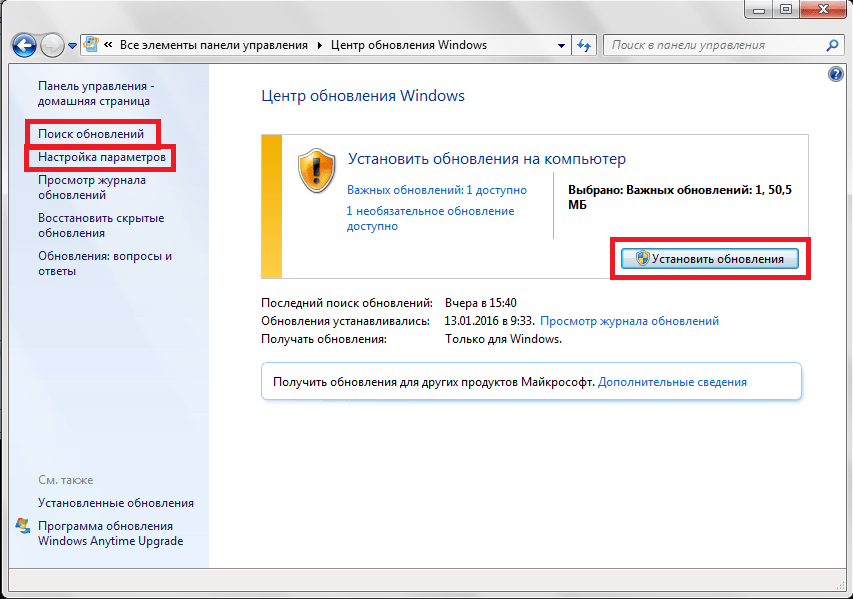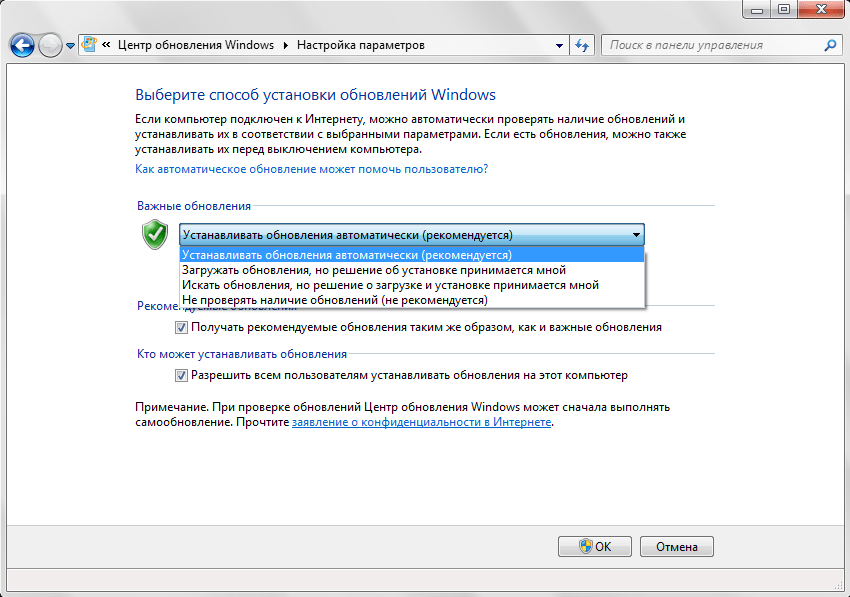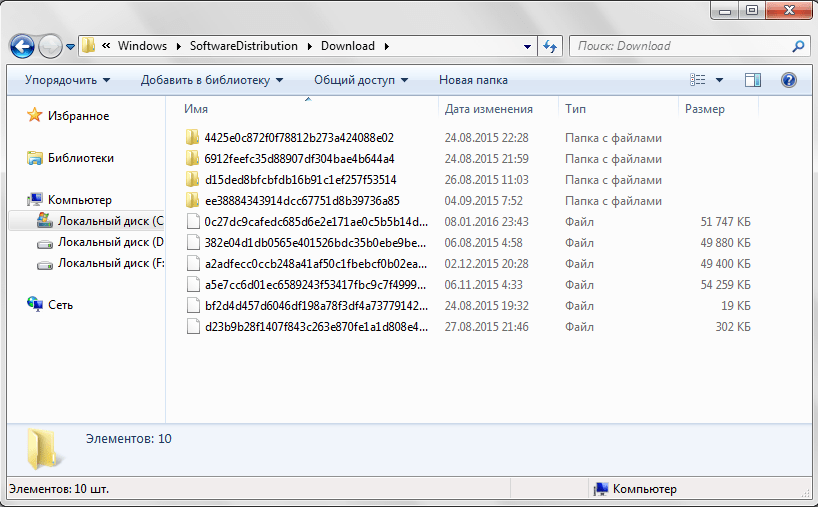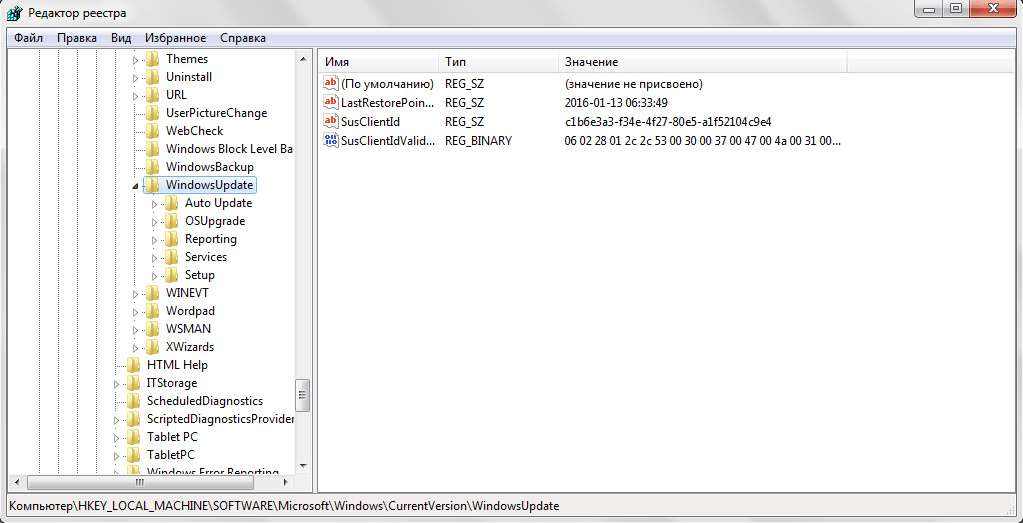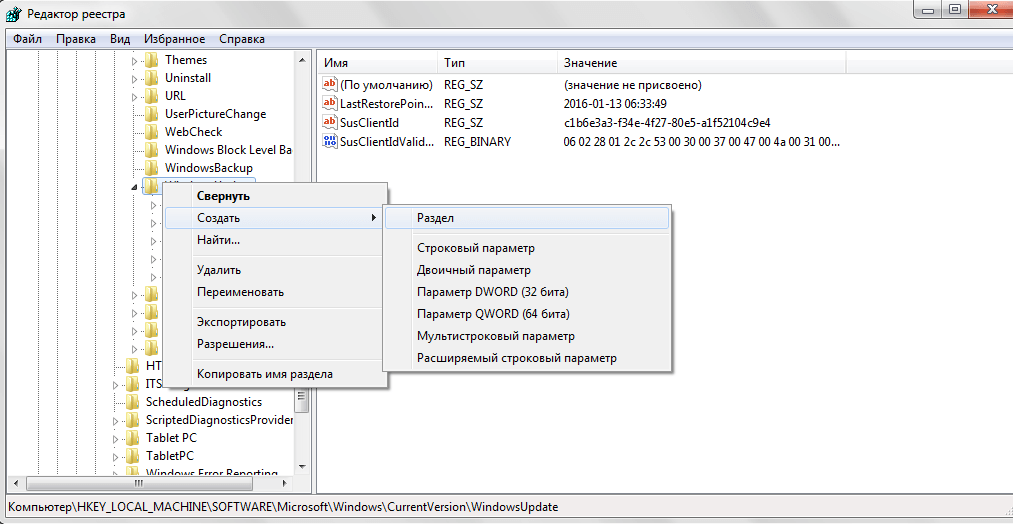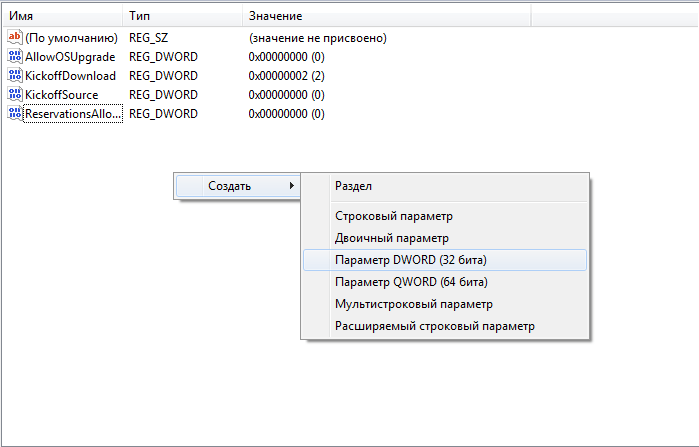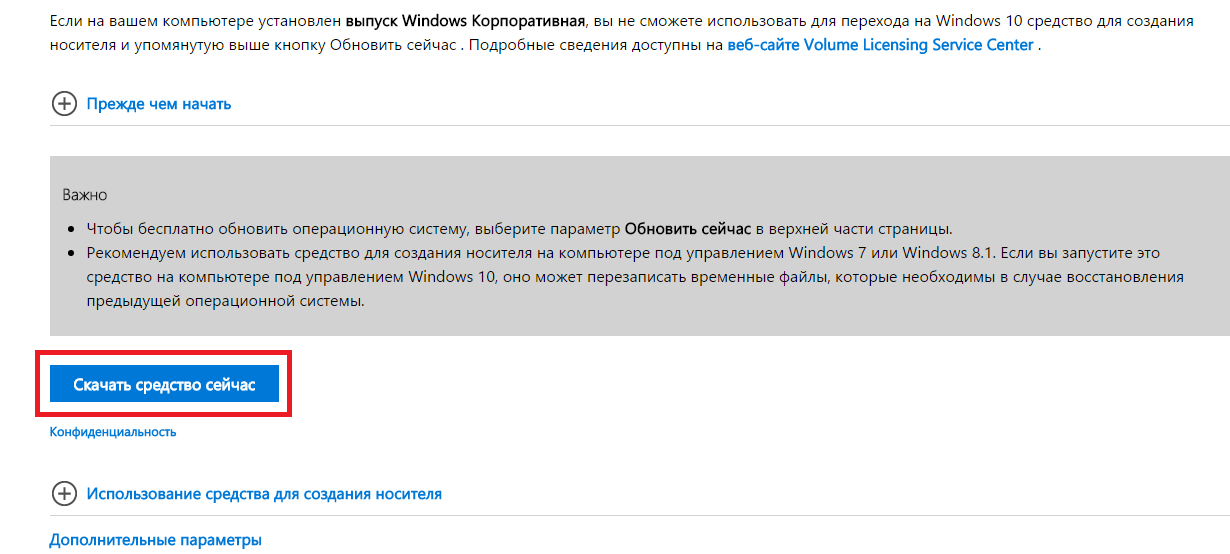- Как быть если не пришло обновление до Windows 10
- Нелицензионная версия операционной системы
- Включение автообновления Windows
- Загруженность серверов Microsoft
- Командная строка
- Редактирование системного реестра
- Windows 10 Installation Media Creation Tool
- Видео по теме
- Как установить Windows 10
- Не могу обновиться до Windows 10
- Не могу обновиться до Windows 10
Как быть если не пришло обновление до Windows 10
Корпорация Майкрософт запустила акцию, в ходе которой каждый обладатель операционных систем Windows 7 и 8 может бесплатно обновиться до «Десятки». Все необходимые для установки файлы система находит через Центр Обновлений Windows. Они загружаются автоматически, после чего обновление готово к установке.
Как правило, пользователям нет необходимости заботиться о загрузке — значок появляется атвоматически. Тем не менее, на некоторые компьютеры долго не приходит обновление до Windows 10. В данной статье описывается что делать, если в трее нет иконки уведомления «Получить Windows 10», почему это может происходить и сколько ждать начала загрузки.
Нелицензионная версия операционной системы
Получить Windows 10 смогут исключительно обладатели активированных лицензионных версий. Если вы взломали свою ОС с помощью программ-активаторов или использовали чужой ключ — начала загрузки «Десятки» не будет.
Конечно, есть способы включить ее вручную, но в этом нет никакого смысла — новая система проверяет активацию перед началом установки. Пиратские версии эту проверку не проходят. В этом случае единственный вариант, что можно делать — приобрести лицензионную версию. На данный момент других возможных способов получить Windows 10, имея, активированную ОС, нет.
Если вы активировали ОС с помощью активатора, а затем через некоторое время ввели лицензионный код — «Десятка» все равно может не скачаться. В этом случае необходимо или чистить системный реестр, или установить систему заного, активировать ее и тут же обновиться.
Включение автообновления Windows
Загрузка Windows 10 осуществляется через системный Центр обновлений. Многие пользователи отключают автоматическую загрузку и установку апдейтов на своем компьютере. В итоге самостоятельно никакие файлы загружены не будут. В этом случае вы можете либо запустить поиск новых обновлений вручную, либо настроить параметры Центра.
Для этого следует делать следующее:
- Откройте Центр обновлений с помощью иконки в трее (панель с небольшими значка в нижней части Рабочего стола). Если нужного значка там нет — вызовите меню «Пуск», откройте «Панель управления» и запустите Центр обновлений.
- Здесь вы можете начать поиск новых обновлений и установку уже загруженных с помощью соответствующей кнопки, которая отображается в центре окна.
- Если вы хотите изменить конфигурации, следует перейти в раздел «Настройка параметров».
- В раскрывающемся списке в графе «Важные обновления» необходимо установить отметку напротив «Устанавливать автоматически».
После этого ваш персональный компьютер начнет делать поиск апдейтов на сервере Майкрософт. В течение некоторого времени установщик программы Windows 10 будет загружен, и вы увидите сообщение с предложением обновиться. Если оно долго не появляется, придется пойти другими путями.
Загруженность серверов Microsoft
Иногда обновление может не начинаться, если на текущий момент нет свободного сервера Майкрософт. Это не является проблемой или ошибкой — просто нагрузка слишком велика. В этом случае ничего делать не надо, просто ждать. Сколько ждать — зависит исключительно от Microsoft.
Вы можете легко проверить наличие загруженного апдейта. Для этого нужно делать следующее:
- Запустите Проводник Windows с помощью ярлыка «Мой компьютер».
- Перейдите в директорию локального диска, на котором установлена операционная система.
- Откройте каталог «Windows», в нем «SoftwareDistribution» и «Download».
- Если там находится папка с названием «$Windows.
BT» (она должна весить около 6 гигабайт) — значит все необходимое уже скачано и ждет своей очереди на установку.
В данной папке находится файл «Setup.exe». Ни в коем случае не запускайте его. При попытке «делать все без очереди» сервер просто удалит все файлы, и вам придется начаться загружать их сначала.
В случае, если данной папки там нет, необходимо удалить все содержимое директорий «C:\Windows\SoftwareDistribution\Download» и «C:\Windows\SoftwareDistribution\DataStore», после чего запустить обновление вручную.
Командная строка
Если все последние патчи на вашем персональном компьютере уже установлены, а уведомление почему-то до сих пор не приходит, потребуется запустить утилиту вручную. Самый простой способ — через командную строку Windows. Вам потребуется сделать следующее:
- Вызовите диалоговое окно «Выполнить». Для этого требуется одновременно нажать клавиши Win и R .
- Откроется небольшое окно с текстовым полем. В него необходимо ввести cmd и нажать Enter или кликнуть по кнопке OK .
- После этого откроется командная строка вашей операционной системы. Здесь необходимо ввести команду wuauclt.exe/updatenow Обратите внимание, что вы не сможете скопировать эту строку с помощью Ctrl + V , щелкните правой кнопкой мыши и сделайте это через контекстное меню.
- Нажмите Enter , чтобы активировать команду.
Узнать, сколько осталось ждать, можно в Центре обновления Windows. О том, что обновление пришло, вы узнаете по соответствующему значку в трее. Обычно он появляется, когда все уже готово к установке.
Таким образом вы принудительно запустите обновление. Windows 10 начнет загружаться автоматически. Никаких ошибок, связанных с этой командой, замечено не было — все устанавливается без всяких проблем.
Редактирование системного реестра
Если предыдущий способ ничего не дал, и уведомление об обновлении до сих пор не появляется, возможно в реестре вашей операционной системы почему-то отсутствует соответствующая запись.
В этом случае необходимо открыть редактор реестра и принудительно создать запись вручную.
Перед подобными действиями рекомендуется создавать резервную копию Windows, к которой можно будет откатиться в случае неполадок.
Далее, необходимо делать следующее:
- Вызовите диалог «Выполнить» с помощью комбинации Win + R .
- Введите строку regedit и нажмите Enter или кнопку OK .
- Перейдите в директорию реестра HKEY_LOCAL_MACHINE\SOFTWARE\Microsoft\Windows\CurrentVersion\WindowsUpdate\OSUpgrade
- В случае, если каталога «OSUpgrade» в реестре нет, его необходимо создать. Для этого кликните правой кнопкой мыши по папке «WindowsUpdate» и выберите опцию «Создать», «Раздел».
- Теперь щелкните правой кнопкой мыши в любом свободном месте окна и выберите «Создать», «DWORD 32 бита». Назовите его «AllowOSUpgrade».
- Откройте созданную запись и присвойте ей значение «1» (после нажатия Enter будет отображаться как «0x00000001»).
Перезагрузите персональный компьютер и повторно запустите поиск обновлений через Центр. Все должно начать загружаться.
Windows 10 Installation Media Creation Tool
Для тех пользователей, у которых нет возможности запустить обновление стандартными средствами, Майкрософт разработали специальную утилиту. Ее можно загрузить с официального вебсайта. С помощью программы можно загрузить файлы Windows 10 на свой компьютер и начать установку прямо сейчас. После этого можно создать загрузочный диск или флешку, либо запустить процесс обновления.
Если значок Get Windows 10 не высвечивается в трее, и вы устали от ожидания, можно легко ускорить данный процесс.
Для этого требуется делать следующее:
- Перейдите на страницу загрузки утилиты https://www.microsoft.com/ru-ru/software-download/windows10.
- Кликните по голубой кнопке Скачать средство сейчас .
- Запустите скачанный exe-файл.
- Выберите пункт «Обновить этот компьютер».
- Подождите, пока скачивается необходимая информация. Сколько ждать — будет зависеть от текущей загруженности серверов и вашего Интернет-канал.
- Следуйте представленным инструкциям для установки Windows 10.
Таким образом можно запустить процесс принудительно, без редактирования реестра и без помощи консоли.
Обратите внимание! Часто данные загружаются очень долго, и кажется, что компьютер «завис». На самом деле это не так.
Видео по теме
Как установить Windows 10
- Просмотров: 1 336
- Автор: admin
- Дата: 31-01-2021
Не могу обновиться до Windows 10
Причин, по которым не удаётся обновить Windows 7 или 8.1 до Windows 10 существует более чем достаточно, но есть ошибки, встречающиеся часто и есть ошибки, сталкиваться с которыми приходится редко. Не все ошибки обновления можно устранить программным путём, например, ошибки аппаратной несовместимости могут потребовать апгрейда компьютера. Дать развёрнутое описание всем аппаратным и программным ошибкам обновления не представляется возможным, но наиболее часто встречающиеся примеры неполадок мы всё за затронем. Начнём с того, что каждая ошибка в Windows имеет свой код и описание, позволяющие максимально сузить поиск решения. Так, ошибка с кодом 0x80073712 обычно указывает на повреждение или отсутствие системного файла, необходимого для корректной работы самого Центра обновления. Соответственно, решением в таком случае будет восстановление файлов средствами утилит SFC или Dism.
Не могу обновиться до Windows 10

Одна из наиболее распространённых ошибок, указывающих на сбой в работе драйверов. Код ошибки обычно двухсоставный: 0xC1900101-0x2000c, 0xC1900101-0x3000D и так далее. Что в этом случае можно и нужно предпринять?
- Первым делом убедитесь, что на жёстком диске у вас имеется достаточно свободного места, а именно не менее 16-20 Гб.
- Перед тем как переходить на новую версию операционной системы, установите в неё последние накопительные обновления.
- Отключите периферийное оборудование — флешки, съёмные жёсткие диски, док-станции, одним словом всё то, без чего компьютер может обойтись.
- Удалите сторонние антивирусные программы и брандмауэры, выполните их повторную установку после обновления.
- Убедитесь, что в диспетчере устройств нет ошибок. Если некоторые устройства определяются как неизвестные (отмечены жёлтым восклицательным знаком), найдите и установите для этих устройств соответствующие драйвера с помощью Driver Booster Free или аналогичной программы.
- Проверьте обновляемую Windows на предмет повреждений системных файлов командами sfc /scannow и dism.exe /online /cleanup-image /scanhealth. Если DISM выявит ошибки, выполните команду восстановления хранилища dism.exe /online /cleanup-image /restorehealth.
- Удалите содержимое папки SoftwareDistribution в корневом каталоге %windir%.
Предложенные выше решения — общие, теперь немного сузим поле и кратко рассмотрим наиболее типичные ошибки обновления до Windows 10, точнее, причины их возникновения.
Данная ошибка возникает вследствие блокирования процесса обновления неким активным приложением. Ошибка обычно имеет код 0xC1900208 – 0x4000C. Чаще всего конфликт вызывается сторонними приложениями безопасности, в частности, антивирусами. Удалите на время все работающие в фоне сторонние приложения и попробуйте выполнить обновление повторно. На конфликт процесса обновления с запущенными на ПК сторонними процессами также будут указывать ошибки 0x800700B7-0x2000a, 0x8007042B-0x4000D, 0xC1900101-0x30017 и 0x800F0923.
Повреждение хранилища компонентов
Ошибка возникает вследствие отсутствия или повреждения одного из необходимых для работы Центра обновлений системных файлов. В большинстве случаев данная ошибка имеет код 0x80073712. Устраняется она восстановлением хранилища компонентов командой dism.exe /online /cleanup-image /restorehealth, выполненной в запущенной от имени администратора командной строке.
Компьютер не соответствует минимальным требованиям
Если ошибка имеет код 0xC1900200-0x20008 или 0xC1900202-0x20008, скорее всего, ваш компьютер не соответствует минимальным требованиям для установки Windows 10. Частный случай — ошибка 0x80300024, указывающая на невозможность совершения операции для конкретного раздела или физического диска.
Windows не может подключиться к серверу Microsoft
Ошибка с кодом 0x800F0922 возникает, когда мастер обновления пытается подключиться к удалённому серверу Microsoft для получения необходимых для дальнейшего обновления пакетов. Причиной ошибки может быть нестабильное интернет-соединение, а также использование VPN.
Обновление не применимо к этому компьютеру
Ошибка с этим описанием в большинстве случаев указывает на отсутствие на компьютере обязательных накопительных обновлений. Установите через Центр обновления все необходимые пакеты и повторите попытку обновления до новой версии Windows.
Учитывая всё разнообразие тех причин, которые могут приводить к ошибкам при обновлении до Windows 10, мы решили ограничиться общими рекомендациями, поскольку каждый случай может быть индивидуален. Более того, коды ошибок не всегда описывают конкретную проблему, нередко один и тот же код указывает на разные причины неполадки.