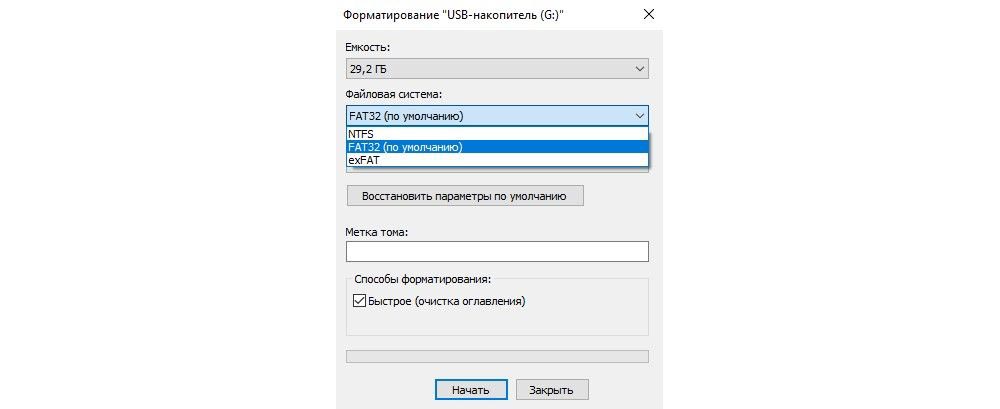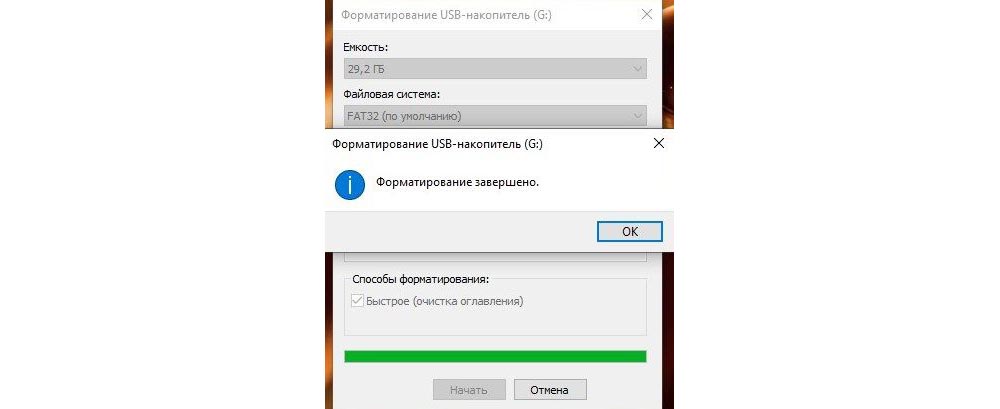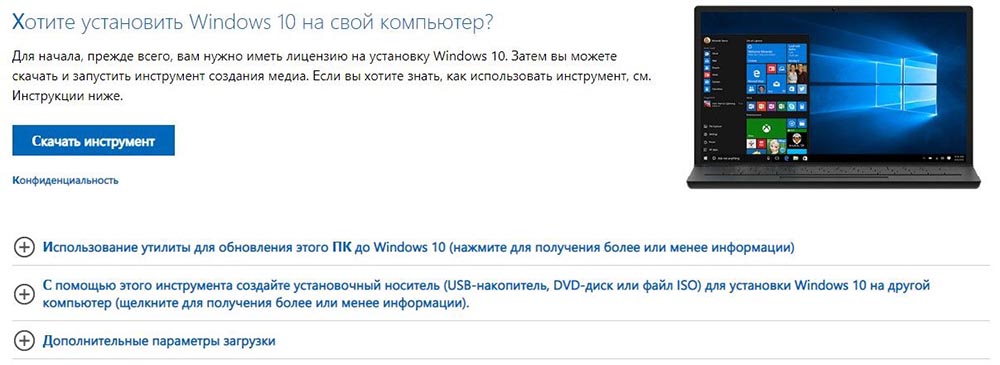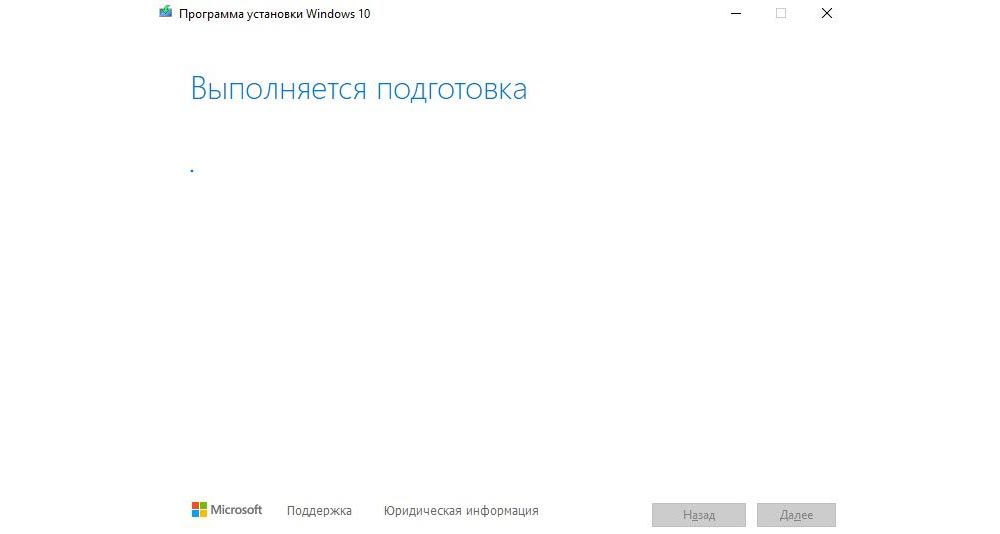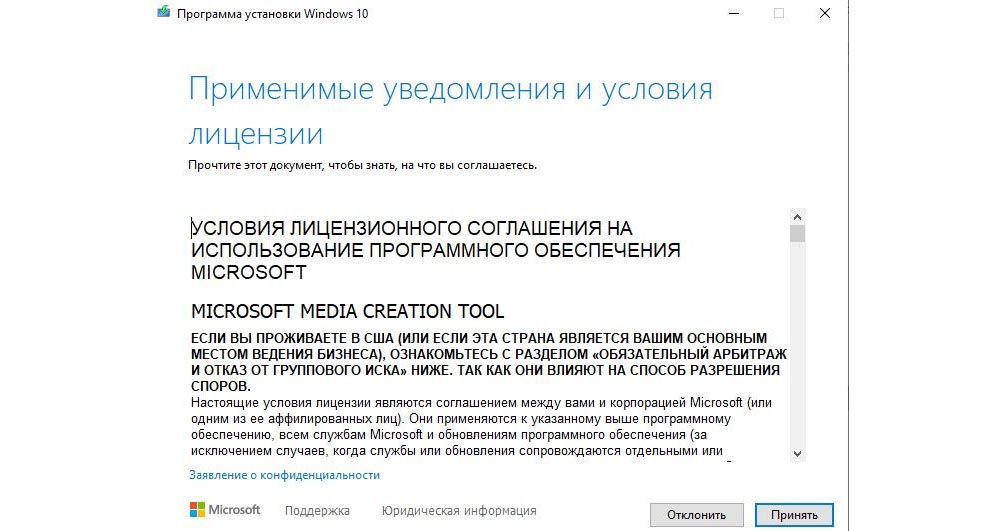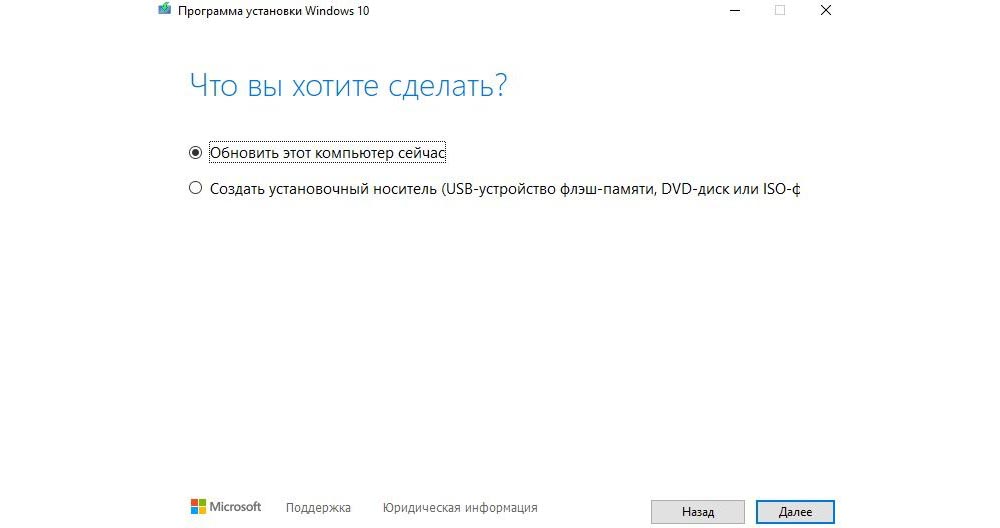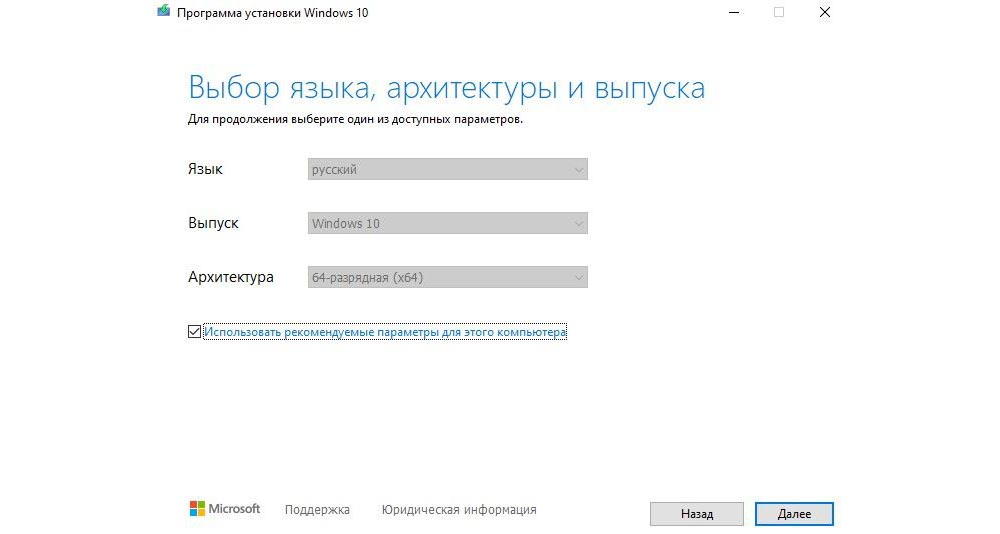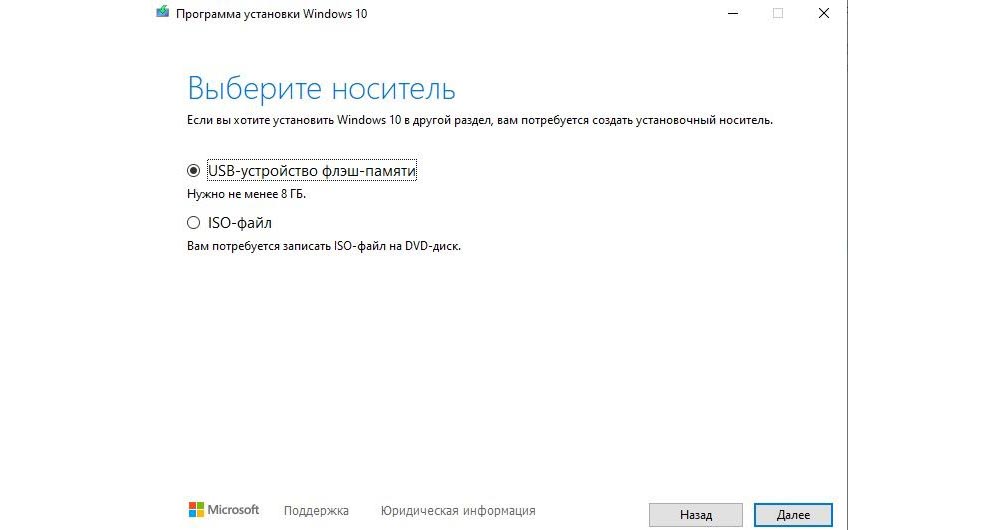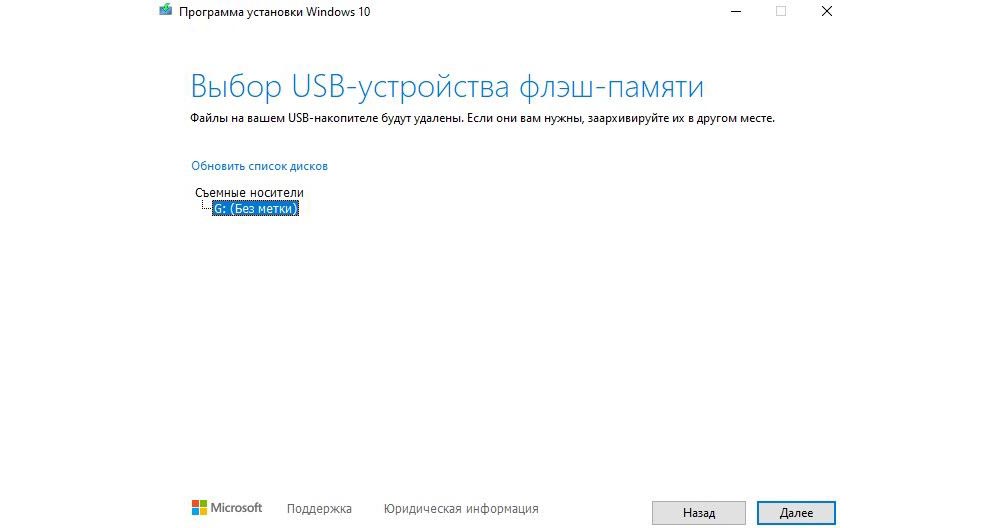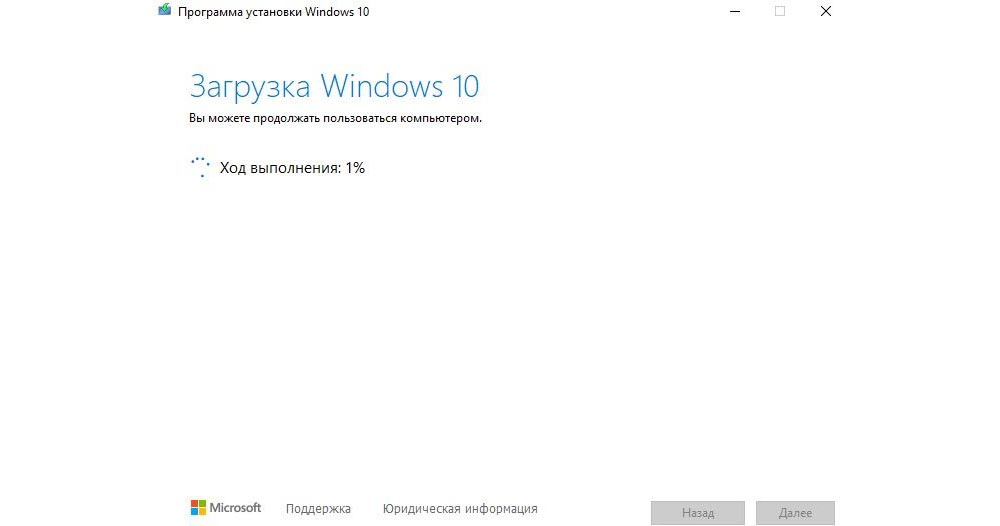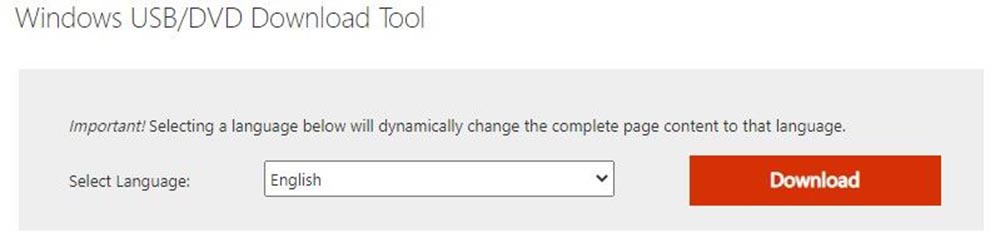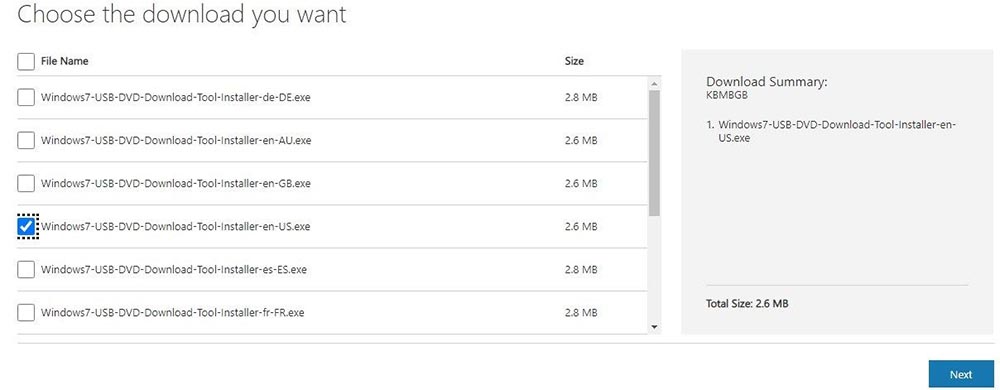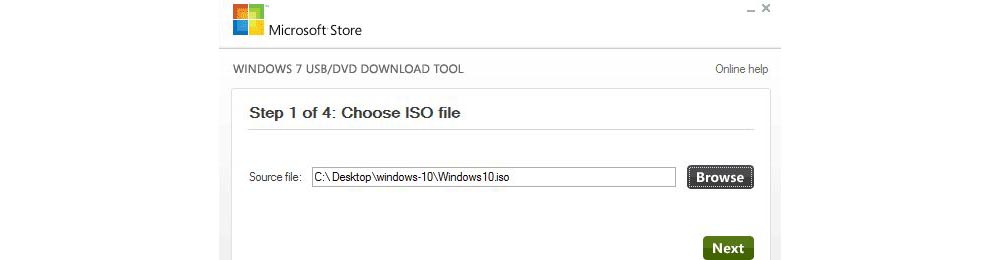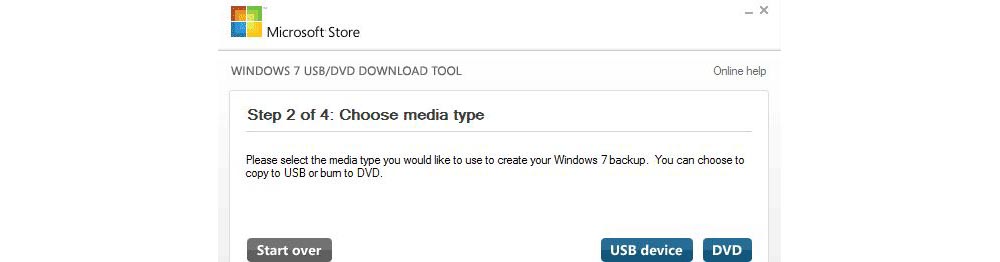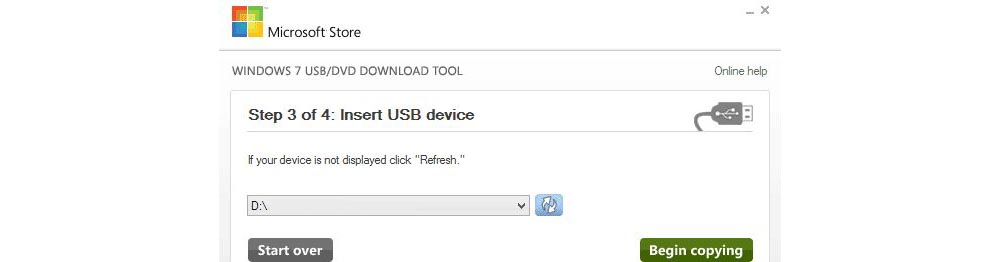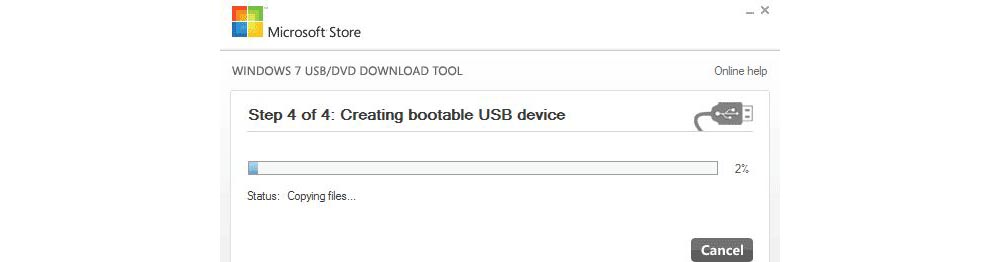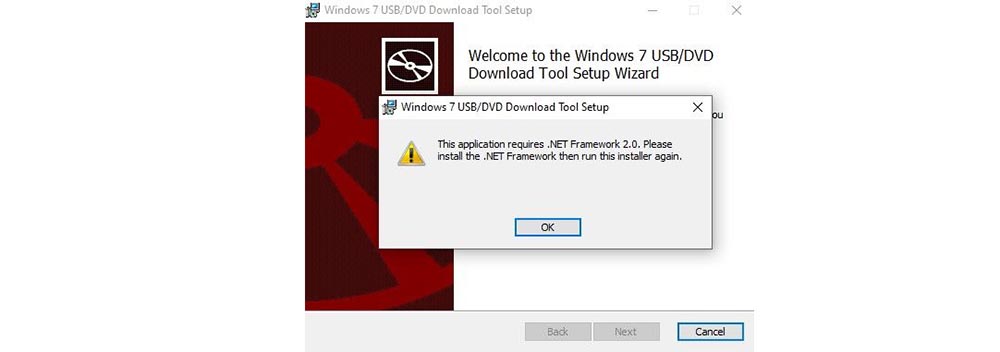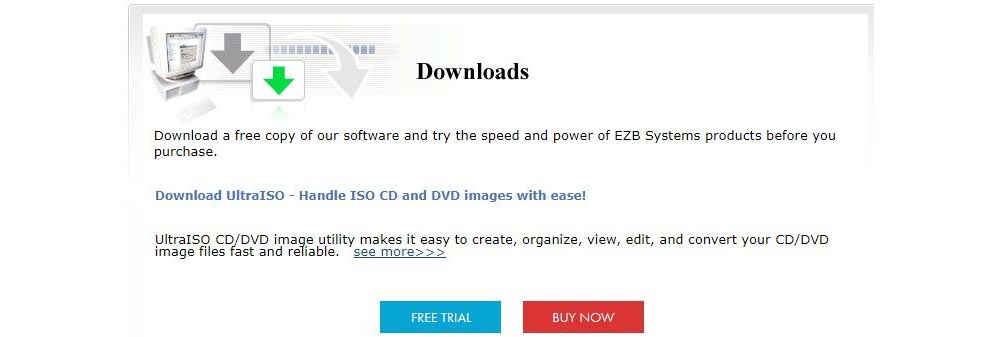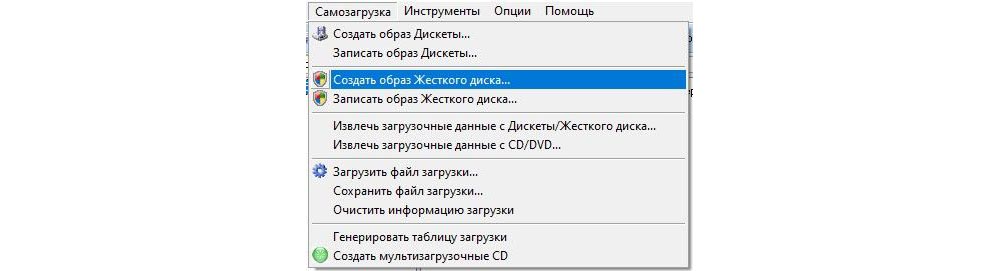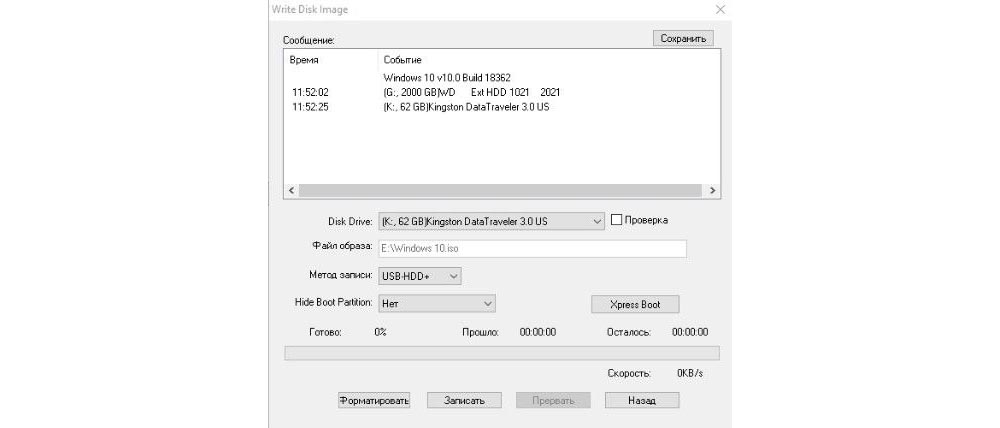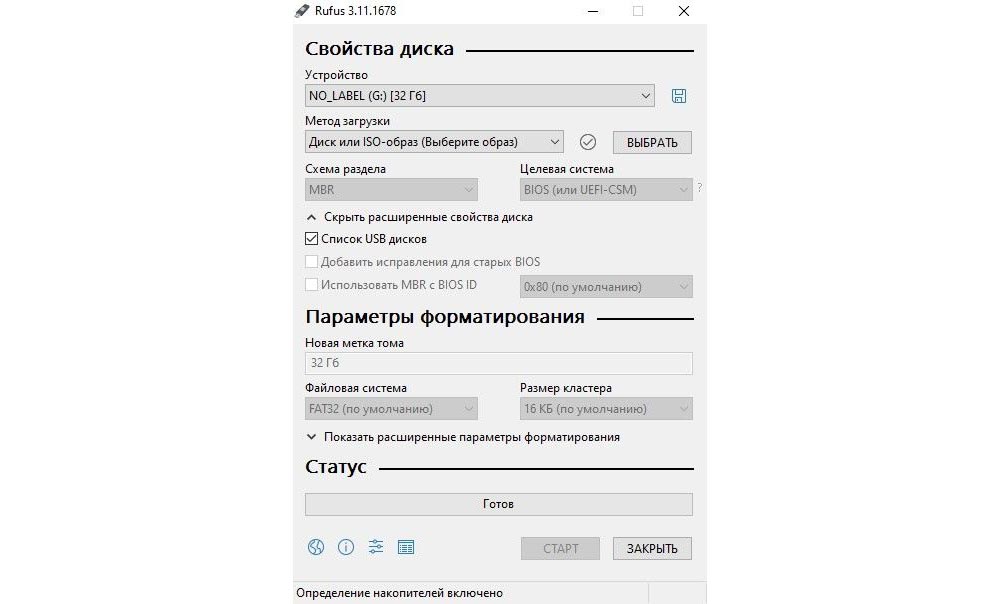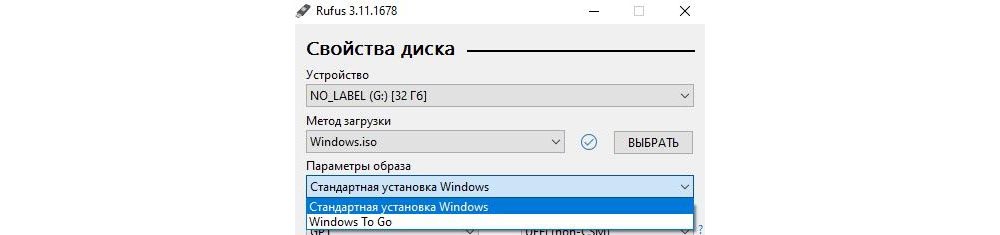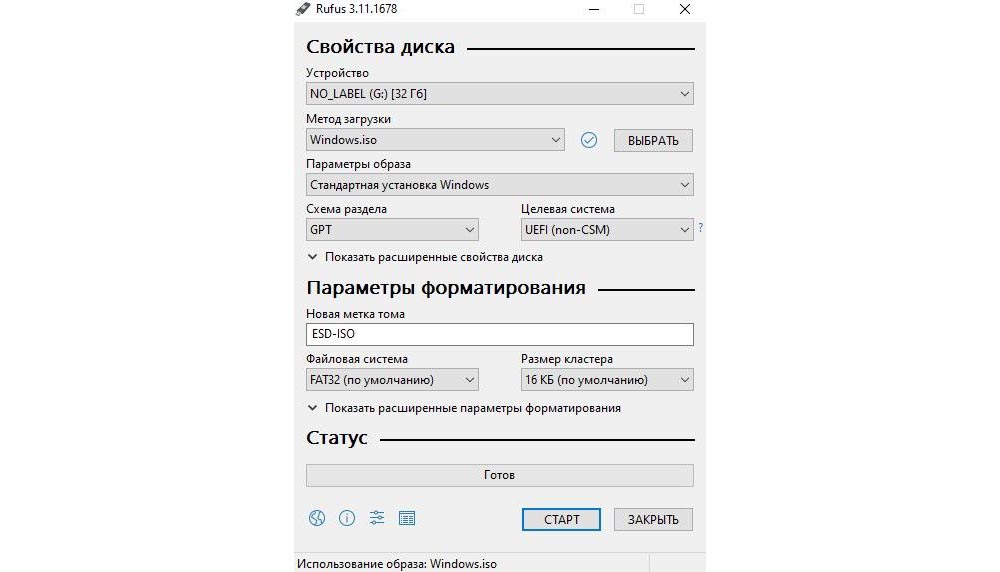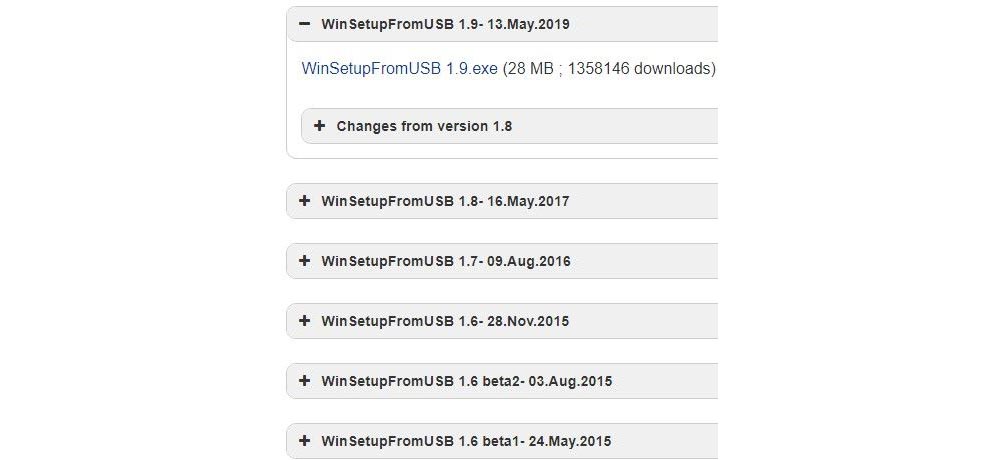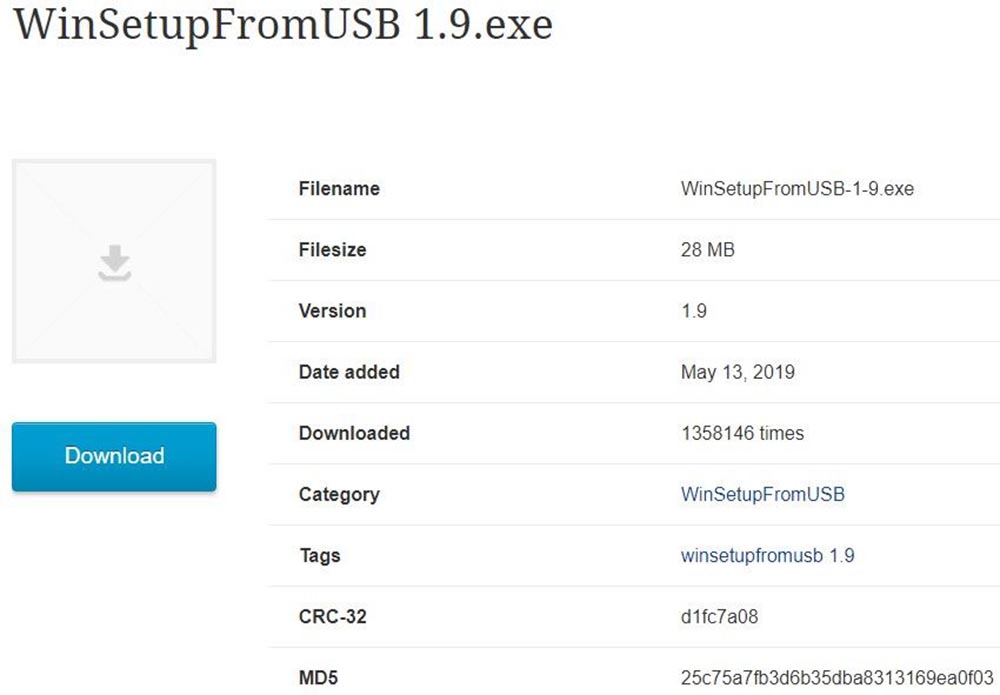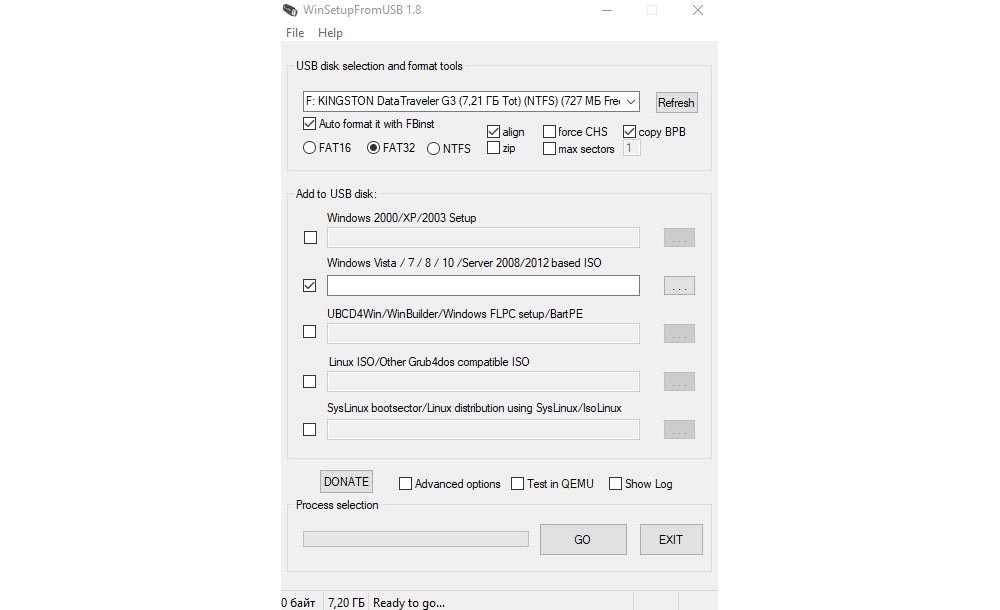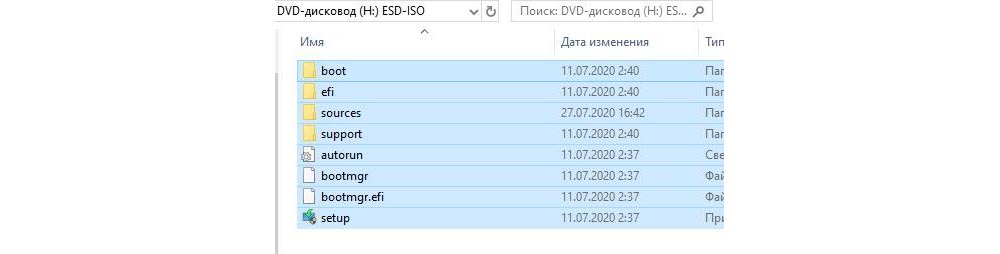- Руководство по созданию загрузочной флешки с Windows 10
- Способы создания установочной флешки с Виндовс 10
- Способ 1: UltraISO
- Способ 2: WinToFlash
- Способ 3: Rufus
- Способ 4: Media Creation Tool
- Как сделать загрузочную флешку Windows 10
- Подготовка флеш-накопителя
- Создание загрузочной флешки
- Утилита MediaCreationTool от Microsoft
- Утилита USB/DVD Download Tool от Microsoft
- Программа UltraISO
- Программа Rufus
- Программа WinSetupFromUSB
- Без сторонних программ
Руководство по созданию загрузочной флешки с Windows 10
Использование DVD-дисков в процессе создания установочного носителя сейчас уходит в прошлое. Все более часто пользователи применяют в таких целях флэш-накопители, что является вполне оправдано, ведь последние более удобные в работе, компактные и быстрые. Исходя из этого, довольно актуальным является вопрос о том, как происходит создание загрузочного носителя и какими методами это осуществить.
Способы создания установочной флешки с Виндовс 10
Установочная флешка с операционной системой Виндовс 10 может быть создана несколькими методами, среди которых есть как способы, использующие инструменты ОС от компании Microsoft, так и способы, в которых необходимо применять дополнительное программное обеспечение. Рассмотрим более подробно каждый из них.
Стоит заметить, что прежде, чем приступить к процессу создания носителя необходимо иметь скачанный образ операционной системы Windows 10. Также нужно удостовериться, что Вы имеете чистый USB-накопитель, объемом не менее 4 ГБ и свободное пространство на диске ПК.
Способ 1: UltraISO
Для создания установочной флешки можно воспользоваться мощной программой с платной лицензией UltraISO. Но русскоязычный интерфейс и возможность пользоваться триальной версией продукта позволяют пользователю оценить все достоинства приложения.
Итак, чтобы решить поставленную задачу с помощью UltraISO нужно выполнить всего несколько шагов.
- Откройте приложение и скачанный образ ОС Виндовс 10.
- В главном меню выберите раздел «Самозагрузка».
- Кликните по пункту «Записать образ Жесткого диска…»
В окне, которое появится перед вами, проверьте правильность выбора устройства для записи образа и сам образ, нажмите кнопку «Записать».
Способ 2: WinToFlash
WinToFlash — еще одно простое средство для создания загрузочной флешки с ОС Виндовс 10, которое также имеет русскоязычный интерфейс. Среди его основных отличий от других программ — возможность создать мультиустановочный носитель, на котором можно разместить сразу несколько версий Windows. Также плюсом является то, что приложение имеет бесплатную лицензию.
Создание установочной флешки с помощью WinToFlash происходит так.
- Скачайте программу и откройте ее.
- Выберите режим Мастера, так как это самый простой способ для начинающих пользователей.
В следующем окне просто нажмите кнопку «Далее».
Способ 3: Rufus
Rufus — это достаточно популярная утилита для создания установочных носителей, так как в отличии от предыдущих программ имеет достаточно простой интерфейс и представлена для пользователя дополнительно еще и в портативном формате. Бесплатная лицензия и поддержка русского языка делают эту маленькую программу незаменимым средством в арсенале любого юзера.
Процесс создания загрузочного образа с Виндовс 10 средствами Rufus выглядит следующим образом.
- Запустите Rufus.
- В главном меню программы нажмите на иконку выбора образа и укажите расположение ранее скачанного образа ОС Виндовс 10, после чего нажмите кнопку «Старт».
Способ 4: Media Creation Tool
Media Creation Tool — это приложение, разработанное компанией Майкрософт для создания загрузочных устройств. Примечательно, что в данном случае наличие готового образа ОС не требуется, так как программа самостоятельно скачивает актуальную версию непосредственно перед записью на накопитель.
Следуйте ниже описанным указаниям, чтобы создать загрузочный носитель.
- Скачайте с официального сайта и инсталлируйте Media Creation Tool.
- Запустите приложение под именем администратора.
- Дождитесь, пока выполнится подготовка к созданию загрузочного носителя.
В окне Лицензионного соглашения кликните по кнопке «Принять» .
Введите лицензионный ключ продукта (ОС Виндовс 10).
Выберите пункт «Создать установочный носитель для другого компьютера» и щелкните по кнопке «Далее».
Далее выберите пункт «USB-устройство флэш-памяти»..
Удостоверьтесь в правильности выбора загрузочного носителя (флешка должна быть подключена к ПК) и нажмите кнопку «Далее».
Подождите, пока загрузиться установочная версия ОС (необходимо подключение к сети Интернет).
Также дождитесь окончания процесса создания установочного носителя.

Такими способами можно создать загрузочную флешку всего за несколько минут. Причем, очевидно, что использование сторонних программ эффективнее, так как позволяет сократить время на ответы на многочисленные вопросы, через которые необходимо пройти, используя утилиту от Майкрософта.
Как сделать загрузочную флешку Windows 10
Регулярная очистка мусора и установка программ из проверенных источников не гарантируют отсутствие сбоев в системе. Да и никто не застрахован от внештатных ситуаций и ошибок, которые иногда случаются даже при правильной работе с ОС. Поэтому загрузочная флешка с Windows 10 должна быть на всякий случай у каждого пользователя, чтобы при возникновении проблемы сразу же переустановить систему.
Подготовка флеш-накопителя
Прежде всего, необходимо произвести форматирование:
- Для удобства зайти в «Этот компьютер», клацнуть по иконке правой кнопкой мышки, из выпадающего списка меню выбрать «Форматировать».
Указать файловую систему «FAT32». Кликнуть по «Начать». Все содержимое будет удалено.
Важно! Минимальный объем памяти – 8 Гб. При этом характеристики скорости не играют особой роли в данном случае, от этого параметра зависит только скорость чтения и записи файлов.
Создание загрузочной флешки
Это возможно сделать несколькими способами, с помощью специальных программ и без них, причем в процессе не возникнут трудности, если действовать согласно инструкции.
Неважно, какой способ предпочтет пользователь, первый шаг всегда один – вставить в USB-порт ноутбука или компьютера флеш-устройство. Также рекомендуется загружать все программы только с официальных сайтов разработчиков.
Утилита MediaCreationTool от Microsoft
Необходимо скачать инструмент MediaCreationTool (установка не требуется), который автоматически загрузит на флешку самую последнюю версию Windows 10.
- Запустить инструмент. Разрешить приложению вносить изменения на устройстве, нажав «Да». Начнется подготовка.
Принять условия соглашения.
Кликнуть по второму варианту.
Ознакомиться с предложенными параметрами и нажать «Далее». Менять здесь ничего не рекомендуется, но можно изменить язык и разрядность, а выбор версии ОС происходит во время установки.
Выбрать носитель и нажать «Далее».
Высветится список с доступными накопителями, найти нужный и нажать «Далее».
Загрузка займет некоторое время (до получаса).
Чтобы создать образ и сохранить его на ПК, в п.5 нужно выбрать вариант «ISO-файл».
Утилита USB/DVD Download Tool от Microsoft
Несмотря на то, что программа англоязычная, вопросов во время пользования не возникает. Создание загрузочного накопителя происходит в несколько кликов:
Первый этап – указать путь к образу Windows 10 на ПК. После этого нажать «Next».
Затем выбрать устройство для создания диска – USB device.
Найти в списке конкретный USB-накопитель. Кликнуть по «Begin copying». Согласиться с уведомлением, что все данные будут удалены.
Важно! USB/DVD Download Tool работает только на тех компьютерах и ноутбуках, на которых установлен пакет NET Framework, поэтому при желании использовать именно эту программу придется дополнительно скачать NET Framework с сайта Microsoft.
Программа UltraISO
UltraISO помогает создать, изменить и записать ISO-образ, часто используется как раз для создания загрузочного диска. Программа платная, но незарегистрированная версия с пробным периодом подойдет для этой цели.
Откроется новое окно, где нужно выставить определенные параметры: disk drive – флешка, метод записи – USB-HDD+, hide boot partition – нет.
Программа Rufus
Удобная и простая утилита. Отлично подходит в тех случаях, когда ПК имеет не UEFI, а обычный BIOS. Для этого:
- Скачать Rufus исполняемый файл и запустить его.
Программа автоматически определит флешку и добавит ее в «Устройство». Если необходимо изменить это, раскрыть расширенные свойства диска, а в поле «Список USB дисков» поставить галочку.
В «Методе загрузки» указать путь к образу. После этого появится раздел «Параметры образа», где выбрать вариант «Стандартная установка…».
Программа WinSetupFromUSB
Уникальность заключается в том, что утилита является мультизагрузочной, то есть на одно USB-устройство записывается несколько разных образов (сколько памяти хватит).
Для добавления еще одного образа Windows на эту же флешку нужно задать такие же настройки, только в пункте «Auto Format it with FBinst» не ставить галочку.
Без сторонних программ
Главное условие – наличие UEFI материнской платы и GPT диска HDD (SSD).
- Открыть папку, где хранится ISO-образ, кликнуть по значку правой кнопкой мышки и выбрать пункт меню «Подключить».
В открывшейся папке скопировать все данные (Ctrl+C) и перенести их (Ctrl+V) на флешку.
Важно! При режиме загрузки UEFI процесс установки ОС с подготовленного USB-накопителя пройдет легко. Изменить режим можно в BIOS.
Во время установки Windows 10 потребуется ввести код активации. Нужно пропустить этот шаг, и система активируется в автоматическом режиме при подключении к интернету, если ранее на ПК была лицензионная версия. Либо же продолжить работать без активации ОС.
Помощь сторонних организаций
Если у вас нет времени разбираться с установкой Windows и настройкой компьютера или компьютерной техники самостоятельно, вы можете воспользоваться услугами сторонних организаций. Например — ремонт компьютерной техники в Москве, с бесплатным выездом и диагностикой.