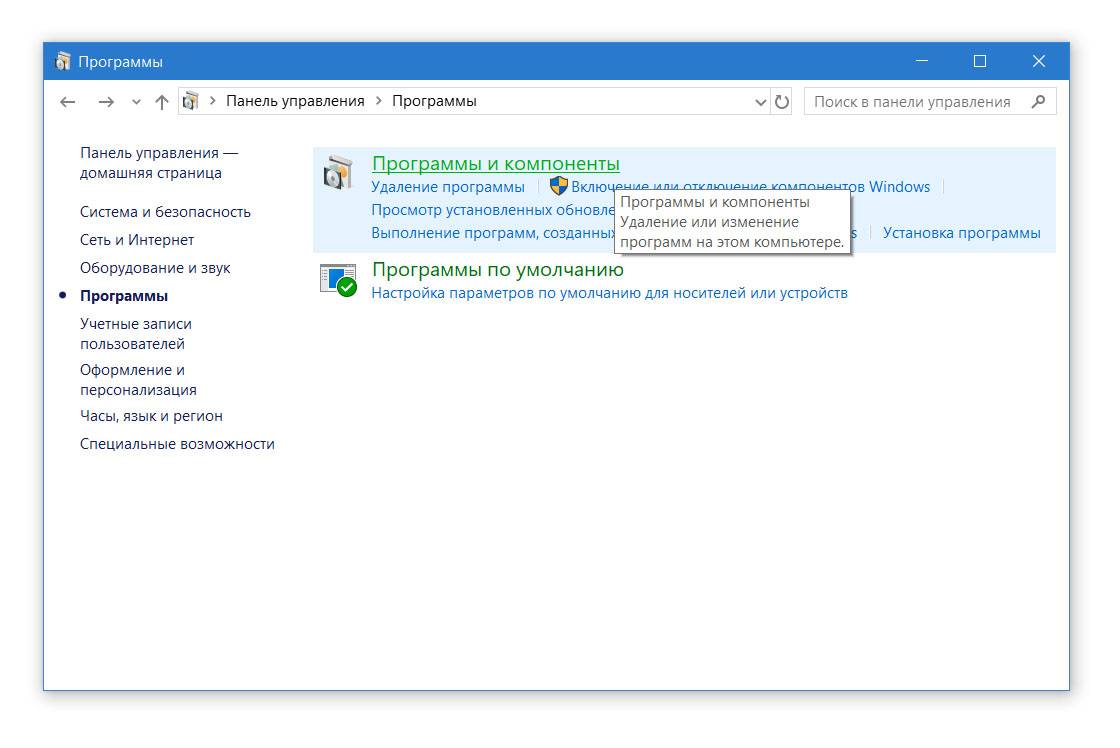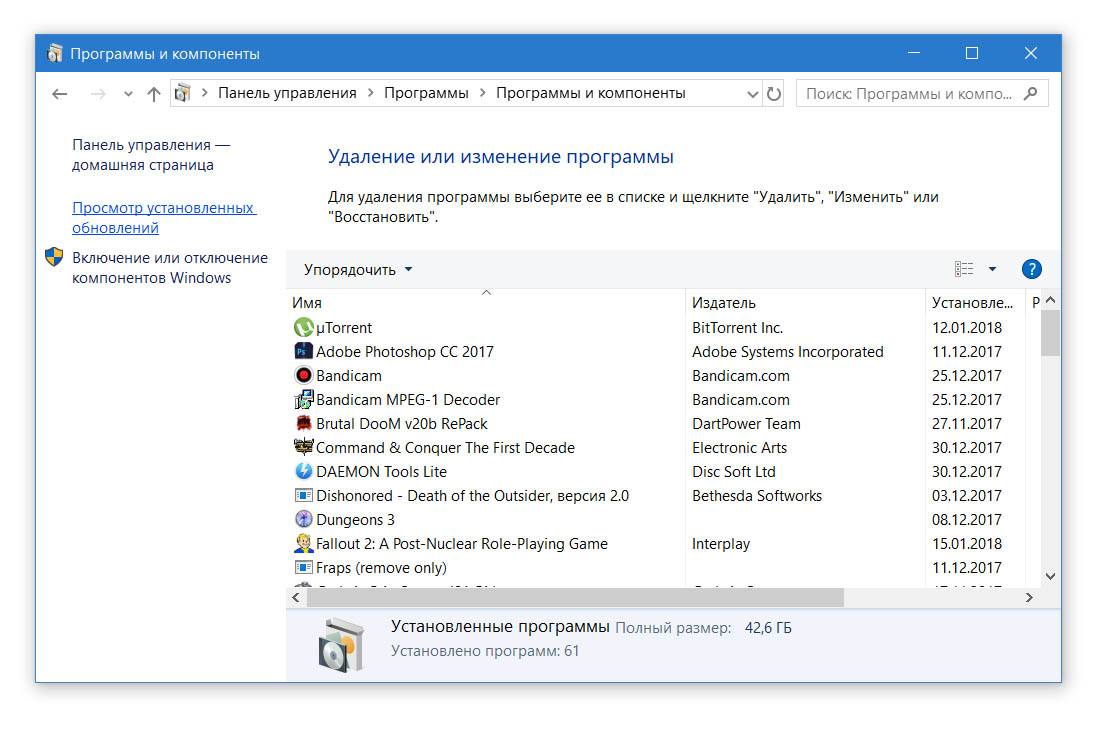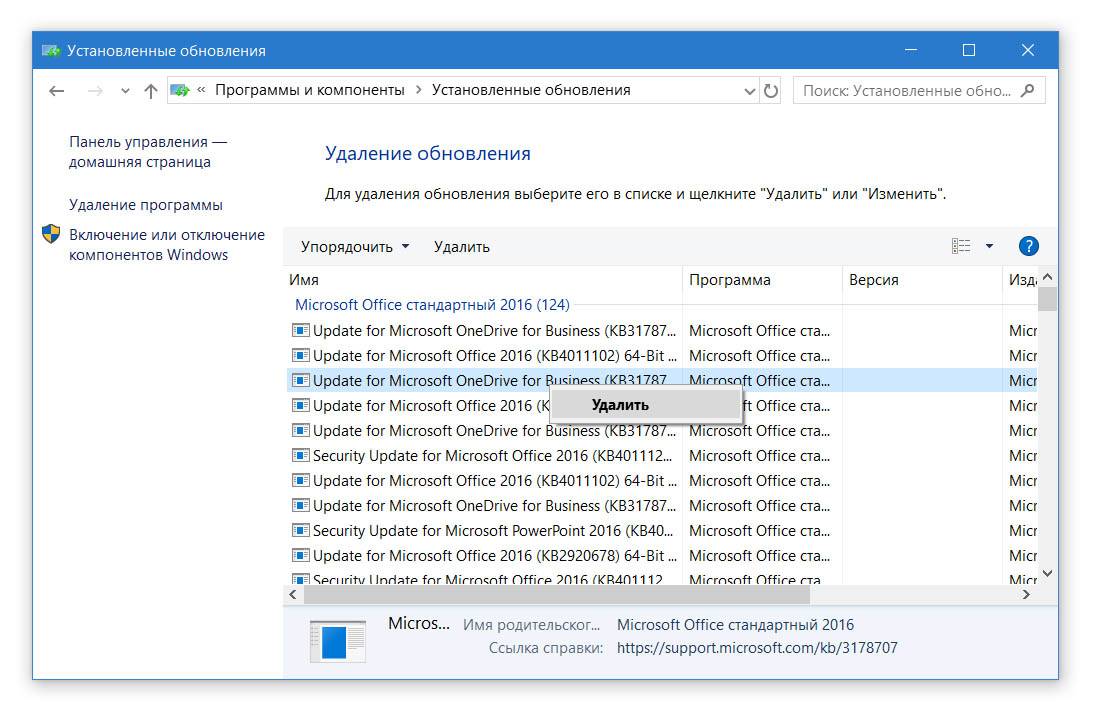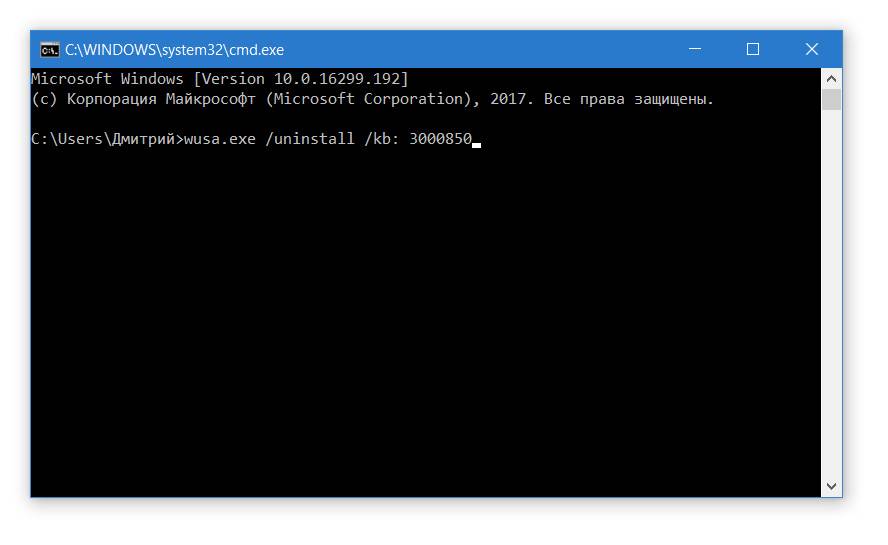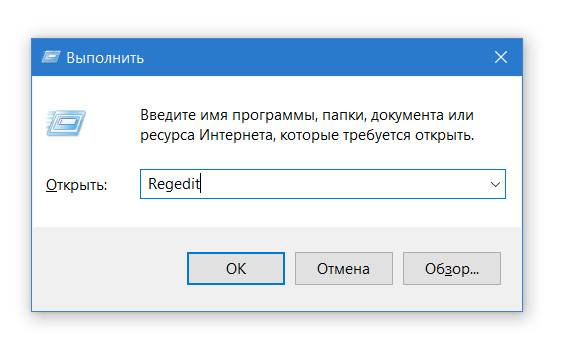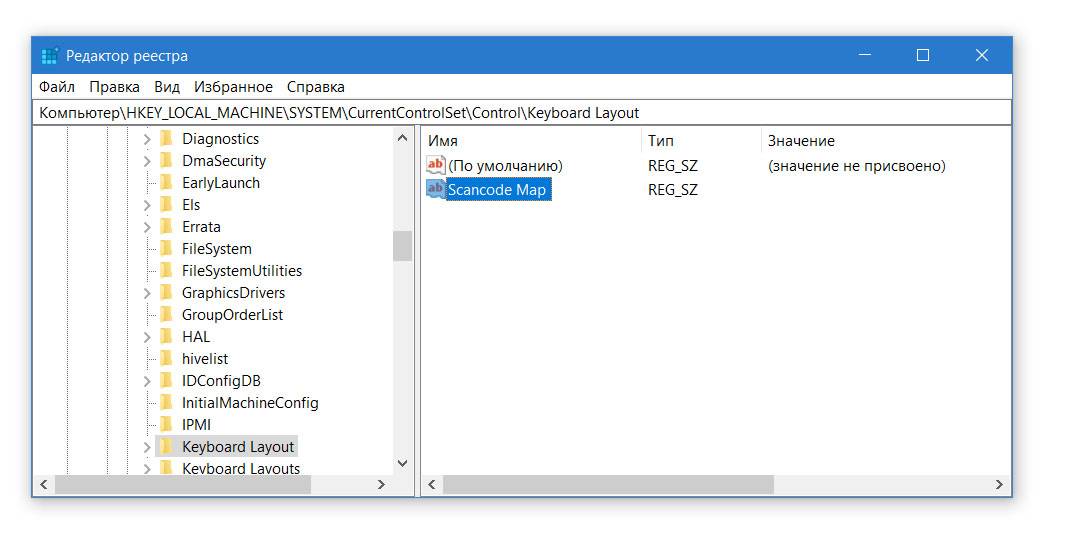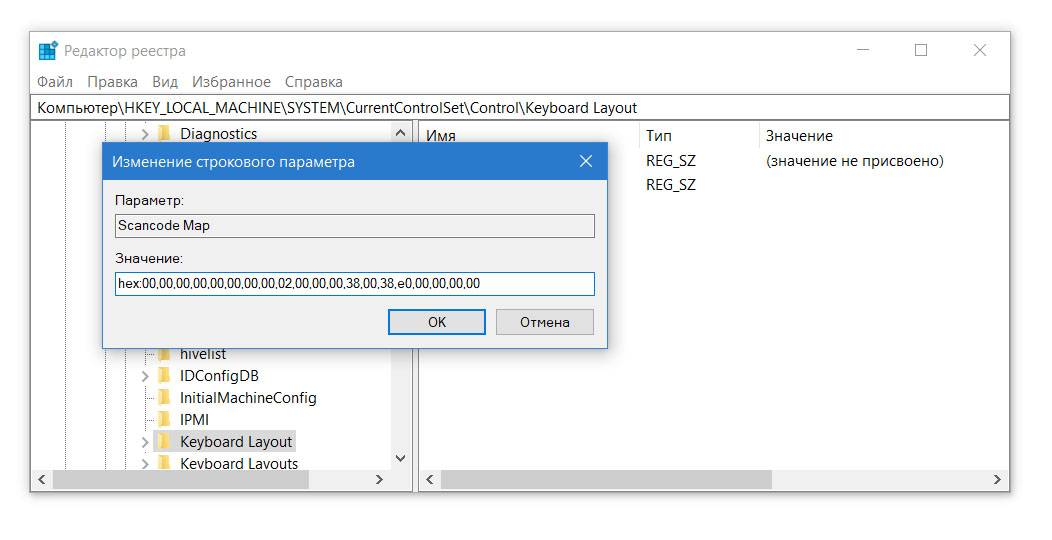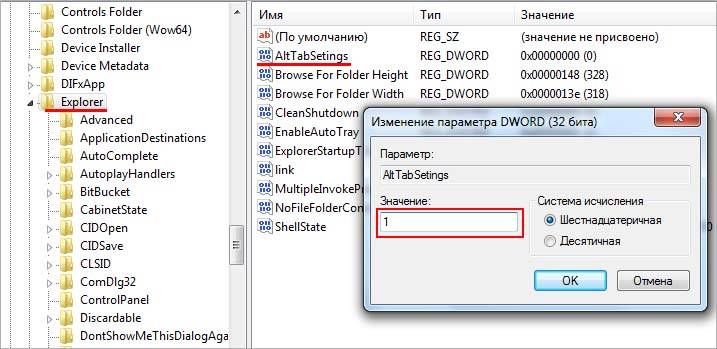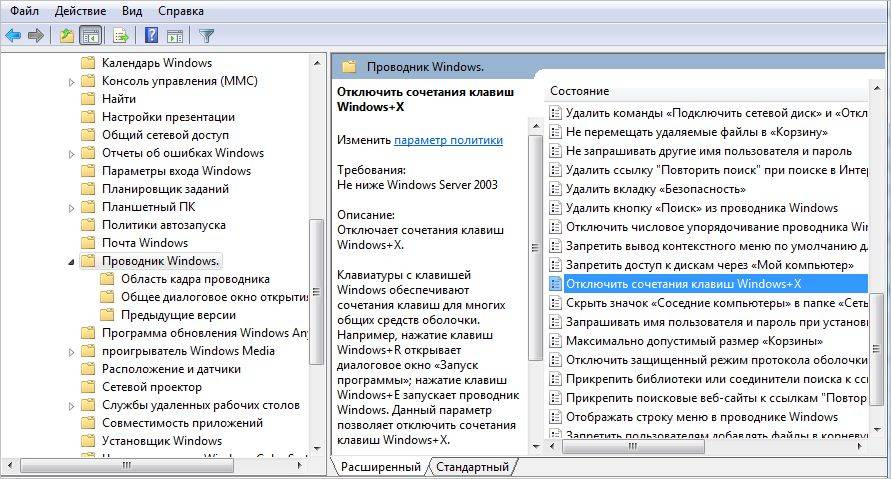- Не работает сочетание кнопок Alt+Tab в Windows 10
- 1. Перезапустить explorer.exe
- 2. Изменить ForegroundLockTimeout
- 3. Изменить AltTabSettings
- 4. Проверка Peek
- 5. Драйвер клавиатуры
- Почему не работают клавиши Alt + Tab в Windows 10?
- Почему не срабатывает сочетание клавиш Alt Tab в Windows?
- Проверка клавиатуры
- Изменение значения в системном реестре
- Перезагрузка процесса Explorer
- Проверка клавиш быстрого доступа
- Включение эффекта Peek
- Почему не работают клавиши Alt + Tab в Windows 10?
- Почему не срабатывает сочетание клавиш Alt Tab в Windows?
- Проверка клавиатуры
- Изменение значения в системном реестре
- Перезагрузка процесса Explorer
- Проверка клавиш быстрого доступа
- Включение эффекта Peek
Не работает сочетание кнопок Alt+Tab в Windows 10
Сочетание кнопок на клавиатуре Alt+Tab помогают в Windows 10 легко переключать открытые окна между собой. Прежде чем приступить к исправлениям, вы должны убедиться, что сама клавиатура работает. Возьмите другую клавиатуру и присоедините к ПК, или возьмите эту же клавиатуру и присоедините к другому ПК, ноутбуку. Если вы уверенны, что имеются проблемы при нажатии клавиш Alt Tab, то разберем как это исправить.
1. Перезапустить explorer.exe
Нажмите сочетание кнопок Shift+Ctrl+Esc, чтобы открыть диспетчер задач. Вы также можете нажать правой кнопкой мыши по панели задач и выбрать диспетчер устройств.
- Найдите в списке «Проводник» и нажмите по нему правой кнопкой мыши.
- В всплывающим меню выберите «Перезапустить«.
2. Изменить ForegroundLockTimeout
Проверим и зададим время после ввода данных пользователем, в течение которого система не позволяет приложениям выходить на передний план. Нажмите Win+R и введите regedit, чтобы открыть редактор реестра. В реестре перейдите по следующему пути:
- HKEY_CURRENT_USER\Control Panel\Desktop
- Справа найдите параметр ForegroundLockTimeout и щелкните по нему два раза.
- Запомните или запишите данные как значение и систему счислений.
- Установите систему «Десятичная» и задайте значение 0.
Перезагрузите ПК и проверьте, работают ли кнопки Alt+Tab, если нет, то двигаемся ниже.
3. Изменить AltTabSettings
Открываем снова редактор реестра и переходим по пути:
- HKEY_CURRENT_USER\SOFTWARE\Microsoft\Windows\CurrentVersion\Explorer
- Если справа у вас нет параметра AltTabSettings, то
- Нажмите правой кнопкой мыши по Explorer и «Создать» > «Параметр DWORD 32 бита».
- Назовите новый параметр AltTabSettings.
- Щелкните по нему два раза и задайте ему значение 1.
Перезагрузите ПК, и проверьте, работают ли Alt+Tab. Если нет, то верните значение по умолчанию в способе 2. Перезагрузите еще раз ПК.
4. Проверка Peek
Нажмите сочетание кнопок Win+R и введите sysdm.cpl, чтобы быстро открыть свойства системы. Перейдите во вкладку «Дополнительно», нажмите «Параметры» в графе быстродействие. В новом окне перейдите во вкладку «Визуальные эффекты» и ниже в списке убедитесь, что Включение Peek отмечено галочкой.
5. Драйвер клавиатуры
Нажмите Win+X и выберите «Диспетчер устройств«. Нажмите на вкладку «Вид» и установите показ «Скрытых устройств«. Далее удалите все клавиатуры в списке, после чего нажмите на вкладку «Действие» и «Обновить конфигурацию оборудования«. После чего, драйвер автоматически переустановится, а старые драйвера старых клавиатур, удалятся.
Почему не работают клавиши Alt + Tab в Windows 10?
Сочетание клавиш Alt + Tab используется для переключения между запущенными приложениями в Windows. Но иногда при попытке вывести на экран другую вкладку нажатием на эту комбинацию ничего не происходит, она просто не работает.
Почему не срабатывает сочетание клавиш Alt Tab в Windows?
Когда проводим время за компьютером, то очень часто запускаем много приложений или документов одновременно. Чтобы быстро переключится между двумя приложениями, можно использовать комбинацию Alt + Tab.
Но иногда при нажатии на эти клавиши Windows никак не реагирует или отображает открытые приложения в течение нескольких секунд, которые после быстро сворачиваются. Существую разные причины, из-за которых не работает Alt + Tab. Среди них физическое повреждение клавиатуры или отдельных кнопок, неправильные системные настройки, конфликты на программном уровне и прочее. Для их решения используйте следующие способы.
Проверка клавиатуры
Чтобы исключить причастность устройства ввода к этой проблеме, подключите в USB-порт компьютера другую клавиатуру. Если сочетание Alt + Tab на ней работает, значит, нужна замена используемой клавиатуры. Но если клавиши быстрого доступа также не отвечают при нажатии, попробуйте переустановить драйвер.
Откройте Диспетчер устройств командой devmgmt.msc, запущенной из окна «Выполнить» (Win + R).
Разверните вкладку Клавиатуры, затем щелкните правой кнопкой мыши на устройстве и выберите «Удалить».
После перезагрузки ОС автоматически установит драйвер клавиатуры.
Изменение значения в системном реестре
Клавиши Alt + Tab также могут не работать после перехода на Windows 10 из предыдущей версии. Иногда проблема возникает при выключении компьютера во время установки обновления системы. В этом случае нужно проверить значение параметра в системном реестре.
Откройте Редактор реестра с помощью команды regedit, запущенной из окна «Выполнить» (Win + R).
На левой панели перейдите по пути:
HKEY_CURRENT_USER – Software – Microsoft – Windows – CurrentVersion – Explorer
Найдите параметр AltTabSettings в разделе Explorer и дважды щелкните на него.
Примечание: Если он отсутствует, щелкните правой кнопкой мыши на Explorer и выберите Создать – Параметр DWORD (32 бита). Назовите вновь созданный параметр – AltTabSettings.
В окне свойств измените значение на «1» и нажмите на «ОК», чтобы сохранить изменения.
После перезагрузки компьютера проверьте, работает ли нажатие на эти клавиши.
Перезагрузка процесса Explorer
Для устранения проблемы попробуйте перезагрузить в Диспетчере задач процесс Explorer.
Щелкните правой кнопкой мыши на панель задач и выберите пункт «Запустить Диспетчер задач» из контекстного меню.
В списке Процессов найдите Explorer.exe, кликните правой кнопкой мыши и выберите «Снять задачу».
После перезагрузки проводника, сочетание Alt + Tab должно работать. Имейте в виду, что придется повторить эти действия, если проблема появится снова, поскольку это исправление является лишь временным решением.
Проверка клавиш быстрого доступа
Комбинация может не работать по причине того, что в системе отключено использование клавиш быстрого доступа. Их отключение может произойти по причине действия вредоносных программ или в результате заражения файлов, которые антивирус переместил на карантин. Поэтому проверьте, были ли отключены горячие клавиши.
Откройте Редактор локальной групповой политики командой gpedit.msc из окна «Выполнить».
На левой панели разверните следующие разделы:
Конфигурация Пользователя — Административные Шаблоны — Компоненты Windows – Проводник.
В правой части окна найдите политику «Отключить сочетание клавиш Windows + X».
Дважды щелкните на этот параметр и выберите значение «Отключить». Сохраните изменения на «ОК».
Включение эффекта Peek
По отзывам пользователей, им удалось решить проблему включением опции Peek в окне Визуальных эффектов.
В строке «Выполнить» (Win + R) наберите команду sysdm.cpl и нажмите на «ОК» для входа в свойства системы.
На вкладке Дополнительно нажмите на кнопку «Параметры» в разделе «Быстродействие».
На вкладке Визуальные эффекты проверьте, установлен ли флажок на опции «Включение Peek». Установите его при отсутствии.
Если был установлен, снимите отметку и нажмите на «Применить». Затем снова установите флажок, и примените изменения.
После проверьте, работает ли комбинация клавиш.
Почему не работают клавиши Alt + Tab в Windows 10?
Если у вас перестал срабатывать правый Alt на клавиатуре, когда вы переключаете языки ввода комбинацией Alt + Shift , то причина кроется в одном обновлении, которое недавно было установлено на Windows. Проблема с правым Alt -ом появилась после того, как Microsoft выпустила обновление, поддерживающее ввод специального символа российского рубля с клавиатуры. Для этого задействовали правый Alt .
В результате получилось, что переключить язык ввода с английского на русский комбинацией Alt + Shift получается, а обратное переключение (с русской на английскую) не происходит. Причем такое поведение присутствует как на Windows 7/8/8/1, так и на Windows10.
Существует всего два способа решить указанную проблему. Первый способ, не самый правильный и не подойдет всем – это удалить установленное обновление, которое задействует правый Alt . Известно, что для Windows 7 следует выполнить деинсталляцию обновления KB2970228, а для Windows 8.1 — KB3000850. Однако обновления выходят регулярно, и никто не будет гарантировать, что после удаления обновления вновь выпущенное и установленное в систему обновление не вернет вам известное поведение правого Alt .
Для деинсталляции любого обновления системы следует запустить Панель управления и перейти в раздел Программы и компоненты.
Который используется для удаления приложений и системных компонентов. Нажмите слева строку – просмотр установленных обновлений.
В новом окне следует отыскать требуемое обновление. Удобно использовать поиск, вставив номер обновления с буквами в строку поиска в правом углу. После этого нажмите кнопку Изменить или Удалить и выполните деинсталляцию обновления.
После перезагрузки проверьте, стал ли срабатывать правый Alt .
Есть альтернативный способ удаления обновлений, если система выдаст ошибку при деинсталляции.
Запустите командную строку (Win+R > CMD>Enter) и впишите следующую строку:
wusa.exe /uninstall /kb: 3000850
Специальный автономный установщик обновлений выполнит деинсталляцию указанного обновления, если он присутствует в системе.
Есть еще один способ сделать рабочим правый Alt – это сделать его дублером левого Alt -а. В таком случае во всех версиях Windows вне зависимости от установленных обновлений смена языков ввода при нажатии Alt правый + Shift будет происходить всегда. То есть при нажатии правого Alt будет имитироваться нажатие левого Alt -а. Для этого способа потребуется внести изменения в системный реестр. Никаких дополнительных программ устанавливать не придется.
Запустите на компьютере редактор реестра Windows.
Самый действенный и универсальный для всех систем способ – это нажать клавиши Win + R . Откроется командное окно Выполнить. Впишите Regedit и нажмите ОК.
Учтите, что для внесения изменений в реестр могут потребоваться администраторские полномочия.
Слева располагается дерево разделов реестра. Последовательно раскрываем разделы:
В основном окне нажимаем правую кнопку по свободному полю и выбираем Создать > Строковый параметр. Указываем имя параметра как Scancode Map.
теперь дважды кликнете по созданному параметру и в строку значение вставьте следующую строку:
hex:00,00,00,00,00,00,00,00,02,00,00,00,38,00,38,e0,00,00,00,00
После этого закрываем реестр и перезапускаем систему. При входе в Windows правый Alt будет работать нормально, будто вы нажимаете левый Alt . При этом не будет никакой зависимости от используемой в данный момент языковой раскладки.
Именно второй способ многим пользователям был выбран, и теперь ничто не мешает использовать привычные клавиатурные сочетания, как для изменения языка ввода, так и для других команд с правым Alt -ом.
Сочетание клавиш Alt + Tab используется для переключения между запущенными приложениями в Windows. Но иногда при попытке вывести на экран другую вкладку нажатием на эту комбинацию ничего не происходит, она просто не работает.
Почему не срабатывает сочетание клавиш Alt Tab в Windows?
Когда проводим время за компьютером, то очень часто запускаем много приложений или документов одновременно. Чтобы быстро переключится между двумя приложениями, можно использовать комбинацию Alt + Tab.
Но иногда при нажатии на эти клавиши Windows никак не реагирует или отображает открытые приложения в течение нескольких секунд, которые после быстро сворачиваются. Существую разные причины, из-за которых не работает Alt + Tab. Среди них физическое повреждение клавиатуры или отдельных кнопок, неправильные системные настройки, конфликты на программном уровне и прочее. Для их решения используйте следующие способы.
Проверка клавиатуры
Чтобы исключить причастность устройства ввода к этой проблеме, подключите в USB-порт компьютера другую клавиатуру. Если сочетание Alt + Tab на ней работает, значит, нужна замена используемой клавиатуры. Но если клавиши быстрого доступа также не отвечают при нажатии, попробуйте переустановить драйвер.
Откройте Диспетчер устройств командой devmgmt.msc, запущенной из окна «Выполнить» (Win + R).
Разверните вкладку Клавиатуры, затем щелкните правой кнопкой мыши на устройстве и выберите «Удалить».
После перезагрузки ОС автоматически установит драйвер клавиатуры.
Изменение значения в системном реестре
Клавиши Alt + Tab также могут не работать после перехода на Windows 10 из предыдущей версии. Иногда проблема возникает при выключении компьютера во время установки обновления системы. В этом случае нужно проверить значение параметра в системном реестре.
Откройте Редактор реестра с помощью команды regedit, запущенной из окна «Выполнить» (Win + R).
На левой панели перейдите по пути:
HKEY_CURRENT_USER – Software – Microsoft – Windows – CurrentVersion – Explorer
Найдите параметр AltTabSettings в разделе Explorer и дважды щелкните на него.
Примечание: Если он отсутствует, щелкните правой кнопкой мыши на Explorer и выберите Создать – Параметр DWORD (32 бита). Назовите вновь созданный параметр – AltTabSettings.
В окне свойств измените значение на «1» и нажмите на «ОК», чтобы сохранить изменения.
После перезагрузки компьютера проверьте, работает ли нажатие на эти клавиши.
Перезагрузка процесса Explorer
Для устранения проблемы попробуйте перезагрузить в Диспетчере задач процесс Explorer.
Щелкните правой кнопкой мыши на панель задач и выберите пункт «Запустить Диспетчер задач» из контекстного меню.
В списке Процессов найдите Explorer.exe, кликните правой кнопкой мыши и выберите «Снять задачу».
После перезагрузки проводника, сочетание Alt + Tab должно работать. Имейте в виду, что придется повторить эти действия, если проблема появится снова, поскольку это исправление является лишь временным решением.
Проверка клавиш быстрого доступа
Комбинация может не работать по причине того, что в системе отключено использование клавиш быстрого доступа. Их отключение может произойти по причине действия вредоносных программ или в результате заражения файлов, которые антивирус переместил на карантин. Поэтому проверьте, были ли отключены горячие клавиши.
Откройте Редактор локальной групповой политики командой gpedit.msc из окна «Выполнить».
На левой панели разверните следующие разделы:
Конфигурация Пользователя — Административные Шаблоны — Компоненты Windows – Проводник.
В правой части окна найдите политику «Отключить сочетание клавиш Windows + X».
Дважды щелкните на этот параметр и выберите значение «Отключить». Сохраните изменения на «ОК».
Включение эффекта Peek
По отзывам пользователей, им удалось решить проблему включением опции Peek в окне Визуальных эффектов.
В строке «Выполнить» (Win + R) наберите команду sysdm.cpl и нажмите на «ОК» для входа в свойства системы.
На вкладке Дополнительно нажмите на кнопку «Параметры» в разделе «Быстродействие».
На вкладке Визуальные эффекты проверьте, установлен ли флажок на опции «Включение Peek». Установите его при отсутствии.
Если был установлен, снимите отметку и нажмите на «Применить». Затем снова установите флажок, и примените изменения.
После проверьте, работает ли комбинация клавиш.