- Почему не работает браузер Microsoft Edge в Windows 10
- Почему возникает ошибка при запуске Edge
- Решение проблемы
- Что делать, если Microsoft Edge не работает?
- Если Microsoft Edge не открывается
- Если Microsoft Edge открывается, но перестает работать
- Что делать, если в Windows 10 не запускается браузер Microsoft Edge
- Советы по устранению неполадок при установке и обновлении Microsoft Edge
- 1. Проверьте свою операционную систему
- 2. Проверка сетевого подключения
- 3. Проверьте надежные сайты
- 4. Попробуйте переустановить Microsoft Edge
- Вот как удалить Microsoft Edge на Mac:
- Вот как удалить Microsoft Edge, если вы пользователь Linux:
- Вот как переустановить Microsoft Edge в Windows или на Mac:
- 5. Перезагрузите компьютер
- 6. Обратитесь в службу поддержки
- 7. Справка по конкретным кодам ошибок или ошибкам
Почему не работает браузер Microsoft Edge в Windows 10
Возникли проблемы с запуском Microsoft Edge? Браузер зависает при запуске и вообще не удается открыть приложение. Почему вдруг так произошло и как избавится от этой неполадки?
В в этой статье вы узнаете, что же послужило причиной, вследствие которой не работает веб-браузер Microsoft Edge в Windows 10.
Почему возникает ошибка при запуске Edge
Браузер Майкрософта еще не вырос из детского возраста и по-прежнему имеет множество досадных ошибок. Не говоря уже об отсутствии основных функций и проблемах с расширениями. Одной из последних ошибок, которая возникает в этой программе, является неполадка с самим запуском Edge. Проблема касается Windows 10 сборки 14942 и более поздних. Если у вас в последнее время не запускается Microsoft Edge в windows 10, вдруг он перестал работать, то возможно, неполадка возникла после обновления системы.
На форумах пользователи указывают на то, что после обновления до сборки 14942 или более поздней версии, Microsoft Edge не запускается. С этой неполадкой в первую очередь сталкиваются пользователи Windows 10, которые являются участники программы Microsoft Insider, но и не только. Что делать если возникла ошибка, вследствие которой он перестал работать должным образом.
Решение проблемы
Чтобы устранить эту неисправность воспользуемся Редактором реестра. Для его запуска введите в поисковой строке меню Пуск «regedit», а затем правым кликом по найденному результату запустите его от имени администратора.
В открывшемся окне Редактора реестра перейдите по следующему пути:
Компьютер\HKEY_CURRENT_USER\Software\Classes\Local Settings\Software\Microsoft\Windows\CurrentVersion\AppContainer\Storage\microsoft.microsoftedge_8wekyb3d8bbwe\Children
Затем откройте найденный каталог, кликните на подкаталог правой кнопкой мыши и выберите пункт «Удалить» из контекстного меню. Первая вложенная папка должна называться «001», или как то так. В каталоге Children могут быть и другие вложенные папки (например, «002», «003» и т. д.), которые нужно удалить таким способом.
Важно! При выполнении указанной операции случайно не удалите папку Children, в противном случае её удаление может привести к более серьезным проблемам в работе Edge. Удалите только подкаталоги с цифрами.
После удаления вложенных папок переходим к следующему шагу. Закройте окно Редактора реестра на компьютере, затем выйдите с браузера, если он запущен и после перезапустите операционную систему. После перезагрузки компьютера нужно проверить, все ли работает правильно. Теперь браузер должен без особых проблем запускаться на компьютере с Windows 10.
Рассмотренный метод работает и устраняет проблемы с microsoft edge, прежде всего, на сборке 14942, но также должен быть эффективным на более поздних версиях «десятки». Если Microsoft Edge по-прежнему не открывается или вылетает при запуске, то причиной могут быть другие неисправности – тогда лучше опишите ваши ошибки в комментариях.
Что делать, если Microsoft Edge не работает?
Доступен новый браузер, рекомендуемый корпорацией Майкрософт
Получите скорость, безопасность и конфиденциальность с помощью нового Microsoft Edge .
Вот несколько решений распространенных проблем, которые могут возникать с Microsoft Edge. Если не удается открыть Microsoft Edge или если он открывается на короткое время и снова закрывается, или если вы не можете перейти на конкретные веб-страницы, выполните следующие действия.
Если Microsoft Edge не открывается
Перезагрузите компьютер и снова откройте Microsoft Edge. Нажмите кнопку Пуск и выберите Выключение > Перезагрузка . Если у вас есть ожидающие установки обновления для Windows, отобразится сообщение Обновить и перезагрузить.
Запустите Центр обновления Windows для исправления неполадок путем замены устаревших файлов, обновления драйверов и устранения уязвимостей.
Для проверки наличия обновлений нажмите кнопку Пуск , выберите Параметры > Обновление и безопасность > Центр обновления Windows , а затем нажмите Проверить наличие обновлений. Если в Центре обновления Windows сказано, что компьютер находится в актуальном состоянии, то у вас установлены все доступные обновления.
Восстановление браузера ни на что не повлияет, а сброс браузера приведет к удалению журнала, файлов cookie и параметров, которые вы изменили. Чтобы найти эти параметры, нажмите Пуск , а затем выберите Параметры > Приложения > Приложения и возможности > Microsoft Edge > Дополнительные параметры.
Если Microsoft Edge открывается, но перестает работать
Если проблема возникнет снова, сообщите о ней и найдите решение на форуме Microsoft Edge. Выберите Параметры и другое > Справка и отзывы , а затем — Отправить отзыв. Группа разработчиков Microsoft Edge всегда изучает отзывы и стремится быстро устранить все неполадки.
Браузер автоматически сохраняет временные интернет-файлы для более быстрой загрузки страниц. Очистка кэша может в некоторых случаях устранить проблемы с отображением страницы.
Если вы можете открыть Microsoft Edge, выберите Журнал > Очистить журнал. Выберите Журнал браузера и Кэшированные данные и файлы, а затем выберите Очистить.
Если вы можете открыть Microsoft Edge, выберите Журнал > Очистить журнал. Установите все флажки, а затем выберите Очистить.
Что делать, если в Windows 10 не запускается браузер Microsoft Edge
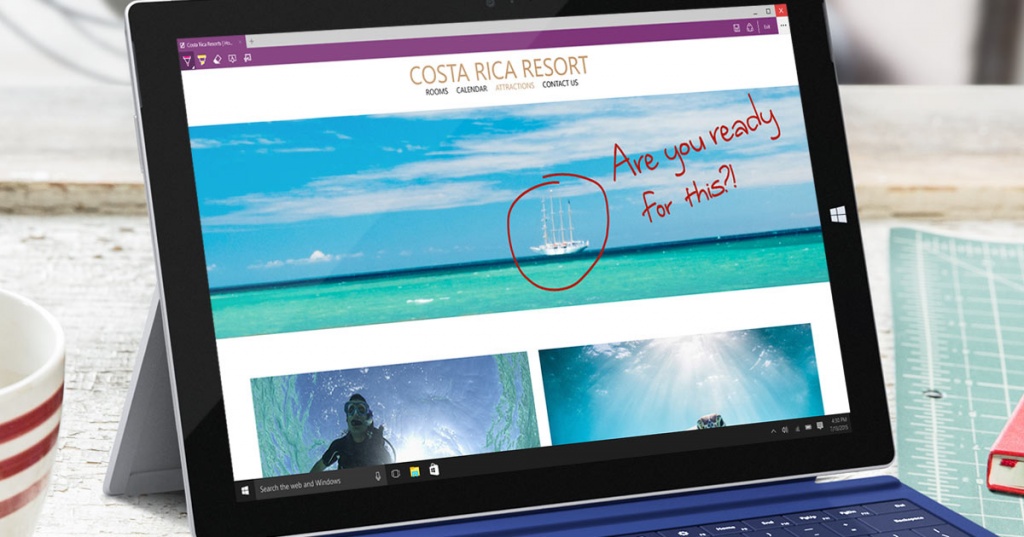
Браузер Internet Explorer надолго испортил репутацию Microsoft. Он имел ужасный интерфейс, тормозил и позволял сторонним разработчикам устанавливать различные расширения, которые зачастую носили вредоносный характер. Тем не менее, миллионы людей пользовались этим браузером, ведь он был установлен в Windows по умолчанию.
Начиная с Windows 10 Microsoft отказалась от Internet Explorer в пользу совершенно нового браузера Microsoft Edge. И он, действительно, хорош: новый движок, интеграция с голосовым помощником Cortana, простой и понятный интерфейс. Каждому пользователю Windows 10 определенно стоит дать шанс этому браузеру, а не бежать устанавливать Google Chrome.
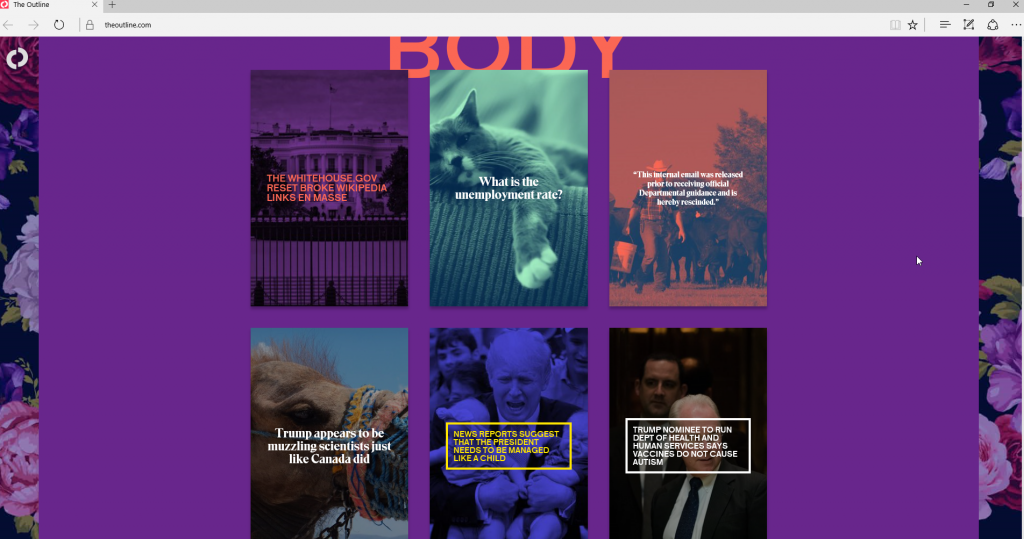
Но, Microsoft была бы не Microsoft, если бы все в Windows работало идеально. Некоторые пользователи сталкиваются с тем, что браузер Microsoft Edge просто не запускается или сразу закрывается с ошибкой. Эту проблему можно решить следующим способом.
Для начала необходимо создать точку восстановления, чтобы в случае возникновения неполадок, всегда можно было откатиться к исходному состоянию системы. Для этого откройте проводник, нажмите правой кнопкой мыши на «Этот компьютер», выберите пункт «Свойства» > «Защита системы». Перейдите в одноименною вкладку. Включите параметр восстановления для дисков, если они выключены, нажмите на кнопку создать точку восстановления.
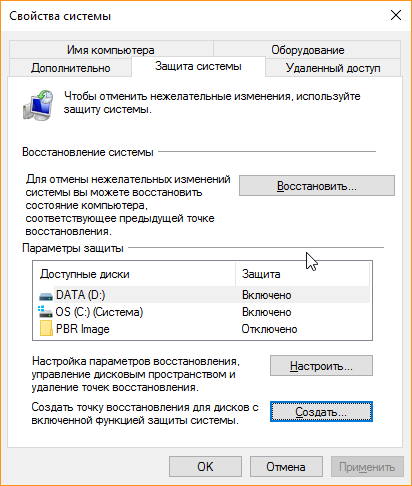
После того, как точка восстановления создана, можно переходить к изменениям параметров браузера Microsoft Edge. Откройте проводник и скопируйте в адресную строку следующий путь: C:\Users\%User %\Desktop\2017-01-27 15_52_15-Microsoft.MicrosoftEdge_8wekyb3d8bbwe , где вместо %User % надо указать имя пользователя. В моем случае это Sergey. Вы увидите перед собой следующую папку.
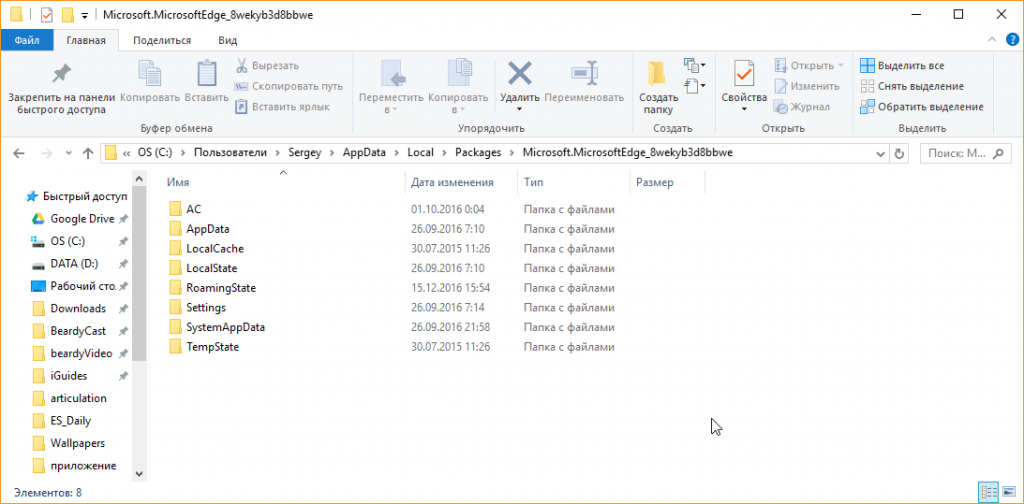
Удалите все данные в ней. Это действие полностью удалит данные браузера Microsoft Edge из Windows, следовательно, пропадут все закладки, сохраненные страницы и прочая информация.
Следующим шагом найдите поиском приложение Windows PowerShell и запустите его от имени администратора.
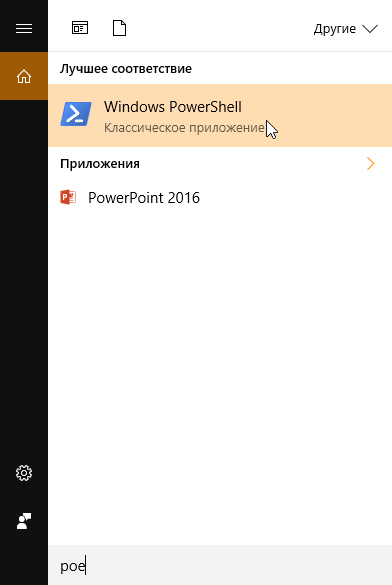
Введите команду: Get-AppXPackage -AllUsers -Name Microsoft.MicrosoftEdge | Foreach
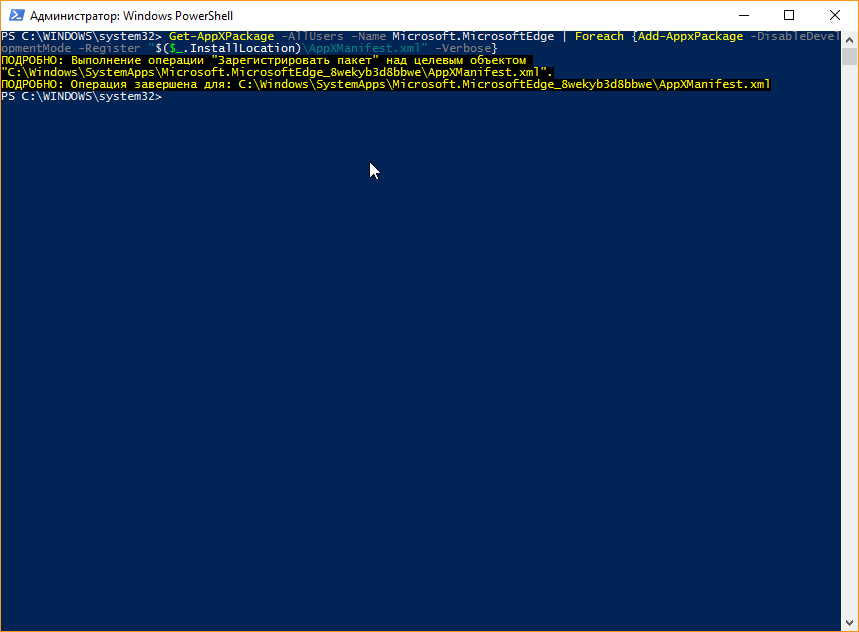
После этого система проинформирует вас о том, что сброшен используемый браузер по умолчанию. Попробуйте запустить браузер Microsoft Edge. Вас должно встретить окно первоначальной настройки браузера.
Советы по устранению неполадок при установке и обновлении Microsoft Edge
Примечание: Эта статья посвящена новому браузеру Microsoft Edge . Получите справку по устаревшей версии Microsoft Edge.
Если у вас возникают проблемы при скачии, установке или обновлении новый Microsoft Edge , попробуйте сделать вот что. Советы перечислены в определенном порядке — начните с первого, проверьте, помог ли он, и переходите к следующему.
1. Проверьте свою операционную систему
Сейчас браузер Microsoft Edge доступен в 32-разрядных (x86) и 64-разрядных (x64) операционных системах Windows 10, Windows 8 и 8.1, а Windows 7. Она также доступна в macOS 10.12 Sierra или более высокой оси и Linux.
2. Проверка сетевого подключения
Проверьте сетевое подключение. Дополнительные сведения см. в разделе Решение проблем с сетевым подключением в Windows.
Проверьте VPN. Если возникла ошибка 403 и вы используете VPN, возможно, VPN-подключение мешает правильной загрузке Microsoft Edge. Попробуйте временно отключить VPN, пока вы скачиваете и устанавливаете Microsoft Edge.
3. Проверьте надежные сайты
Если вы используете Internet Explorer для скачивания Microsoft Edge, может потребоваться добавить officeapps.live.com в список надежных сайтов в браузере.
В Internet Explorer откройте меню Сервис > Свойства браузера.
Откройте вкладку Безопасность и выберите Надежные сайты (с зеленой галочкой) > Сайты.
В разделе Добавить в зону следующий узел введите https://officeapps.live.com, нажмите кнопку Добавить, а затем нажмите кнопку Закрыть.
Продолжите скачивание и повторную установку Microsoft Edge.
4. Попробуйте переустановить Microsoft Edge
Если используете Windows, вам не нужно удалять Microsoft Edge перед повторной установкой. Кроме того, журнал, файлы cookie и параметры будут восстановлены после завершения установки.
Если вы пользователь Mac или Linux, вам потребуется удалить Microsoft Edge перед повторной установкой, и после переустановки не восстановится история, файлы cookie и параметры.
Вот как удалить Microsoft Edge на Mac:
Откройте Finder и в папке Applications выберите Microsoft Edge.
Выберите Файл > Переместить в корзину.
Вот как удалить Microsoft Edge, если вы пользователь Linux:
Запустите команду «Удалить» в окне терминала для следующих дистрибутивов Linux:
Debian/Ubuntu (deb): sudo apt remove microsoft-edge-dev
Fedora (rpm): sudo dnf remove microsoft-edge-dev
openSUSE (rpm): sudo pper remove microsoft-edge-dev
Вот как переустановить Microsoft Edge в Windows или на Mac:
Откройте любой работающий браузер. ( Примечание. Если вы используете Windows и Microsoft Edge не работает, чтобы открыть Internet Explorer, введите IE в поле поиска на панели задач, а затем выберите пункт Internet Explorer из списка результатов. Или нажмите клавишу с логотипом Windows на клавиатуре, а затем введите IE на панели поиска.)
Перейдите в www.microsoft.com/edge, чтобы скачать и переустановить Microsoft Edge.
5. Перезагрузите компьютер
Если проблема не исчезла, перезагрузите компьютер и попробуйте снова переустановить Microsoft Edge. Чтобы перезапустить компьютер, выберите Пуск > Выключение > Перезагрузка .
6. Обратитесь в службу поддержки
Если проблемы не по-прежнему возникли, обратитесь в нашу службу поддержки.
7. Справка по конкретным кодам ошибок или ошибкам
Сообщение об ошибке или проблема
На вашем компьютере уже установлена более поздняя версия Microsoft Edge.
При установке возникла проблема. Повторите попытку позднее.
Попробуйте открыть папку Загрузки на своем компьютере и запустите MicrosoftEdgeSetup.exe из этой папки.
Если не удается найти установщик, скачайте и переустановите Microsoft Edge.
Если ошибка повторяется, перезагрузите компьютер, а затем переустановите Microsoft Edge.
Убедитесь, что на жестком диске достаточно места для установки Microsoft Edge. Удалите ненужные программы или используйте программу очистки диска, чтобы освободить место.
На клавиатуре нажмите клавишу с логотипом Windows + R.
В поле Открыть введите cleanmgr, а затем нажмите кнопку ОК.
Для освобождения места на диске следуйте инструкциям на экране.
Перейдите в www.microsoft.com/edge, чтобы скачать и переустановить Microsoft Edge.
Файлы Microsoft Edge могут быть повреждены. Попробуйте переустановить Microsoft Edge.
Выполняется другая установка, обновление или удаление. Если вы случайно запустили установщик дважды, закройте другой установщик.
Подождите несколько минут и повторите попытку.
Если ошибка повторяется, перезагрузите компьютер, а затем повторите попытку. Чтобы перезапустить компьютер, выберите Пуск > Выключение > Перезагрузка .
Установщик не завершил установку. Установка прервана.
Подождите несколько минут и повторите попытку.
Если ошибка повторяется, перезагрузите компьютер, а затем повторите попытку.
Сервер обновления занят, попробуйте еще раз позже.
Не удалось подключиться к Интернету.
Возможно, Центр обновления Microsoft Edge заблокирован брандмауэром. Чтобы устранить проблему:
Выберите Брандмауэр и защита сети > Разрешить работу с приложением через брандмауэр.
Выберите Изменить параметры > Разрешить другое приложение.
Добавьте строку «%ProgramFiles(x86)%\Microsoft\EdgeUpdate\ \MicrosoftEdgeUpdate.exe» для 64-разрядных компьютеров или строку «%ProgramFiles(x86)%\Microsoft\EdgeUpdate\\MicrosoftEdgeUpdate.exe « для 32-разрядных компьютеров, где — это самое большое число в папке «Edge Update». Например, «%ProgramFiles(x86)%\Microsoft\EdgeUpdate\1.3.111.19\MicrosoftEdgeUpdate.exe».
Убедитесь, что фоновая интеллектуальная служба передачи (BITS) включена:
Введите панель управления в поле поиска на панели задач, а затем в списке результатов выберите «Панель управления».
Выберите Система и безопасность > Администрирование, выберите Службы из списка, а затем в списке выберите элемент Фоновая интеллектуальная служба передачи.
На вкладке Общие для параметра Типа запуска выберите значение Автоматически (отложенный запуск) и нажмите ОК.
Если обновление этих параметров не решило проблему, попытайтесь переустановить Microsoft Edge.
Подождите несколько минут, а затем попробуйте еще раз.
Если ошибка не устранена, попробуйте переустановить Microsoft Edge.
Не может установить версию Microsoft Edge, которая сейчас запущена. Закройте Microsoft Edge и попробуйте еще раз.
Закройте Microsoft Edge и попробуйте еще раз.
Если вы все еще видите эту ошибку, подождите несколько минут и попробуйте еще раз.
Если Microsoft Edge закрыт, но вы по-прежнему видите эту ошибку, возможно, в фоновом режиме запущено и другое приложение. Перезагрузите устройство и повторите попытку.
Не удалось кэшировать скачанный установщик. Ошибка: 0xa043050d
Некоторые файлы установщика были удалены с компьютера. Перейдите www.microsoft.com/edge,снова скачайте Microsoft Edge, а затем переустановите.
Если ошибка повторяется, проверьте, не блокирует ли антивирусная программа браузер Microsoft Edge.
Не удалось запустить установщик.
Убедитесь, что на жестком диске достаточно места для установки Microsoft Edge. Удалите ненужные программы или используйте программу очистки диска, чтобы освободить место.
На клавиатуре нажмите клавишу с логотипом Windows +R.
Введите cleanmgrи нажмите ввод.
Для освобождения места на диске следуйте инструкциям на экране.
Подождите несколько минут, а затем попробуйте еще раз.
Если ошибка не устранена, попробуйте переустановить Microsoft Edge.
Обновление выполняется в настоящее время. Обновите через минуту, чтобы снова проверить.
Microsoft Edge уже устанавливает обновление. Подождите несколько минут и повторите попытку.
Сообщение об ошибке или проблема
Средство автоматического обновления Майкрософт занято. Возможно, некоторые обновления продуктов Microsoft Office ожидают установки. Повторите попытку позднее.
Выберите Открыть службу автоматического обновления (Майкрософт) на странице Сведения о Microsoft Edge или откройте средство автоматического обновления (Майкрософт) вручную.
Установите все обновления продуктов Microsoft Office, которые ожидают установки.
Попробуйте обновить Microsoft Edge еще раз, проверив, нет ли обновлений в службе автоматического обновления (Майкрософт) или переходить в «Параметры» и другие > параметров > «О Microsoft Edge».
Сбой проверки наличия обновлений. В настоящее время отсутствует сетевое подключение.
Подключение к сети отсутствует. Проверьте подключение к Интернету.
Не удалось проверить наличие обновлений Microsoft Edge.
Проверьте подключение к Интернету.
На странице «О microsoft Edge» выберите «Открыть автоматическое автоматическое руководство (Майкрософт)» или откройте его вручную. Если система обнаружит проблему, выполните указания на экране для ее устранения. Кроме того, см. Office для Mac обновления.
Скачанные обновления не были применены. Повторите попытку позднее.
Проверьте подключение к Интернету.
Подождите час и повторите попытку обновления, выбрав Microsoft Edge > Сведения о Microsoft Edge, чтобы проверить наличие доступных обновлений и скачать их.
Microsoft Edge не был успешно обновлен.
Проверьте подключение к Интернету.
Подождите час и повторите попытку обновления, выбрав Microsoft Edge > Сведения о Microsoft Edge.
Если вы продолжаете испытывать сложности, убедитесь, что средство автоматического обновления Майкрософт работает как следует:
На странице «О microsoft Edge» выберите «Открыть Обновление Майкрософт» или откройте автоматическое обновление (Майкрософт) вручную. Если система обнаружит проблему, выполните указания на экране для ее устранения. Также см. Office для Mac автоматическое обновление для справки по автоматическому обновлению (Майкрософт).
Не удалось скачать обновление. Повторите попытку позднее.
Обновление скачивается слишком долго или служба автоматического обновления Майкрософт занята другими обновлениями. Если вы не получите уведомление об обновлении в течение часа, повторите попытку обновления, выбрав Microsoft Edge > Сведения о Microsoft Edge.
Microsoft Edge не обновился до последней сборки.
Не удалось зарегистрировать приложение для автоматического обновления (Майкрософт).
Возможно, потребуется обновить функцию автоматического обновления (Майкрософт). Чтобы найти и скачать последний выпуск, см. историю выпусков для автоматического обновления (Майкрософт).
Не удается найти Microsoft Edge после установки
Нажмите Command + ПРОБЕЛ, чтобы запустить приложение Spotlight.
Введите edge в поле поиска.
Запустите Edge, выбрав элемент Microsoft Edge, если он появился на панели поиска.
Если он не отображается на панели поиска, попробуйте переустановить Microsoft Edge.
Как открыть средство автоматического обновления Майкрософт вручную
Нажмите Command + Shift + G, находясь на рабочем столе или в окне Finder.
Введите /Library/Application Support/Microsoft/MAU2.0.
Выберите средство автоматического обновления Майкрософт.
Сообщение об ошибке или проблема
На вашем компьютере уже установлена более поздняя версия Microsoft Edge.
При установке возникла проблема. Повторите попытку позднее.
Попробуйте открыть папку Загрузки на своем компьютере и запустите MicrosoftEdgeSetup.exe из этой папки.
Если не удается найти установщик, скачайте и переустановите Microsoft Edge.
Если ошибка повторяется, перезагрузите компьютер, а затем переустановите Microsoft Edge.
Убедитесь, что на жестком диске достаточно места для установки Microsoft Edge. Удалите ненужные программы или используйте программу очистки диска, чтобы освободить место.
На клавиатуре нажмите клавишу с логотипом Windows + R.
Введите cleanmgr, а затем нажмите клавишу ВВОД.
Для освобождения места на диске следуйте инструкциям на экране.
Перейдите в www.microsoft.com/edge, чтобы скачать и переустановить Microsoft Edge.
Файлы установки Microsoft Edge могут быть повреждены. Попробуйте переустановить Microsoft Edge.
Выполняется другая установка, обновление или удаление. Если вы случайно запустили установщик Microsoft Edge дважды, закройте другой установщик.
Подождите несколько минут, а затем попробуйте еще раз.
Если ошибка повторяется, перезагрузите компьютер, а затем повторите попытку.
Установщик не завершил установку. Установка прервана.
Подождите несколько минут, а затем попробуйте еще раз.
Если ошибка повторяется, перезагрузите компьютер, а затем повторите попытку.
Сервер обновления занят, попробуйте еще раз позже.
Не удалось подключиться к Интернету
Возможно, Центр обновления Microsoft Edge заблокирован брандмауэром. Чтобы устранить проблему:
Щелкните меню Пуск правой кнопкой мыши.
Выберите Панель управления > Система и безопасность, а затем в разделе Брандмауэр Windows выберите параметр Разрешить работу с приложением в брандмауэре Windows.
Выберите Изменить параметры > Разрешить другое приложение,а затем нажмите кнопку Обзор.
Добавьте строку «%ProgramFiles(x86)%\Microsoft\EdgeUpdate\ \MicrosoftEdgeUpdate.exe» для 64-разрядных компьютеров или строку «%ProgramFiles%\Microsoft\EdgeUpdate\ \MicrosoftEdgeUpdate.exe» для 32-разрядных компьютеров, где — это самое большое число в папке «Edge Update». Например, «%ProgramFiles(x86)%\Microsoft\EdgeUpdate\1.3.99.7\MicrosoftEdgeUpdate.exe».
Убедитесь, что фоновая интеллектуальная служба передачи (BITS) включена:
На панели управления выберите Администрирование > Службы, а затем в списке выберите элемент Фоновая интеллектуальная служба передачи.
б) В разделе Общие измените Тип запуска на Автоматически (отложенный запуск) и нажмите кнопку.
Если ошибка повторяется, попробуйте переустановить Microsoft Edge.
Подождите несколько минут, а затем попробуйте еще раз.
Если ошибка не устранена, попробуйте переустановить Microsoft Edge.
Не может установить версию Microsoft Edge, которая сейчас запущена. Закройте Microsoft Edge и попробуйте еще раз.
Закройте Microsoft Edge и попробуйте еще раз.
Если вы все еще видите эту ошибку, подождите несколько минут и попробуйте еще раз.
Если Microsoft Edge закрыт, но вы по-прежнему видите эту ошибку, возможно, в фоновом режиме запущено и другое приложение. Перезагрузите устройство и повторите попытку.
Не удалось кэшировать скачанный установщик. Ошибка: 0xa043050d
Некоторые файлы установщика были удалены с компьютера. Перейдите www.microsoft.com/edge,снова скачайте Microsoft Edge, а затем переустановите.
Если ошибка повторяется, проверьте, не блокирует ли антивирусная программа браузер Microsoft Edge.
Не удалось запустить установщик.
Убедитесь, что на жестком диске достаточно места для установки Microsoft Edge. Удалите ненужные программы или используйте программу очистки диска, чтобы освободить место.
На клавиатуре нажмите клавишу с логотипом Windows +R.
Введите cleanmgrи нажмите ввод.
Для освобождения места на диске следуйте инструкциям на экране.
Подождите несколько минут, а затем попробуйте еще раз.
Если ошибка не устранена, попробуйте переустановить Microsoft Edge.
Обновление выполняется в настоящее время. Обновите через минуту, чтобы снова проверить.
Microsoft Edge уже устанавливает обновление. Подождите несколько минут и повторите попытку.







