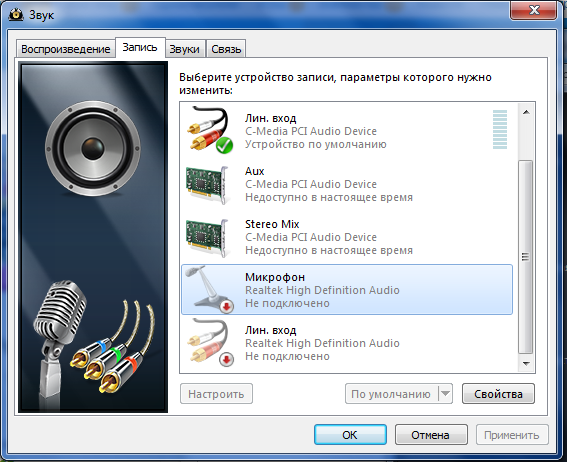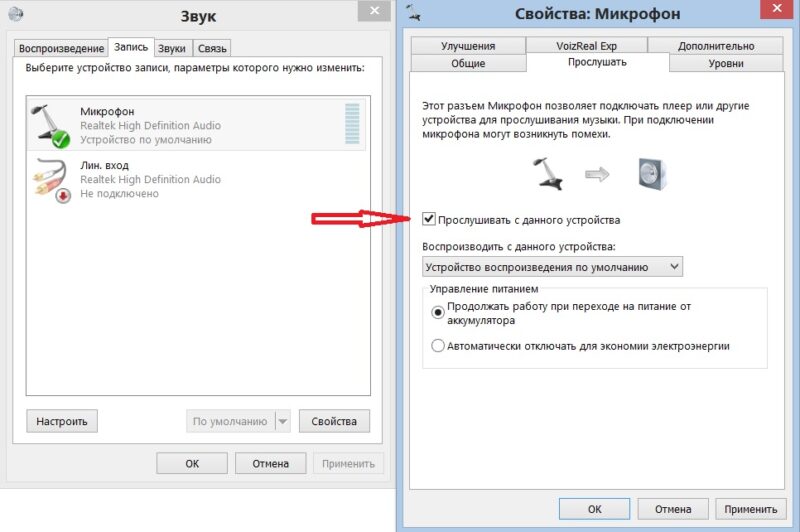- Что делать, если не работает микрофон Windows 10: диагностика и настройка звукозаписывающих устройств
- Перестал работать микрофон: основные причины
- Причина, связанная с обновлением операционной системы
- Не работает микрофон после установки Windows
- Способы устранения проблем
- Стандартный помощник поиска и устранения неполадок
- Изменение политики конфиденциальности
- Активация микрофона в панели управления
- Настройка микрофона
- Переустановка драйвера
- Откат изменений и удаление обновлений
- Как проверить исправность микрофона
- Что делать, если микрофон не работает в программе
- Микрофон работает, но тихо
- Заключение
- Не работает микрофон в Windows 10 [решение]
- Что делать, если не работает микрофон
- Проверьте настройки конфиденциальности
- Настройка устройств звукозаписи
- Установлены ли «родные» драйвера. Настройки драйверов
- По поводу Skype, Steam и др. приложений для разговоров
- На что еще обратить внимание
Что делать, если не работает микрофон Windows 10: диагностика и настройка звукозаписывающих устройств
Использование компьютерной техники позволяет решать многие задачи. Одна из них – коммуникация. Для общения используются дополнительные мультимедийные устройства, такие как микрофон и веб-камера, требующие одноразовой настройки.
Однако пользователи современных операционных систем столкнулись с проблемой, что после обновления Windows компьютер не видит микрофон, а ранее произведенные настройки сбиты.
Статья посвящена выявлению причин, вызвавших нарушение или сбой в работе микрофона, а также существующим способам и практическим рекомендациям по их устранению.
Перестал работать микрофон: основные причины
Прекращение работы микрофона, как правило, напрямую связано с выполнением функций драйвера, отвечающего за функционирование мультимедиа. Причины сбоя драйвера просты: обновление операционной системы либо ее полная переустановка.
Причина, связанная с обновлением операционной системы
Работа операционной системы Windows 10 основана на регулярной проверке обновлений и их последующей установке на устройствах. Система делает это автоматически, без вмешательства пользователя.
Результатом последних нововведений стало изменение правил политики конфиденциальности ОС, отвечающей за настройку доступа к дополнительно подключаемым устройствам, в том числе и мультимедийным.
Соответственно, у большинства пользователей после установки обновлений Windows 10 перестал работать микрофон. О том, как устранить возникшую проблему, речь пойдет немного ниже. Сейчас также стоит обратить внимание на другую проблему, которая может вызвать аналогичные последствия.
Не работает микрофон после установки Windows
При переустановке операционной системы на устройстве часто отсутствуют утилиты и драйверы, необходимые для работы всех внешних устройств. Как было упомянуто в начале статьи, при первом запуске пользователям необходимо произвести дополнительную настройку. Операция сводится к установке драйвера на микрофон и последующей корректировке политики конфиденциальности.
Способы устранения проблем
Чтобы устранить возникшую проблему, необходимо использовать один из представленных ниже способов.
Стандартный помощник поиска и устранения неполадок
В операционной системе предусмотрен стандартный помощник, который подскажет что делать если не работает микрофон и отобразит средства для устранения проблемы. Чтобы активировать режим автоматического устранения неполадок необходимо открыть параметры управления системой и выбрать настройки «Обновление и безопасность».
На открывшейся вкладке необходимо выбрать пункт «Устранение неполадок» и «Запись звука».
Способ запустит системный помощник, который решит проблемы с микрофоном в windows 10 и неполадки с другими устройствами – такими как камера, клавиатура, мышь и пр.
Изменение политики конфиденциальности
Если после обновления Windows 10 не работает микрофон, одна из главных причин подобной ситуации – изменение правил политики конфиденциальности операционной системы. Политика конфиденциальности – встроенный инструмент Windows для разграничения прав доступа к подключаемым устройствам.
Она препятствует программам-злоумышленникам (вирусам) совершать противоправные действия в отношении пользователей, защищая их персональные данные и прочую информацию от несанкционированного доступа.
Инструмент действительно полезен всем пользователям, однако теперь стоит разобраться как включить микрофон на компьютере Windows 10, не нарушив при этом настройки безопасности. Для начала необходимо убедиться, что устройство записи звука подключено к компьютеру. Если система не видит требуемое устройство, пользователю необходимо настроить разрешение приложениям на его использование.
Для этого необходимо в параметрах системы в разделе конфиденциальности перейти к настройкам микрофона.
Система предложит пользователю три варианта настройки:
- Для конкретных приложений пользователя.
- Для всех приложений, установленных на компьютере.
- Только для приложений компании Microsoft.
Все три способа помогут решить проблемы с микрофоном в Windows 10. Однако на практике чаще всего используется второй, когда доступ к устройствам становится неограниченным. Более продвинутые пользователи рекомендуют использовать первый вариант настройки. Его минус в том, что при установке новых программ, требующих обращения к микрофону, настройки доступа придется корректировать.
Активация микрофона в панели управления
Использование параметров ОС у многих пользователей вызывает затруднения, т.к. в виду постоянных обновлений расположение некоторых настроек может быть изменено. Пользователи, которым довелось столкнуться с более ранними версиями операционных систем семейства Windows, привыкли использовать в качестве средства решения стандартную панель управления.
На панели управления есть раздел «Звук», предназначенный для настройки звуковых устройств. Зайдя в этот раздел, пользователи сразу поймут, компьютер не видит микрофон в Windows вообще или в работе устройства наблюдаются какие-то проблемы.
Микрофон – устройство записи звука, настроить его можно в соответствующем блоке «Запись». В открывшемся окне будет отображен список устройств, которые были ранее и сейчас подключены к компьютеру.
Галочка на зеленом фоне указывает на активное устройство. Возможно, когда перестал работать микрофон, система просто не понимает какое устройство необходимо использовать.
Чаще всего данная проблема проявляется у пользователей ноутбуков. Например, обычно ноутбук не видит микрофон от наушников, так как в нем предусмотрено стандартное встроенное устройство, которое считается основным и назначено по умолчанию. Чтобы использовать другое устройство, необходимо выбрать его в качестве основного и продолжить работу.
Настройка микрофона
Чтобы настроить микрофона и изменить базовое устройство, необходимо из списка предложенных правой кнопкой мыши вызвать контекстное меню и перейти в раздел свойства.
На вкладке «Общие» расположена графа «Применение устройства». В ней пользователь выбирает, назначить рассматриваемое устройство в качестве основного либо не использовать его вообще, чтобы в дальнейшем узнать, почему микрофон не работает.
Переустановка драйвера
Если варианты, описанные выше, не помогли выявить и решить проблему, ответ на вопрос, почему перестал работать микрофон на наушниках, так и остался без ответа, есть еще несколько способов для устранения неполадок. Возможно, установленные обновления привели к сбою драйверов некоторых устройств.
Чтобы исправить возникшую ситуацию, необходимо просто их обновить. Чтобы действительно убедиться, что проблема с драйвером, необходимо запустить диспетчер устройств.
Если на компьютере или ноутбуке не работает микрофон на Виндовс 10, на это укажет восклицательный знак рядом с названием устройства. Проблему можно решить, выбрав в контекстном меню пункт «Обновить драйверы…»
Операционная система самостоятельно произведет поиск требуемых утилит и их дальнейшую настройку.
Откат изменений и удаление обновлений
Преимущество Windows 10 в том, что перед каждым обновлением система самостоятельно формирует резервную копию состояния, к которой можно будет вернуться в любой момент.
В случае если после выполнения операций, описанных выше, Виндовс не видит микрофон, остается произвести восстановление системы до состояния, предшествующего обновлению ОС.
Для этого необходимо в параметрах системы выбрать раздел «Восстановление» и нажать кнопку «Начать». После чего будет запущен процесс восстановления до критичной точки, которая будет предложена в качестве выбора для отката внесенных изменений. Такой способ применяется очень редко, но гарантированно устранит неполадки с устройствами записи звука.
Как проверить исправность микрофона
При проверке работы микрофона пользователям необходимо понимать, что помимо программных ошибок существуют и аппаратные, связанные с нарушением целостности устройства. Проверить это можно двумя способами: через диспетчер устройств и панель управления звуком.
В описании способа устранения неисправностей через обновление драйвера был представлен пример, когда микрофон подключен, но не работает в Windows 10. Если попытка обновить драйвер оказалась безуспешной, это первый признак того, что микрофон не рабочий.
Второй способ проверить работоспособность – задействовать панель управления звуком. Вкладка «Прослушать» позволяет протестировать устройство на возможность записи звука. Если звук не был передан, стоит попробовать сменить устройство.
Что делать, если микрофон не работает в программе
На практике бывают случаи, когда устройство записи звука не работает в определенных программах, например, скайп не видит микрофон в Windows 10 или других версиях операционных систем.
В этом случае стоит разобраться в настройках самой программы. После установки Skype устройства записи и воспроизведения звука по умолчанию не всегда определяются программой. Пользователю необходимо в этом убедиться, посетив пункт меню «Параметры».
В разделе должны быть указаны устройства, назначенные по умолчанию. Если в разделе микрофон и динамики присутствуют иные параметры – произвести настройку вручную, указав в качестве основных устройства по умолчанию.
Микрофон работает, но тихо
Иногда встречаются случае, что после обновления компонентов ОС микрофон слишком тихо работает. Согласно рекомендации компании Microsoft, необходимо выполнить следующие действия.
- Убедиться в правильном размещении устройства. Посторонние шумы от динамиков могут создавать помехи, влияющие на работу.
- Внутренними средствами Windows 10 увеличить громкость микрофона. Для этого в разделе Параметров ПК в свойствах микрофона на вкладке «Уровне» нужным образом настройте ползунки «Микрофон» и «Усиление микрофона».
Затем необходимо убедиться в правильности настроек в разделе «Проверка микрофона». Если все сделано верно, пользователь увидит текст, перемещающийся слева направо. Если на экране нет никаких изменений, это значит, что, микрофон не настроен должным образом.
Заключение
Статья посвящена поиску причин, почему не работает микрофон на компьютере, а также практическим рекомендациям, объясняющим, что делать, если микрофон не работает.
Описанные рекомендации содержат инструкции для устранения неполадок с устройствами записи звука на обычном ПК или ноутбуке с операционной системой Windows 10. Статья будет полезна всем пользователям, так как обновления последней ОС происходят регулярно, и столкнуться с описываемой проблемой может каждый.
Беспроводной доступ в Интернет в полной мере раскрывает функционал и достоинства мобильного ноутбука. Пользоваться ноутбуком с Windows на борту – сплошное удовольствие, если он более-менее качественный, а операционная система как можно.
С момента выхода новой версии ОС Windows 10, от пользователей начали поступать сообщения о том, что система периодически выдает ошибки драйверов. При этом предупреждающий код может появиться во время установки или обновлений операционной.
Проблема настройки микрофона на Windows 7 до сих пор актуальна. Сколько бы не было «универсальных» моделей, всё равно микрофон, без некоторых настроек, не работает. Чтобы узнать, как настроить микрофон на Windows 7 – ознакомьтесь со статьей.
Не работает микрофон в Windows 10 [решение]
Пару дней назад моя Windows 10 самостоятельно обновилась (сердце чувствовало, что ненужно было, но меня не спросили. ). Теперь у меня не работает микрофон — при разговорах никто меня не слышит. Можно ли что-то сделать? Уже подумываю сносить ее и поставить Windows 7 (но у меня на ноутбуке на HDD были записаны драйвера только для Windows 10 — тоже засада. )
Да, к сожалению, Windows 10 иногда обновляется без разрешения пользователя (но, судя по последним новостям, эту политику хотят «смягчить». ). Что касается микрофона: в подавляющем большинстве случаев он перестает работать из-за настроек конфиденциальности (смешно . Вводят такие «жесткие» настройки приватности, и в тоже время сама Windows 10 «следит» за пользователем. ).
И так, теперь ближе к теме.
Что делать, если не работает микрофон
Проверьте настройки конфиденциальности
Это первое с чего следует начать. Необходимо открыть параметры Windows (не путайте с панелью управления), раздел «Конфиденциальность» (см. скрин ниже).
Примечание : чтобы открыть параметры Windows, нажмите сочетания кнопок Win+i, либо воспользуйтесь меню ПУСК.
Параметры Windows / Кликабельно
Далее во вкладке «Микрофон» сделайте следующее:
- разрешите доступ к микрофону приложениям (цифра-3 на скрине ниже);
- разрешите доступ к микрофону для «Win32WebViewHost» (цифра-4 на скрине ниже);
- проверьте также чтобы в списке разрешенных приложений было и то приложение, в котором у вас не работает микрофон.
Параметры конфиденциальности в Windows 10 | Кликабельно
После внесения изменений в раздел конфиденциальности, перезапустите ОС Windows, попробуйте заново открыть приложение и проверить микрофон. В большинстве случаев, подобные «манипуляции» возвращают работу микрофона.
Настройка устройств звукозаписи
Пожалуй, это второе, на что нужно обратить внимание. Дело тут в том, что при определенных настройках, звук с микрофона может стать практически не слышимым (т.е. он вроде и есть, но едва различимый).
Для проверки подобных настроек, рекомендую открыть панель управления Windows, раздел «Оборудование и звук/Звук» (см. пример на скрине ниже).
Панель управления — звук
Далее перейдите во вкладку «Запись» и откройте свойства текущего микрофона.
Обратите внимание, кстати, если у вас два и более микрофонов — тот ли микрофон выбран по умолчанию для записи? Просто, возможно у вас не работает микрофон из-за того, что Windows «выбирает» по умолчанию не то устройство.
Свойства текущего микрофона
Во вкладке «Общие» проверьте, чтобы напротив устройство горел статус «Использовать это устройство (Включено)».
Включено ли устройство
Во вкладке «Прослушать» проверьте, чтобы стояла галочка напротив пункта «Продолжать работу при переходе на питание от аккумулятора» (иначе, в некоторых случаях, для экономии заряда батареи микрофон может выключаться) .
Продолжать работу при переходе на питание от аккумулятора
Во вкладке «Уровни» проверьте:
- набор микрофонов: установите ползунок в район 80-90;
- усиление микрофона: попробуйте передвинуть ползунок в сторону усиления (например, в моем случае микрофон хорошо себя ведет при +12 дБ).
Во вкладке «Эффект микрофона» я порекомендую для начала вообще отключить все эффекты (при определенных условиях, тоже подавление шума может подавлять и ваш голос в том числе. ) .
Отключаем эффекты микрофона
Ну и в последней вкладке «Дополнительно» попробуйте поменять разрядность и частоту дискретизации: установите в режим, например, 24 бит, 48000 Гц (студийная запись).
Формат по умолчанию
Сохранение измененные настройки и проверьте заново работу микрофона.
Установлены ли «родные» драйвера. Настройки драйверов
При установке (обновлении*) Windows 10 инсталлирует в систему «универсальный» драйвер микрофона, который далеко не всегда корректно работает. Поэтому, после установки системы, я всегда рекомендую обновлять драйвер, загрузив его с официального сайта вашего оборудования.
Для проверки наличия драйвера, достаточно войти в диспетчер устройств и посмотреть, нет ли устройств в желтыми воскл. знаками, определена ли модель устройства. См. скрин ниже -драйвер установлен. Кстати, там же вы можете запустить автоматическое обновление драйвера (достаточно кликнуть по устройству правой кнопкой мышки).
Примечание! Чтобы войти в диспетчер устройств — нажмите сочетание кнопок Win+R, в появившееся окно «Выполнить» введите команду devmgmt.msc .
Микрофон — обновить драйвер (диспетчер устройств)
Кстати, для сравнения приведу ниже еще один скриншот: обратите внимание, что во вкладке звуковых устройств микрофона нет, но во вкладке «Других устройств» — есть одно неизвестное. Это означает, что для микрофона просто нет драйвера в системе.
Диспетчер устройств — для микрофона нет драйвера
Как можно обновить драйвер микрофона:
- если у вас есть диск, шедший в комплекте к вашему микрофону, воспользуйтесь им (правда, если микрофон был куплен пару лет назад, на нем может не оказаться драйвера под современную ОС Windows 10);
- посмотреть точную модель микрофона с помощью спец. утилит, и загрузить нужный драйвер с официального сайта производителя;
- воспользоваться спец. утилитами для авто-обновления драйверов. Они все сделают за вас: определят модель устройства, проверят, нет ли более нового драйвера для него, и загрузят его (в случае необходимости).
Driver Booster — найдено 18 устаревших драйверов, в т.ч. и для аудио-устройств // пример работы программы
Рекомендация! Перед установкой нового драйвера (при ручном обновлении) удалите старый драйвер. О том, как это сделать — см. здесь: https://ocomp.info/kak-udalit-drayvera.html
PS: если ваш микрофон достаточно старый, возможно, что для него просто нет драйвера для Windows 10. В этом случае можно либо установить на ПК более старую ОС, либо купить более современный микрофон.
Купить микрофон можно по бросовым ценам в китайских-интернет магазинах (если поймать акцию + воспользоваться сервисом кэшбек). Об этом можете узнать здесь — https://ocomp.info/kitayskie-internet-magazinyi.html
Кстати, после обновления и установки драйверов, не забудьте зайти в их настройки и проверить уровни громкости, эффекты и пр. параметры. Как правило, они имеют более приоритетное значение, чем настройки звука в Windows.
Настройка звука, микрофона
По поводу Skype, Steam и др. приложений для разговоров
Во всех этих приложениях есть свои собственные настройки звука. После обновления ОС Windows, могло так стать, что в этих настройках сейчас выбрано неправильное устройство (то бишь вместо реального вашего микрофона — указано получать звук с др. устройства, которое в данный момент вообще может быть не подключено!).
Также, если касаться того же Skype, обратите внимание на галочку «Разрешить автоматическую настройку микрофона». Не всегда эта «фишка» работает правильно. Рекомендую попробовать ее снять и настроить звук вручную.
Skype — настройка микрофона и динамиков
В Steam, на мой взгляд, настроек для микрофона еще больше (раздел «Голос»). Можно настроить громкость (в т.ч. выходную), проверить его работу, можно задать определенную клавишу для передачи звука, указать вручную микрофон (актуально, если у вас их несколько).
Steam — настройка микрофона (вкладка «Голос»)
На что еще обратить внимание
1) 1 вход для наушников
Если у вас на ноутбуке гарнитурный разъем (т.е. у вас 1 разъем для одновременного подключения микрофона и наушников), то подключив к такому порту «обычный» классический микрофон — шансов, что он будет работать, не много.
Вообще, у меня на блоге этой проблеме посвящена целая статья. Рекомендую ознакомиться. «Один вход для наушников и микрофона в ноутбуке — как их подключить»: https://ocomp.info/odin-vhod-dlya-mikrofona-i-naushnikov.html
2) Попробуйте запустить средство отладки и поиска неисправностей
За что следует поблагодарить разработчиков Windows 10 — так это за появление все большого числа мастеров устранения неполадок. Суть этого мастера в том, что ОС Windows в автоматическом режиме попытается найти и устранить причину неисправности. Во многих случаях помогает решить проблему.
Чтобы запустить средство отладки : откройте параметры Windows (сочетание кнопок Win+i), далее откройте раздел «Обновление и безопасность/устранение неполадок», инструмент «Запись звука» (см. скрин ниже).
Обновление и безопасность — устранение неполадок
В течении минуты-другой Windows «задумается», а потом предложит варианты решений (в качестве примера см. скрин ниже).
Набор микрофонов (или стерео-микшер)
3) Проверьте состояние гнезд, кабеля
Если микрофон вообще не подает признаков «жизни» — обратите внимание на штекер, гнезда и сам кабель. Нередко, на вид с кабелем может быть все в порядке, но из-за частых перегибов — внутри медные жилки могут быть перебиты. Неплохо было бы проверить микрофон на другом устройстве.
Кабель перегнут (скручен)
4) Обратите внимание на телефон (может создавать шум/помехи)
Если ваш мобильный телефон находится рядом с микрофоном — он может сказываться на качестве звука (фонить). Из-за этого будет слышен треск, шум, шипение и т.д. (может так стать, что из-за этих помех, вы не будете слышать себя. ).
Отмечу, что подобное может происходить и из-за радио-телефонов, раций, различных гаджетов и приставок. Можно, конечно, попробовать экранировать устройства, но лучше просто разместить в разные стороны стола.
Дополнения к решению вопроса — приветствуются.