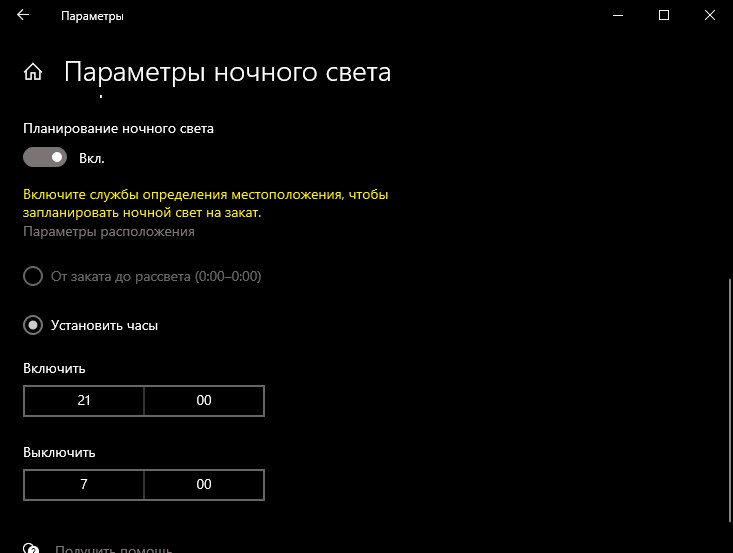- Ночной свет не работает в Windows 10 — Что делать?
- Как исправить, когда «Ночной свет» не работает в Windows 10
- 1. Проверка расписания
- 2. Обновить видеодрайвер
- 3. Сбросить «Ночной свет»
- Не работает ночной свет в Windows 10
- Почему не работает Ночной свет в Windows 10
- Как включить или отключить «Ночной свет»
- Что делать, если «Ночной свет» не работает
- Плитка или кнопка неактивна
- Отсутствует элемент в панели уведомлений
- После активации режима ничего не происходит
- Заключение
- Не работает ночной свет Windows 10 — не включается, не отключается и другие проблемы
- Как включить или отключить «Ночной свет» в Windows 10
- Что делать, если не работает Ночной свет (ночной режим) в Windows 10
- Ночной режим не включается при нажатии на кнопку
- Кнопка включения «Ночной свет» не активна
- Ночной режим работает не всегда: иногда его можно включить и отключить, а иногда — нет
Ночной свет не работает в Windows 10 — Что делать?
Синий цвет и его оттенки вредны в своей природе для человеческого глаза. Синий цвет очень мешает ночью, что может нарушить сон и создавать дискомфорт. По этой причине в Windows 10 есть режим ночного сна, который делает цвета монитора более теплыми и снижает синий цвет.
Иногда, функция ночного цвета может не работать совсем, работать со сбоями или кнопка не нажимается и не функционирует. Разберем, исправить, когда ночной свет не работает в Windows 10.
Как исправить, когда «Ночной свет» не работает в Windows 10
1. Проверка расписания
- Откройте «Параметры» > «Система» > «Дисплей» > справа нажмите на «параметры ночного света».
- Убедитесь, что выставленное время стоит правильно и планирование включено.
- Также, выше будет ползунок интенсивности. Включите прямой сейчас ночной свет и подвигайте ползунок.
2. Обновить видеодрайвер
Если у вас установлены драйверы как DisplayLink или драйвер Microsoft Basic Display, то известно, что они не подходят к функции ночного света в Windows 10.
- Нажмите Win+X и выберите «диспетчер устройств».
- Разверните графу «Видеоадаптеры» и обновите драйвер.
3. Сбросить «Ночной свет»
Нажмите Win+R и введите regedit, чтобы открыть параметры реестра. В реестре перейдите ниже по пути:
Найдите в левой колонке две папки и удалите их, после чего перезагрузите компьютер.
Не работает ночной свет в Windows 10
Пожалуйста, посмотрите совет Андрей Ильич в этой ветке.
Возможно, данный совет Вам поможет.
Также, Вы можете оставить отзыв о Вашей проблеме, подробнее об этом Вы найдете здесь.
23 польз. нашли этот ответ полезным
Был ли этот ответ полезным?
К сожалению, это не помогло.
Отлично! Благодарим за отзыв.
Насколько Вы удовлетворены этим ответом?
Благодарим за отзыв, он поможет улучшить наш сайт.
Насколько Вы удовлетворены этим ответом?
Благодарим за отзыв.
Если у вас релизная сборка 15063, то необходимо обновить образ Windows.
Уберите временно сторонний антивирус и попробуйте обновить образ Windows. Требуется около 1,5 часа времени.
Восстановить ( обновить ) образ Windows 10 можно путем обновления системы посредством утилиты Media Creation Tool . Ее можно скачать на официальном сайте Microsoft . Далее Скачать средство сейчас . Обновление Windows 10 – длительный по времени, в то же время самый надежный способ вернуть операционной системе работоспособность. Процесс обновления Windows 10 по времени проходит примерно столько же, сколько и процесс её переустановки. В рамках проведения этого процесса все поврежденные системные файлы будут перезаписаны, сохранятся данные пользовательского профиля, установленные программы и внесённые системные настройки, а на выходе получим свежайшую, со всеми установленными обновлениями Windows 10 версии 1703.
Запускаем Media Creation Tool . Принимаем лицензионные условия.
Выбираем Обновить этот компьютер сейчас .
Далее последует загрузка файлов для обновления, будут проведены подготовительные действия. После чего необходимо жать кнопку Установить . И ждать завершения процесса обновления.
17 польз. нашли этот ответ полезным
Был ли этот ответ полезным?
К сожалению, это не помогло.
Отлично! Благодарим за отзыв.
Насколько Вы удовлетворены этим ответом?
Благодарим за отзыв, он поможет улучшить наш сайт.
Почему не работает Ночной свет в Windows 10
Если не работает «Ночной свет» в Windows 10, причиной этому может послужить сбой в конфигурации системы или отсутствие нужных пакетов данных. Проблема стала актуальной после выхода майского обновления в 2019 году под версией 1903. Для нормализации состояния озвученной опции потребуется поменять параметры операционной системы (ОС) и установить комплекс программного обеспечения.
Как включить или отключить «Ночной свет»
Предварительно будет рассмотрено, как включить или отключить ночной режим в Windows 10. Сделать это можно несколькими способами, первый из которых заключается в следующем:
- Развернуть панель уведомлений. Для этого можно нажать горячие клавиши Win + A или кликнуть по соответствующей кнопке в нижнем правом углу экрана.
- Щелкнуть левой кнопкой мыши (ЛКМ) по плитке « Ночной свет ». Повторное нажатие служит для отключения.
Обратите внимание! При большом количестве опций, расположенных в панели уведомлений, нужная будет скрыта. Для отображения потребуется нажать по надписи « Развернуть ».
Второй метод активации выполняется через настройки системы. Пошаговое руководство:
- Раскрыть окно параметров, нажав Win + I .
- Перейти в раздел « Система ».
- На вкладке « Дисплей » изменить положение ползунка « Ночной свет », который находится в блоке « Цвет ».
При необходимости здесь можно настроить автоматическое включение режима. Необходимо перейти по гиперссылке « Параметры ночного света », кликнуть по опции « Планирование ночного света » и установить желаемый промежуток времени, когда функция будет активна. Выше есть ползунок для регулировки интенсивности.
Что делать, если «Ночной свет» не работает
Если « Ночной свет » не включается в Windows 10, потребуется внести изменения в конфигурацию системы или загрузить специальное программное обеспечение, отвечающее за функционирование данной опции.
Плитка или кнопка неактивна
Если функциональные кнопки не работают или изменение цветовой температуры выключается через мгновение, потребуется внести правки в системный реестр. Для упрощения процесса рекомендуется воспользоваться специально подготовленным для этого REG-файлом, который автоматически внесет правки и добавит необходимые параметры.
- Скачать архив с данными для авторегистрации новых ключей в реестре.
- Распаковать содержимое в любую из директорий.
- Запустить файл двойным нажатием ЛКМ. Подтвердить действие в появившемся диалоговом окне.
Отсутствует элемент в панели уведомлений
Эта проблема не является следствием возникновения неполадок в ОС, попросту элемент скрыт от показа. Чтобы добавить плитку в панель уведомлений, необходимо активировать соответствующий параметр. Пошаговое руководство:
- Перейти в настройки нажатием горячих клавиш Win + I .
- Открыть раздел « Система ».
- На вкладке « Уведомления и действия » кликнуть по гиперссылке « Редактировать быстрые действия ».
- В открывшейся панели уведомлений нажать по кнопке Добавить и в меню выбрать пункт « Ночной свет ».
- Подтвердить действие кликом по Готово .
Обратите внимание! Расположение плитки можно изменить, для чего потребуется зажать ЛКМ и перетащить в нужное место.
После активации режима ничего не происходит
Отсутствие реакции на активацию опции свидетельствуют о проблемах в работе видеодрайверов, в частности для интегрированных чипов GPU. Пользоваться встроенными средствами Windows 10 не рекомендуется, в идеале загружать программы с официального сайта производителя комплектующих компьютера или ноутбука.
В случае отсутствия информации об оборудовании следует воспользоваться специальными приложениями для автоматической загрузки нужных драйверов, например, Driver Booster. Пошаговое руководство:
- Запустить программу, на главном экране нажать кнопку Пуск .
- Дождаться завершения анализа системы и выделить в списке все позиции.
- Кликнуть по кнопке Обновить сейчас и ожидать завершения процедуры.
Важно! Если режим отключается после определенного времени работы, но при этом настройки авторегулировки не заданы, следует выключить программы-твикеры, например, Win 10 Tweaker .
Дополнительно необходимо проверить работу служб Windows 10, которые отвечают за функционирование рассматриваемой опции. Для этого потребуется:
- Используя поиск по системе, найти и запустить утилиту « Службы ».
- В списке отыскать строки « Посредник подключений к сети » и « Служба платформы подключенных устройств».
- Если в столбце « Состояние » значится параметр « Отключено », перейти в свойства двойным нажатием ЛКМ.
- Из выпадающего списка « Тип запуска » выбрать « Автоматически » и кликнуть по кнопке Запустить .
- Подтвердить внесенные изменения щелчком по Применить , ОК .
Важно! После выполнения всех действий рекомендуется перезапустить компьютер.
Заключение
Рассматриваемые методы устранения проблем « Ночного света » следует выполнять комплексно, в зависимости от причины появления неисправности. Но неопытным пользователям рекомендуется начать с добавления элемента в панель уведомления, после чего внести корректировки в системный реестр посредством регистрационного файла, а в завершении прибегнуть к обновлению драйверов, отключению программ-твикеров и активации системных служб.
Не работает ночной свет Windows 10 — не включается, не отключается и другие проблемы

Некоторые пользователи Windows 10 сталкиваются с тем, что включение и отключение ночного света не работает или срабатывает не всегда, не удается отключить ночной режим или же кнопка ночного режима в области уведомлений не активна. В инструкции подробно о том, как исправить все эти проблемы.
Как включить или отключить «Ночной свет» в Windows 10
Для начала о том, как включить или отключить «Ночной свет» в Windows 10 при отсутствии проблем, на случай если вы этого не знаете:
- Откройте область уведомлений Windows 10 (нажатие по крайней правой кнопке на панели задач) и нажмите по кнопке «Ночной свет» для включения или отключения ночного режима.
- Если кнопка отсутствует, можно попробовать нажать «Развернуть» (если такой пункт присутствует») или нажать по любой плитке действий правой кнопкой мыши, выбрать пункт «Редактировать быстрые действия» и добавить кнопку «Ночной свет» в список доступных действий.
- Еще один метод включения «Ночного света» — зайти в Параметры (клавиши Win+I) — Система — Дисплей и включить или отключить соответствующий пункт вверху страницы параметров.
- Обратите внимание: если там же перейти по ссылке «Параметры ночного света», вы можете включить или отключить автоматическое включение ночного режима по графику, а также изменить интенсивность блокирования синего излучения.
Как правило, описанное работает без каких-либо проблем, но не всегда.
Что делать, если не работает Ночной свет (ночной режим) в Windows 10
Не работать «Ночной свет» может по-разному, среди распространенных вариантов:
- Кнопка включения «Ночной свет» в области уведомлений или включение ночного режима в параметрах не влияет на изображение на экране.
- Кнопка включения не активна.
- Ночной свет иногда работает, а иногда — нет.
Рассмотрим все варианты по порядку.
Ночной режим не включается при нажатии на кнопку
В первом случае ситуация чаще всего объясняется неправильно работающими или не установленными драйверами видеокарты, при этом здесь важно отметить: часто речь идёт не о дискретной видеокарте NVIDIA или AMD, а об интегрированном видео, обычно — Intel.
Решение: установить последние официальные драйвера для вашей видеокарты (скачав с официальных сайтов и установив вручную, а не используя «обновление драйвера» в диспетчере устройств), а при наличии интегрированного видео — и на него тоже (на интегрированное видео ноутбуков драйвер лучше взять с официального сайта производителя ноутбука). После установки перезагружаем компьютер и проверяем, была ли решена проблема.
Внимание:
- На всякий случай загляните в параметры ночного света, как это было описано в начале инструкции. Если параметр «Интенсивность» выставлен в крайнее левое значение, вы не увидите отличий между включенным и отключенным ночным режимом.
- Если на вашем компьютере или ноутбуке используется или использовался TeamViewer, обратите внимание на раздел, касающийся драйверов монитора, которые устанавливает эта программа в статье Что делать, если не работает яркость в Windows 10.
Кнопка включения «Ночной свет» не активна
В ситуации, когда кнопка включения ночного режима Windows 10 не активна, попробуйте создать reg-файл cо следующим содержимым:
и импортировать его в реестр. Перезагрузите компьютер и проверьте, решило ли это проблему.
Ночной режим работает не всегда: иногда его можно включить и отключить, а иногда — нет
Если включение функции «Ночной свет» срабатывает через раз, проверьте: работает ли режим «Ночной свет» сразу после перезагрузки компьютера или ноутбука. Важная деталь здесь — требуется именно перезагрузка, а не завершение работы и последующее включение, поскольку эти два действия в Windows 10 работают по-разному.
Если после перезагрузки всё работает исправно, а после завершения работы с последующим включением — нет (или не всегда), попробуйте отключить функцию «быстрый запуск» Windows 10 и понаблюдать, решило ли это проблему.
И два дополнительных нюанса:
- если вы ранее устанавливали какие-либо сторонние программы, влияющие на то, как отображаются цвета на экране (альтернативные средства включения ночного режима, программное обеспечение монитора), то они, теоретически могут мешать работать системной функции «Ночной свет».
- Функция «Ночной свет» появилась в версии Windows 10 1809, в более ранних версиях системы вы её не найдёте.
А вдруг и это будет интересно:
Почему бы не подписаться?
Рассылка новых, иногда интересных и полезных, материалов сайта remontka.pro. Никакой рекламы и бесплатная компьютерная помощь подписчикам от автора. Другие способы подписки (ВК, Одноклассники, Телеграм, Facebook, Twitter, Youtube, Яндекс.Дзен)
08.10.2020 в 14:52
Меня интересует другое, у меня неправильно даны время заката и восхода, почему так.
23.10.2020 в 01:35
что значит — «неправильно»? они автоматом устанавливаются, по вашему месторасположению….
16.11.2020 в 09:54
Тоже почему-то не работает ночной свет, может из-за того, что отключено месторасположение? Хотел включить этот параметр, но кнопки не активны! Не подскажете как включить и то, и другое?
16.11.2020 в 11:32
Кнопки месторасположения могут быть отключены, если вы какие-то утилиты для отключения «слежки» Windows 10 использовали и они заблокировали эту функциональность. То есть если предположение, что из-за этого (хотя вряд ли), то обратно разблокировать, лучше — теми же программами.
16.11.2020 в 15:35
Кнопки месторасположения могут быть отключены, если вы какие-то утилиты для отключения «слежки» Windows 10 использовали и они заблокировали эту функциональность.
Нет, не использовал. А вот на «синем экране» вроде отключал, а как я туда попал уже не помню.
То есть если предположение, что из-за этого (хотя вряд ли)
Тоже думаю, что вряд ли — но хотел окончательно убедиться, что проблема не в этом. А оно вон как получилось — к одной проблеме прибавилась другая.
«Ночной свет» по-моему сам пропал — без моего участия — все настройки были (и сейчас) включены, а яркость перестала меняться.
26.11.2020 в 11:40
Под каким именем нужно сохранять reg-файл (… .reg)?