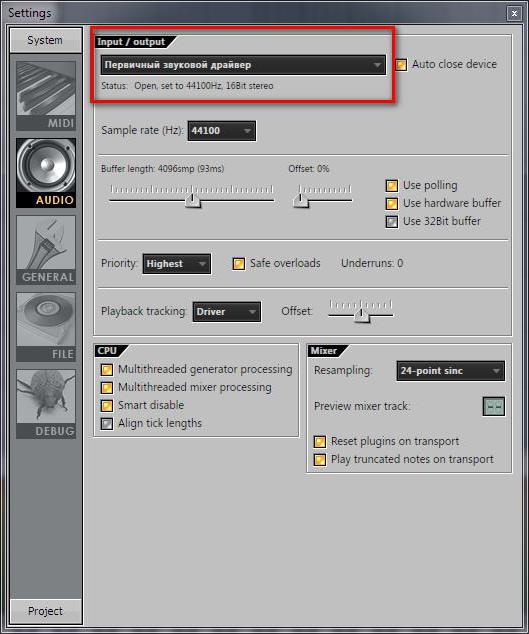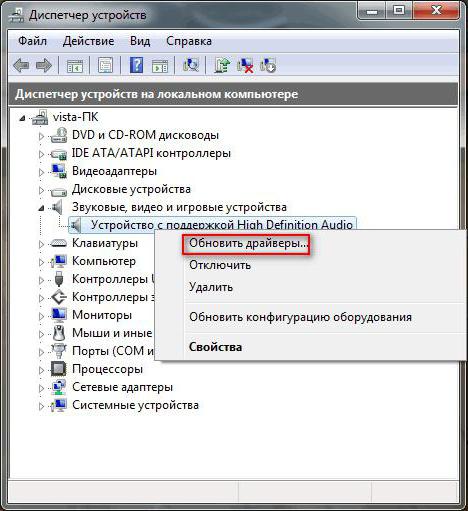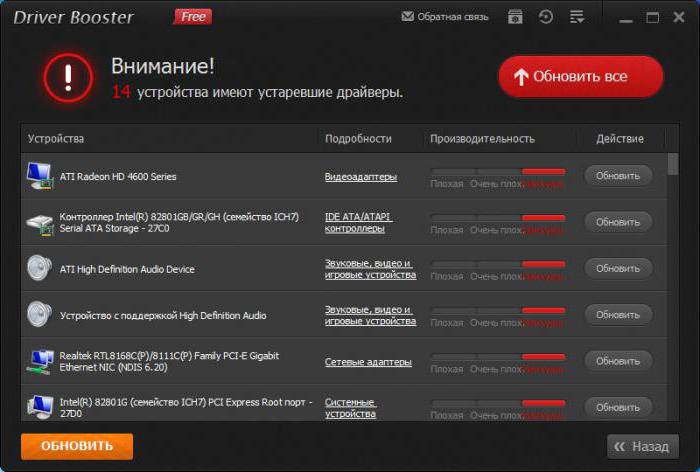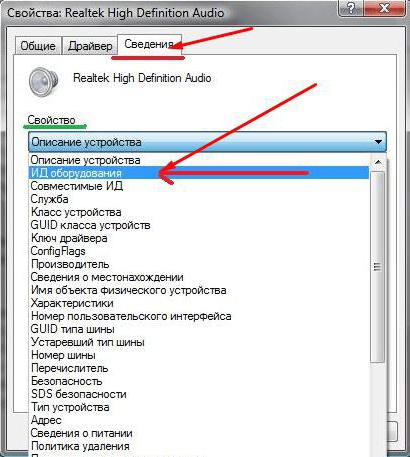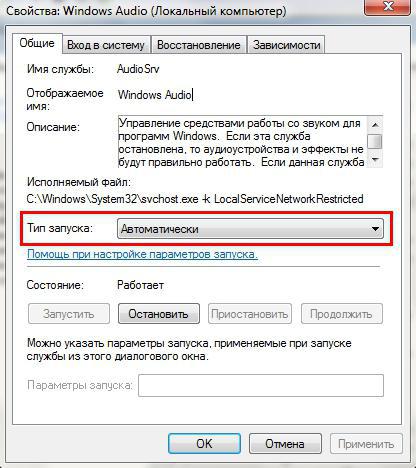- После установки Windows 7 не работает звук
- Что делать при отсутствии звука после инсталляции Windows?
- Загрузка звуковых драйверов для стационарного компьютера
- Способ 1: загрузка драйверов с сайта производителя материнской платы
- Способ 2: загрузка с сайта производителя звуковой карты
- Загрузка драйверов для ноутбука
- Что дальше?
- Как установить Windows 10
- После установки Windows пропал звук
- После установки Windows пропал звук
- Не работает звук после переустановки «Виндовс 7»: методика устранения неполадок
- Почему не работает звук после переустановки «Виндовс 7»?
- После переустановки «Виндовс 7» не работает звук: что делать в первую очередь?
- Использование пакетов установки и обновления драйверов
- Поиск драйверов по идентификаторам
- Проблемы со службой Windows Audio
- В заключение
После установки Windows 7 не работает звук
Сегодня многие компьютерные пользователи научились самостоятельно переустанавливать ОС Windows. Действительно, компания Microsoft постаралась, чтобы интерфейс установщика Windows был максимально понятен даже начинающему пользователю. Однако это вовсе не означает, что после завершения инсталляции Windows на компьютере пользователя не возникнет никаких проблем: очень часто пользователи жалуются на отсутствие звука.
Отсутствие звука сразу после переустановки Windows – наиболее распространенная проблема, с которой сталкиваются пользователи. Как правило, причин подобной проблемы мало, точнее, она всего одна – это отсутствие установленных драйверов на звуковую карту. Соответственно, все наши последующие рекомендации будут направлены на решение данной проблемы.
Что делать при отсутствии звука после инсталляции Windows?
ОС Windows в большинстве случаев сама может находить драйвера для базовых устройств компьютера, в том числе и на звук. Но иногда этого может и не случиться. Поэтому первое ваше действие, которое необходимо сделать – это самостоятельно установить драйвера на звук.
Прежде всего, можно попытаться запустить на компьютере автоматический поиск и установку драйверов. Для этого откройте меню «Панель управления», а затем выполните переход к разделу «Система» (при активном режиме просмотра «Мелкие значки»).
В левой области окна пройдите к разделу «Диспетчер устройств».
Разверните параметр «Звуковые, видео и игровые устройства». В нем в норме должно отображаться наименование вашей аудиокарты. Если таковое имеется или имеется стандартное наименование, щелкните по нему правой кнопкой мыши, и затем выберите параметр «Обновить драйверы».
К сожалению, автоматический поиск драйверов Windows редко находит необходимые драйвера, но попытать попытку однозначно стоит. Если же этого не произошло (что вполне вероятно), вам потребуется выполнить самостоятельную установку драйверов.
Загрузка звуковых драйверов для стационарного компьютера
Способ 1: загрузка драйверов с сайта производителя материнской платы
Чтобы инсталлировать драйвера на звук для стационарного компьютера, вам потребуется или диск от вашего ПК, вставив который вы сможете установить необходимые драйвера, или знать, какая материнская плата установлена в вашем компьютере.
Узнать материнскую плату можно несколькими способами: с помощью документации, идущей к вашему компьютеру, путем прямого осмотра материнской платы под корпусом системного блока и программным методом.
Чтобы выяснить, какая материнская плата установлена на вашем компьютере встроенными средствами Windows, вам потребуется запустить командную строку. Если вы являетесь пользователем Windows 10, то вам достаточно щелкнуть по кнопке «Пуск» правой кнопкой мыши и в высветившемся меню выбрать параметр «Командная строка».
Если вы обладатель иной версии Windows, вызовите окно «Выполнить» сочетанием клавиш Win+R и в отобразившемся окошке пропишите команду «cmd» (без кавычек).
Вызвав окно командной строки, вам потребуется провести в ней следующую команду, после чего система немедленно отобразит результат:
wmic baseboard get product,Manufacturer,version,serialnumber
На экране под пунктом «Manufacturer» будет значиться производитель вашей материнской платы, под пунктом «Product» вы увидите ее конкретную модель, под «SerialNumber» будет виден серийный номер устройства, а под пунктом «Version», соответственно, его версия.
Вооружившись информацией о наименовании производителя и модели вашей материнской платы, от вас потребуется пройти на официальный сайт разработчика вашей материнской платы. На сайте производителя, выполнив поиск по конкретно вашей модели устройства, вы найдете раздел с доступными драйверами, откуда вы и сможете загрузить драйвера на звук (Audio Drivers).
Способ 2: загрузка с сайта производителя звуковой карты
Еще один вариант скачать необходимые драйвера – это скачать их с сайта производителя звуковой карты. Чтобы выяснить, какая звуковая карта имеется в вашем компьютере, пройдите к разделу «Диспетчер устройств», как это было описано выше. В том случае, если под пунктом, «Звуковые, игровые и видео устройства» у вас отображается наименование производителя и модель звуковой карты, сразу отправляйтесь на сайт производителя.
В том случае, если вы видите значение «Неизвестное устройство» или иное стандартное название, щелкните по нему правой кнопкой мыши и в высветившемся контекстном меню пройдите к пункту «Свойства».
В высветившемся окне пройдите ко вкладке «Сведения». В пункте «Свойство» выберите параметр «ИД оборудования». Чуть ниже вы увидите одно или несколько ИД. Вам потребуется скопировать первое. После этого окно диспетчера устройств можно закрыть.
Вооружившись необходимой информацией, вам потребуется пройти по этой ссылке и вставить скопированный прежде ИД. Выполните поиск по сайту.
В результатах поиска вы увидите наименование вашей звуковой карты. Теперь, когда необходимая информация была получена, вам лишь остается пройти на сайт производителя вашей материнской платы и выполните поиск по интересующей модели. Именно здесь вы и сможете скачать необходимые драйвера, соответствующие вашей модели материнской платы, а также версии установленной операционной системы.
Загрузка драйверов для ноутбука
Если вы являетесь пользователем ноутбука, то в вашем случае задача по загрузке необходимых звуковых драйверов становится еще проще: вам лишь достаточно перейти на сайт производителя вашего ноутбука, например, Asus, осуществить поиск по вашей модели лэптопа, а затем пройти к разделу с драйверами и загрузить дистрибутив с драйверами на звук.
Что дальше?
Имея на компьютере дистрибутив с аудиодрайверами, вам лишь достаточно его запустить и выполнить их инсталляцию на компьютер. Как только система сообщит о том, что установка звуковых драйверов была завершена, вам лишь потребуется перезагрузить систему, после чего проблема с отсутствием звука будет решена.
Как установить Windows 10
- Просмотров: 186 982
- Автор: admin
- Дата: 25-07-2011
После установки Windows пропал звук
После установки Windows пропал звук и подключенные к компьютеру колонки не издают абсолютно ни каких звуков. Открою вам секрет, ваши соседи здесь не причём, звук пропал из-за звуковой карты, на неё в операционной системе отсутствует драйвер и расстраиваться не стоит, если у вас остались компакт-диски с драйверами к вашему компьютеру, которые прилагались при его покупке, для установки драйвера звука нужно использовать их. Расстраиваться немного стоит, если у вас таких дисков не осталось, тогда смело можете переходить переходить к другой нашей статье Как установить драйвер на звук , в ней вы узнаете с подробностями, как определить название вашей звуковой карты, скачать на неё драйвера и установить их.
После установки Windows пропал звук
Ну вот мы поискали наши диски и всё таки нашли. На диске с драйверами обязательно должен присутствовать автозапуск, лучше пройти через все этапы инсталляции драйверов по порядку, как предлагает программа инсталлятор, сначала установить драйвера на чипсет материнской платы, а потом на всё остальное и звук в том числе.
Давайте рассмотрим вашу ситуацию на конкретном примере.
Мы с вами купили новый компьютер с двухъядерным процессором, на четырёхъядерный не хватило денежки, но мы и ему рады, мы на него установим всё как нужно, разгоним немного, он у нас будет работать как самолёт, так отвлеклись немного. Наш компьютер, собран на основе материнской платы ASUS P5K SE, у него присутствует ваша проблема, после установки Windows пропал звук, установим драйвер звука .
На иллюстрации показано рабочее окно программы автоматической установки драйверов, мы запустили её сразу после установки Windows XP, в принципе данная информация подойдёт и для установки драйверов на операционную систему Windows 7, использовать только нужно будет другой компакт-диск с драйверами.
Мы с вами можем на выбор установить или весь пакет драйверов, что рекомендуется или допустим все драйвера у нас установлены и нужен только наш Realtek аудио драйвер. Жмём на него мышью и происходит инсталляция аудио драйвера в нашу операционную систему
жмём далее, устанавливается драйвер и готово, звук может появиться не сразу, а после перезагрузки.

Ну вот и всё, в следующий раз если после установки Windows пропадёт звук, вы уже будете знать что делать.
Если ваш случай сложнее чем вышеописанный, можете найти решение в наших статьях:
Не работает звук после переустановки «Виндовс 7»: методика устранения неполадок
Зачастую пользователи, которые занимались повторной инсталляцией седьмой версии Windows, замечают, что после переустановки «Виндовс 7» не работает звук. Что можно сделать в такой ситуации? Наверное, нет смысла обсуждать вопросы неработоспособности самого оборудования, тем более что проблема в большинстве случаев относится не к профессиональным саундкартам, а к интегрированным.
Почему не работает звук после переустановки «Виндовс 7»?
Для начала рассмотрим основные проблемы, которые могут возникнуть. Как правило, в процессе инсталляции система автоматически распознает все «железные» устройства и автоматически устанавливает для них соответствующие драйверы из собственной базы данных. И именно эти драйверы могут не соответствовать требованиям, заявленным для корректной работы самого оборудования. Несмотря на то что в большинстве случаев инсталляция программного обеспечения производится без сопутствующих конфликтов, проблемы все же могут возникнуть.
Для специфичного оборудования этот установка может протекать с ошибками. Отсюда и получаем ситуацию, когда после переустановки «Виндовс 7» не работает звук. Инструкция, размещенная ниже, в большинстве случаев поможет устранить программные сбои. Но однозначно практически все предлагаемые решения сводятся только к тому, чтобы самостоятельно инсталлировать драйвер, который рассчитан именно на используемый тип оборудования, а также проверить, как работает звуковая служба системы.
Обратите внимание на тот факт, что установка драйверов и дополнительного ПО для профессиональных устройств вроде карт Terratec (или более современных) подразумевает не только наличие драйвера, но и получение встроенной поддержки звука с использованием Wavetable, что соответствует распознаванию MIDI-каналов и основному набору GM или XG от Yamaha, GS от Roland и т.д.
Отдельно стоит сказать, что и универсальные драйверы ASIO тоже не всегда ведут себя корректно. Например, в некоторых программах необходимо использовать принудительную остановку использования аудиоустройства при сворачивании программы или при остановке воспроизведения.
По крайней мере, в FL Studio любой версии можно найти пункт настройки аудио в виде параметра Auto Close Device, который как раз и отвечает за прекращение использования звукового драйвера при вышеуказанных условиях.
После переустановки «Виндовс 7» не работает звук: что делать в первую очередь?
Первым делом необходимо обратиться к стандартному «Диспетчеру устройств», вызвать который можно либо из «Панели управления», либо из раздела администрирования через ПКМ на значке компьютера, либо командой devmgmt.msc в меню «Выполнить».
Если после переустановки «Виндовс 7» звук не работает, сначала нужно посмотреть на состояние звуковой карты. Когда с ней наблюдаются неполадки, она может быть помечена желтым треугольником с восклицательным знаком. Это явное указание на то, что драйвер оборудования установлен неправильно или отсутствует вообще (хотя иногда устройство может и не маркироваться).
В этом случае через ПКМ на названии звуковой карты необходимо выбрать пункт обновления драйвера (программного обеспечения устройства). Также можно использовать раздел свойств, где на вкладке драйвера нажимается соответствующая кнопка. Система предложит инсталлировать ПО из собственной базы данных. Соглашаемся и ждем результата. Но часто по завершении процесса выдается сообщение о том, что наиболее подходящий драйвер уже установлен. Но ведь звука все равно нет.
Использование пакетов установки и обновления драйверов
В такой ситуации (особенно если саундкарта с поддержкой HD Audio не относится к моделям линейки Realtek) можно попытаться установить оригинальный драйвер с инсталляционного диска, который должен в обязательном порядке присутствовать при покупке компьютера или ноутбука.
Если такового нет, наилучшим решением станет применение дисковых или стационарных пакетов драйверов, позволяющих и установить, и обновить программное обеспечение любого устройства. К таковым можно отнести пакеты DriverPack Solution, Slim Drivers и Driver Booster. Все участие пользователя при их использовании сводится только к соглашению на инсталляцию нужного ПО, после чего в обязательном порядке нужно произвести полный рестарт системы.
Можно даже удалить устройство, и, возможно после рестарта его драйверы будут установлены автоматически, причем не системой, а именно программой обновления.
Поиск драйверов по идентификаторам
Но предположим, что и применение таких утилит для нестандартного оборудования эффекта не дало, и после переустановки «Виндовс 7» звук не работает ни под каким предлогом.
Не стоит расстраиваться, выход есть. В том же «Диспетчере устройств» нужно использовать раздел свойств звуковой карты и перейти на вкладку сведений, где в выпадающем меню сверху следует выбрать показ ИД оборудования. Вполне возможно, что в описательной части будет видно несколько строчек, содержащих идентификаторы VEN и DEV. Копируем или записываем самое длинное значение, а затем переходим к поиску драйвера в интернете. Для этого можно воспользоваться либо специализированными сайтами, либо официальными ресурсами производителей, если они известны.
Далее все просто. Скачиваем нужный драйвер и интегрируем его в систему. Если файл драйвера не относится к исполняемым, а представлен в виде формата INF, установить его можно через ПКМ с выбором соответствующей строки. Но система может сообщить, что такая установка не поддерживается. В этом случае снова переходим к обновлению драйвера в «Диспетчере устройств», но при выборе указываем либо поиск драйвера на локальном компьютере, либо через кнопку обзора задаем локацию, в которой загруженный инсталлятор был сохранен.
Проблемы со службой Windows Audio
Но и это иногда не помогает, а после переустановки «Виндовс 7» звук не работает снова. В чем же причина? Очень может быть, что для инсталляции самой системы применялся не оригинальный дистрибутив, а какой-то пользовательский репак (Repack), вследствие чего звуковая служба была инсталлирована некорректно или в данный момент находится в деактивированном состоянии.
Проверить ее работоспособность и тип запуска можно через раздел служб, доступ к которому осуществляется через ввод в консоли «Выполнить» команды services.msc. Здесь нужно найти службу Windows Audio и через двойной клик вызвать раздел редактирования параметров, после чего убедиться, что процесс активирован, а в типе старта установлено значение «Автоматический». Если по каким-то причинам заданные параметры не соответствуют описываемым, их нужно просто привести в надлежащий вид. После этого производится перезагрузка.
В заключение
Остается добавить, что это и есть самые основные решения, позволяющие устранить проблему того, что после переустановки «Виндовс 7» не работает звук. Однако иногда дело может доходить даже до курьезов, когда пользователь просто забывает включить саунд передвижением ползунка на иконке в системном трее. В ноутбуках это могут быть комбинации клавиш в сочетании с кнопкой Fn. Если на материнской плате установлена не одна звуковая карта, имеет смысл переключиться на другую.
Особое внимание стоит обратить на присутствие дополнительных виртуальных устройств, которые тоже могут блокировать доступ к основной карте. Это могут быть сторонние драйверы и программы вроде AudioMAX, ASIO4ALL, установленные для карт без поддержки мода Full Duplex и пытающиеся эмулировать работу «железных» устройств, и многое другое. В этом случае нужно быть внимательным особо, так как такие компоненты могут банально перехватывать управление звуковыми схемами и устройствами в Windows-системах, а избавиться от них зачастую бывает очень трудно.