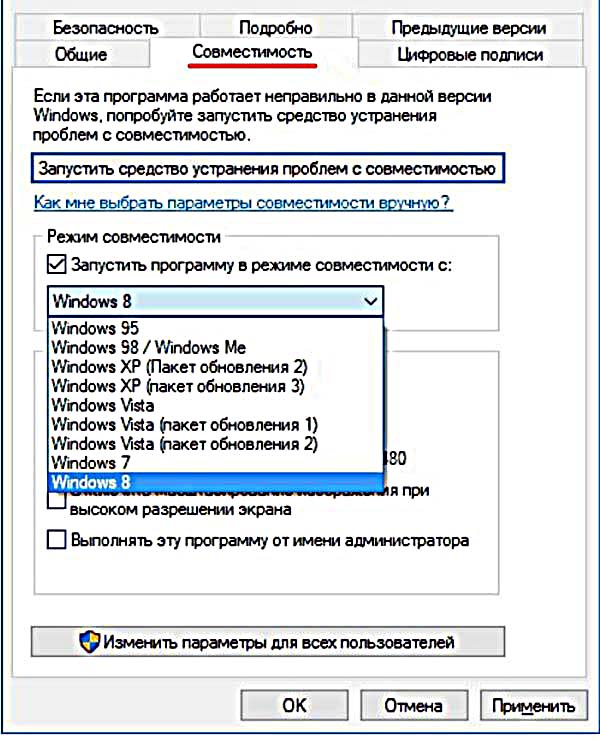- Почему не работает звук на Windows 10?
- Проблемы с драйверами
- Проверка настроек устройств воспроизведения
- Пропал звук в Windows 10
- Не работает звук Windows 10 после обновления до новой версии
- Пропал звук в Windows 10 после обновления или установки системы
- Устанавливаем драйвера на звук в Windows 10
- Звук или микрофон перестал работать на ноутбуке Asus (может подойти и для других)
- Устройства воспроизведения и их дополнительные параметры
- Звук стал тихим, хрипит или автоматически снижается громкость
- В заключение
Почему не работает звук на Windows 10?
Проблемы со звуком компьютеров, на которых установлена Windows 10, могут быть аналогичны другим версиям этой операционной системы. Но исчезновение звука именно «десятки» довольно часто бывает после обновления до нее предыдущих версий Windows – 7 или 8.
Если после установки или обновления не работает звук на Windows 10, то попытки его восстановления рекомендуется производить в такой последовательности:
- встроенное автоматическое средство;
- проверка работоспособности и контактов устройств воспроизведения;
- проверка корректного запуска аудиослужбы;
- корректная установка драйверов;
- правильная настройка устройств воспроизведения.
Первые 3 пункта требуют минимума времени. Сначала следует попробовать восстановить звук автоматически предназначенным специально для этого встроенным средством восстановления. Для этого надо сделать правый клик на значке динамика панели задач, и щелкнуть строку «Обнаружить неполадки со звуком».
При отсутствии изменений следует по очереди исключать возможные причины отсутствия звука. А начать надо с тщательной проверки надежности подключения динамиков или наушников к соответствующему гнезду компьютера. Нужно убедиться в работоспособности устройств воспроизведения подключением их к другим источникам звука (к другому компьютеру, смартфону, плееру).
Следующий шаг – убедиться в нормальном функционировании службы Windows Audio. Для этого в панели управления выбрать «Администрирование» и «Службы». Тип запуска службы Windows Audio должен быть только «Автоматически».
Проблемы с драйверами
Довольно часто, особенно в ноутбуках, звук пропадает после обычного автоматического обновления драйверов звуковой платы. Лучший, по мнению системы, драйвер на деле таковым не оказывается. В таких случаях следует запретить системе автоматическую загрузку драйверов. Для этого в панели управления надо выбрать «Устройства и принтеры» и сделать правый клик на значке компьютера. В возникшем списке нужно выбрать пункт «Параметры установки устройств».
Затем в новом окне запретить автоматическое скачивание.
Ниже рассматривается ручная установка драйверов.
При пропадании звука на компьютере или ноутбуке с Windows 10 нужно сделать правый клик на «Пуске» и перейти в «Диспетчер устройств», где выбрать соответствующую звуковую плату. Успокаивающим надписям о нормальной работе устройства и не нуждающемся в обновлении драйвере, при отсутствии звука доверять не следует. Значительно более информативна надпись «Устройство с поддержкой High Definition Audio» вместо названия конкретной звуковой платы. Такая надпись, как правило, указывает на то, что оптимальные драйверы для платы не установлены.
В таком случае нужно сначала попробовать переустановить драйверы с диска материнской платы, прилагаемого к компьютеру при покупке. При их отсутствии или устарелости надо узнать модель своей материнской платы. Для этого можно посмотреть документацию или саму плату. Затем надо посетить сайт производителя материнской (а не звуковой) платы, скачать актуальные звуковые драйверы и установить их. Если их еще нет для Windows 10, то подойдут и драйверы для «семерки» или «восьмерки». Но разрядность драйвера (64 или 32 бит) обязательно должна совпадать с системной.
Если модель материнской платы определить не удалось, то нужно воспользоваться специальной программой Driver Pack Solution. Она автоматически скачает нужные драйверы.
Описанная последовательность действий не всегда решает проблему с отсутствием звука. В таком случае «Мастер установки драйвера устройства» надо запустить в режиме совместимости с прежней версией Windows. Для этого нужно сделать правый клик на ярлыке или исполняемом файле программы установщика, выбрать пункт «Свойства» и вкладку «Совместимость».
Если звук по-прежнему упорно не воспроизводится, то может помочь глобальная переустановка аудиотракта. Для этого в «Диспетчере устройств» сначала удалить звуковую плату и все устройства пункта «Аудиовходы и аудиовыходы».
Затем снова запустить установщик. Если драйвер так не установился, то в диспетчере выбрать «Действие», а затем – «Обновить конфигурацию оборудования».
Проверка настроек устройств воспроизведения
Иногда проблемы со звуком связаны с неправильной настройкой аудиоустройств. Например, если нет звука в наушниках, то следует проверить выбранное по умолчанию устройство воспроизведения и убедиться, что оно не отключено. Для этого сделать правый клик по значку динамика на панели задач и выбрать «Устройства воспроизведения».
Кроме отсутствия звука, возможны его дефекты. Например, звук заикается или хрипит. Иногда нормальному воспроизведению звука мешают его эффекты. Для их исключения надо сделать правый клик на динамиках, выбрать пункт «Свойства», перейти на «Дополнительные возможности» и поставить соответствующую галочку.
Если наблюдается слишком тихий звук на ноутбуке или компьютере, то нужно будет проверить настройки громкости. Для этого произвести правый клик на значке проверяемого аудиоустройства, выбрать «Устройства воспроизведения» и перейти на вкладку «Связь». В появившемся окне при необходимости выбрать пункт «действие не требуется». Это позволит увеличить звук на ноутбуке при его одновременном использовании для разговора по телефону.
Как видно из описанных рекомендаций, восстановление звука – нетривиальная задача, и иногда может потребовать упорства и значительных временных затрат.
Пропал звук в Windows 10

В этой инструкции по шагам описаны возможные способы исправить наиболее распространенные проблемы, когда воспроизведение аудио работает неправильно или просто пропал звук в Windows 10 после обновления или установки, а также просто в процессе работы без видимых причин. См. также: что делать, если звук Windows 10 хрипит, шипит, трещит или очень тихий, Нет звука по HDMI, Служба аудио не запущена.
Не работает звук Windows 10 после обновления до новой версии
Если у вас пропал звук после установки новой версии Windows 10 (например, обновления до 1809 October 2018 Update), для начала попробуйте следующие два метода исправления ситуации.
- Зайдите в диспетчер устройств (можно через меню, которое открывается по правому клику на кнопке Пуск).
- Раскройте раздел «Системные устройства» и посмотрите, есть ли там устройства с буквами SST (Smart Sound Technology) в названии. Если есть, нажмите по такому устройству правой кнопкой мыши и выберите «Обновить драйвер».
- Далее выберите «Выполнить поиск драйверов на этом компьютере» — «Выбрать драйвер из списка доступных драйверов на компьютере».
- Если в списке есть другие совместимые драйверы, например, «Устройство с поддержкой High Definition Audio», выберите его, нажмите «Далее» и установите.
- Учитывайте, что в списке системных устройств может быть более одного устройства SST, выполните шаги для всех.
И ещё один способ, более сложный, но также способный помочь в ситуации.
- Запустите командную строку от имени администратора (можно использовать поиск на панели задач). И в командной строке введите команду
- pnputil /enum-drivers
- В списке, который выдаст команда, найдите (при наличии) пункт, для которого исходное имя — intcaudiobus.inf и запомните его опубликованное имя (oemNNN.inf).
- Введите команду pnputil /delete-driver oemNNN.inf /uninstall для удаления этого драйвера.
- Зайдите в диспетчер устройств и в меню выберите Действие — Обновить конфигурацию оборудования.
Прежде чем приступать к шагам, описываемым далее, попробуйте запустить автоматическое исправление проблем со звуком Windows 10, кликнув правой кнопкой мыши по значку динамика и выбрав пункт «Устранение неполадок со звуком». Не факт, что сработает, но, если не пробовали — стоит попробовать. Дополнительно: Не работает звук по HDMI в Windows — как исправить, Ошибки «Выходное аудио устройство не установлено» и «Наушники или динамики не подключены».
Примечание: если звук пропал после простой установки обновлений в Windows 10, то попробуйте зайти в диспетчер устройств (через правый клик по пуску), выбрать в звуковых устройствах вашу звуковую плату, кликнуть по ней правой кнопкой мыши, а затем — на вкладке «Драйвер» нажать «Откатить». В дальнейшем вы можете отключить автоматическое обновление драйверов для звуковой платы, чтобы проблема не возникала.
Пропал звук в Windows 10 после обновления или установки системы
Самый распространенный вариант проблемы — на компьютере или ноутбук просто пропадает звук. При этом, как правило (сначала рассмотрим этот вариант), значок динамика на панели задач в порядке, в диспетчере устройств Windows 10 для звуковой платы написано «Устройство работает нормально», а драйвер не нуждается в обновлении.
Правда, в то же самое время обычно (но не всегда) в данном случае звуковая плата в диспетчере устройств называется «Устройство с поддержкой High Definition Audio» (а это верный признак отсутствия установленных драйверов на нее). Обычно это случается для звуковых чипов Conexant SmartAudio HD, Realtek, VIA HD Audio, ноутбуков Sony и Asus.
Устанавливаем драйвера на звук в Windows 10
Что делать в этой ситуации, чтобы исправить проблему? Почти всегда работающий способ состоит из следующих простых шагов:
- Ввести в поисковике Модель_вашего_ноутбука support, или Модель_вашей_материнской_платы support. Не рекомендую при возникновении проблем, о которых идет речь в этой инструкции, начинать поиск драйверов, например, с сайта Realtek, прежде всего посмотрите на сайте производителя не чипа, но всего устройства.
- В разделе поддержки найти драйверы аудио для загрузки. Если они будут для Windows 7 или 8, а не для Windows 10 — это нормально. Главное, чтобы не отличалась разрядность (x64 или x86 должно соответствовать разрядности системы, установленной в настоящий момент, см. Как узнать разрядность Windows 10)
- Установить эти драйверы.
Казалось бы, просто, но многие пишут о том, что уже так делали, но ничего не происходит и не меняется. Как правило, это происходит из-за того, что несмотря на то, что установщик драйверов проводит вас по всем шагам, фактически драйвер на устройство не устанавливается (легко проверить, посмотрев свойства драйвера в диспетчере устройств). Причем, установщики некоторых производителей не сообщают об ошибке.
Есть следующие способы решения этой проблемы:
- Запуск установщика в режиме совместимости с предыдущей версией Windows. Помогает чаще всего. Например, для установки Conexant SmartAudio и Via HD Audio на ноутбуках обычно срабатывает этот вариант (режим совместимости с Windows 7). См. Режим совместимости программ Windows 10.
- Предварительно удалить звуковую плату (из раздела «Звуковые, игровые и видеоустройства») и все устройства из раздела «аудиовходы и аудиовыходы» через диспетчер устройств (правый клик по устройству — удалить), по возможности (если есть такая отметка), вместе с драйверами. И сразу после удаления запустить установщик (в том числе и через режим совместимости). Если драйвер все так же не установится, то в диспетчере устройств выбрать «Действие» — «Обновить конфигурацию оборудования». Часто срабатывает на Realtek, но не всегда.
- Если после этого установился старый драйвер, то кликнуть правой кнопкой мыши по звуковой плате, выбрать «Обновить драйвер» — «Выполнить поиск драйверов на этом компьютере» и посмотреть, появились ли в списке уже установленных драйверов новые (кроме Устройство с поддержкой High Definition Audio) совместимые драйвера для вашей звуковой платы. А если знаете ее название, то можно посмотреть и среди несовместимых.
Даже если вы не смогли найти официальных драйверов, все равно попробуйте вариант с удалением звуковой платы в диспетчере устройств с последующим обновлением конфигурации оборудования (пункт 2 выше).
Звук или микрофон перестал работать на ноутбуке Asus (может подойти и для других)
Отдельно отмечу способ решения для ноутбуков Asus со звуковым чипом Via Audio, именно на них чаще всего возникают проблемы с воспроизведением, а также подключением микрофона в Windows 10. Путь решения:
- Зайти в диспетчер устройств (через правый клик по пуску), открыть пункт «Аудиовходы и аудиовыходы»
- Через правый клик по каждому пункту в разделе, удалить его, если есть предложение удалить и драйвер, сделайте это тоже.
- Зайдите в раздел «Звуковые, игровые и видеоустройства», удалите их тем же образом (кроме HDMI-устройств).
- Загрузите драйвер Via Audio от Asus, с официального сайта под вашу модель, для Windows 8.1 или 7.
- Запустите установщик драйвера в режиме совместимости с Windows 8.1 или 7, желательно от имени Администратора.
Отмечу, почему я указываю на более старую версию драйвера: замечено, что работоспособным в большинстве случаев оказывается VIA 6.0.11.200, а не более новые драйвера.
Устройства воспроизведения и их дополнительные параметры
Некоторые начинающие пользователи забывают проверить параметры устройств воспроизведения звука в Windows 10, а это лучше сделать. Как именно:
- Кликните правой кнопкой мыши по значку динамика в области уведомлений справа внизу, выберите пункт контекстного меню «Устройства воспроизведения». В Windows 10 1903 путь будет иным: правый клик по значку динамика — Открыть параметры звука — Панель управления звуком в разделе «Сопутствующие параметры», а в Windows 10 1809 и 1803: правый клик по значку динамика — «Звуки», а затем вкладка «Воспроизведение».
- Убедитесь, что установлено правильное устройство воспроизведения по умолчанию. Если нет, кликните по нужному правой кнопкой мыши и выберите пункт «Использовать по умолчанию».
- Если динамики или наушники, как и требуется, являются устройством по умолчанию, кликните по ним правой кнопкой мыши и выберите пункт «Свойства», а затем перейдите на вкладку «Дополнительные возможности».
- Отметьте пункт «Отключить все эффекты».
После выполнения указанных настроек, проверьте, заработал ли звук.
Звук стал тихим, хрипит или автоматически снижается громкость
Если несмотря на то, что звук воспроизводится, с ним есть какие-то проблемы: он хрипит, слишком тихий (причем громкость может меняться сама), попробуйте следующие варианты решения проблемы.
- Зайдите в устройства воспроизведения, кликнув правой кнопкой мыши по значку динамика.
- Кликните правой кнопкой мыши по устройству, со звуком с которого возникает проблема, выберите «Свойства».
- На вкладке «Дополнительные возможности» отметьте «Отключить все эффекты». Примените настройки. Вы вернетесь к списку устройств воспроизведения.
- Откройте вкладку «Связь» и уберите уменьшение громкости или отключение звука при связи, установите «Действие не требуется».
Примените сделанные настройки и проверьте, была ли решена проблема. Если нет, есть еще один вариант: попробуйте через диспетчер устройств выбрать вашу звуковую плату — свойства — обновить драйвер и установить не «родной» драйвер звуковой платы (показать список установленных драйверов), а один из совместимых, которые Windows 10 может предложить сама. В данной ситуации иногда случается, что на «не родных» драйверах проблема не проявляется.
Дополнительно: проверьте, включена ли служба Windows Audio (нажмите Win+R, введите services.msc и найдите службу, убедитесь, что служба выполняется и тип запуска для нее установлен в «Автоматически».
В заключение
Если ничто из описанного так и не помогло, рекомендую также попробовать использовать какой-нибудь популярный драйвер-пак, а предварительно проверить, а работоспособны ли сами устройства — наушники, колонки, микрофон: случается и так, что проблема со звуком не в Windows 10, а в них самих.
А вдруг и это будет интересно:
Почему бы не подписаться?
Рассылка новых, иногда интересных и полезных, материалов сайта remontka.pro. Никакой рекламы и бесплатная компьютерная помощь подписчикам от автора. Другие способы подписки (ВК, Одноклассники, Телеграм, Facebook, Twitter, Youtube, Яндекс.Дзен)
18.04.2020 в 13:12
Привет!
Подскажите пожалуйста — у меня на компьютере стоит Вин 10.
Недавно пропал звук на колонках. Излазил все настройки, обновил драйвера — тот же эффект. Сменил колонки — все равно нет звука. Но когда я подключаю юсб-наушники в них звук есть. Что может создавать такую проблему?
18.04.2020 в 17:27
Здравствуйте.
На наушники по USB в данном случае вообще не нужно внимания обращать, они слегка «по другому принципу» работают.
В вашем случае скорее всего все-таки что-то из перечисленного выше в статье, но вы говорите, что все попробовали… Подключали колонки и к передним и к задним разъемам? Предшествовали события какие-то появлению проблемы? В диспетчере устройств звуковая карта и аудиовыходы в наличии?
24.04.2020 в 10:53
Подскажите, пожалуйста, как решили проблему?
14.06.2020 в 20:35
Вместо того чтобы сказать прямо, что корпорация майкрософт любыми путями старается заставить всех включения обновлений (всем понятно для каких целей) автор рассусоливает и пержежевывает старые истины. опять все пути ведут к обновлениям!
25.06.2020 в 06:39
Звуковая карта EMu 0404 работала во всех версиях Win 10 до последней и вдруг после последнего обновления пропала из диспетчера устрой устройств. Драйвер для этой карты на официальном сайте только для win 7 или beta us . но у меня все работало на 10-ке , биос мат. платы обновлен, уже много чего переделанного толку ноль. откатываешься назад все работает та-же десятка. Служба аудио запущена, ответ Гейца несите в сервис вынуждает думать, что у них что-то не в порядке с головой. Частенько нахожу ответы на вашем сайте, может есть какие-нибудь мысли по этому поводу ?
25.06.2020 в 16:10
Вы пишете, что пропала из диспетчера устройств. А новых (неизвестных) или старых отключенных устройств там при этом не появилось взамен?
01.09.2020 в 21:45
Сломал себе компьютер
02.09.2020 в 09:54
Эти действия ну никак не могут сломать компьютер.
10.09.2020 в 18:34
Хочу сказать этому прекрасному сайту и людям которые его поддерживают, спасибо большое за статью, мне она очень помогла, на многих других смотрел, такой информации нету. Спасибо!
11.09.2020 в 14:36
Спасибо за отзыв!
09.11.2020 в 01:38
Здравствуйте, всё из перечисленных способов не работают колонка в порядке шнур тоже. А хрипение при проигрывании мелодии осталось…
ПОМОГИТЕ РЕШИТЬ ПРОБЛЕМУ.
02.12.2020 в 13:40
Помог первый способ (правда, у меня SST не в «Системных устройствах» а в «Звуковых …. устройствах»).
30.12.2020 в 14:16
Майкрософт сбросил ключи регистрации вин10 и после этого заблокирован звук на компе, вкладка ЗВУК неактивна, когда перехожу на доп.параметры — сбросить настройки до заводских, все окна закрываются. Ключ обновили, регистрация подтверждена. Откат системы невозможен, все настройки удалены. Не воспроизводится звук, микрофон при этом работает. Помогите разобраться.
31.12.2020 в 10:20
Навряд ли это из-за регистрации. Я бы все-таки предположил что-то иное (с большой вероятностью, драйверы), но не видя ситуации точнее сказать не могу.
09.01.2021 в 23:10
Помогите пожалуйста на Lenovo g580 слетела винда (стояла 8.1) решил 10ку себе установить, вроде всё прошло успешно но звука нет совсем, драйвер установил, на панели показывает что звук в порядке, пробовал устранение неполадок делать но звук так и не появился, уже не знаю что делать
10.01.2021 в 10:59
А драйвер откуда брали? С сайта Lenovo под вашу модель или откуда-то еще?
10.02.2021 в 14:50
Желательно дополнить статью. Микрофон в Windows 10 может быть отключен автоматически службой безопасности компьютера. Я все перепробовал и установку драйверов, принудительную установку, ничего не помогало, пока не попал на вкладку «Безопасность Windows», а там черным по белому было написано, что ваш встроенный микрофон был отключен в целях вашей безопасности. И рядом кнопочка — «включить микрофон» Я включил и звук от микрофона появился.
11.02.2021 в 10:13
Интересно… А где там в Безопасность Windows такой пункт? Я вот не нахожу…
21.03.2021 в 06:26
Дмитрий, установила последнюю версию всюду рекламируемой утилиты Letasoft Sound Booster с оффсайта, чтобы дополнительно усилить звyк на ноyте, но программа работала крайне скверно, хрипeла, и я её снесла. Но оригинальный звyк не вернулся: слышно, но что-то вроде на 70%-80%. У меня проблемы со слухом, это ужасно! Заметила, что при первом запуске программа Sound Booster просила разрешить SoundBoosterTaskHost.ехе -installAPO, может, это и понизило оригинальный звук? Если так, то как его вернуть? У меня Realtеk Нigh Definitiоn Audiо, прошлась по всем настройкам, потвикала, но результата нет.
21.03.2021 в 07:49
Здравствуйте.
То что вы видели при первом запуске программы — это просто один из этапов установки, навряд ли это повлияло. Но на всякий случай загляните в службы Windows (Win+R — services.msc) — нет ли там чего-то от Sound Booster или Letasoft запущенного.
22.03.2021 в 20:13
Сделала по Вашей инструкции, но… ничего не изменилось! В sеrvices.msс программа, вроде, не прописана. А она могла что-то изменить при запуске, типа, сбросить звyковые настройки в реестре? Я заметила странную вещь: открыла одно видео в Ютyбе, звук нормальный на протяжении всей передачи; открыла стpим, где два человека беседовали, одного слышно нормально, а другого — еле-еле; попыталась посмотреть «Время» и Жанну Бадoeву на «Первом канале» — опять слышно на 70%. Что же происходит, раньше везде звук был одинаков?
23.03.2021 в 12:23
Здравствуйте.
1. По стриму — скорее всего проблемы у самого второго человека были с микрофоном, например, а не у вас.
2. Не знаю, поможет ли, но в Windows 10 можно отдельно звук для разных программ настраивать. Я писал о таких настройках здесь: https://remontka.pro/no-sound-browser/ (в другом контексте, но можно перенести и на другие программы).
3. Учитывайте, что звук в разных видео просто записан по-разному может быть. Даже безо всяких проблем с драйверами и службами, с одинаковыми настройками, если я сейчас начну разные видео в разных местах смотреть, громкость будет отличаться.
4. Если вы смотрите онлайн ТВ на сайтах каналов, то помните, что у них там в плеере тоже есть свой регулятор громкости и часто по умолчанию он не на 100% установлен.
24.03.2021 в 19:53
Проверила по Вашей методичке: нашла видео, что смотрела до проблем со звyком (там тоже стрим с двумя людьми). Первого теперь почти не слышно, а раньше оба говорили одинаково, значит, проблема не с микрофoном говорящего. Прочла Вашу статью о звуке в браузерах, но у меня там звук стоит на 100%. Cкачала с «Первого канала» выпуски «Времени» и «Жизнь других», чтобы не из Интернета проигрывались, запустила. Видео у меня обычно воспроизводят дефолтные ZuneVideo и Power Media Player. Звyк стал такой же тихий, как и онлайн. Беда! НЕ ВОЗВРАЩАЕТСЯ ХОРОШЕЕ КАЧЕСТВО ЗВУКА, КАКОЕ БЫЛО ДО LETASOFT SOUND BOOSTER. Может, надо накатить какой-то новый рендер системного звука, чтобы все исправить, что Вы посоветуете?
25.03.2021 в 10:37
Здравствуйте еще раз.
Не бывает так, что в одном видео где записаны два человека до проблем со звуком оба говорили с одинаковой громкостью, а после их появления — один стал говорить тише. Файл видео ведь один единственный и громкость именно им определена. То есть либо оба должны были заглушиться одинаково, либо изначально не одинаково говорили…
25.03.2021 в 21:15
Я тоже задумывалась над этим, Дмитрий. А может так быть, что раньше система автоматически увеличивала звyк, когда он падал до определенного уровня? То есть: когда кто-то говорит на 70%, его голос увеличиваeтся на 30%, а у кого 100% – так и будет 100%? Я совсем потеряна. Ведь вижу, что со звукoм что-то случилось, а как вернуть назад – не знаю!
26.03.2021 в 10:54
Да, такой вариант возможен: но система так делать не умеет. В таком случае напрашивающийся вывод — как раз установленная утилита так делала, а после её удаления всё вернулось «в норму».
27.03.2021 в 01:32
У меня звyк через Realtek High Definition Audio. Может быть, что раньше дефолтная установка RНDA (на предустановленной системе) сама корректно повышала и понижала звyк? Или это тоже «система», которая так не умеет? Можно ли как-то исправить?
27.03.2021 в 08:22
Нет, не может, во всяком случае я в RHDA не припомню ничего похожего. Более того, это было бы, наоборот, некорректно. То есть для вашего конкретно случая это как бы лучше, но вообще, если в целом брать — повышать громкость тихих звуков до громкого, а громкие оставлять «как было» — это не то, что хотелось бы большинству пользователей.
На всякий случай рекомендую поиграться с параметрами в разделе Параметры — Специальные возможности — Звук. Возможно, позволит добиться приемлемого результата.
01.04.2021 в 19:08
Добрый вечер. Огромное спасибо автору, помогло отчасти)
Звук пропал совсем после официального обновления Windows. Как получилось починить у меня:
1) Зашёл на официальный сайт производителя (HP)
2) зашёл в раздел драйверы, вбил серийный номер и код продукта, сайт сам подобрал нужные варианты.
3) в драйверах звука выбрал нужную версию.
4) скачал.
5) в диспетчере устройств в разделе звуковые и игровые устройства удалил все пункты.
6) запустил скачанный с сайта установщик с исправлением проблем совместимости.
7) в диспетчере обновил конфигурацию оборудования и перезагрузил компьютер
Теперь динамики работают исправно. В сервисах предлагали только переустановку ОС (1500р)!
НО нюанс-не работает звук через наушники (подключаю их, а звук всё равно через колонки идёт)
Может кому поможет данный комментарий)
Жду ответа от автора, что же с наушниками сделать)
02.04.2021 в 10:42
Здравствуйте.
А при подключении наушников в устройствах записи и воспроизведения они отображаются?
03.04.2021 в 19:08
Нет, там только динамики Realtek(R) Audio. Новые причуды: одновременно звук идёт и через наушники и через встроенные колонки)
05.04.2021 в 16:11
Наушники стали работать нормально после нескольких отключений и включений драйверов. Ещё раз спасибо за статью)
15.04.2021 в 15:08
Здравствуйте, может подскажете где копать?
После разборки/сборки ноутбука HP пропал звук в ноутбуке, перепроверил все драйверы, переустанавливал виндовс и тд, НО заметил, что при запуске средства устранения неполадок звук появляется! Также появляется звук и при втыкании наушников в гнездо, но звук появляется в ноутбуке а не в наушниках…