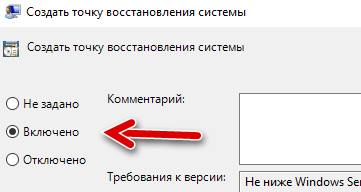- Точка восстановления не работает в Windows 10
- Как исправить проблемы точки восстановления в Windows 10
- Исправлено: точки восстановления не работают в Windows 10
- Как настроить ежедневное создание точки восстановления в системе Windows 10
- Как включить Восстановление системы в Windows 10
- Как включить автоматическое восстановление системы с помощью групповой политики
- Как включить автоматическое восстановление системы с помощью реестра
Точка восстановления не работает в Windows 10
Если вы столкнулись с серьезной проблемой в Windows 10, рекомендуется использовать функцию «Восстановление системы», чтобы устранить проблему путем восстановления компьютера до определенной точки восстановления. Восстановление системы – довольно полезная функция, но пользователи жаловались, что точка восстановления не работает в Windows 10, и сегодня мы собираемся это исправить.
Вот еще несколько примеров этой проблемы:
- Восстановление системы не завершилось успешно Windows 10 . Если вы не можете завершить процесс создания точки восстановления в Windows 10, попробуйте некоторые из перечисленных ниже решений.
- Windows 10 Восстановление системы застряло . Существует также шанс, что восстановление системы застрянет и, следовательно, не позволит вам создать точку восстановления.
- Восстановление системы не работает в Windows 8 . Несмотря на то, что здесь мы говорим о Windows 10, большинство этих решений можно легко выполнить и в Windows 8.
- Ошибка восстановления системы Windows 7 . То же самое относится и к Windows 7.
Как исправить проблемы точки восстановления в Windows 10
Содержание .
- Проверьте, включено ли восстановление системы
- Попробуйте создать восстановить точку вручную .
- Отключите антивирусное программное обеспечение
- Запустите восстановление системы из безопасного режима
- Проверьте жесткий диск на наличие ошибок
- Выполнить sfc сканирование
- Выполните сканирование SFC перед запуском Windows
- Убедитесь, что по крайней мере 300 МБ используется для восстановления системы каждым разделом
- Проверьте, правильно ли работают службы
- Запустите DISM
- Изменить реестр
Исправлено: точки восстановления не работают в Windows 10
Решение 1. Проверьте, включено ли восстановление системы
Прежде чем мы начнем, убедитесь, что функция восстановления системы включена на вашем компьютере. Вы можете проверить состояние восстановления системы, выполнив следующие действия:
- Нажмите Windows Key + R и введите gpedit.msc .
- В левой панели выберите Конфигурация компьютера -> Административные шаблоны -> Система -> Восстановление системы .
- Проверьте состояние настроек Отключить конфигурацию и Отключить восстановление системы . Если они не настроены как Не настроенные, дважды щелкните каждый параметр и установите для него значение Не настроено .
- Нажмите Применить и ОК , чтобы сохранить изменения.
Решение 2. Попробуйте создать точку восстановления вручную .
Если точка восстановления не работает, вы можете попробовать установить точку восстановления вручную. Для этого выполните следующие действия:
- Нажмите Windows Key + S и введите Создать точку восстановления . Выберите Создать точку восстановления из списка результатов.
- Откроется окно Свойства системы . Нажмите кнопку Создать и введите имя для новой точки восстановления.
- Проверьте, создана ли точка восстановления, и если это так, используйте созданные вручную точки восстановления в будущем.
Решение 3. Отключите антивирусное программное обеспечение .
Ваше антивирусное программное обеспечение может иногда мешать восстановлению системы, поэтому рекомендуется отключить антивирусное программное обеспечение перед попыткой создания или восстановления до определенной точки восстановления.
Решение 4. Запустите восстановление системы из безопасного режима .
Определенное программное обеспечение может иногда создавать ошибки при использовании восстановления системы, поэтому рекомендуется запускать восстановление системы из безопасного режима. Для доступа в безопасном режиме вам необходимо сделать следующее.
- Откройте меню «Пуск» и нажмите кнопку Питание .
- Удерживайте Shift на клавиатуре и нажмите Перезагрузить .
- После перезагрузки компьютера выберите Устранение неполадок> Дополнительные параметры> Параметры запуска и нажмите Перезагрузить .
- Когда компьютер снова перезагрузится, нажмите F5 , чтобы выбрать Безопасный режим с поддержкой сети .
- После входа в безопасный режим попробуйте выполнить восстановление системы.
Решение 5. Проверьте жесткий диск на наличие ошибок
Иногда точка восстановления может не работать из-за поврежденных файлов и папок на вашем диске, и, чтобы исправить поврежденные файлы, вам может потребоваться проверить ваш жесткий диск.Для этого выполните следующие действия:
- Нажмите Windows Key + X и выберите в меню Командная строка (Администратор) .
- Когда откроется Командная строка , введите следующее и нажмите Enter :
- chkdsk/f/r X:
- chkdsk/f/r X:
Не забудьте заменить X на правильную букву, обозначающую раздел жесткого диска на вашем ПК.
Решение 6. Выполните sfc сканирование .
Если ваша Windows 10 повреждена, восстановление системы может не работать должным образом, и для того, чтобы это исправить, вам придется запустить сканирование sfc. Для этого выполните следующие действия:
- Нажмите Ключ Windows + X и выберите в меню Командная строка (Администратор) .
- Когда откроется Командная строка , введите следующее и нажмите Enter , чтобы запустить его:
- SFC/SCANNOW
- SFC/SCANNOW
- Следуйте инструкциям и дождитесь завершения процесса.
Решение 7. Выполните сканирование SFC перед запуском Windows
Если запуск сканирования SFC «обычно» не завершил работу, попробуйте запустить его при загрузке:
- Перезагрузите компьютер, выполнив первые три шага из предыдущего решения.
- Когда появится список параметров, выберите Устранение неполадок .
- Выберите Дополнительные параметры> Командная строка .
- Когда ваш компьютер перезагрузится, вас могут попросить ввести имя пользователя и пароль, поэтому обязательно сделайте это.
- Теперь вам нужно найти букву вашего диска Windows 10. Для этого введите команду wmic logicdisk get deviceid, Volumename, description и нажмите Enter , чтобы запустить ее.
- Обратите внимание на имя тома . В большинстве случаев имя тома Windows будет присвоено букве D . Это совершенно нормально, если вы запускаете командную строку перед запуском Windows, так что вам не нужно об этом беспокоиться. В дополнение к проверке диска Windows, вы также должны проверить диск System Reserved . В большинстве случаев это должно быть C .
- Теперь введите команду sfc/scannow/offbootdir = C:/offwindir = D: Windows и нажмите Enter . Обязательно используйте буквы, которые вы получили с предыдущего шага. В большинстве случаев вы должны использовать C и D, как мы это делали в нашем примере, но если по какой-то причине вы получаете разные буквы, вы должны использовать их вместо этого.
- Процесс сканирования начнется. Подождите, пока ваши системные файлы сканируются.
- После завершения сканирования закройте командную строку и запустите Windows 10 в обычном режиме.
Решение 8. Убедитесь, что по крайней мере 300 МБ используется для восстановления системы каждым разделом .
Чтобы восстановление системы работало правильно, для работы каждого раздела, для которого включено восстановление системы, требуется не менее 300 МБ. Чтобы установить объем дискового пространства, которое будет использоваться при восстановлении системы, выполните следующие действия:
- Нажмите Windows Key + S и введите Создать точку восстановления. Выберите Создать точку восстановления из списка результатов.
- Когда откроется окно Свойства системы , выберите раздел жесткого диска и нажмите Настроить .
- Переместите ползунок, чтобы отрегулировать объем пространства, которое будет использовать восстановление системы.
Решение 9. Проверьте, правильно ли работают службы
Восстановление системы зависит от определенных служб, и если определенная точка восстановления не работает, возможно, некоторые службы не работают. Чтобы проверить услуги, сделайте следующее:
- Нажмите Windows Key + S и введите services.msc . Нажмите Enter или нажмите ОК .
- Когда откроется окно Службы, найдите следующие службы: Volume Shadow Copy, Планировщик задач, Служба поставщика программного обеспечения Microsoft Shadow Copy и Служба восстановления системы .
- Дважды нажмите на каждую из этих служб и убедитесь, что для Тип запуска установлено значение Автоматически , а для параметра Состояние службы установлено значение Работает .
- Нажмите Применить и ОК , чтобы сохранить изменения, закрыть окно служб и перезагрузить компьютер.
Решение 10. Запустите DISM .
Еще раз, если запуск сканирования SFC каким-либо образом не завершил работу, попробуйте DISM, который является более продвинутым решением для устранения неполадок:
- Введите cmd в поле «Поиск», щелкните правой кнопкой мыши Командную строку и запустите его от имени администратора.
- В командной строке скопируйте и вставьте эти строки одну за другой и нажимайте Enter после каждого:
- DISM/онлайн/Cleanup-Image/ScanHealth
- DISM/Online/Cleanup-Image/RestoreHealth
- DISM/онлайн/Cleanup-Image/ScanHealth
- Подождите, пока процедура не закончится (это может занять до 10 минут).
- Перезагрузите компьютер.
Решение 11. Изменить реестр
И наконец, если ни одно из приведенных выше решений не помогло решить проблему, давайте попробуем одну настройку реестра:
- Перейдите в Поиск, введите regedit и откройте редактор реестра.
- Перейдите по этому пути реестра: HKEY_LOCAL_MACHINESOFTWARE> Microsoft> Windows NT> CurrentVersion> Расписание> TaskCache .
- Сначала создайте резервную копию раздела реестра TaskCache. Нажмите правой кнопкой мыши TaskCache и выберите Экспорт в его контекстном меню.
- Введите заголовок для файла резервной копии, выберите папку для него и нажмите кнопку Сохранить .
- Затем перейдите в HKEY_LOCAL_MACHINESOFTWARE> Microsoft> Windows NT> CurrentVersion> Расписание> TaskCache> Дерево> Microsoft> Windows в редакторе реестра.
- Щелкните правой кнопкой мыши ключ Windows и выберите Удалить в его контекстном меню.
- Нажмите кнопку Да для подтверждения, а затем закройте редактор реестра.
- Перезагрузите компьютер.
Это об этом. Как видите, восстановление системы может иметь определенные проблемы в Windows 10, но мы надеемся, что вы решили эти проблемы, следуя нашим решениям. Если у вас есть какие-либо комментарии, вопросы или предложения, обязательно сообщите нам об этом в комментариях ниже.
Примечание редактора . Этот пост был первоначально опубликован в апреле 2016 года и был с тех пор, как полностью обновлен и обновлен для обеспечения свежести, точности и полноты.
Как настроить ежедневное создание точки восстановления в системе Windows 10
В Windows 10 восстановление системы – это функция, которая автоматически проверяет системные изменения на вашем устройстве и сохраняет состояние системы как «точку восстановления». В будущем, если проблема возникнет из-за внесенного вами изменения или после обновления драйвера или программного обеспечения, вы можете вернуться к предыдущему рабочему состоянию, используя информацию из точки восстановления, без потери данных.
Когда эта функция включена, поддерживаемые приложения и Windows 10 могут создавать точки восстановления во время значительных изменений, и вы даже можете запускать их вручную. Однако, если вы случайно внесли изменение без создания точки восстановления, а последняя контрольная точка не создана, вы не сможете вернуться обратно. Кроме того, если существует только старая точка восстановления, вы можете потерять очень много системных изменений.
Если вы хотите, чтобы вам всегда была доступна свежая точка восстановления, можно включить скрытый параметр Защитника Windows для автоматического создания контрольных точек каждый день перед ежедневным сканированием.
В этом руководстве по Windows 10 мы расскажем вам, как обеспечить автоматическое ежедневное создание точки восстановления системы.
Как включить Восстановление системы в Windows 10
По умолчанию восстановление системы не включено в Windows 10, но вы можете использовать эти шаги для включения функции:
- В меню «Пуск» введите Создание точки восстановления и щелкните найденный результат.
- В разделе «Защита системы», если для системного диска устройства установлено значение «Отключено», нажмите кнопку Настроить .
Выберите опцию Включить защиту системы.
После включения защиты системы вы можете использовать следующие шаги, чтобы убедиться, что точки восстановления создаются ежедневно.
Как включить автоматическое восстановление системы с помощью групповой политики
Если вы используете Windows 10 Pro, вы можете изменять параметры групповой политики, чтобы автоматически создавать точки восстановления каждый день.
- Используйте сочетание клавиш Win + R , чтобы открыть командное окно «Выполнить».
- Введите gpedit.msc и нажмите кнопку ОК , чтобы открыть редактор локальной групповой политики.
- Найдите следующий путь:
Конфигурация компьютера → Административные шаблоны → Компоненты Windows → Антивирусная программа «Защитник Windows» → Проверка
Справа дважды щелкните политику Создать точку восстановления системы.
В открывшемся окне выберите опцию Включено.
После выполнения этих действий ваш компьютер будет сохранять новую точку восстановления перед каждым ежедневным сканированием на наличие вредоносных программ.
В случае, если вы передумали, вы всегда можете отменить изменения, следуя тем же инструкциям, но на шаге № 5 обязательно выберите параметр «Не задано».
Как включить автоматическое восстановление системы с помощью реестра
Если вы используете Windows 10 Home, у вас не будет доступа к групповой политике, но вы можете изменить те же настройки, отредактировав реестр.
Предупреждение: это дружеское напоминание о том, что редактирование реестра рискованно и может привести к необратимому повреждению вашей установки, если вы не сделаете это правильно. Рекомендуется сделать полную резервную копию вашего компьютера, прежде чем продолжить.
- Используйте сочетание клавиш Win + R , чтобы открыть командное окно «Выполнить».
- Введите regedit и нажмите кнопку ОК , чтобы открыть редактор реестра.
- Найдите следующий путь:
Совет. В Windows 10 Creators Update и более поздних версиях вы можете скопировать и вставить путь в адресную строку нового реестра, чтобы быстро перейти к месту назначения ключа.
Щелкните правой кнопкой мыши ключ Windows Defender, выберите Создать → Раздел.
После выполнения этих шагов, каждый день будет создаваться контрольная точка, которую вы можете использовать для отмены изменений, которые могли повредить ваше устройство.
Если вы хотите отменить изменения, просто следуйте тем же инструкциям, но на шаге № 5 щелкните правой кнопкой мыши раздел Scan (папка) и выберите Удалить, чтобы удалить запись.