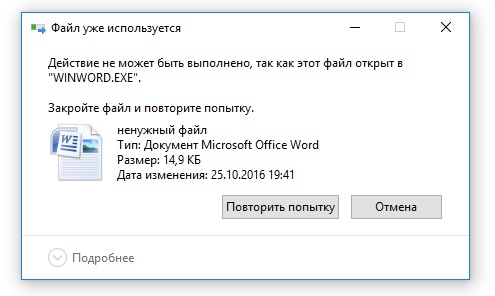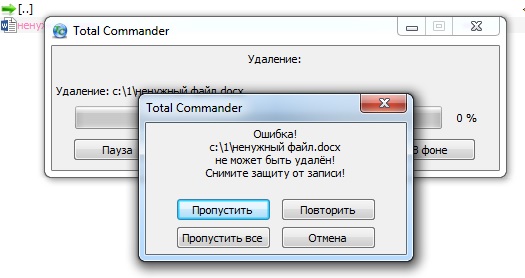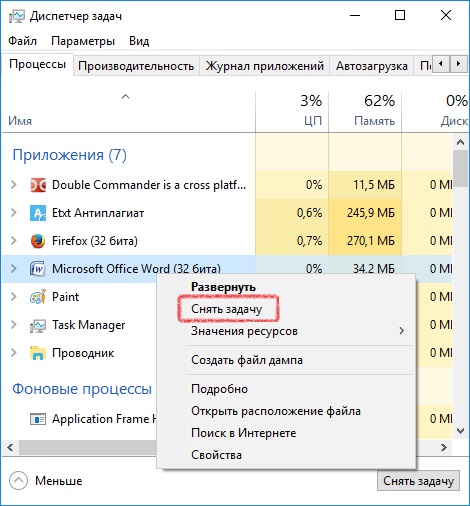- Как удалить файл в Windows 10, если он не удаляется?
- Почему файл не удаляется?
- Как удалить файл в Windows 10, если он не удаляется
- Закройте связанную программу или процесс
- Станьте владельцем файла
- Используйте стороннее приложение
- Перезагрузите компьютер
- Загрузитесь в безопасном режиме
- Как принудительно удалить системные файлы и папки в Windows 10
- Причины появления ошибки на компьютере
- Способы удаления папок и файлов
- Диск защищен от записи
- Не удалось найти этот элемент
- Отсутствие прав на изменение файлов
- Файл или папка не может быть удалена, так как открыта в другой программе
- Применение специальных утилит в Windows 10
- Total Commander
- TakeOwnershipEx
- Командная строка
- Заключение
Как удалить файл в Windows 10, если он не удаляется?
Как удалить файл? Казалось бы, что может быть проще? Но порой, даже опытным пользователям персональных компьютеров эта задача не под силу. Давайте разберем, что кроется в причине невозможности удаления файлов в операционной системе Windows и как с этим бороться.
Почему файл не удаляется?
Самая главная причина, по которой вы не сможете удалить файл, кроется в том обстоятельстве, что он уже запущен или открыт. Для примера, откройте какой-нибудь ненужный файл документа MS Word, теперь сверните его и попробуйте удалить. Вы увидите примерно такую картину:
Если вы пользуетесь не Проводником, а другим приложением, то, скорее всего, вы увидите другое предупреждение. Например, для Total Commander оно будет таким:
Если файл у вас все-таки удалился, то, скорее всего, вы выполнили действия неверно. А я ведь предупреждал, что необходимо взять именно ненужный файл.
Теперь попробуйте закрыть программу MS Word и повторить попытку удаления. Если вы все сделали правильно, то файл должен удалиться.
Выше мы разобрали ситуацию с документом MS Word, для удаления которого было достаточно закрыть программу. Но бывают ситуации, когда файл открыт приложением, которого нет на панели задач. Для того чтобы закрыть эту программу можно воспользоваться диспетчером задач.
Для запуска диспетчера задач нажмите одновременно сочетание клавиш Ctrl+Alt+Del. В предложенном меню выберите пункт «Диспетчер задач».
В диспетчере задач необходимо найти нужное приложение, кликнуть по нему правой кнопкой мыши и выбрать пункт «Снять задачу».
После этой процедуры файл станет доступным для удаления.
Бывают ситуации, когда сложно найти именно то приложение, которое использует ваш файл. Но не отчаивайтесь, заботливые программисты подумали и об этом. На самом деле существуют специальные программы, способные в один клик закрыть работающий файл, а следовательно и дать возможность его удаления. Одна из таких программ – Unlocker (унлокер).
Долгое время программа Unlocker была самой популярной для решения проблемы с удалением файлов. Но сегодня, я с удивлением обнаружил, что официальный сайт программы заблокирован по причине распространения вредоносного программного обеспечения. Жаль, проект действительно был достойным. Хотя может это временная или ошибочная блокировка ресурса со стороны антивирусных систем. Такое тоже бывает.
В качестве альтернативы Unlocker’у можно найти множество других похожих по функционалу программ. Например – DeadLock.
Мы рассмотрели только одну причину, по которой файл может не удаляться. На самом деле их несколько:
- Файл занят другим процессом или программой
Этот случай мы уже разобрали выше.
- Нет права доступа к удаляемому файлу
Для удаления таких файлов необходимо иметь права администратора или войти в систему под пользователем, который создал данный файл.
- Недопустимые символы в названии файла
- Длинный путь к файлу
В Windows существуют ограничения на путь к файлу. Имеется ввиду количество символов и число переходов по папкам. Такие файлы можно удалить через сетевое окружение, предварительно создав общий сетевой ресурс. Так же есть варианты с командной строкой.
- Файлы повреждены
Когда жесткий диск начинает «сыпаться» многие файлы теряют способность к удалению.
- Повреждение файловой системы
Сбой в работе Windows может привести к повреждениям файловой системы, что может быть причиной нашей проблемы. Здесь необходимо выполнить проверку жесткого диска. Такая процедура должна восстановить целостность диска и восстановить возможность удаления файлов.
- Удаляемый файл – вирус
Для удаления таких файлов воспользуйтесь антивирусным ПО.
- Файлы размером ноль килобайт
Файлы с нулевым размером, в большинстве случаев, являются продуктом работы вирусов. Для их удаления необходимо использовать антивирусное программное обеспечение.
- Системные файлы
Windows не может удалить сама себя. Для того чтобы удалить системные файлы необходимо загрузится с другой операционной системы. Для этого подойдут диски LiveCD.
Надеюсь, теперь у вас не возникнет проблем с удалением файлов. Удачи!
Расскажете об этой статье своим друзьям:
Как удалить файл в Windows 10, если он не удаляется
Может быть много ситуаций, когда Windows на даёт удалить определенный файл. Возможно, файл используется, у вас может не быть прав доступа к нему или проблема в самом файле. Какой бы ни была причина, видеть нежелательные файлы на вашем компьютере может быть очень неприятно.
Если у Вас возникли проблемы с файлом, который не удаётся удалить, позвольте мне протянуть вам руку помощи. В этом посте я расскажу о пяти решениях для удаления файла, который «невозможно удалить» в Windows. Просто выберите правильное решение в соответствии с вашей ситуацией.
Закройте связанную программу или процесс
Это быстрый и «грязный» способ решить проблему, но обычно он выполняет свою работу, если у вас достаточно информации. Windows часто отказывается удалять файл, если он в данный момент используется программой. Если есть программа, в которой всё ещё открыт файл, просто закройте программу и попробуйте удалить его снова.
Кроме того, есть вероятность, что в программе может быть скрытый процесс, который всё еще может использовать файл. Следовательно, даже если файл не открыт в программе, Windows все равно скажет, что программа использует файл.
Чтобы исправить это, нажмите клавиши Ctrl + Shift + Esc , чтобы запустить диспетчер задач и перейти на вкладку процессов. Найдите процесс, связанный с программой, в которой может быть открыт ваш конкретный файл. Раздел «Описание» поможет вам найти правильный процесс. Найдя его, выберите его и нажмите «Завершить процесс», чтобы остановить его. Теперь вы сможете удалить файл.
Станьте владельцем файла
Если Windows выдает ошибку о том, что у вас нет прав на удаление файла, значит, это проблема владения. Обычно это происходит при обновлении Windows или при наличии нескольких учетных записей пользователей. К счастью, если вы являетесь администратором ПК, вы можете легко вернуть себе право собственности на любой файл, а затем удалить его.
Несмотря на то, что в Windows есть ручной способ вернуть право собственности, он немного сложен и подвержен ошибкам. Поэтому я лично использую и рекомендую стороннее приложение Take Ownership, которое может помочь вам вернуть право собственности одним щелчком мыши.
Загрузите и установите приложение, и оно создаст пункт контекстного меню с названием «Take Ownership». Затем просто щелкните правой кнопкой мыши файл, владельцем которого вы хотите стать, и выберите «Take Ownership» в контекстном меню. Вы сразу же станете владельцем и сможете удалить или изменить файл по своему усмотрению.
Используйте стороннее приложение
Существуют также сторонние приложения, которые могут исправить общие проблемы, приводящие к блокировке файла и невозможности его удаления. Я много раз использовал приложение IObit Unlocker для этой цели, и ему всегда удавалось решить проблему. Оно даже исправило ошибку «слишком длинное имя», из-за которой файл нельзя было удалить. Если два вышеуказанных метода не сработали, попробуйте IObit Unlocker.
После того, как вы установите приложение, оно позволит вам разблокировать файлы и папки как через специальный интерфейс, так и через пункт контекстного меню. Вы можете перетащить файлы в интерфейс IObit Unlocker или щелкнуть файл правой кнопкой мыши и выбрать «IObit Unlocker» в контекстном меню.
После добавления файла вы можете использовать нормальный или принудительный режим для разблокировки файла. Принудительный режим остановит все связанные с файлом процессы. Также есть команда для прямой разблокировки и удаления файла прямо из интерфейса IObit Unlocker.
Перезагрузите компьютер
Если IObit Unlocker не смог сделать ваш файл доступным для удаления, это может быть ошибка файла или системы. В большинстве случаев для устранения таких проблем достаточно простой перезагрузки.
Перезагрузите компьютер и попробуйте удалить файл. Кроме того, вы можете снова попробовать использовать IObit Unlocker после перезагрузки, так как на этот раз он может сработать.
Загрузитесь в безопасном режиме
Если ничего не работает, значит, файл либо заражен вредоносным ПО, либо его использует сама система. В обоих случаях загрузка вашего ПК в безопасном режиме должна позволить вам удалить файл. В безопасном режиме загружается только минимум необходимых драйверов и системных файлов, а также блокируется большинство типов вредоносных программ.
Чтобы получить доступ к безопасному режиму в Windows 7, несколько раз нажмите клавишу F8 во время запуска ПК. В Windows 10 этот процесс немного отличается, поэтому мы также рекомендуем ознакомиться с инструкцией: как загрузить компьютер в безопасном режиме.
Загрузив компьютер в безопасном режиме удалите файл и вновь перезагрузите компьютер, чтобы вернуться в обычный режим.
Если вы часто сталкиваетесь с этой проблемой, я рекомендую вам приобрести IObit Unlocker. Каждый раз, когда возникает проблема, вам просто нужно сделать несколько щелчков мыши, чтобы исправить её, не выясняя сначала, что вызвало проблему. Помимо этого, первые два решения также позволят вам в большинстве случаев удалять файлы, которые «невозможно удалить».
Как принудительно удалить системные файлы и папки в Windows 10
При работе на операционной системе Windows 10 пользователи могут столкнуться с проблемой, при которой не удается удалить папку. Существует немало причин подобной неполадки, от которых зависит подход к решению. Чаще всего ошибка устраняется пользователями самостоятельно без обращения к специалистам.
Причины появления ошибки на компьютере
Если не удаляется папка на компьютере Windows 10, стоит обратить внимание на такие факторы:
- Файлы используются каким-либо приложением. Система оповестит об этом при попытке устранения.
- У пользователя нет необходимых полномочий.
- Папка используется другим компьютером, подключенным по локальной сети.
- Нарушение при записи файлов. Операционная система при появлении объектов с нарушенной целостностью закрывает доступ. Выходом станет использование специальных утилит.
- Файлы или папка размещены в карантине антивирусного программного обеспечения (ПО). Можно попробовать файл оттуда удалить самостоятельно или на время отключить антивирус.
Способы удаления папок и файлов
Методы устранения проблемы зависят о того, чем конкретно вызваны затруднения при удалении папок. Специалисты советуют осуществить перезагрузку компьютера.
Внимание! Если перезагрузка не помогла, необходимо использовать более серьезные методики, которые часто оказываются эффективными.
Диск защищен от записи
На некоторые диски в ОС может устанавливаться защита от записи, которая не только не позволяет добавлять новые файлы, но и препятствует удалению. Это связано с тем, что в свойствах конкретного накопителя установлен параметр « Только для чтения» . Чтобы убрать какой-либо объект, потребуется этот параметр удалить.
- Выбрать интересующий раздел и клацнуть правой кнопкой мышки (ПКМ).
- В появившемся меню отыскать пункт « Свойства» .
- Зайти во вкладку « Общие» .
- В разделе « Атрибуты» снять галочку возле пункта « Только для чтения ».
- Сохранить изменения, окно закрыть.
После подтверждения действий и сохранения изменений пользователь сможет удалить ненужную папку.
Не удалось найти этот элемент
Иногда система выдает при удалении сообщение, что не удается найти указанный элемент. Подобное явление вызывается программными сбоями, вирусным заражением из внешних источников.
Желательно оперативно установить антивирус и запустить полную проверку всех дисков. После выявления вредоносных программ проблема должна исчезнуть.
Отсутствие прав на изменение файлов
Если операционная система говорит, что пользователь не имеет прав для удаления нужной директории, значит, отсутствуют полномочия администратора компьютера. Необходимо зайти в систему под именем админа и осуществить все необходимые действия.
Обратите внимание! Для обычных пользователей или гостей ОС права на создание, редактуру и удаление объектов урезаны.
Файл или папка не может быть удалена, так как открыта в другой программе
Если пытаться удалить объект, система выдаст сообщение, что раздел открыт в другом приложении или используется каким-то процессом. Обычно название указывается точно. Следует запомнить информацию и приступить к манипуляциям:
- Нажать Win + R .
- В окно ввести запрос resmon.exe .
- Перейти во вкладку « Обзор» , найти нужную программу, которая препятствует удалению. Правой кнопкой мыши (ПКМ) сделать выделение, выбрать пункт « Завершить процесс» .
- Процедуру удаления повторить.
Применение специальных утилит в Windows 10
Не всегда получается удалить папку стандартными средствами через Проводник . Иногда изменение доступа не помогает, или нет времени на предварительную настройку системы. Целесообразно воспользоваться одной из дополнительных утилит, наиболее популярные из которых описаны ниже.
Total Commander
Total Commander представляет собой файловый многофункциональный менеджер Windows. Позволяет управлять доступом и удалять те разделы, которые остаются недоступными в обычном режиме.
Необходимо инсталлировать дистрибутив программы в соответствии со всеми рекомендациями мастера установки.
Нужно провести запуск программы через ярлык на рабочем столе. Система предложит использовать пробный период для знакомства с функционалом приложения.
Удаляемый объект находится в окне Commander . Выделить мышкой, нажать клавишу F8 . Появится диалоговое окно, в котором требуется подтвердить удаление. Можно воспользоваться привычным способом — выбрать « Удалить в контекстном меню» ПКМ.
TakeOwnershipEx
На операционной системе Windows 10 присутствует предустановленная утилита под названием TrustedInstaller . Программа не устанавливает права доступа к системным и некоторым другим файлам. TrustedInstaller отвечает за то, чтобы пользователь по ошибке не смог удалить системные файлы Windows 10.
Если требуется убрать какую-либо папку, TakeOwnershipEx поможет получить полный доступ к нужным директориям. Пользователю достаточно запустить приложение и указать путь. Нажимается кнопка Получить права доступа . Теперь защищенные системой объекты могут быть удалены.
Важно! Чтобы вернуть защиту, надо нажать на кнопку Восстановить права доступа .
Командная строка
Удалить неудаляемый файл в Windows 10 следует, используя командную строку. В данном случае нужно:
- На клавиатуре одновременно нажать на кнопки Win + R .
- Вводится запрос cmd , открывающий командную строку.
- Вводится команда RMDIR [/S] [/Q] [путь] в редактор. Путь для удобства лучше скопировать из Проводника .
- Нажатие на клавишу Enter удалит раздел.
Заключение
Неисправность при отказе в удалении кроется чаще в программной среде. Если стандартными средствами избавиться от папки не удается, рекомендуется воспользоваться сторонними утилитами для принудительного удаления.