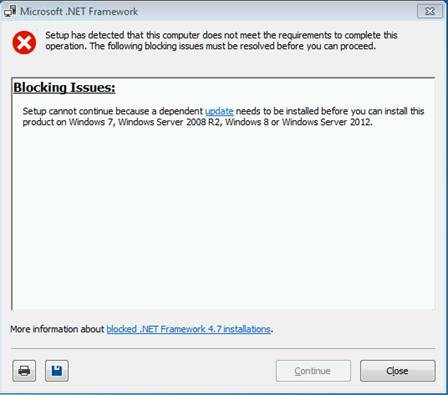- Не удается установить .NET Framework. Ошибка установки
- Способ 1. Программа Microsoft .NET Framework Repair Tool
- Способ 2. Ручное удаление всех версий Microsoft .NET Framework и их повторная установка
- Способ 3. Удаление с помощью .NET Framework Cleanup Tool и повторная установка
- Установка .NET Framework 4.7 блокируется Windows 7, Windows Server 2008 R2 и Windows Server 2012 из-за отсутствия обновления d3dcompiler
- Проблема
- Причина
- Обходной путь
- Статус
- Ошибки установки .NET Framework 3.5: 0x800F0906, 0x800F081F, 0x800F0907, 0x800F0922
- Решения для Windows Server
- Код ошибки 0x800F0906
- Способ 1: Проверьте подключение к Интернету
- Способ 2: Настройте параметр групповой политики
- Способ 3: Используйте установочный носитель Windows
- Способ 4: Альтернативные шаги для Windows Server
- Код ошибки 0x800F081F
- Код ошибки 0x800F0907
- Решение для Windows 10
- Дополнительная информация
- Сообщения об ошибках, связанные с этими кодами ошибок
- Скачать .NET Framework 3.5 без обращения к Центру обновления Windows
- Другие коды ошибок при установке платформы .NET Framework 3.5
Не удается установить .NET Framework. Ошибка установки
В процессе установки или обновления Microsoft .NET Framework, можно получить сообщение с ошибкой. Например вот такое окошко при установке .NET Framework 3.5.
Для решения проблемы мы предлагаем три способа.
Способ 1. Программа Microsoft .NET Framework Repair Tool
Microsoft .NET Framework Repair Tool предназначена для устранения проблем с установкой или обновлением Microsoft. NET Framework. Данный инструмент пытается решить неполадки путём применения известных исправлений, или восстановлением уже установленных версий. Программа поддерживает .NET Framework 4.5.1, 4.0, 3.5 SP1 (включая 3.0 SP2 и 2.0 SP2), а также языковые пакеты.
Скачать программу и посмотреть пошаговую инструкцию по её использованию можно здесь.
Способ 2. Ручное удаление всех версий Microsoft .NET Framework и их повторная установка
Открываем Пуск -> Панель управления -> Программы и компоненты (в Windows XP Установка и удаление программ ). Находим там все установленные версии платформы .NET и удаляем их.
После этого нужно убедиться, что в базе данных Windows Installer не осталось записей, связанных .NET Framework. В этом нам поможет Средство устранения неполадок, связанных с установкой и удалением программы (194 Кб) от Microsoft Fix It.
Скачиваем, запускаем, соглашаемся с условиями лицензионного соглашения.
Выбираем первый пункт «Выявить проблемы и установить исправления (рекомендуется)» . Затем выбираем пункт «Удаление» и ищем в списке программ пункты, начинающиеся с Microsoft .NET Framework. Если такие нашлись, выбираем какой-нибудь из них, и нажимаем «Далее» . После этого кликаем на пункт «Да, попробовать удалить» . Когда удаление завершится, программу можно закрывать. Если в списке будет несколько записей с .NET Framework, то утилиту придётся запусить столько же раз, удалить несколько записей сразу она не может.
После того, как записей связанных .NET Framework больше не останется (или их изначально не было), повторяем описанные выше шаги, только в списке программ выбираем пункт «Нет в списке» . Это необходимо для устранения общих неполадок в работе Windows Installer, которые тоже могут мешать установке.
Теперь когда все версии удалены, по очереди устанавливаем их заново, начиная с самой меньшей. Взять все необходимые дистрибутивы можно на странице загрузки.
Способ 3. Удаление с помощью .NET Framework Cleanup Tool и повторная установка
Практически на 100% надёжный способ!
Скачать утилиту .NET Framework Cleanup Tool и ознакомиться с её описанием можно здесь.
Воспользоваться программой предельно просто, запускаем, выбираем в списке «.NET Framework — All Version» , и нажимаем кнопку «Cleanup Now» .
Внимание! Поскольку удаление любой версии .NET Framework с помощью Cleanup Tool скорее всего приведёт к неработоспособности всех остальных, то удалять нужно ВСЕ версии. Можно сразу, выбрав All Version, можно по очереди, если хочется растянуть удовольствие.
После завершения удаления заново устанавливаем нужные версии, начиная с самой меньшей. Все необходимые дистрибутивы можно взять на странице загрузки.
Установка .NET Framework 4.7 блокируется Windows 7, Windows Server 2008 R2 и Windows Server 2012 из-за отсутствия обновления d3dcompiler
Проблема
При попытке установки Microsoft .NET Framework 4.7 на компьютере с Windows 7 с пакетом обновления 1 (SP1), Windows Server 2008 R2 SP1 или Windows Server 2012 программа установки блокируется и не может продолжить работу.
Эта проблема возникает, если на компьютере не установлено обновление для D3DComplier ( D3DCompiler_47.dll).
Причина
.NET Framework 4.7 на Windows 7 с пакетом обновления 1 (SP1), Windows Server 2008 R2 SP1 и Windows Server 2012 имеет новую зависимость от файла %windir%\system32\D3DCompiler_47.dll для WPF. Этот файл должен быть установлен до установки продукта .NET Framework 4.7.
Обходной путь
Чтобы устранить эту проблему,я установите обновление d3dcompiler из следующих ссылок перед установкой .NET Framework 4.7. Обновление также доступно в каталоге Центра обновления Майкрософт и в Центре обновления Windows.
В Windows 7 с пакетом обновления 1 (SP1) x86 используйте эту ссылку.
В ОС Windows 7 с пакетом обновления 1 (SP1) или Windows Server 2008 R2 x64 используйте эту ссылку.
В Windows Server 2012 x64 используйте эту ссылку.
Статус
Данное поведение является подтвержденной ошибкой продуктов Майкрософт, перечисленных в разделе «Применимо к».
Ошибки установки .NET Framework 3.5: 0x800F0906, 0x800F081F, 0x800F0907, 0x800F0922
Эта статья помогает исправить ошибки установки Microsoft .NET Framework 3.5.
Оригинальная версия продукта: Windows 10 — все версии, Windows Server 2019, Windows Server 2012 R2
Оригинальный номер базы знаний: 2734782
При установке платформы Microsoft .Net Framework могут возникать ошибки, не указанные в данной статье, однако есть вероятность, что их также удастся устранить с помощью указанных ниже действий.
Решения для Windows Server
При установке .NET Framework 3.5 в Windows Server могут возникнуть следующие ошибки:
Код ошибки 0x800F0906
Данный код ошибки возникает потому, что компьютер не может скачать необходимые файлы из Центра обновления Windows.
Для решения этой проблемы воспользуйтесь одним из указанных ниже способов.
Способ 1: Проверьте подключение к Интернету
Данная реакция может быть вызвана настройками или сбоями сети, прокси или брандмауэра. Чтобы устранить проблему, попробуйте открыть веб-сайт Центра обновления Windows.
Если он недоступен, проверьте подключение к Интернету или обратитесь к сетевому администратору, чтобы определить, не блокирует ли доступ к веб-сайту какая-либо настройка.
Способ 2: Настройте параметр групповой политики
Это поведение может быть вызвано также тем, что системный администратор настроил обслуживание компьютера через службу Windows Server Update Services (WSUS), а не через сервер Центра обновления Windows. В этом случае обратитесь к системному администратору и попросите включить параметр групповой политики Укажите параметры для установки необязательных компонентов и восстановления компонентов, а также настроить значение Альтернативный путь к исходным файлам либо выбрать параметр Для загрузки содержимого для восстановления перейдите непосредственно в Центр обновления Windows вместо служб обновления Windows Server (WSUS).
Чтобы настроить данный параметр групповой политики, выполните следующие действия:
Запустите редактор локальных групповых политик или консоль управления групповыми политиками.
Наведите указатель на правый верхний угол экрана, нажмите кнопку Поиск, введите запрос «групповая политика» и выберите Изменение групповой политики.
Последовательно разверните узлы Конфигурация компьютера, Административные шаблоны и Система. Снимок экрана для этого этапа приведен ниже.
Откройте параметр групповой политики Укажите параметры для установки необязательных компонентов и восстановления компонентов и выберите Включено. Снимок экрана для этого этапа приведен ниже.
Чтобы выбрать альтернативный исходный файл, в поле Альтернативный путь к исходным файлам укажите полный путь к общей папке с содержимым папки \sources\sxs установочного носителя.
Пример пути к общей папке: \\server_name\share\Win8sxs
Или укажите WIM-файл. Чтобы задать в качестве места расположения альтернативного исходного файла WIM-файл, добавьте к пути префикс WIM:, а затем укажите в качестве суффикса индекс образа, который вы хотите использовать в WIM-файле.
Пример пути к WIM-файлу: WIM:\\server_name\share\install.wim:3
В данном примере 3 — это индекс образа, в котором хранятся файлы компонента.
Если необходимо, установите флажок «Для загрузки содержимого для восстановления перейдите непосредственно в Центр обновления Windows вместо служб обновления Windows Server (WSUS)«.
Нажмите кнопку ОК.
В командной строке с повышенными привилегиями введите gpupdate /force и нажмите клавишу Ввод, чтобы сразу применить политику:
Способ 3: Используйте установочный носитель Windows
Вы можете использовать установочный носитель Windows как источник файла для включения компонента платформы .NET Framework 3.5. Для этого выполните следующие действия:
Вставьте установочный носитель Windows.
Из командной строки с повышенными привилегиями запустите следующую команду:
В этой команде является заполнителем для буквы дисковода DVD-дисков. Например, выполните следующую команду:
Способ 4: Альтернативные шаги для Windows Server
В Windows Server 2012 R2 можно также указать альтернативный источник, используя командлеты Windows PowerShell или мастер добавления ролей и компонентов.
Чтобы использовать Windows PowerShell, выполните следующие действия.
Вставьте установочный носитель Windows.
Из командной строки с повышенными привилегиями Windows PowerShell запустите следующую команду:
В этой команде является заполнителем для буквы дисковода DVD-дисков или установочного носителя Windows. Например, выполните следующую команду:
Чтобы использовать мастер добавления ролей и компонентов, выполните следующие действия:
Вставьте установочный носитель Windows.
Запустите мастер добавления ролей и компонентов.
На странице Выбор компонентов установите флажок Компоненты .Net Framework 3.5 и нажмите кнопку Далее.
На странице Подтверждение установки компонентов щелкните ссылку Указать альтернативный исходный путь. Снимок экрана для этого этапа приведен ниже.
На странице Указать альтернативный исходный путь введите путь к папке SxS в виде локального пути или пути к сетевой общей папке. Снимок экрана для этого этапа приведен ниже.
Нажмите кнопку ОК.
Нажмите кнопку Установить, чтобы завершить работу мастера.
Код ошибки 0x800F081F
Этот код ошибки может возникнуть, если указан альтернативный источник установки и выполнено одно из перечисленных ниже условий.
- В расположении, заданном путем, не содержатся файлы, необходимые для установки компонента.
- Пользователь, который пытается установить компонент, не имеет доступа к расположению и файлам даже на чтение.
- Набор установочных файлов поврежден, неполон или недопустим для используемой версии Windows.
Чтобы устранить эту проблему, убедитесь, что полный путь к источнику указан верно ( x:\sources\sxs ) и у вас есть доступ к расположению хотя бы на чтение. Для этого попытайтесь обратиться к источнику непосредственно с компьютера, на котором возникла проблема. Убедитесь, что источник установки содержит допустимый и полный набор файлов. Если проблема не исчезнет, воспользуйтесь другим источником установки.
Код ошибки 0x800F0907
Данный код ошибки возникает, если альтернативный источник установки не задан или недействителен, а параметр групповой политики Укажите параметры для установки необязательных компонентов и восстановления компонентов имеет значение «Не пытайтесь загрузить полезные данные из центра обновления Windows».
Чтобы устранить эту проблему, изучите параметр политики и определите, подходит ли он для вашей среды. Если вы не хотите загружать полезные данные компонентов из Центра обновления Windows, попробуйте настроить для параметра групповой политики значение Альтернативный путь к исходным файлам.
Чтобы менять параметры групповой политики на локальном компьютере, необходимо быть членом группы администраторов. Если параметры групповой политики для данного компьютера задаются на уровне домена, обратитесь к своему системному администратору.
Для этого выполните следующие действия:
Запустите редактор локальных групповых политик или консоль управления групповыми политиками (в зависимости от вашей среды).
Последовательно разверните узлы Конфигурация компьютера, Административные шаблоны и Система.
Откройте параметр групповой политики Укажите параметры для установки необязательных компонентов и восстановления компонентов и выберите Включено.
Определите, включен ли параметр групповой политики Не пытайтесь загрузить полезные данные из центра обновления Windows, а затем установите нужный параметр для своей среды.
Чтобы выбрать альтернативный исходный файл, в поле Альтернативный путь к исходным файлам укажите полный путь к общей папке с содержимым папки \sources\sxs установочного носителя. Или укажите WIM-файл. Чтобы задать в качестве места расположения альтернативного исходного файла WIM-файл, добавьте к пути префикс WIM:, а затем укажите в качестве суффикса индекс образа, который вы хотите использовать в WIM-файле. Ниже приведены примеры возможных значений:
- Путь к общей папке: \\server_name\share\Win8sxs
- Путь к WIM-файлу, где 3 — это индекс образа, в котором хранятся основные файлы.
WIM:\\server_name\share\install.wim:3
Если хотите, установите флажок Для загрузки содержимого для восстановления перейдите непосредственно в Центр обновления Windows вместо служб обновления Windows Server (WSUS).
Нажмите кнопку ОК.
В командной строке с повышенными привилегиями введите gpupdate /force и нажмите клавишу Ввод, чтобы сразу применить политику.
Решение для Windows 10
Коды ошибок 0x800F0906, 0x800F081F или 0x800F0907
Для исправления ошибок с этими кодами в Windows 10 выполните следующие действия.
Скачайте средство создания носителей Windows и создайте образ ISO локально либо создайте образ для установленной версии Windows.
Настройте групповую политику, как описано в способе 2, а также выполните следующие действия:
- Подключите образ ISO, созданный на этапе 1.
- Укажите для параметра Альтернативный путь к исходным файлам папку ISO sources\sxs из образа ISO.
- Выполните команду gpupdate /force .
- Добавьте компонент .NET Framework.
Код ошибки 0x800F0922
При обновлении Windows 10 появляется следующее сообщение об ошибке:
0x800F0922 CBS_E_INSTALLERS_FAILED: ошибка обработки дополнительных программ установки и общих команд.
Данный код ошибки может возникать не только при установке платформы .NET Framework.
Для устранения данной проблемы выполните следующие действия.
Откройте папку с установочными файлами платформы .NET Framework.
Откройте папку Sources.
Щелкните папку SXS правой кнопкой мыши и выберите пункт Свойства.
Выберите вкладку Безопасность и убедитесь, что флажок у параметра Чтение и выполнение установлен. Если флажка нет, нажмите кнопку Изменить и установите его.
Нажмите клавиши Windows + X.
Выберите пункт Командная строка (Администратор).
В окне командной строки введите указанную ниже команду и нажмите клавишу «Ввод».
В окне командной строки введите указанную ниже команду и нажмите клавишу «Ввод».
Дополнительная информация
Эти ошибки могут возникать при использовании мастера установки, средства системы обслуживания образов развертывания и управления ими (DISM) или команд Windows PowerShell для включения компонента .NET Framework 3.5.
В Windows 10, Windows Server 2012 R2 платформа .Net Framework 3.5 является компонентом, устанавливаемым по запросу. Метаданные для таких компонентов по запросу входят в систему. Однако двоичные и другие файлы, связанные с компонентом, — нет. При включении компонента Windows обращается к Центру обновления Windows для загрузки недостающей информации, необходимой для его установки. На этот процесс может повлиять конфигурация сети и настройка установки обновлений на компьютерах в данной среде. Поэтому при первой установке данных компонентов могут возникать ошибки.
Сообщения об ошибках, связанные с этими кодами ошибок
| Код ошибки | Сообщения об ошибках |
|---|---|
| 0x800F0906 | Не удалось загрузить исходные файлы. Укажите расположение файлов, необходимых для восстановления компонента, с помощью параметра Источник. Для получения дополнительной информации об указании местоположения источника см. http://go.microsoft.com/fwlink/?LinkId=243077 . Файл журнала DISM находится по адресу C:\Windows\Logs\DISM\dism.log. |
Windows не удалось применить требуемые изменения.
Windows не удалось подключиться к Интернету, чтобы скачать необходимые файлы. Проверьте подключение и попробуйте еще раз, нажав кнопку Повторить.
Сбой установки одной или нескольких ролей, служб ролей или компонентов.
Не удалось найти исходные файлы. Попробуйте установить роли, службы ролей или компоненты еще раз в новом сеансе мастера добавления ролей и компонентов и выберите на странице подтверждения параметр Указать альтернативный исходный путь, чтобы указать действительное расположение исходных файлов, необходимых для установки. Расположение должно быть доступно для учетной записи компьютера конечного сервера.
Код ошибки: 0x800F0906
Ошибка: 0x800f0906
Укажите расположение файлов, необходимых для восстановления компонента, с помощью параметра Источник. Для получения дополнительной информации об указании местоположения источника см. http://go.microsoft.com/fwlink/?LinkId=243077 .
Файл журнала DISM находится по адресу C:\Windows\Logs\DISM\dism.log
Код ошибки: 0x800F081F
Ошибка: 0x800F081F
Дополнительные сведения см. в файле журнала.
Файл журнала DISM находится по адресу C:\Windows\Logs\DISM\dism.log
Из-за параметров политики сети Windows не удалось подключиться к Интернету, чтобы скачать файлы, необходимые для выполнения запрошенных изменений. За дополнительными сведениями обратитесь к администратору сети.
Код ошибки: 0x800F0907
Ошибка: 0x800F0907
Скачать .NET Framework 3.5 без обращения к Центру обновления Windows
Платформа .NET Framework 3.5 доступна для клиентов с корпоративным лицензированием или подпиской MSDN, поскольку им доступен носитель с компонентами по требованию.
Другие коды ошибок при установке платформы .NET Framework 3.5
При установке платформы .NET Framework 3.5 могут возникнуть другие коды ошибок, которые не указаны в данной статье базы знаний. Дополнительные сведения об этом см. в следующих статьях: