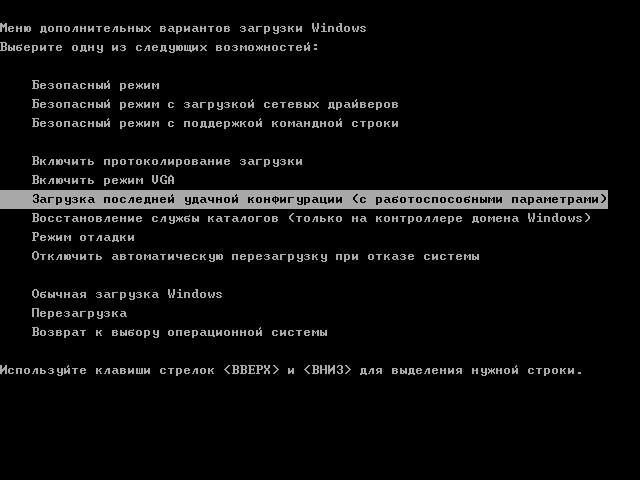- Черный экран при загрузке Windows
- Описание
- Причина
- Решение
- 1. Перезагрузка или ожидание
- 2. Переустановка драйвера видеокарты
- 3. Восстановление системных файлов
- 4. Несколько дисплеев и монитор по умолчанию
- 5. Откат системы
- 6. Удаление антивируса
- 7. Удаление обновлений
- 8. Проблема с проводником Windows
- 9. Проверка диска
- 10. Антивирусная проверка
- 11. Отключение быстрого запуска или режима гибернации
- 12. Автозапуск приложений
- 13. Уменьшение разрешения экрана
- 14. Проверка оперативной памяти
- 15. Замена видеокарты
- 16. Переустановка Windows
- В чем была проблема?
- Ошибка «Операционная система не найдена» при загрузке Windows
- Проблема
- Решение
- Почему не загружается Windows? Способы устранения проблемы
- 1 Консоль восстановления
- 2 Не загружается Windows — восстановление системы
- 3 Исправление повреждений загрузочного файла Boot.ini
- 4 Восстановление дефектной основной загрузочной записи
- 5 Восстановление повреждённого загрузочного сектора HDD
- 6 Быстрая переустановка Windows
- 7 Как отменить автоматическую перезагрузку
Черный экран при загрузке Windows
Описание
При загрузке Windows (после логотипа или входа в учетную запись) появляется пустой черный экран (или черный экран с курсором мыши).
Проблема актуальная для всех используемых версий Windows от XP до 10.
Причина
- По умолчанию, выбран неправильный монитор.
- Неудачная установка обновлений Windows или драйвера видеокарты.
- Агрессивное поведение антивирусной системы.
- Повреждение файла explorer.exe или его автозапуска.
- Конфликт программного обеспечения.
Решение
Обратите внимание на похожие симптомы.
- Если мы наблюдаем черный экран сразу при включении компьютера (на мониторе не появляется заставка Windows или БИОС), переходим к статье Не включается компьютер.
- Если загрузка зависает до заставки операционной системы, возможно, с мигающим курсором (знаком подчеркивания), проблема может быть в дисковом накопителе или загрузчике. Подробнее в инструкции Загрузка компьютера зависает на начальной заставке или черном фоне с мигающим курсором.
- Если перед нами загружается меню на черном фоне, пробуем выбрать обычную загрузку Windows.
- Если на черном фоне есть текст с кодом ошибки, необходимо изучить ее, воспользовавшись поисковой системой.
Ниже представлены решения для ситуации, когда Windows загрузилась, но вместо рабочего стола мы видим пустой черный экран без надписей и текста (может присутствовать только стрелка курсора мыши).
Так как на экране ничего не отображается, большинство описанных ниже решений выполняется в безопасном режиме или в командной строке. Последнюю можно вызвать, нажав комбинацию Ctrl + Shift + Esc — Файл — Запустить новую задачу.
1. Перезагрузка или ожидание
Перед тем, как приступить к решению, попробуйте следующее:
- еще раз перезагрузить компьютер — вполне возможно, проблема решится.
- подождать, часа 2-3 — система может начать проверку состояния без отображения процесса на экране, из-за чего и складывается впечатление, что она не загрузилась корректно.
2. Переустановка драйвера видеокарты
Если проблема началась после установки/обновления драйвера для видеокарты, запускаем компьютер в безопасном режиме и пробуем удалить драйвер видеокарты. Для этого заходим в Диспетчер устройств (команда devmgmt.msc) — раскрываем Видеоадаптеры — удаляем используемый адаптер:
После перезагружаем компьютер и устанавливаем новый драйвер.
3. Восстановление системных файлов
В результате потери части файлов операционной системы, она может работать нестабильно, в частности, не загружать проводник, оставив нас с черным экраном.
Для проверки системы на наличие файлов с повреждениями или их отсутствие запускаем командную строку от имени администратора и вводим команду:
Если проверка покажет ошибки и не сможет их исправить, выполним команду:
DISM.exe /Online /Cleanup-image /Restorehealth
4. Несколько дисплеев и монитор по умолчанию
а) Нажимаем комбинацию WIN + P — справа откроется окно выбора режима работы нескольких дисплеев. Пробуем выбрать Только экран компьютера или Только второй экран:
б) При использовании нескольких мониторов, пробуем отключить все, кроме основного и перезагрузить компьютер. Если изображение появится, проверяем настройку основного дисплея.
в) Открываем диспетчер устройств (команда devmgmt.msc) — в разделе Мониторы удаляем монитор:
. и перезагружаем компьютер.
5. Откат системы
Может помочь откат системы. Подробнее в статье Как сделать откат системы.
6. Удаление антивируса
В некоторых случаях, средства удаления вредоносного ПО может стать причиной блокировки важного системного файла.
Пробуем удалить антивирусную программу. Для этого пробуем войти в безопасный режим. Для надежности, с сайта разработчика стоит скачать специализированную утилиту для удаления антивируса.
7. Удаление обновлений
Пробуем удалить последние исправления. Для этого открываем Панель управления (команда control или воспользоваться поиском Windows) — Программы — Программы и компоненты — Установленные обновления:
Сортируем обновления по дате установки и удаляем последние установленные:
* список обновлений разбит по категориям, что делает сортировку не логичной, таким образом, приходится прокрутить скрол.
8. Проблема с проводником Windows
Проводник — это основная программа в Windows, отвечающая за отображение окон. При сбоях в ее работе могут наблюдаться проблемы пустого отображения рабочего стола.
Запустить проводник можно через диспетчер задач. Подробнее в статье Пропал рабочий стол.
9. Проверка диска
Проверяем диск на наличие ошибок. Для этого выполняем команду:
* где c: — имя диска, на котором установлена система.
Если проверка покажет ошибки, выполняем проверку с исправлением ошибок:
Отвечаем на запрос проверки диска при запуске системы:
Невозможно выполнить команду CHKDSK, так как указанный том используется
другим процессом. Следует ли выполнить проверку этого тома при
следующей перезагрузке системы? [Y(да)/N(нет)] Y
. и перезапускаем компьютер.
Если проверка не показала ошибок, также стоит проверить состояние диска программой CrystalDiskInfo и просканировать его на наличие физических ошибок программой HD Tune. Если будут найдены ошибки поверхности дискового накопителя, необходимо его заменить на новый.
10. Антивирусная проверка
Проверяем компьютер на вирусы. Для этого можно воспользоваться одноразовыми утилитами, например, CureIt.
11. Отключение быстрого запуска или режима гибернации
Быстрый запуск позволяет сохранять состояние системы, что в свою очередь, позволяет ее загружать быстрее. В некоторых случаях, такой запуск системы может привести к проблемам различного характера. Решаются они отключением режима быстрого запуска.
Необходимые настройки делаем в командной строке. Сначала пробуем отключить режим гибернации:
. и перезагружаем компьютер. Если он загрузится нормально, можно попробовать снова включить гибернацию командой:
Если отключение гибернации не помогло решить проблему, пробуем отключить быстрый запуск. В Windows 8 и ранних версиях 10-ки это можно было сделать в настройках электропитания. В новых версиях только через реестр, поэтому разберем именно этот способ, как универсальный.
Запускаем командную строку и вводим команду:
reg add «HKLM\SYSTEM\CurrentControlSet\Control\Session Manager\Power» /v HiberbootEnabled /t REG_DWORD /d 0 /f
* данной командой мы задали значение 0 параметру HiberbootEnabled в ветке HKLM\SYSTEM\CurrentControlSet\Control\Session Manager\Power.
12. Автозапуск приложений
Проблема может возникать при попытке запуска программы, которая работает не корректно или не совместима с версией Windows. Пробуем отключить все из автозапуска. Если проблема решится, включаем по одной программе обратно, чтобы найти ту, которая приводит к проблеме. Подробнее про отключение программ из автозагрузки Windows.
13. Уменьшение разрешения экрана
Заходим в безопасный режим и меняем разрешение экрана, например, на 1024 х 768.
Запустите компьютер в обычном режиме — при корректной загрузке, возвращаем прежнее разрешение. При этом, если проблема не решиться и снова мы увидим черный экран, необходимо убедиться в работоспособности блока питания (если не хватит мощности, то видеокарта не сможет работать на оптимальных настройках) или самой видеокарты.
14. Проверка оперативной памяти
Проверяем, нет ли у нам проблем с оперативной памятью:
- Пробуем переставить планки в разные слоты на материнской плате.
- Если модулей несколько, пробуем извлечь по очереди по одному и проверить работу компьютера.
- Делаем тест оперативной памяти, например, с помощью программу memtest86.
15. Замена видеокарты
Если предыдущие варианты не помогли или помогает на время смена разрешения, проблема может быть в видеокарте.
Можно попробовать переключиться на встроенную (при условии, что ранее использовался дискретный адаптер) или заменить видеокарту на другую.
16. Переустановка Windows
Если предыдущие варианты не помогли решить проблему, переустанавливаем систему.
Если на диске есть ценная информация, можно загрузиться с диска Windows LiveCD и скопировать данные на внешний носитель. После переустановить Windows.
В чем была проблема?
Если вам удалось решить проблему, поделитесь своим опытом для других. Что помогло:
Ошибка «Операционная система не найдена» при загрузке Windows
Проблема
При попытке загрузить Windows вы получаете ошибку:
Операционная система не найдена. Попробуйте отключить все диски, которые не содержат операционную систему.
Нажмите CTRL+ALT+DEL для перезапуска.
Решение
Чтобы вывести командную строку, необходим загрузочный USB-накопитель или DVD-диск с ОС Windows 7 или более поздней версией. Если у вас нет загрузочного диска, вы можете сделать его, выполнив указания по его созданию, приведенные здесь.
Откройте командную строку:
Загрузите систему из любого загрузочного DVD-диска или USB-накопителя с ОС Windows 7, 8 или 10.
Дойдя до экрана «Установка Windows» (на котором необходимо выбрать язык, время и параметры клавиатуры), нажмите сочетание клавиш SHIFT + F10, чтобы вызвать командную строку.
Выясните, какой формат выбран для диска: таблица разделов GUID (GPT) или основная загрузочная запись (MBR):
В командной строке введите команду diskpart и нажмите клавишу ВВОД.
Введите команду list disk и нажмите клавишу ВВОД.
Найдите свой диск и проверьте, отмечен ли он символом звездочка (*) в колонке GPT – если да, значит, диск имеет формат GPT. Если символа звездочки нет, значит, формат диска MBR.
Введите команду exit и нажмите клавишу ВВОД.
Если формат диска MBR:
В командной строке введите команду dir a: и нажмите клавишу ВВОД.
Если диск A: обнаружен и отображается соответствующий каталог, проверьте в нем наличие папки \Windows. Если вы нашли папку, значит это – системный диск. Перейдите к выполнению шага 2.
Если диск не был найден или в нем не было папки \Windows, введите команду «dir b:» и нажмите клавишу ВВОД. Продолжайте проверять наличие папки \Windows на дисках под другими буквами, кроме диска X:. На нем будут храниться установочные файлы USB-накопителя или DVD-диска, который вы используете. Наиболее распространенным расположением является диск C:, так что в дальнейшем мы будем использовать его в качестве примера.
Найдя нужный диск, введите команду: bcdboot C:\Windows /S C:
В данном примере C – это буква диска, на котором была найдена папка Windows. Если папка Windows была найдена на другом диске, используйте присвоенную ему букву вместо «C» в приведенной выше команде bcdboot.
Перед тем, как вы сможете продолжить, должно появиться сообщение Файлы загрузки успешно созданы.
Введите: diskpart и нажмите клавишу ВВОД.
Введите: list disk и нажмите клавишу ВВОД.
Введите: sel disk C и нажмите клавишу ВВОД.
В данном примере C – это буква диска, на котором была найдена папка Windows. Если папка Windows была найдена на другом диске, используйте присвоенную ему букву вместо «C» в приведенной выше команде sel disk.
Введите: list vol и нажмите клавишу ВВОД.
Введите: sel vol C и нажмите клавишу ВВОД.
В данном примере C – это буква диска, на котором была найдена папка Windows. Если папка Windows была найдена на другом диске, используйте присвоенную ему букву вместо «C» в приведенной выше команде sel disk.
Введите: active и нажмите клавишу ВВОД.
Вы должны получить подтверждение того, что том был успешно выбран в качестве активного тома. Если вы не получили подтверждения, это означает, что либо диск имеет формат GPT (а не MBR), либо он неисправен. Убедитесь, что вы работаете с нужным диском.
Введите: exit и нажмите клавишу ВВОД.
Перезагрузите устройство – вы можете быстро сделать это, введя команду: shutdown -f -r -t 00 и нажав клавишу ВВОД.
Если формат диска GPT:
В командной строке введите команду dir a: и нажмите клавишу ВВОД.
Если диск A: обнаружен и отображается соответствующий каталог, проверьте в нем наличие папки \Windows. Если вы нашли папку, значит это – системный диск. Перейдите к выполнению шага 2.
Если диск не был найден или в нем не было папки \Windows, введите команду «dir b:» и нажмите клавишу ВВОД. Продолжайте проверять наличие папки \Windows на дисках под другими буквами, кроме диска X:. На нем будут храниться установочные файлы USB-накопителя или DVD-диска, который вы используете. Наиболее распространенным расположением является диск C:, так что в дальнейшем мы будем использовать его в качестве примера.
Введите: diskpart и нажмите клавишу ВВОД.
Введите: list disk и нажмите клавишу ВВОД.
Введите: sel disk C и нажмите клавишу ВВОД.
В данном примере C – это буква диска, на котором была найдена папка Windows. Если папка Windows была найдена на другом диске, используйте присвоенную ему букву вместо «C» в приведенной выше команде sel disk.
Введите: list part и нажмите клавишу ВВОД.
Найдите раздел, помеченный как System (системный).
Найдя его, назначьте разделу букву R. Если буква R занята, вы можете выбрать другую незанятую букву. Чтобы назначить букву, введите команду: assign letter=r: и нажмите клавишу ВВОД.
Введите: exit и нажмите клавишу ВВОД.
Вернитесь к командной строке и введите следующие строки, нажимая после каждой из них клавишу ВВОД.
cd /d r:\EFI\Microsoft\Boot\
bcdboot c:\Windows /l en-us /s m: /f UEFI
Примечание. Часть команды /l en-us устанавливает английский язык в качестве языка по умолчанию в Windows. Чтобы выбрать другой язык, замените фрагмент en-us на код другого языка (например, de-de для немецкого языка).
Перезагрузите устройство – вы можете быстро сделать это, введя команду: shutdown -f -r -t 00 и нажмите клавишу ВВОД.
Почему не загружается Windows? Способы устранения проблемы
Приветствую всех. Обычно при возникновении проблем с запуском операционной системы или отключением света во время работы при последующей загрузке системы появляется список возможных запусков.
Для того чтобы не вводить вас в заблуждение и научить некоторым нюансам я поделюсь некоторыми очень полезными советами. Итак, если система не загрузилась а предоставила выбор загрузки то я рекомендую выбрать следующий опцию — Last Known Good Configuration или загрузка последней удачной конфигурации.
Подобный вариант старта отменяет любые изменения внесённые в ключе реестра CurrentControlSet, которые непосредственно стали причиной проблемы.
Этот ключ реестра определяет значения параметров оборудования а также всех драйверов установленных в системе. Функция загрузка последней удачной конфигурации произведёт замену содержимого указанного выше ключа реестра на данные хранящиеся в резервной копии, которые использовались во время последнего удачного запуска Windows.
Перезагружаем компьютер. После звукового сигнала нажимаем клавишу F8 и удерживаем её, пока не появится меню выбора старта операционной системы. Из появившегося списка вариантов запуска выбираем «Загрузка последней удачной конфигурации» и активируем его нажатием клавиши «Enter».
Запомните вам предоставляется одна единственная попытка восстановить последнюю удачную конфигурацию системы.
В общем если у вас не получилось восстановить систему после запуска ОС из режима «Загрузка последней удачной конфигурации» то это значит лишь одно – резервная копия повреждена. В таком случае этот метод восстановления нам не поможет.
1 Консоль восстановления
Этот метод подразумевает собой использование утилиты «консоль восстановления». Чем сложнее проблема загрузки операционной системы тем серьёзней должен быть подход к её решению. Загрузочный компакт диск с установочной системой как правило содержит очень полезную утилиту — «Консоль восстановления»
Для автозапуска загрузочного компакт- диска с ОС Windows, поместите в DVD-CD привод и произведите перезагрузку компьютера. Как только компьютер перезагрузится привод начнёт считывать данные с диска, вы увидите диалоговое окно мастера настройки и установки.
Это произойдёт в том случае если вы в настройках BIOS в приоритете загрузки «Boot first device» выставите «DVD/CD-ROM». Подробней я писал об этом в статье — настройка биоса для установки Windows . Как только начнётся загрузка, следуйте всем указаниям появляющимся на экране.
Программа предоставит вам выбор основных файлов для осуществления запуска программы установки. Мастер установки приветствует вас фразой «Welcome To Setup». Теперь осталось нажать клавишу «R» что способствует открытию консоли восстановления.
Теперь перед вами открылось диалоговое окно консоли восстановления. Здесь мы увидим папку с файлами а также и просьбу выбрать операционную систему с которой вы планируете начать работу.
Далее вам предстоит нажать клавишу с цифрой соответствую номеру операционной системы, затем программа запросит пароль администратора если таковой имеется. Ну, вот теперь у вас есть полный доступ к командной строке.
Подробней о том как работать с консолью восстановления я писал в статье — консоль восстановления Windows XP
2 Не загружается Windows — восстановление системы
Довольно действенный метод восстановить операционную систему это использовать утилиту «Восстановление системы». Выполнение этой программы происходит в фоновом режиме. Программа работает в качестве службы, цель которой мониторинг и проверка важных элементов операционной системы на предмет любых изменений.
До того как произойдёт изменение того или иного параметра данная служба создаст его резервную копию. Кроме того будет создана контрольная точка восстановления системы. Стоит отметить что контрольные точки по умолчанию создаются через каждые сутки.
Для того чтобы использовать программное средство Восстановление системы вам потребуется перезагрузить компьютер. После чего удерживанием клавиши F8 вы вновь попадёте в меню выбора варианта запуска системы. Из всех предложенных вариантов нужно выбрать «безопасный режим» и запустить нажав клавишу «Enter».
После того как Windows загрузится в безопасном режиме переходим в меню пуск. Щёлкаем по вкладке программы и переходим по следующему адресу: / Стандартные / Служебные / Восстановление системы
В режиме (Safe Mode) будет доступна только функция «Восстановление более раннего состояния компьютера» так как она стоит по умолчанию вам будет достаточно нажать кнопку «далее».
После чего мастер восстановления системы предоставит вам выбор имеющихся контрольных точек. Выбрав нужную контрольную точку можно переходить непосредственно к процессу восстановления. Подробней о восстановлении системы я писал в статьях:
— Восстановление данных acronis
Советую прочитать статью про акронис. Точки восстановления Acronis помогут вам в случае критических сбоев Windows не потерять информацию.
к меню ↑
3 Исправление повреждений загрузочного файла Boot.ini
На начальном этапе старта ОС Windows, программа Ntldr обращается к загрузочному файлу Boot.ini. В результате программа определяет местоположение системных файлов и доступных опций для продолжения загрузки.
Вот именно по этому, в случае повреждения загрузочного файла Boot.ini, операционная система не может корректно продолжить или даже начать загрузку.
В том случае если ОС Windows не загружается и причиной этого является поврежденный файл Boot.ini то вам поможет элемент инструментария консоли восстановления – Bootcfg.
Чтобы запустить Bootcfg вам конечно же потребуется запустить систему с загрузочного диска Windows ХР. Для того чтобы запустить команду Bootcfg, нужно ввести в командную строку консоли управления: Bootcfg /parameter
Где /parameter — это одна из функций о которых я вам сейчас расскажу.
Add – производит сканирование жесткого диска на наличие всех установленных операционных систем. Помимо этого добавляет идентификаторы новых операционных систем в загрузочный файл Boot.ini.
Scan — производит сканирование жесткого диска на наличие всех установленных операционных систем.
List – отображает список записей в файле Boot.ini.
Default – отображает идентификатор операционной системы которая во время запуска
Rebuild – полностью восстанавливает загрузочный файл Boot.ini. Пользователю представляется возможность контролировать каждый шаг.
Redirect – в режиме администрирования данная функция позволяет перенаправить выполнение операций по загрузке на другой специально отведенный порт. Имеет несколько субпараметров, а точнее два: [Port Baudrate ] | [UseBiosSettings]./Disableredirect – Отключает перенаправление.
Стоит отметить, что в Windows Xp и Windows 7 boot.ini формируется по разному. На тему boot.ini для XP и 7 я написал несколько статей:
4 Восстановление дефектной основной загрузочной записи
Основная загрузочная запись использует первый сектор винчестера и осуществляет процедуру загрузки ОС Windows XP . Запись располагает таблицей всех имеющихся разделов жесткого диска и небольшой программой «первичный загрузчик» Первичный загрузчик в свою очередь отвечает за размещение активного или загрузочного секторов в таблице разделов.
По окончанию размещения в таблице загрузочный сектор начинает старт операционной системы. Если вдруг загрузочная запись будет повреждена то активному сектору не удастся запустить систему.
Для того чтобы устранить данную проблему в консоли восстановления предусмотрена программа Fixmbr. Загружаемся с установочного диска и активируем консоль восстановления.
Для того чтобы запустить команду Fixmbr нужно ввести в командную строку консоли управления: Fixmbr [device_name]
Где [device_name] — составное имя диска, которому есть необходимость создать новую основную загрузочную запись. Составное имя для основного загрузочного диска C:\ будет примет следующий вид: \Device\HardDisk0
к меню ↑
5 Восстановление повреждённого загрузочного сектора HDD
Загрузочный сектор представляет собой небольшой раздел жесткого диска, отведенный под хранение данных в операционной системе, имеющий файловую систему NTFS либо FAT32, а также это довольно маленькая программа, помогающая в процессе загрузки операционной системы.
В том случае если система отказывается запускаться именно из-за неработоспособности загрузочного сектора вам сможет помочь инструмент консоли восстановления FixBoot. Для этого нужно загрузить установочный диск и перейти в меню консоли восстановления.
В общем как это сделать я уже указывал выше. Для того чтобы запустить данную программу вам понадобится ввести в командой строке консоли управления следующее: Fixboot [drive]:
Где [drive] — буква диска, который требует создания нового загрузочного раздела.
к меню ↑
6 Быстрая переустановка Windows
В том случае, когда наладить запуск системы не удается и резервной копии у вас не имеется, есть возможность выполнить Быструю переустановку Windows.
Данная процедура подразумевает переустановку операционной системы в ту же дирекорию (аналогично обновлению старой версии системы на более новую) и способна исправить практически любую проблему загрузки Windows.
Поместите загрузочный диск в DVD/CD привод, после чего перезагрузите компьютер. После того как диск будет опознан и считывание начнётся можно начинать процедуру установки. В течении установки появится лицензионное соглашение.
Для того чтобы согласиться с условиями соглашения нажимаем клавишу F8. Далее программа проведет скан всех установленных версий Windows. Как только будет найдена хоть одна из версий появится экран установки.
Для того чтобы начать восстановление нужной вам версии системы надо нажать «R», а для начала инсталляции «Esc». Запустится процедур восстановления системы. Теперь мастер установки начнет проверку дисков на работоспособность, а затем начинает быструю переустановку.
Запомните, после переустановки или рековера поврежденной инсталляции, все обновления придётся переустанавливать заново.
к меню ↑
7 Как отменить автоматическую перезагрузку
Как правило в случае возникновения ошибки во время стабильной работы системы происходит автоматическая перезагрузка операционной системы.
Когда ошибка возникает непосредственно при запуске системы происходит цикл бесконечных перезагрузок. В таком случае нужно отключить функцию автоматической перезагрузки системы при сбое.
В начале старта операционной системы или после POST нажмите клавишу F8, что откроет перед вами меню «Дополнительные параметры».
Далее нужно выбрать пункт «Выключить автоматическую перезагрузку при сбое системы» и активировать его, нажав клавишу «Enter». Вот теперь то ОС Windows XP при запуске будет выводить сообщение об ошибке суть которого расскажет нам о неисправности.
Восстанавливаем операционную систему Windows из резервной копии.
Если не один из способов восстановления системы вам не помог, то есть шанс восстановить операционку, используя резервную копию (если у вас имеется таковая).
Алгоритм восстановления полностью зависит от программы с помощью, которой вы осуществляете резервное копирование, которая предоставляет вам все необходимые инструкции.
Заключение
Как способов восстановление, так и причин по которым не загружается Windows может быть много. Главное, что система в основном поддается восстановлению и вам не придется выполнять восстановление информации с жесткого диска . На этом все. Желаю вам удачно справится с проблемой.