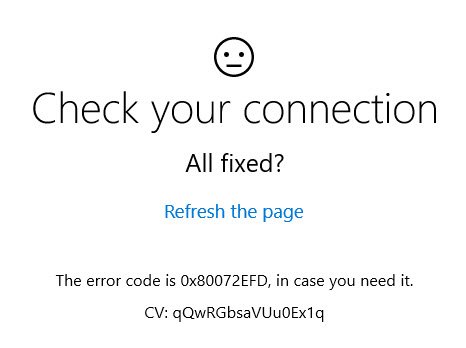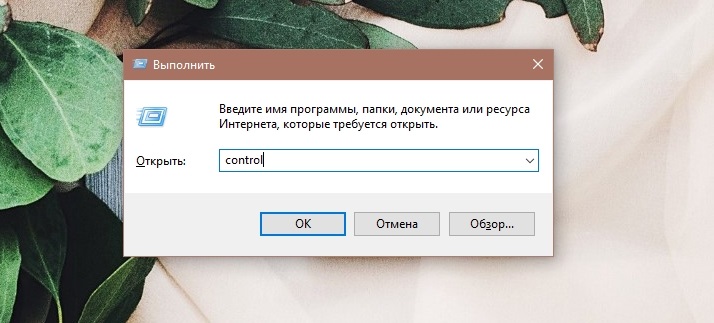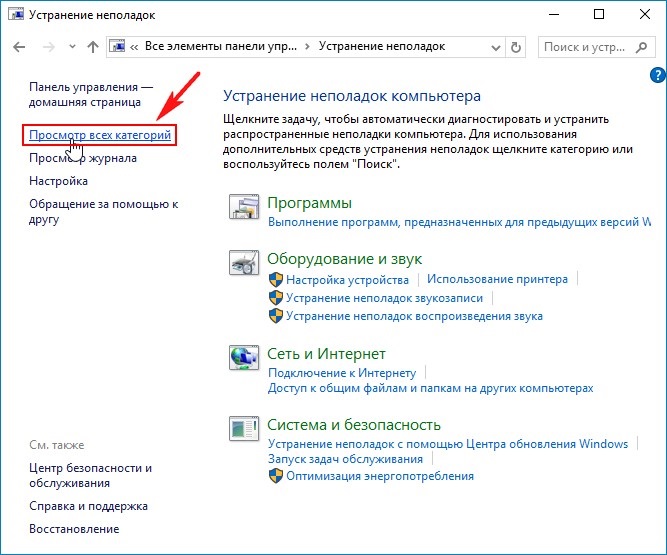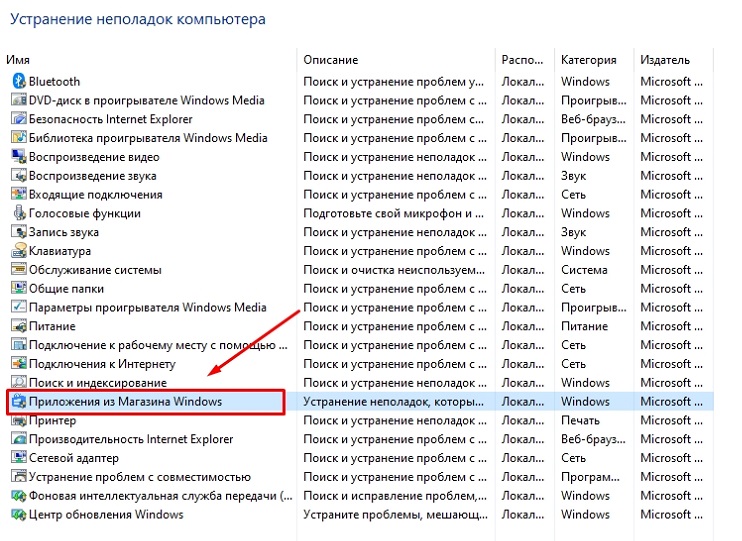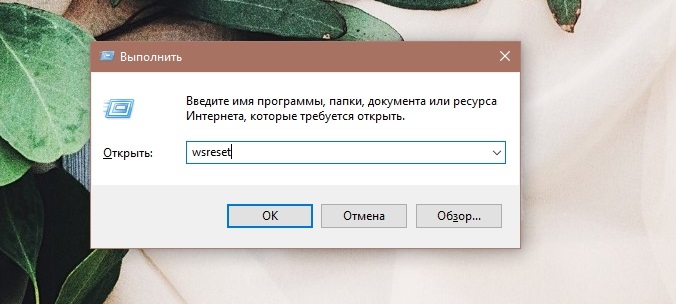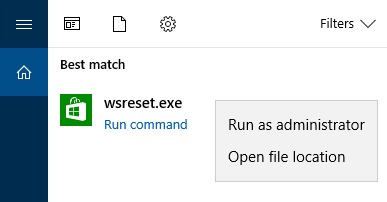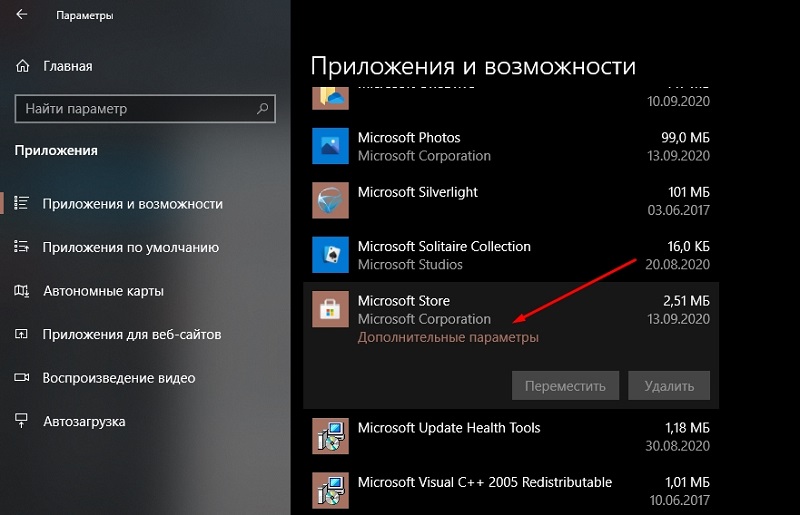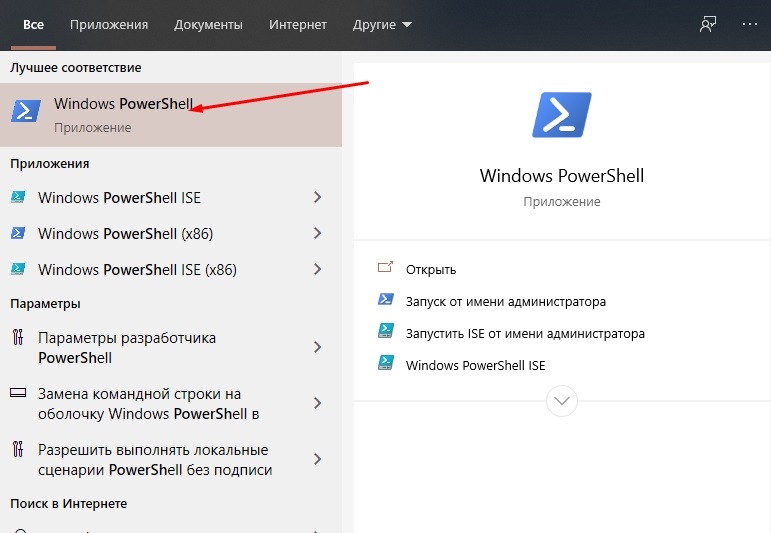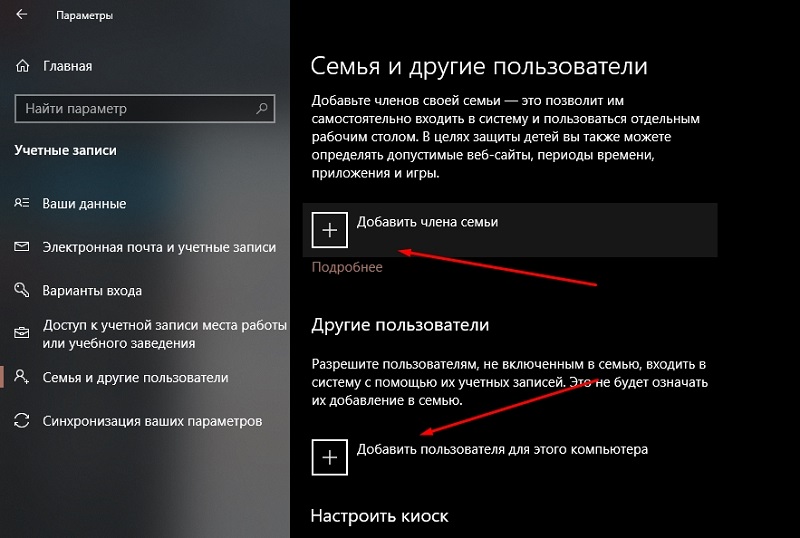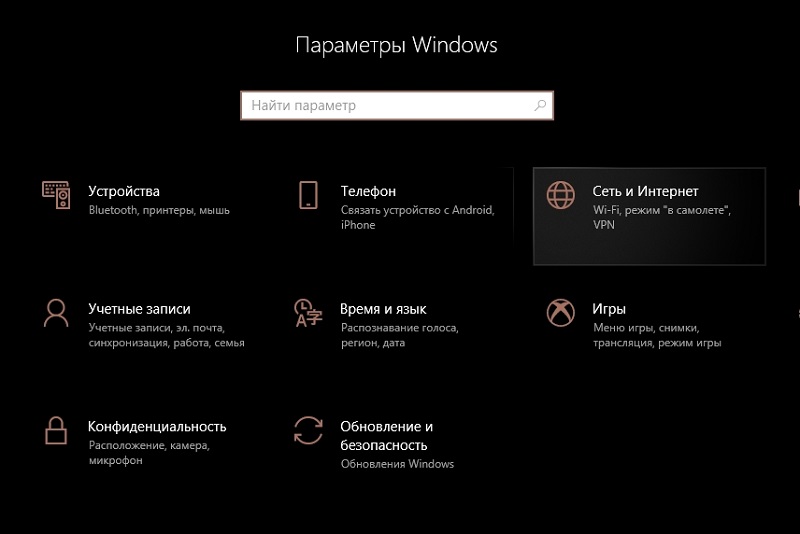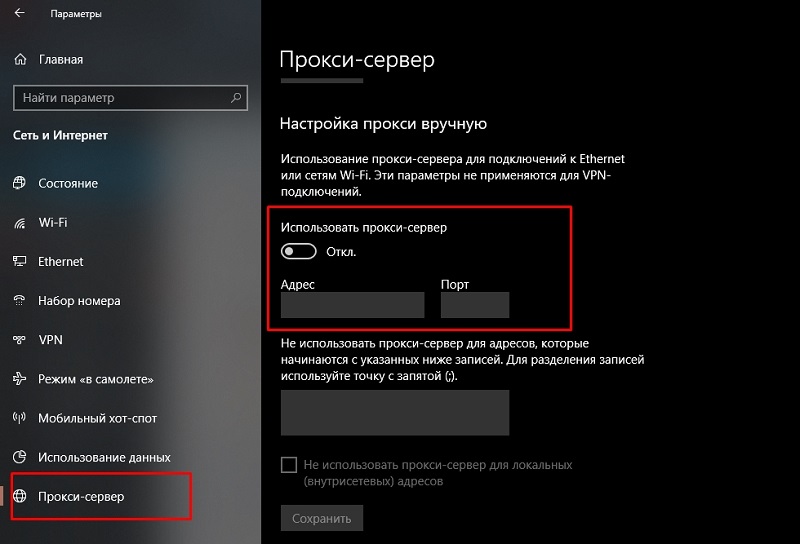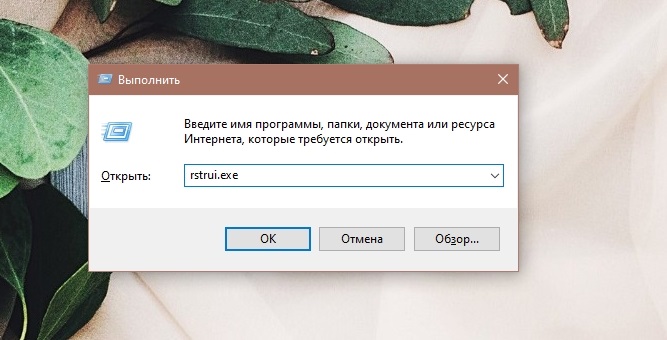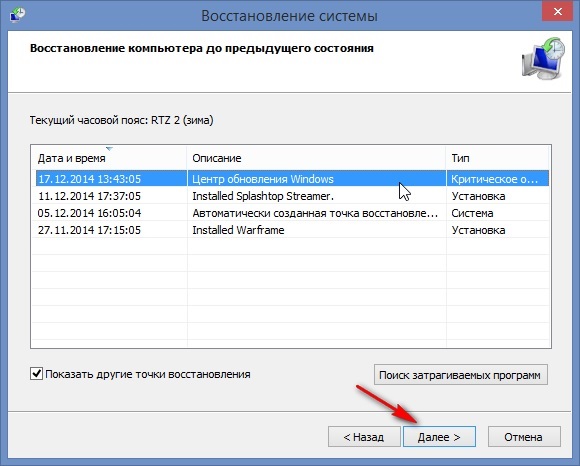- Microsoft Store не запускается
- Что делать, если не работает Windows Store
- Очистка кеша
- Переустановка Windows Store
- Отключение прокси-сервера
- Перезагрузка магазина
- Заключение
- Методы решения проблемы неработающего Microsoft Store
- Почему не запускается Windows Store
- Методы решения проблемы
- Встроенный инструмент для диагностики/устранения неполадок
- Восстановление повреждённых файлов
- Сброс переполненного кэша «Windows Store»
- Повторная регистрация Microsoft Store
- Проверка доступа к интернету, отключение прокси-сервера
- Восстановление системы
Microsoft Store не запускается
Если у вас возникли проблемы при запуске Microsoft Store, попробуйте следующие решения.
Проверьте наличие проблем с подключением и убедитесь, что вы вошли в систему с помощью учетной записи Майкрософт.
Убедитесь, что для Windows установлено Последнее обновление: нажмите кнопку Пуск , а затем выберите Параметры > обновление & безопасность > центра обновления Windows > проверить наличие обновлений.
Проверьте параметры времени и расположения: нажмите кнопку Пуск , а затем выберите Параметры > время & язык. Выберите дата & время , чтобы проверить настройки времени, и выберите регион , чтобы проверить свое местоположение. Эти параметры должны показать текущее расположение и часовой пояс.
Очистите кэш Microsoft Store: нажмите клавишу с логотипом Windows + R для открытия диалогового окна Выполнить, введите wsreset.exe и нажмите кнопку ОК.
Примечание. Откроется пустое окно командной строки. По истечении десяти секунд оно закроется и Microsoft Store откроется автоматически.
По-прежнему не удается открыть Microsoft Store? Отправьте нам отзыв. Нажмите кнопку Пуск , выберите Центр отзывов, а затем выполните одно из следующих действий на главной странице, чтобы предоставить отзыв:
Выберите Сообщить о проблеме и следуйте инструкциям.
Введите свое сообщение об ошибке или предложение в поле отзыв поиска , щелкните значок поиска, нажмите кнопку Добавить новую отзыв и следуйте указаниям. Вы также можете просмотреть или проголосовать уже существующую обратную связь.
Что делать, если не работает Windows Store
Есть люди, которые откровенно недолюбливают магазин Windows. И это впечатление родилось не на пустом месте. Магазин постоянно преследуют какие-то неполадки, косяки или он просто не желает открываться. Конечно, хорошо, когда все в порядке. Но что делать, если доступ нужен прямо сейчас, а Windows Store, как назло, не работает? В таком случае советуем прибегнуть к советам из нашей статьи. Однако вначале нужно разобраться с кое-чем у себя на компьютере.
А именно проверить:
- установлены ли все последние обновления системы;
- активирован ли контроль учетных записей юзеров;
- выполнено ли обновление драйверов видеокарты.
И если все в порядке, то дальше можете прибегнуть к нашим рекомендациям.
Очистка кеша
Самое простенькое, что можно сделать вначале, — очистить кеш приложения. Это легко выполнить, нажав Win + R и набрав wsreset и нажать Enter.
В конце не забудьте нажать Enter. Запустится экран командной строки, где будет сказано о том, что ОС перезагружает кеш. Как только окно закроется, необходимо снова активировать приложение и проверить его работу.
Переустановка Windows Store
Если первый метод потерпел неудачу, можете поступить более радикально — переустановить магазин. К сожалению, иногда без этого не обойтись. Правда, здесь есть одна загвоздка. Приложение нельзя удалить, просто перейдя в раздел «Приложения и функции». Поэтому тут нужно воспользоваться PowerShell. Вот примерный алгоритм, как это сделать:
- Нажмите кнопочку Поиск, наберите powershell, щелкните по результату ПКМ и сделайте запуск от имени Администратора.
- Далее в утилите напишите get-appxpackage -allusers.
- Чтобы вновь установить Windows Store, надо опять зайти в PowerShell как Администратор и набрать:
Отключение прокси-сервера
Нередко магазин не запускается из-за использования VPN или чего-то подобного, так как в таком случае IP ПК не совпадает с данными учетной записи Windows. Чтобы убедиться, что проблема именно в этом, деактивируйте на время наше прокси-соединение. Для этого отправьтесь в «Пуск» «Настройки». Там в подразделе «Прокси-сервер» поставьте слайдер «Использовать прокси-сервер» в режим ОТКЛ и снова проверьте работу приложения.
Перезагрузка магазина
Начиная с обновления Anniversary Update, можно полностью перезагружать приложения Windows. Это позволяет очистить их кеш и данные. Конечно, это также приводит к сбросу всех настроек, включая пароли. Но это стоит попробовать для получения доступа к магазину. К тому же по поводу самого приложения совершенно не стоит волноваться: оно останется на месте.
Для совершения перезагрузки кликните ПКМ на «Пуск» и выберите «Приложения и возможности». Затем перейдите в «Магазин» «Дополнительные параметры» «Сбросить». А потом пропустите появившиеся предупреждение и жмите «Сбросить» еще раз. Сразу после этого ваше приложение будет перезагружено.
Заключение
В заключение отмечу, что эти советы полезны не только когда Windows Store в Windows 10 не работает, но и при устранении неполадок с любым приложением UWP/Windows. Кроме того, всегда обращайте внимание, не активирована ли у вас случайно VPN, так как некоторые приложения ее очень не любят.
Методы решения проблемы неработающего Microsoft Store
К хорошему привыкаешь быстро… До недавних пор только обладатели смартфонов имели возможность пользоваться магазинами приложений с огромной каталогизированной библиотекой программ на все случаи жизни. Теперь такая возможность появилась и у приверженцев настольных компьютеров с установленной Windows 10. К сожалению, иногда Microsoft Store «бастует»: отказывается грузить понравившиеся программы, а то и вовсе не работает. Сегодня мы рассмотрим основные причины неработоспособности Windows Store и способы их устранения.
Почему не запускается Windows Store
Встроенный в «десятку» магазин приложений может оказаться неработоспособным по целому ряду причин:
- из-за повреждений в системном реестре, относящихся к настройкам программы;
- по причине блокировки антивирусным ПО;
- сбои в работе службы WSService, ответственной за функционирование магазина;
- ошибки, возникшие при некорректном выполнении обновлений системы;
- переполнение кэша Windows Store;
- повреждение системных файлов;
- проблемы с интернетом (использование неработающих или заблокированных прокси, сбои на стороне сервера и пр.).
Проявляться неполадки с магазином тоже могут по-разному. Например, пиктограмма приложения пропала с рабочего стола, нет её и в меню «Пуск». Или после клика на иконке Microsoft Store просто не запускается.
Часто работа магазина прерывается в самом неожиданном месте с выдачей сообщений с кодами ошибок типа 0x80072efd, 0x800706d9 и подобных. Наконец, магазин может в принципе работать, но крайне медленно, при этом Microsoft Store не может скачивать приложения.
Методы решения проблемы
Первый совет стандартный в таких случаях – попробуйте перезагрузить компьютер. Если сбой случайный, то в дальнейшем о проблеме можно забыть надолго. И только если это не помогло, можно приступать к более конкретным действиям.
Встроенный инструмент для диагностики/устранения неполадок
Первое, что рекомендует сделать разработчик приложения – использовать встроенное в ОС Windows средство диагностики. Многим оно не нравится, но следует признать, что существенную часть проблем такие сервисы решить в состоянии. В нашем случае следует воспользоваться несколькими такими инструментами – «Магазин Windows Store», «Диагностика подключения к интернету», «Центр обновления» и другими.
Приводим пошаговый алгоритм:
- запускаем с помощью комбинации Windows + R консоль «Выполнить»;
- набираем команду control, жмём Ок;
- чтобы не искать в «Панели управления» нужный раздел, в строке поиска набираем «устранение» и кликаем на ссылке «Устранение неполадок»;
- в левом меню выбираем подпункт «Просмотр всех категорий»;
- высветится окно со списком доступных диагностических утилит;
- выбираем инструмент под названием «Приложения из Магазина Windows»;
- запускаем его и следуем инструкциям.
Если диагностическая утилита обнаружит неполадку и предложит совершить некое действие для её устранения – нужно ответить согласием. В итоге утилита представит отчёт, в котором перечислит все обнаруженные неполадки и их текущее состояние. Если все проблемы имеют статус «Исправлено», можно закрывать инструмент и переходить в магазин для проверки его работоспособности.
Если некоторые проблемы так и не были решены, при этом магазин в Windows 10 так и не работает, попробуйте запустить средство диагностики ещё раз, а при отрицательном результате переходить к следующему разделу, предварительно изучив отчёт и попробовав в работе другие перечисленные диагностические утилиты.
Восстановление повреждённых файлов
Поскольку Windows Store является неотъемлемой частью «десятки», в результате повреждения некоторых системных файлов работа магазина может быть парализована. Неприятность подобного рода возникает в результате целенаправленной деятельности вредоносного ПО, из-за неправильной работы деинсталляторов, в результате сбоев по электропитанию или некорректного выключения ПК, по другим причинам.
Если магазин в Windows 10 не работает из-за повреждения системных файлов, решение проблемы следующее:
- запускаем консоль командной строки, для чего в строке поиска набираем cmd и запускаем её с правами администратора (иначе она просто не запустится);
- в открывшемся окне терминала набираем sfc /scannow, жмём Enter;
- запустится сканирование компьютера с целью выявления повреждённых системных файлов. Утилита при их нахождении попытается их исправить, внеся результаты своей работы в отчёт;
- если некоторые проблемы исправить не удалось, не закрываем окно терминала и вводим команду
Это ещё один встроенный инструмент устранения неполадок в системных файлах.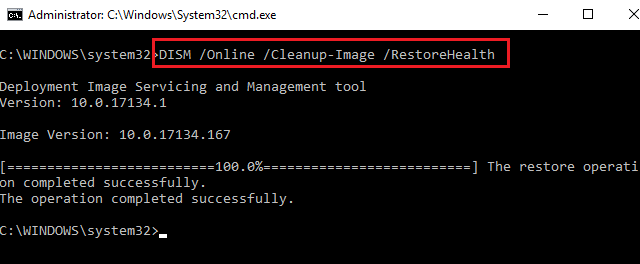
Сброс переполненного кэша «Windows Store»
Кэширование – действенный инструмент для повышения скорости выполнения файловых операций. Но если программой не предусмотрена периодическая очистка кэша, он способен разрастись до таких размеров, когда его использование вместо увеличения скорости обработки запросов приводит к прямо противоположным результатам.
Это достаточно распространённая причина, почему не открывается или не работает Microsoft Store, а решается она следующим образом:
- запускаем комбинацией Windows + R консоль «Выполнить»;
- набираем wsreset, жмём Ок;
- в панели результатов кликаем правой кнопкой мыши на утилите и выбираем запуск от имени администратора;
- появится терминальное окно (с чёрным фоном), которое некоторое время будет оставаться пустым, как только очистка кэша завершится, окно пропадёт;
- остаётся запустить магазин, чтобы проверить его работоспособность.
Произвести очистку кэша, если из-за этого не грузится Microsoft Store, можно и по-другому, с помощью инструмента «Параметры Windows». Такую процедуру можно выполнять, если у вас установлена версия «десятки» Anniversary Update или более высокая. При этом, кроме кэша магазина, будут удалены все текущие настройки, данные для авторизации. Однако на ранее скачанных программах такая кардинальная чистка не скажется.
Итак, с помощью комбинации Windows + I вызываем «Параметры Windows». Нас интересует вкладка «Приложения». В ней мы ищем строку, соответствующую Microsoft Store (в некоторых случаях она так и будет называться – «Магазин»). Кликаем на ней, в открывшемся окне выбираем пункт «Дополнительные параметры» и прокручиваем появившийся список до конца вниз, нажимаем кнопку «Сбросить». После очистки кэша снова запускаем магазин и проверяем, все ли функции в нём работают.
Повторная регистрация Microsoft Store
Если магазин Windows 10 не открывается или функционирует, но приложения не устанавливаются, можно попробовать переустановить программу. Такая процедура способна устранить многие ошибки, с которыми не справляются другие способы.
Опишем, как это сделать:
- открываем меню «Пуск»;
- выбираем в списке установленных утилит и служб аналог командной строки для «десятки» – PowerShell;
- открываем её и запускаем с правами администратора, согласившись с запросом консоли на внесение изменений в параметры ОС;
- вставляем в окошко методом копирования строку
Добавит новый аккаунт на ПК можно и по-другому – запустив «Параметры Windows» с использованием пункта «Учётные записи», выбрав подпункт «Семья и другие люди», где и нужно добавить новый аккаунт и ввести своё новое имя и пароль.
В результате таких действий иконка магазина появится непосредственно в «Панели задач». Запускаем магазин с новыми идентификационными данными и проверяем его работоспособность.
Проверка доступа к интернету, отключение прокси-сервера
Многие пользователи по тем или иным причинам при выходе в интернет используют прокси-сервера – они позволяют избежать локальных блокировок сайтов. Такая практика активно используется в последнее время практически на всём постсоветском пространстве. Именно использование прокси часто становится виновником того, что вы не можете зайти в магазин Windows. При этом попытка загрузить Microsoft Store заканчивается выводом соответствующего сообщения об ошибке. Решение проблемы очевидное – отключение прокси с использованием провайдерского IP.
Рассмотрим, как отключить прокси-сервер (хотя если вы его используете, то должны знать, как это делается):
- жмём комбинацию Win + I;
- в «Параметрах Windows» выбираем раздел «Сеть и интернет»;
- внизу экрана находим подраздел с настройками прокси-сервера;
- если прокси используется, соответствующий переключатель будет установлен в положение «Вкл.», а в полях параметров будут присутствовать наименование или IP-адрес используемого прокси-сервера;
- отключаем использование прокси;
- открываем магазин и проверяем, решилась ли проблема.
Восстановление системы
Если все предпринятые усилия не увенчались успехом, из Microsoft Store ничего не скачивается и вы не знаете, что делать, остаётся последний действенный способ, самый кардинальный. Как вы уже поняли, это восстановление системы. Разумеется, эта опция должна быть активирована. В «десятке» она работает по умолчанию, и если вы её не отключали, единственной проблемой будет вспомнить, когда начались проблемы с магазином – это важно, поскольку нужно выбрать максимально близкую дату. При этом в результате восстановления все программы, установленные позже, пропадут. Правда, большинства пользовательских файлов это не коснётся.
В крайнем случае, если вы затрудняетесь с определением «правильной» даты, можно проводить процедуру восстановления последовательными итерациями, от самой последней контрольной точки к более старым, при этом у вас всегда будет возможность сделать откат до предыдущего состояния.
Рассмотрим, как производится восстановление системы:
- быстрее всего процедура запускается через консоль «Выполнить». Для этого жмём Windows + R и вводим команду rstrui.exe;
- альтернативный вариант – через «Панель управления», где следует выбрать вкладку «Восстановление»;
- выбираем опцию «Запуск восстановления системы»;
- откроется окно со списком контрольных точек в порядке возрастания дат;
- выбираем нужную дату и запускаем процесс восстановления;
- подтверждаем свои действия несколько раз;
- в результате компьютер перезагрузится, и вы сможете наблюдать строку прогресса восстановления прежнего состояния компьютера.
Обычно такой метод срабатывает, но, как мы уже отмечали, он имеет ряд ограничений и не всегда показан.
Если у вас тоже были проблемы с работой Windows Store, и вы их успешно решили не описанным здесь способом, можете поделиться своим опытом с другими пользователями в комментариях.