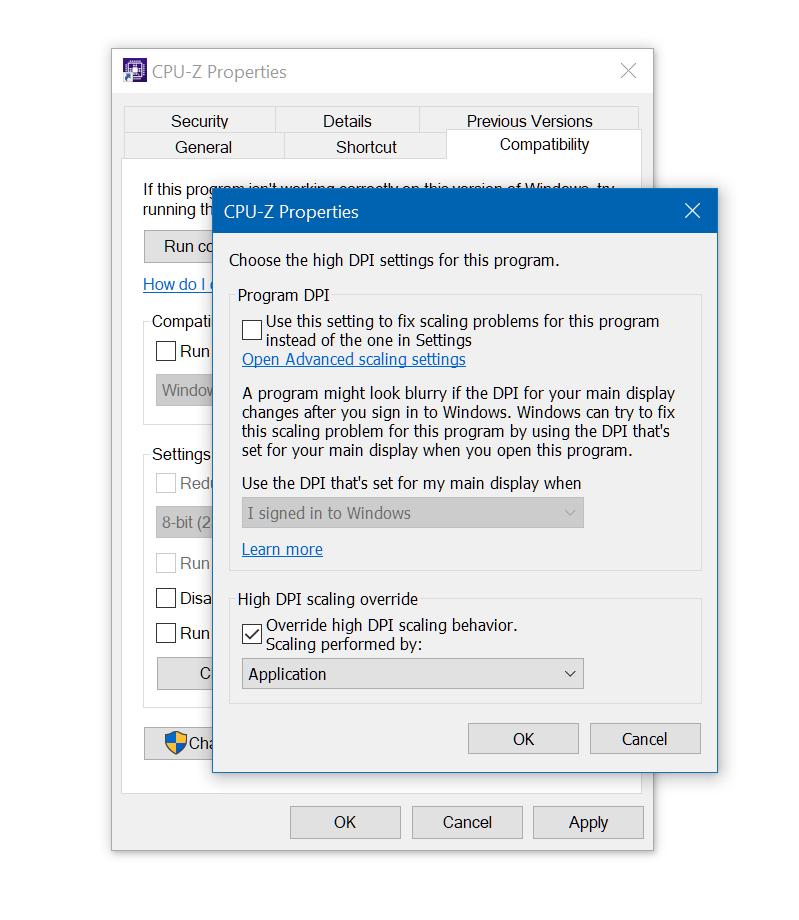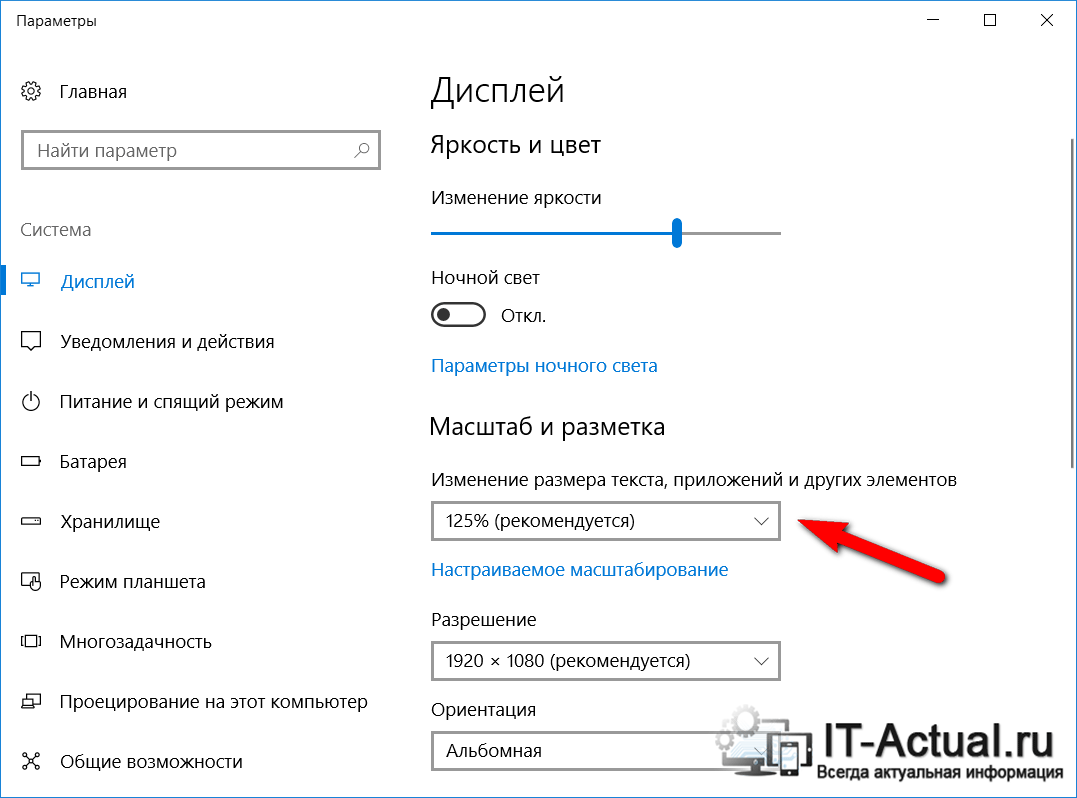- Как бороться с мутным изображением в Windows 10 при масштабировании
- Мыльные приложения можно вылечить
- Размытый текст в офисных приложениях под Windows 10
- Исправление размытости приложений в Windows 10
- Исправление размытости приложений
- Нечёткое (мутное, размытое) окно программы – как исправить
- Содержание:
- Почему возникает нечёткость элементов в некоторых программах
- Как исправить проблему мутного отображения интерфейса в конкретной программе
- Как в Windows 10 исправить размытость интерфейса некоторых программ при увеличенном масштабе
- 1. Как увеличить масштаб системы
- 2. Проблемы с масштабированием Windows 10
- 3. Режимы масштабирования
- 4. Исправление размытости при масштабировании в весеннем накопительном обновлении 2018 года
- 5. Как исправить размытость интерфейса отдельных программ в Windows 10
Как бороться с мутным изображением в Windows 10 при масштабировании
Инструкция о том, как решить проблемы мутных и мыльных приложений в Windows 10 на мониторах с высоким разрешением при использовании масштабирования системы.
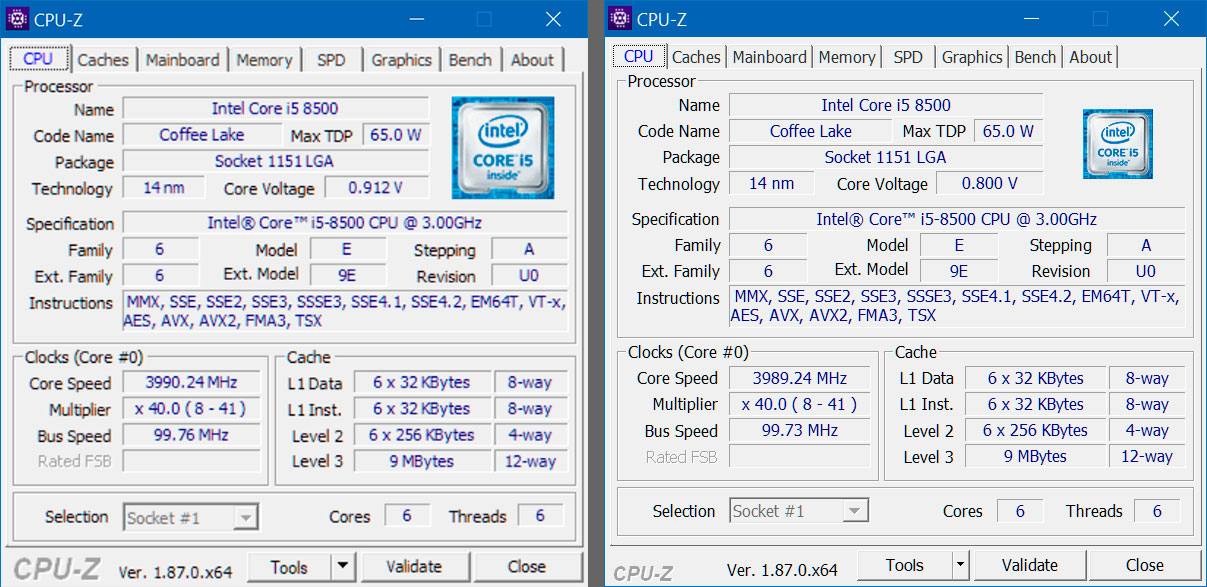
Сегодня уже даже сложно вспомнить, когда на рынке Windows-устройств стали появляться мониторы или устройства с экранами разрешением выше 1080p. было множество нестандартных решений, были промежуточные диагонали с разрешениями 1440p. Сейчас же, причём уже не первый год, рынок наводняют предложения мониторов с разрешением 4K, либо ноутбуков, работающих на Windows 10.
Но, к сожалению, несмотря на то, что на дворе 2019 год, у Microsoft до сих проблемы с масштабированием приложений, работающих в Windows 10. Только навскидку в голову приходят uTorrent, Notepad++, WinSCP, Putty, Battle.Net, Облако Mail.ru, CPU-Z и некоторые другие подверженные проблеме программы.
Пожалуй, можно пристыдить компанию за это, так как конкурирующие платформы, например, Android, Mac и Linux таких проблем не испытывают. Там все элементы, шрифты и приложения смотрятся отлично. Тем лучше, чем выше разрешение экрана. О проблемах с масштабированием в Windows мы писали ещё в 2016 году. Она остаётся во всех проявлениях. Но за это время хотя бы систему подгонять под выбранный масштаб научились нормально.
По большому счёту мы сейчас видим 2 основные проблемы: мыльные приложения и проблемы пропорций управляющих элементов. При этом в арсенале Windows 10 появились какие-то алгоритмы, которые призваны устранять по крайней мере «мыло», но кажется они не работают. Система может вам предложить активировать их автоматическое срабатывание в настройках, но ситуация не изменится. Однако решить проблему можно вручную, благо не каждое приложение страдает подобным образом.
Мыльные приложения можно вылечить
Понять, о чём идёт речь поможет заглавная иллюстрация статьи. На примере программы CPU-Z. Она запущена в Windows 10 при разрешении экрана 3840×2160 пикселей. Масштаб в системе — 150%.
Слева видим CPU-Z курильщика, справа — CPU-Z нормального человека. Достичь правого эффекта можно следующим образом.
1. Находим ярлык, либо исполнительный exe-файл приложения.
2. Кликаем правой кнопкой, вызывая контекстное меню, выбираем пункт «Properties» (свойства).
3. Далее нас интересует таб «Compatibility» (совместимость).
4. Нажимаем кнопку «Change high DPI settings» (изменить параметры высокого DPI).
5. Ставим галочку в пункте «Override higd DPI scaling behavior. Scaling perfomed by:» (переопределите режим масштабирования высокого разрешения. масштабирование выполняется), в выпадающем списке ниже должно быть выбрано «Application» (приложение).
Далее закрываем все открытые окна, сохраняя изменения, нажатием на кнопку «Ok».
Аналогичным образом решается и проблема несоответствия размеров элементов управления в интерфейсе некоторых приложений. Как это выглядит можно увидеть по ссылке на примере продукта от Mail.ru.
Если вам интересны новости мира ИТ также сильно, как нам, подписывайтесь на наш Telegram-канал. Там все материалы появляются максимально оперативно. Или, может быть, вам удобнее «Вконтакте» или Twitter? Мы есть также в Facebook.
Размытый текст в офисных приложениях под Windows 10
В последнее время сталкиваюсь с такой проблемой: при подключении дополнительного экрана большого размера, не менее 24 дюймов, к ноутбуку с Windows 10 на нём очень плохо читается текст офисных приложений. Как правило, Word, Excel, Outlook и т.д. Правда, текст не то чтобы совсем не читабильный, но имеет довольно неприятное размытие. Ощущение, как будто в пьяном бреду или голова кружится. В общем, очень неприятно на такой текст смотреть. Однако, если переместить окно офисного приложения обратно на экран ноутбука, вся чёткость отображается корректно. Кстати, что касается, например, Проводника, где мы открываем свои диски, файлы и папочки, всё отображается очень чётко на обоих экранах. То есть, проблема слегка размытого текста — проблема отдельных приложений.
Эту проблему я решил опытным путём. Установка драйверов под конкретный монитор, попытки после этого выбрать другую частоту экрана через свойства видеоадаптера, включение/отключение параметра «Разрешить Windows автоматически исправлять размытость в приложениях» не помогли. Игрался также с разрешением экрана и размером текста в разделе «Масштаб и разметка». Но похоже, лучше всего помогает изменение значения в параметре «Настраиваемое масштабирование».
Нажимаем правой кнопкой мыши на рабочем столе, выбираем пункт «Параметры экрана» или «Display», если на английском. Выбираем нужный экран. Идём в дополнительные параметры масштабирования.
Я выставил значение 110, но вы можете выставить другое на свой вкус. После нажатия на «Применить» появляется надпись, что нужно завершить сеанс для применения новых настроек. Не забудьте перед этим сохранить свои важные документы или проекты. Можно выйти из учётки и снова в неё зайти, но для кого это проблема, проще просто перезагрузить компьютер.
Исправление размытости приложений в Windows 10
Если к компьютеру подключено несколько дисплеев или меняется конфигурация экрана, некоторые классические приложения могут выглядеть размытыми. Windows 10 (версия 1803 или более поздняя) может попытаться устранить эту проблему автоматически, поэтому приложения не будут выглядеть размытыми. Windows может не исправить размытость в некоторых приложениях, поэтому они по-прежнему будут выглядеть расплывчато на дисплеях с высоким разрешением.
Вот несколько примеров ситуаций, когда это может происходить.
Вы открываете приложение на дисплее с высоким разрешением, а затем перемещаете приложение на другой дисплей с другим разрешением.
Вы подключаете ноутбук или планшет к дисплею с другим разрешением, а затем проецируете изображение в режиме Только второй экран.
Вы выполняете удаленное подключение к другому компьютеру, разрешение дисплея которого отличается от разрешения дисплея компьютера, с которого выполняется подключение.
Чтобы использовать параметр для автоматического исправления размытых приложений, необходимо установить Windows 10 (версия 1803). Чтобы узнать версию Windows на своем компьютере, изучите статью Какая у меня версия операционной системы Windows?
Если у вас установлена Windows 10 (версия 1903), параметр исправления размытых приложений по умолчанию включен. Однако вы можете выключить его в любой момент. Уведомление об исправлении размытых приложений зависит от приложения и может по-прежнему отображаться.
Исправление размытости приложений
Если приложение выглядит размытым или на основном мониторе отображается уведомление о размытых приложениях, выполните следующие действия.
Выполните одно из следующих действий в зависимости от того, отобразился ли запрос «Исправить размытость в приложениях?»
Если запрос отобразился, выберите Да, открыть параметры и нажмите кнопку Применить.
Если запрос не отображается, в поле поиска на панели задач введите дополнительные параметры масштабирования и выберите Исправить размытость в приложениях.
В окне Устранение масштабирования для приложений включите Windows, чтобы попытаться исправить приложения, чтобы они не были размыты.
Чтобы проверить способность Windows исправить проблему, закройте классическое приложение, которое выглядит размыто на основном дисплее, а затем снова откройте его.
Если приложение по-прежнему отображается размытым, вы можете попытаться использовать различные параметры совместимости с высоким разрешением для этого приложения, а не позволить Windows попытаться исправить приложения, чтобы они не были размытыми . Дополнительные сведения об этом см. в разделе Настройка совместимости старых программ с данной версией Windows.
Независимо от того, были ли у вас размытые приложения или вы видели уведомление о неразмытых приложениях, вы можете включить или выключить эту функцию в любое время.
В поле поиска на панели задач введите Дополнительные параметры масштабирования и выберите пункт исправить неразмытые приложения.
Если вы хотите устранить масштабирование для приложений, включите или отключите, чтобы Windows попытается исправить приложения, чтобы они не были размыты.
Включение и отключение уведомлений о размытости приложений
Несмотря на то, что уведомление о том, как исправить размытые приложения автоматически может быть полезно, иногда вы не хотите, чтобы уведомление появлялось. Вы можете отключить это уведомление двумя способами:
Нажмите кнопку » Пуск «, а затем выберите параметры > уведомлений системы > & действия, а затем отключите Параметры отображения.
Выберите центр уведомлений , а затем выберите Фокусировка внимания. Эта функция Windows 10 позволяет управлять отображением уведомлений. Дополнительные сведения можно найти в статье Включение и отключение фокусной помощи в Windows 10.
Нечёткое (мутное, размытое) окно программы – как исправить
Приветствую!
При работе с теми или иными программами вы могли обнаружить, что у одних программ интерфейс чёткий, а у других расплывчатый (нечёткий, размытый, интерполированный). Особенно занимателен тот факт, что та же самая программа с «проблемным отображением интерфейса» может выглядеть на другом компьютере совершенно нормально. Почему же это происходит, каковы причины? В статье мы постараемся ответить на эти вопросы.
Содержание:
Почему возникает нечёткость элементов в некоторых программах
Причины этого явления связанны с высоким разрешением, которым обладает дисплей вашего компьютера или ноутбука.
Одно дело, если, к примеру, дисплей имеет разрешение 1920 на 1080 пикселей и диагональ 27 дюймов, и совсем другое, если аналогичное разрешение имеет 15 дюймовый дисплей. В последнем случае все элементы интерфейса Windows и окна программ и приложений будут очень миниатюрными, информация в них будет восприниматься с трудом, вызывая избыточное напряжение глаз.
Разработчики в Microsoft, что разрабатывают популярную операционную систему Windows, это понимают, но решить до конца эту проблему по сей день не могут. С их стороны была разработана возможность тонкой настройки масштаба интерфейса. Она имеется во всех современных версиях операционной системы, а в Windows 10 она и вовсе включается автоматически, если на стадии установки системы обнаруживается дисплей с малыми размерами, но при этом имеющий высокое разрешение.
Проверить, задействовано ли изменение масштаба в системе, очень легко. Для этого нажмите правой клавишей мышки на свободной от ярлыков области рабочего стола. В появившемся меню выберите пункт Параметры экрана.
Откроется окно параметров дисплея, в блоке Масштаб и разметка обратите внимание на опцию, что отображает текущий размер текста, приложений и других элементов в процентах. Если она отличается от 100%, то это значит только одно – масштаб изменен, и вы наверняка столкнётесь с некорректным отображением интерфейса некоторых используемых вами программ.
Первопричина некорректного отображения некоторых программ кроется в нежелании сторонних разработчиков оптимизировать свои приложения, внедрять разработанные Microsoft рекомендации, которые позволять избежать проблем с некорректным отображением при увеличенном системном масштабе.
Как исправить проблему мутного отображения интерфейса в конкретной программе
Несомненно, можно обратно переключить системный масштаб в 100% вариант, но тогда абсолютно все элементы интерфейса будут «мельчить».
Можно поступить иначе и просто отключить изменённый масштаб для конкретного используемого приложения. После переключения элементы интерфейса конкретной программы станут меньше, но и нечёткость её интерфейса пропадёт.
Делается это так:
- Кликните правой клавишей мышки по ярлыку приложения, в котором наблюдается нечёткость элементов интерфейса (само приложение при этом должно быть закрыто).
В появившемся контекстном меню выберите пункт Свойства.
Откроется окно свойств ярлыка, в нём переключитесь на вкладку Совместимость.
В блоке Параметры поставьте галочку на опции «Переопределите режим масштабирования высокого разрешения» и в чуть ниже располагающемся выпадающем меню выберите пункт Приложение.
Примечание: если вы не видите данного пункта, то это значит, что необходимо нажать дополнительно кнопку Изменить параметры высокого DPI.
Сделав всё, нажмите OK, дабы сохранить настройки.
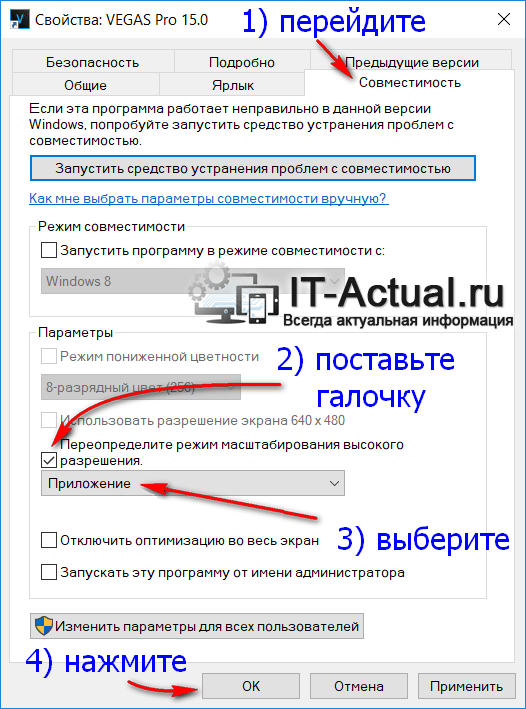
В свою очередь, Вы тоже можете нам очень помочь.
Просто поделитесь статьей в социальных сетях и мессенджерах с друзьями.
Поделившись результатами труда автора, вы окажете неоценимую помощь как ему самому, так и сайту в целом. Спасибо!
Как в Windows 10 исправить размытость интерфейса некоторых программ при увеличенном масштабе
Большая часть современных мониторов, начиная с диагонали 21», а иногда даже с 18», поставляется с разрешением Full HD (1920×1080) . Однако работать с таким разрешением, как минимум если у монитора диагональ до 24», непросто. Чтобы не напрягать зрение, пристально всматриваясь в чрезмерно мелкие элементы интерфейса, желательно установить больший масштаб интерфейса операционной системы. Однако с этой функцией в версии Windows 10 не всё так просто.
1. Как увеличить масштаб системы
Любая из версий Windows всегда устанавливается с дефолтным 100%-ным масштабом интерфейса. В среде «Десятки» изменить его можно, вызвав на рабочем столе контекстное меню и кликнув «Параметры экрана».
Далее необходимо выбрать походящий масштаб из предлагаемого перечня стандартных значений.
Если стандартные значения не подходят, можно кликнуть опцию «Настраиваемое масштабирование».
И установить индивидуальный процент увеличения.
При смене масштаба в Windows 10 не обязательно, но желательно перезайти в систему, чтобы смена настроек была произведена максимально корректно.
Однако даже после нового захода в систему обнаружим, что масштаб корректно увеличился не для всего содержимого операционной системы. В окнах старых десктопных и портативных программ увидим расплывчатые шрифты и элементы интерфейса. Почему так и что с этим делать?
2. Проблемы с масштабированием Windows 10
В Windows 10 изначально введён новый алгоритм масштабирования. Он пришёл на смену старому алгоритму, который Microsoft использовала в версиях операционной системы, начиная с Vista. Разрабатывая новый алгоритм, компания преследовала самые благие цели: масштабирование должно было обеспечить адаптацию интерфейса программ под любые размеры экранов устройств. В частности, под маленькие экраны планшетов, рынок которых Microsoft стремительно пытается завоевать уже несколько лет. Но планировалось одно, на деле же получилось другое.
С новым алгоритмом масштабирования хорошо подружилась сама Windows 10 в части её современного функционала, её современный контент (UWP-приложения из Windows Store, впоследствии Microsoft Store) и те десктопные программы, разработчики которых предусмотрели адаптацию под новый алгоритм. Классическая же часть функционала «Десятки» (панель управления, средства администрирования и т.п.) и большинство сторонних программ какое-то время оставались в этом плане неразрешённой проблемой. При увеличенном масштабе на экранах мониторов они выглядели размыто, будто растянутая до больших размеров картинка с изначально низким разрешением.
Со временем проблему кое-как удалось решить. Разработчики стороннего софта постепенно адаптировали свои продукты под новый алгоритм масштабирования Windows 10. В саму же операционную систему адаптацию под увеличенный масштаб для классического функционала привнесло крупное обновление Creators Update, выпущенное в марте 2017 года. Оно исправило проблему расплывчатого интерфейса в классической части штатного функционала и добавило несколько режимов масштабирования, применимых к отдельным десктопным программам.
3. Режимы масштабирования
Как использовать режимы масштабирования Windows 10 для отдельных десктопных и портативных программ? Нужно зайти в свойства их ярлыков.
И переключиться на вкладку «Совместимость». Здесь необходимо поставить галочку на пункте переопределения масштаба при высоком разрешении. И поэкспериментировать со значениями выпадающего списка. Этих значений три:
• «Приложение» — отключает системное масштабирование и применяет настройки самой программы;
• «Система» — это упомянутый выше алгоритм масштабирования Windows 10;
• «Система (Расширенная)» — это применение системного алгоритма масштабирования в условиях подключения к компьютеру нескольких мониторов с разными разрешениями.
Однако режимы масштабирования Windows 10, увы, не являются панацеей. Применение режима «Система» если и поможет решить какие-то проблемы, то это, скорее всего, будут проблемы корректного отображения программ с современным типом интерфейса, связанные не с размытостью, а, например, с правильной адаптацией под размер экрана. Вопрос с размытостью шрифтов и элементов интерфейса старых программ решает только использование режима «Приложение», но решает за счёт установки масштаба 100%. Как сделать так, чтобы со старыми Windows-программами можно было комфортно работать в условиях увеличенного масштаба – этот вопрос по-прежнему, вот уже 4-й год существования «Десятки» открыт. Закрыть его Microsoft попытается в следующем накопительном обновлении.
4. Исправление размытости при масштабировании в весеннем накопительном обновлении 2018 года
Весной 2018 года компания Microsoft планирует внедрить в Windows 10 очередное крупное обновление, которое предположительно будет содержать в настройках масштабирования опцию исправления размытости интерфейса десктопных программ. Эту опцию уже сейчас можно протестировать в сборке Windows Insider . Зайдя в параметры экрана, нужно кликнуть опцию настраиваемого масштабирования.
Установить переключатель графы «Fix scaling for apps» в положение «Вкл.».
И перезайти в систему.
В тестируемом автором статьи случае это, увы, не решило проблему с размытостью интерфейса старой программы. Но, возможно, такая функция оправдает себя в исправлении масштаба других Windows-программ. Ну или будет доработана к моменту релиза накопительного обновления. Вероятность последнего, конечно, мала, тем не менее существует.
5. Как исправить размытость интерфейса отдельных программ в Windows 10
Как всё же исправить размытость интерфейса отдельных программ прямо сейчас, не дожидаясь решений от Microsoft?
Другой масштаб
Можно попробовать установить другой масштаб. Может оказаться так, что размытость интерфейса при большем масштабе будет менее заметна.
Актуальные версии программ
Если вы используете старую версию программы, возможно, проблема решится после её обновления до актуальной версии. Если речь идёт о «живой» программе, наверняка её создатели уже потрудились над адаптацией интерфейса под алгоритм масштабирования Windows 10.
Настройки внутри самих программ
Некоторые программы могут предусматривать альтернативные темы оформления интерфейса, адаптированные под алгоритм масштабирования Windows 10. Например, Steam в своих настройках позволяет выбрать современную тему интерфейса «Metro for Steam» . Так называемый стиль Metro (или его аналог в концепте дизайна Windows 8.1 и 10) также часто можно встретить в каталогах скинов для различных проигрывателей.
Возврат алгоритма масштабирования Windows 7 и 8.1
В крайнем случае размытость интерфейса старых программ можно исправить, вернув «Десятке» алгоритм масштабирования, который использовался в системах Windows 7 и 8.1. Сделать это можно путём внедрения твиков системного реестра, выложенных на сайте создателей известной программы-твикера Winaero Tweaker:
Разархивировав скачанную папку, обнаружим в ней два REG -файла. Один из них — Windows 8 DPI method – активирует в среде Windows 10 старый алгоритм масштабирования. Двойным кликом запускаем этот REG -файл и подтверждаем внесение изменений.
Второй REG -файл в папке возвращает «Десятке» её родной алгоритм.