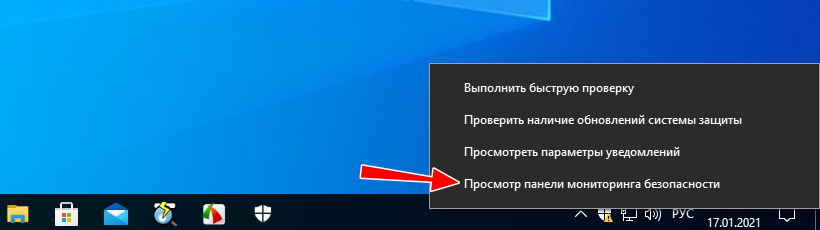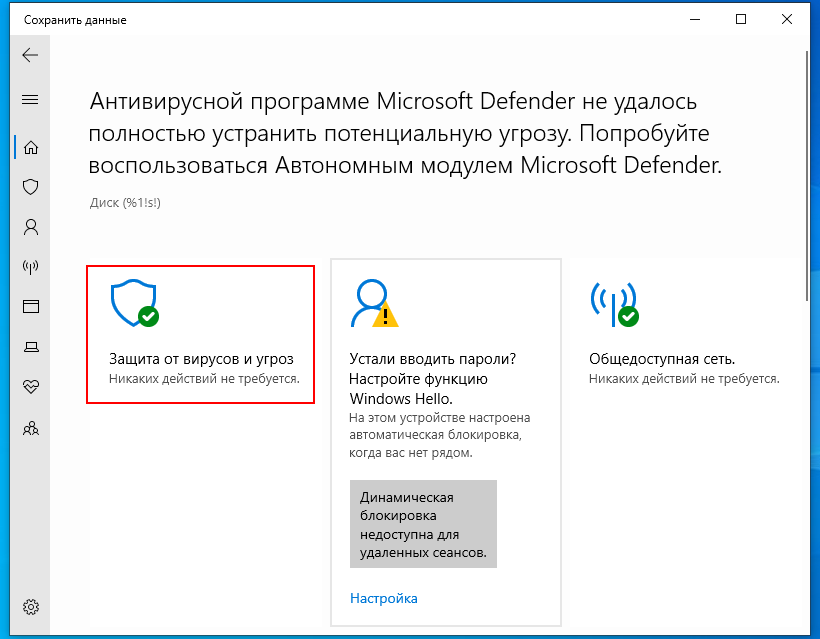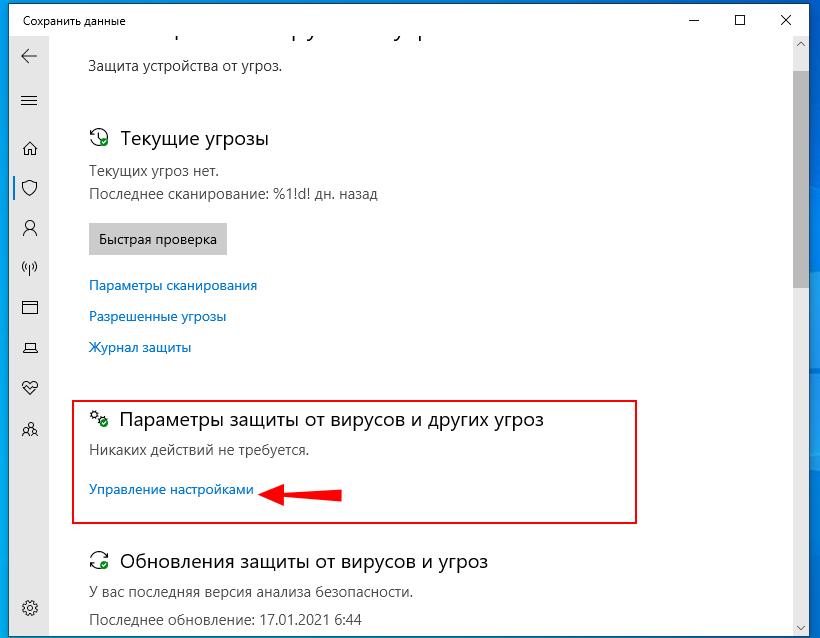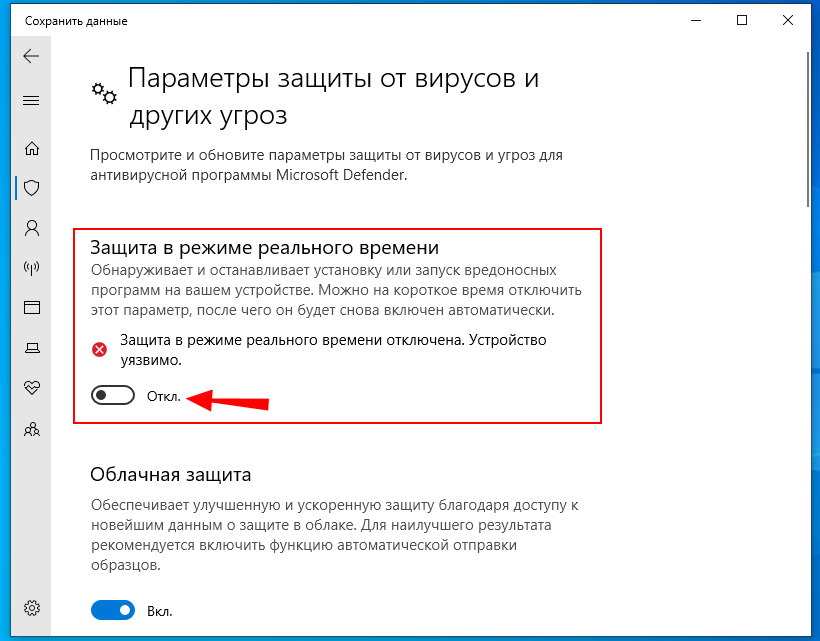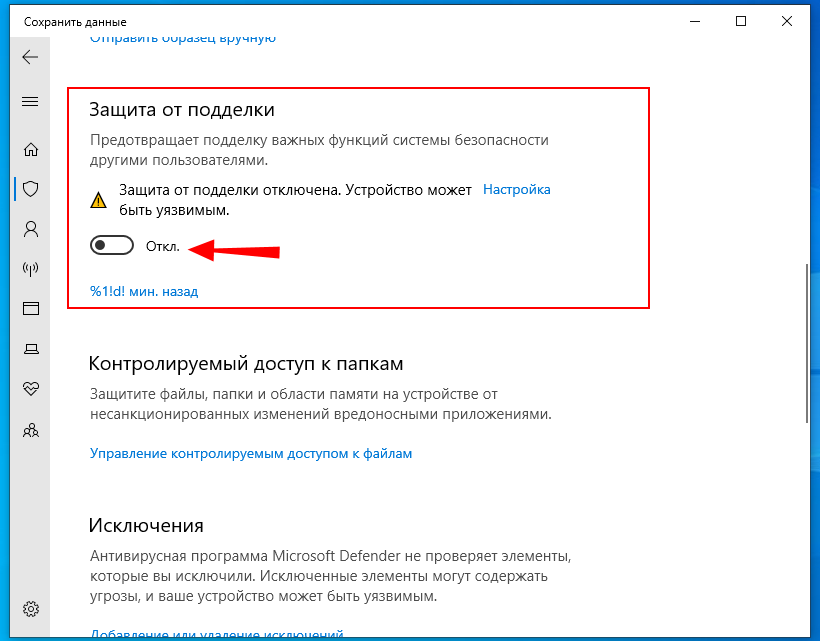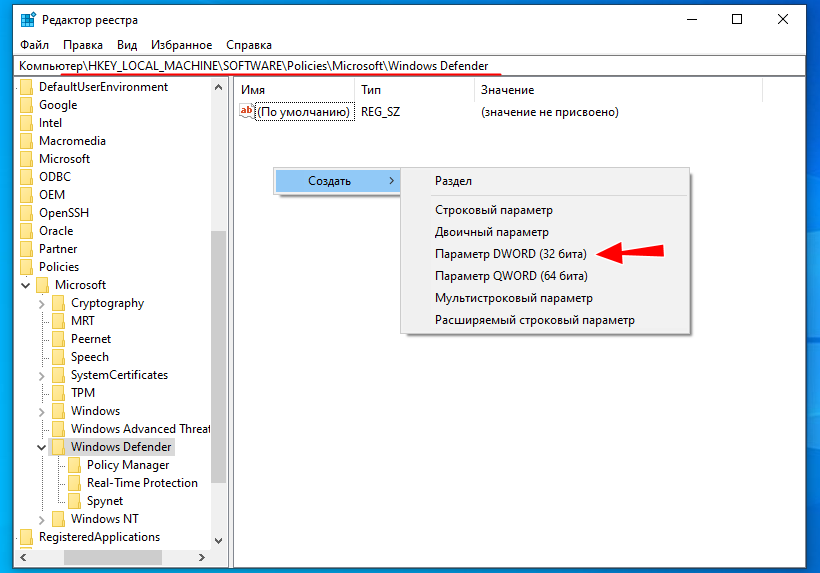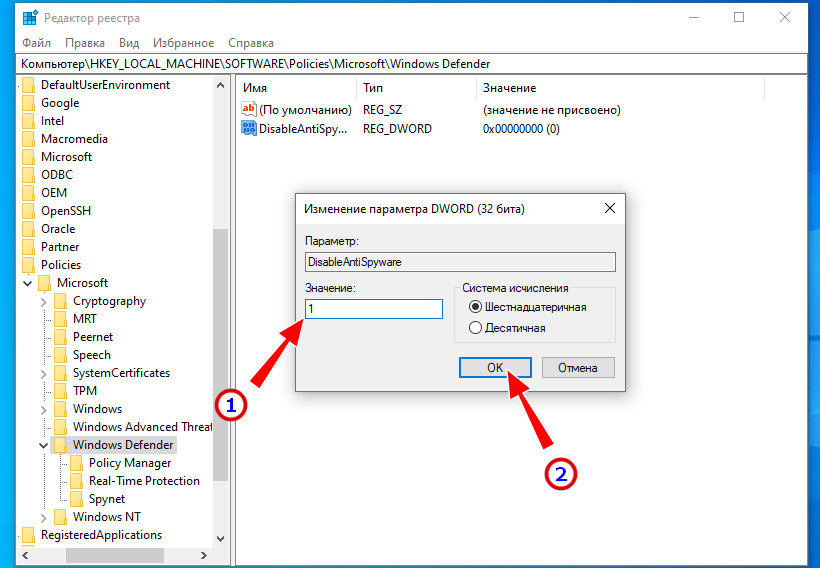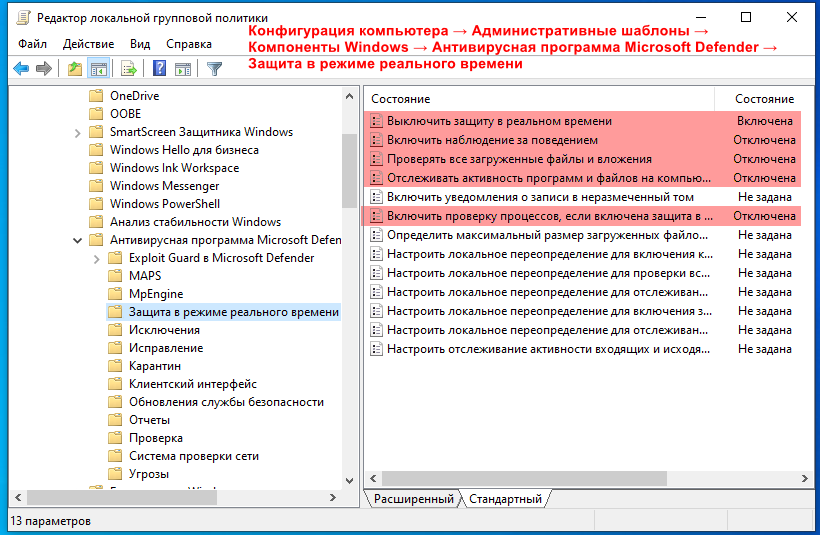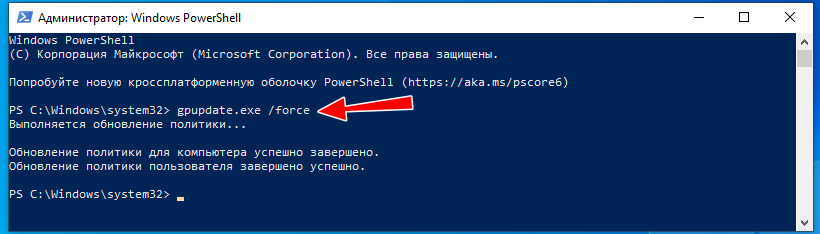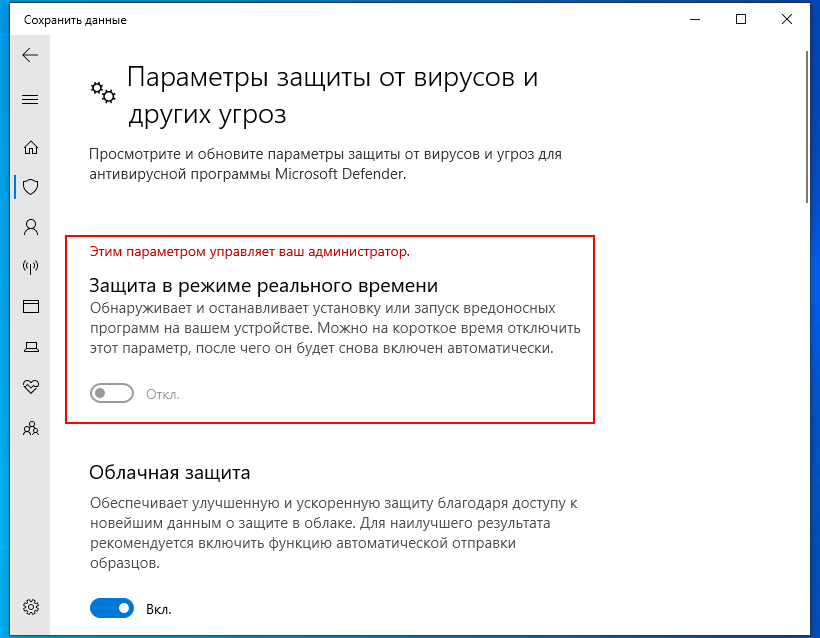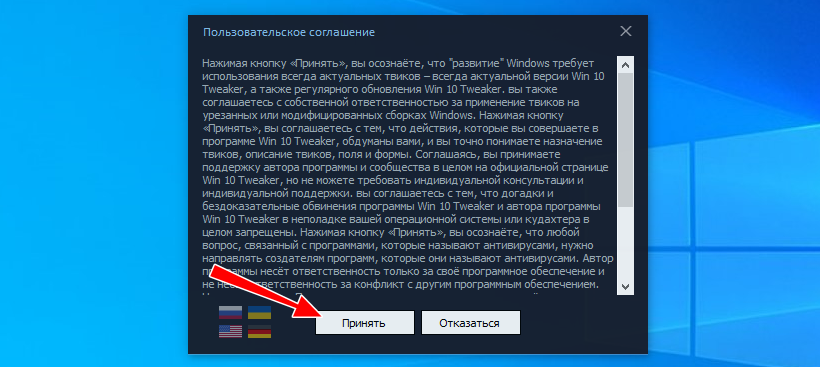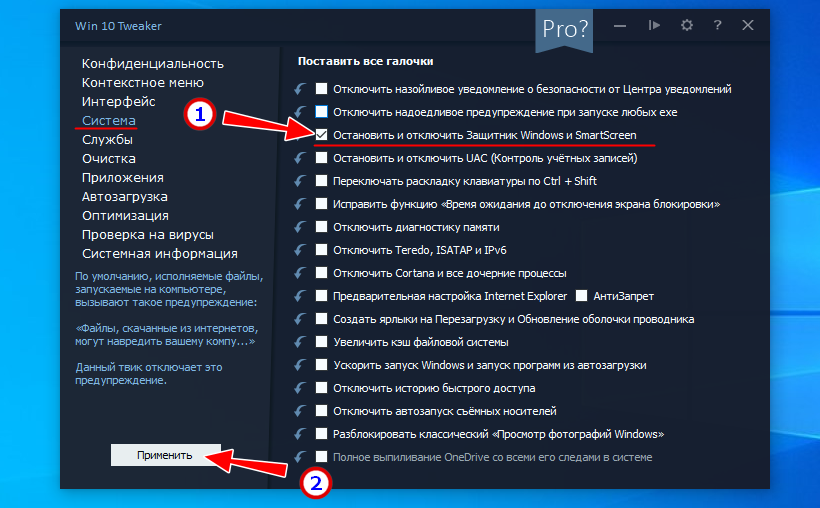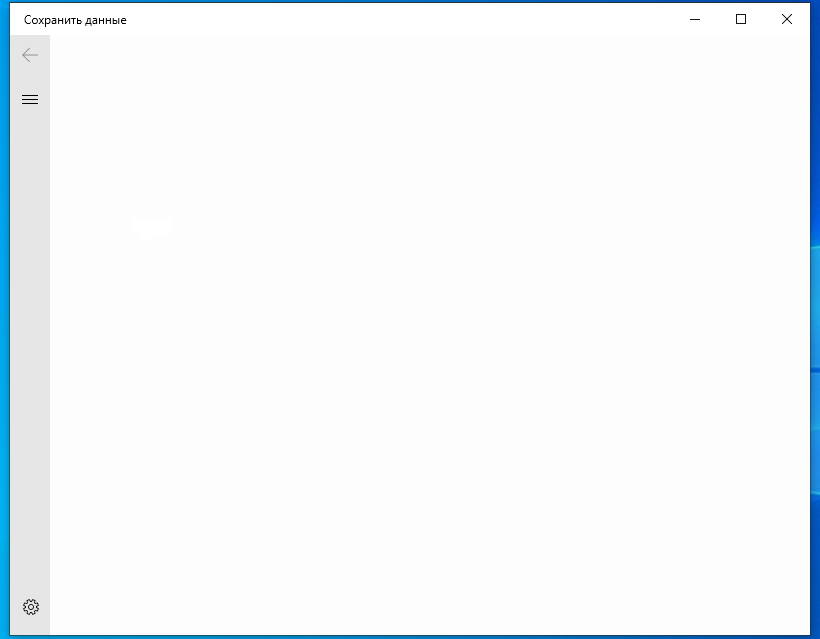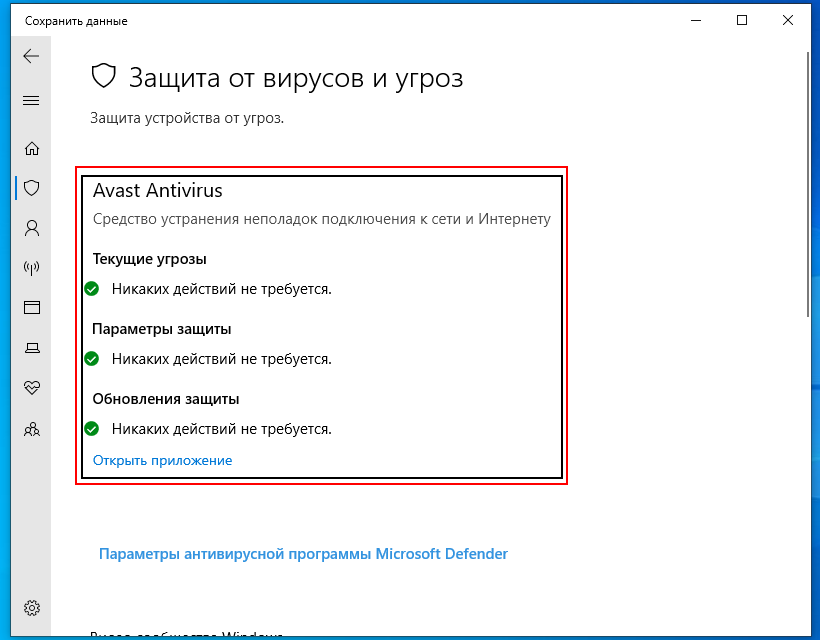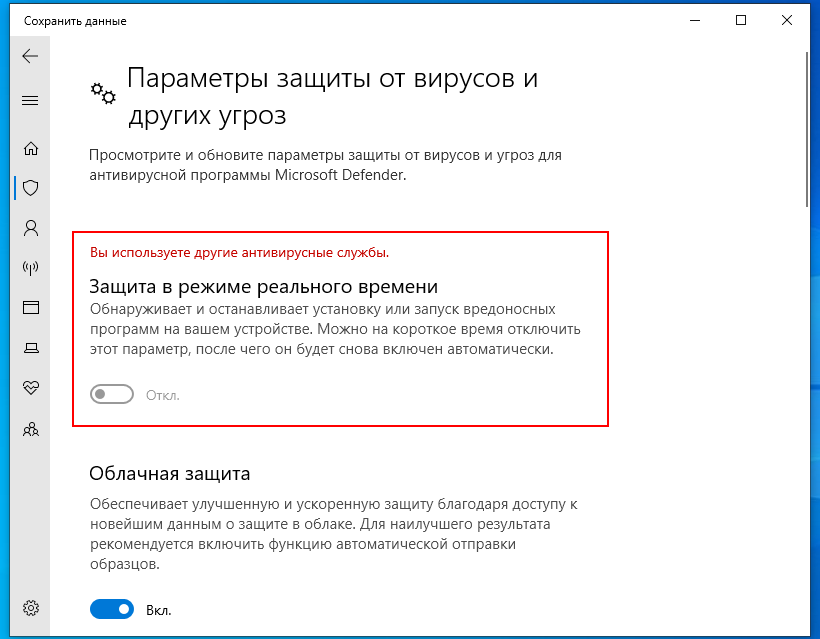- Как полностью отключить Защитник Windows на Windows 10
- Как отключить Защитник Windows через настройки безопасности Windows
- Как отключить Защитник Windows через групповые политики
- Как отключить Защитник Windows через реестр
- Как отключить Защитник Windows 10 навсегда или на время
- Как отключить Защитник Windows 10 на время
- Как отключить Защитник Windows 10 навсегда
- Отключение Защитника через редакторы реестра и групповых политик
- Отключение Windows Defender с помощью Win 10 Tweaker
- Замена штатного Защитника сторонним антивирусом
- Стоит ли отключать Защитник Windows 10?
- Как отключить защитник Windows 10 (откл. встроенного антивируса и стороннего, например, Avast)
- Способы отключения «защитника»
- 👍 Через установку Avast (например)
- С помощью стороннего софта
- Через панель управления (временно)
- Через редактор групповых политик (постоянно)
- Через системный реестр (навсегда)
Как полностью отключить Защитник Windows на Windows 10
В Windows 10 имеется встроенный антивирус Windows Defender («Защитник Windows»), защищающий компьютер и данные от нежелательных программ: вирусов, шпионских программ, программ-вымогателей и многих других типов вредоносных программ и действий хакеров.
И хотя встроенного решения для защиты достаточно для большинства пользователей, бывают ситуации, в которых вы можете не захотеть пользоваться этой программой. К примеру, если вы настраиваете устройство, которое не будет выходить в сеть; если вам необходимо выполнить задачу, блокируемую этой программой; если вам нужно уложиться в требования политики безопасности вашей организации.
Единственная проблема связана с тем, что полностью удалить или отключить Windows Defender у вас не выйдет – эта система глубоко интегрирована в Windows 10. Однако есть несколько обходных путей, при помощи которых вы можете отключить антивирус – это использование локальной групповой политики, реестра или настроек Windows в разделе «Безопасность» (временно).
Как отключить Защитник Windows через настройки безопасности Windows
Если вам нужно выполнить определённую задачу, и не нужно отключать Защитника полностью, вы можете сделать это временно. Для этого при помощи поиска в кнопке «Пуск» найдите раздел «Центр безопасности Защитника Windows», и выберите в нём пункт «Защита от вирусов и угроз».
Там перейдите в раздел «Параметры защиты от вирусов и других угроз» и кликните по переключателю «Защита в режиме реального времени».
После этого антивирус отключит защиту компьютера в реальном времени, что позволит вам устанавливать приложения или выполнять определённую задачу, которая была недоступна вам из-за того, что антивирус блокировал необходимое действие.
Чтобы снова включить защиту в реальном времени, перезапустите компьютер или заново пройдите все этапы настроек, но на последнем шаге включите переключатель.
Это решение не является постоянным, но лучше всего подходит для отключения антивируса Windows 10 для выполнения определённой задачи.
Как отключить Защитник Windows через групповые политики
В версиях Windows 10 Pro и Enterprise вам доступен редактор локальных групповых политик, где можно навсегда отключить Защитника следующим образом:
Через кнопку «Пуск» запустите исполняемый скрипт gpedit.msc. Откроется редактор политик. Перейдите по следующему пути: Конфигурация компьютера > Административные шаблоны > Компоненты Windows > Антивирусная программа «Защитник Windows».
Двойным нажатием откройте пункт «Выключить антивирусную программу „Защитник Windows“». Выберите настройку «Включено» для включения этой опции, и, соответственно, отключения Защитника.
Нажмите «ОК» и перезапустите компьютер.
После этого антивирус будет навсегда отключён на вашем устройстве. Но вы заметите, что иконка со щитом останется в панели задач – так и должно быть, поскольку эта иконка принадлежит к приложению «Безопасность Windows», а не самому антивирусу.
Если вы передумаете, вы всегда можете заново включить Защитника, повторив эти шаги, и на последнем шаге выбрав вариант «Не задано», после чего снова нужно будет перезагрузить компьютер.
Как отключить Защитник Windows через реестр
Если у вас нет доступа к редактору политик, или у вас установлена Windows 10 Home, вы можете отредактировать реестр Windows, отключив тем самым Защитника.
Напоминаю, что редактировать реестр рискованно, и ошибки в этом деле могут нанести непоправимый ущерб текущей установленной копии Windows. Лучше сделать резервную копию системы перед тем, как начинать редактирование.
Чтобы полностью отключить Защитиника через реестр, запустите через кнопку «Пуск» программу regedit, и перейдите в ней по следующему пути:
Совет: этот путь можно скопировать и вставить в адресную строку редактора реестра.
Затем правой клавишей нажмите на ключ (каталог) Windows Defender, выберите «Новый» и DWORD (32-bit) Value. Назовите новый ключ DisableAntiSpyware и нажмите «Ввод». Затем двойным щелчком откройте редактор ключа и задайте ему значение 1.
Нажмите ОК, и перезапустите компьютер.
После этого Защитник Windows уже не будет защищать вашу систему. Если вы захотите отменить эти изменения, повторите все шаги, но в конце удалите этот ключ или назначьте ему значение 0.
Как отключить Защитник Windows 10 навсегда или на время

Операционная система Windows 10 поставляется со встроенным антивирусным продуктом, именуемым Защитник Windows. Предназначается он для базовой защиты компьютера от разных типов вирусных угроз, но в некоторых случаях он может стать для пользователя источником проблем. В частности, Windows Defender может неадекватно реагировать на работу модифицированного программного обеспечения, он же не позволяет редактировать файл HOSTS, который нередко используется для блокировки доступа в интернет.
Решить эту проблему можно путем добавления программы или файла в список исключений, но иногда может понадобиться полное отключение Защитника. Деактивировать встроенную защиту можно в настройках безопасности, но Windows 10 будет всячески препятствовать полному отключению антивируса и, скорее всего, через некоторое время отключенный Защитник будет запущен системой автоматически. Если вы хотите отключить Защитник полностью, следуйте изложенным ниже инструкциям.
Как отключить Защитник Windows 10 на время
Если Защитник препятствует выполнению какого-либо разового действия, его можно временно отключить.
- Нажмите правой кнопкой мыши по иконке Защитника в системном трее и выберите в меню «Просмотр панели мониторинга безопасности»;
В открывшемся окне нажмите иконку «Защита от вирусов и угроз», а в следующем окне нажмите ссылку «Управление настройками» в блоке параметров защиты;
Отключите защиту в режиме реального времени, передвинув ползунок влево.
Через некоторое время Защитник включится автоматически.
Как отключить Защитник Windows 10 навсегда
Полному отключению средств встроенной защиты система препятствует, тем не менее, она может быть отключена. Это можно сделать собственными средствами Windows 10, но лучше всё же использовать для этих целей сторонние инструменты.
Отключение Защитника через редакторы реестра и групповых политик
Этот способ доступен только в Windows 10 Pro и выше, так как в Домашней версии редактор политик отсутствует. Перед тем как приступать к работе с редактором политик, нужно отключить функцию «Защита от подделки», которая блокирует несанкционированное изменение настроек безопасности, а также внести изменения в системный реестр.
- Зайдите в раздел настроек Защитника, указанный во втором пункте предыдущей инструкции;
- Прокрутив окно немного вниз, вы найдете опцию «Защита от подделки». Отключите ее, передвинув ползунок влево;
Нажмите Win + R , введите в открывшееся окошко быстрого запуска команду regedit и нажмите ввод. В редакторе реестра разверните ключ
создайте в правой колонке новый параметр типа DWORD, назовите его DisableAntiSpyware и установите в качестве его значения 1. Закройте редактор реестра;
Запустите от имени администратора PowerShell и выполните команду gpupdate.exe /force или перезагрузите компьютер.
Если вы теперь откроете панель настроек безопасности, то увидите, что защита в режиме реального времени отключена. При этом переключатель защиты окажется недоступным.
Отключение Windows Defender с помощью Win 10 Tweaker
Если твердо намерены отключить Защитник Windows 10 2004 или 20H2 раз и навсегда, есть смысл воспользоваться таким инструментом как Win 10 Tweaker. Эта утилита представляет собой твикер, позволяющий отключать встроенные системные компоненты. Использовать ее можно и для отключения Защитника в Windows 10 Home, в которой редактор локальных политик отсутствует.
- Скачайте Win 10 Tweaker с сайта разработчика и добавьте исполняемый файл утилиты в исключения Защитника, поскольку последний идентифицирует программу как потенциально опасную. Можно также временно отключить Защитник;
- Запустите Win 10 Tweaker, примите лицензионное соглашение, выберите в меню утилиты Система → Остановить и отключить Защитник и SmartScreen;
Нажмите кнопку «Применить» и перезагрузите компьютер.
В результате будут отключены главный процесс и службы Защитника, отправка им уведомлений, удалены его элементы автозагрузки и пункты из контекстных меню. Дополнительно в Windows 10 будет отключен SmartScreen. При попытке открыть настройки защиты вы увидите вот такое окно.
Замена штатного Защитника сторонним антивирусом
Наконец, отключить штатный Защитник Windows 10 можно, установив любой сторонний антивирус, например, Dr.Web или Avast. Штатные службы защиты в режиме реального времени будут автоматически отключены, никаких действий с вашей стороны не потребуется. С другой стороны, вы можете продолжать пользоваться Windows Defender, но исключительно для периодического ручного сканирования.
Стоит ли отключать Защитник Windows 10?
Особых требований к системным ресурсам Windows Defender не предъявляет, если он и загружает процессор, то только на время активного сканирования файлов. Что касается недостатков Защитника Windows, к таковым можно отнести ложные срабатывания, но вряд ли это можно считать серьезной проблемой. Следовательно, особых причин для отключения встроенной защиты в Windows 10 нет. Однако, если вы не используете компьютер для интернет-серфинга, если Windows 10 установлена на виртуальную машину, если Защитник препятствует тестированию программного обеспечения, его с некоторой долей риска можно отключить.
Как отключить защитник Windows 10 (откл. встроенного антивируса и стороннего, например, Avast)
Помогите отключить защитник в Windows 10. Я пытаюсь установить одну игру, а он ее блокирует (удаляет Exe-файл). Игру уже проверила с помощью Dr.Web CureIt! — вирусов не найдено, с ней все в порядке.
PS защитника я не включала, не скачивала, не устанавливала. Он сам возник из ниоткуда.
По умолчанию в ОС Windows 8 и 10 предустановлен защитник (Microsoft считает необходимым, чтобы в ОС была какая-то базовая защита от шпионских программ, рекламного ПО, вирусов и прочего «добра»).
Поэтому, после установки (или обновления) системы Windows 10 — у вас по умолчанию будет установлен и запущен Defender (его английское название).
И, например, я Microsoft в этом плане поддерживаю! Единственное, чего не могу понять: почему нельзя встроить нормальное отключение этого защитника, чтобы было достаточно нажать в меню одну кнопку (а не лазить по реестрам, вводя различные ключи. ). Вопрос риторический. 👀
И так, теперь к сути дела.
Хоть многие и «ругают» защитника, тем не менее, он обеспечивает базовую защиту ПК от вирусов и пр. вредоносного ПО.
И если он срабатывает на что-то — возможно, что, отключив его, вы можете подцепить вирус. Будьте осторожнее, и дополнительно проверьте файлы 👉 сторонними антивирусными утилитами.
Способы отключения «защитника»
👍 Через установку Avast (например)
Это «простой» и надежный способ (актуальный на дату корректировки заметки). Просто Microsoft постоянно что-то меняет, а в последнее обновление запретили откл. защитника через реестр. 😒
Вообще, Avast я взял для примера (т.к. на нем проверено многократно!). Установка любого 👉 современного антивируса (не во всех случаях, но обычно!) деактивирует защитника автоматически.
А уж потом тот же Avast отключается двумя кликами мышки 👇 (при этом, пока вы не удалите Avast — защитник не включится) . Т.е. рецепт простой:
- устанавливаете антивирус (Avast, например);
- отключаете его (скажем, на 1 час);
- устанавливаете игру. Задача решена! 👌
Отключение антивируса Avast на 1 час
На мой взгляд — хорошее решение, к тому же которое не оставляет ваш ПК незащищенным. 👌
С помощью стороннего софта
Этот способ я поставил на второе место не случайно! Дело в том, что на сегодняшний день — это пока что быстрый и весьма эффективный метод (работающий практически во всех версиях Windows 10). К тому же вам не нужно будет «погружаться» в дебри меню Windows.
Необходимая утилита — 👉 Defender Control (ссылка на офиц. сайт разработчика, в установке она не нуждается).
После ее запуска появится окно с «двумя» кнопками — одна из которых «Отключить защитник Windows» . Осталось только нажать ее. 👇
Defender Control — скрин окна
Дело сделано — защитник больше не работает (см. скриншот ниже 👇).
Результат — защитник не работает!
С помощью этой же утилиты его можно также быстро и включить.
Через панель управления (временно)
Еще один достаточно простой и быстрый способ — воспользоваться 👉 панелью управления Windows.
Однако, сразу отмечу, что такое отключение носит временный характер и после перезагрузки устройства — защитник снова будет в работе. Удобно в тех случаях, когда хотите что-то установить или сделать, что блокирует защитник.
1) И так, сначала открываете меню ПУСК/параметры.
Далее откройте раздел «Обновление и безопасность» , затем вкладку «Защитник Windows» . В зависимости от версии Windows 10 может быть два варианта:
- либо будет сразу виден «переключатель» для вкл./откл. защитника;
- либо будет ссылка на центр безопасности защитника (это в более новых версиях ОС). Я рассмотрю как раз этот вариант (скрин ниже 👇).
Открыть центр безопасности защитника
Далее необходимо открыть раздел «Защита от вирусов и угроз» (обратите внимание на сам значок, т.к. не всегда разделы подписаны).
В этом разделе необходимо открыть ссылку «Параметры защиты от вирусов и других угроз» .
Параметры защиты от вирусов и других угроз
Собственно, теперь можно отключить защиту в реальном времени от вирусов, отключить облачную защиту и пр.
Отключаем защиту в реальном времени.
Через редактор групповых политик (постоянно)
Для того, чтобы навсегда отключить защитник необходимо воспользоваться или реестром, или редактором групповых политик.
Через редактор групповых политик сделать это легче и быстрее, однако он доступен не в каждой версии Windows (например, в домашней версии его нет).
Если редактор у вас не откроется — вы можете воспользоваться следующим способом, либо проапгрейдить свою ОС Windows до версии Pro.
И так, как открыть редактор групповых политик:
- нажать сочетание кнопок Win+R (прим.: должно появиться окно «Выполнить» );
- ввести команду gpedit.msc и нажать Enter.
gpedit.msc — запускаем редактор групповых политик
В редакторе откройте раздел (в меню слева): «Локальный компьютер -> Конфигурация компьютера -> Административные шаблоны -> Компоненты Windows -> Антивирусная программа «Защитник Windows» .
Далее откройте параметр «Выключить антивирусную программу защитник. « (см. скрин ниже 👇).
Редактор локальной групповой политики (кликабельно)
В параметре передвиньте ползунок в режим «Включено» и сохраните настройки.
Выключаем защитника через редактор групповой политики (кликабельно)
Таким образом, сам защитник после перезагрузки компьютера будет выключен! Однако, есть еще кое-что.
Мы не отключили различные опции по наблюдению за системой, за сканом загружаемых данных и пр. Все это также необходимо отключить.
Делается это в том же разделе, полный адрес: «Локальный компьютер -> Конфигурация компьютера -> Административные шаблоны -> Компоненты Windows -> Антивирусная программа «Защитник Windows» -> Защита в режиме реального времени» .
В этом подразделе есть несколько параметров, которые нужно перевести в состояние «отключена» (как на примере ниже 👇):
- включить наблюдение за поведением;
- проверять все загружаемые файлы и вложения;
- отслуживать активность программ и файлов на компьютере;
- включить проверку процессов, если включена защита в реальном времени.
Отключаем проверку в реальном времени (кликабельно)
Через системный реестр (навсегда)
Примечание : в некоторых версиях Windows 10 данный способ может не сработать. (разработчики ограничили эту опцию).
Системный реестр у многих начинающих пользователей вызывает некий дискомфорт. На самом деле, редактор реестра ничем не отличается (по виду) от обычного проводника: слева — отображены разделы (папки), справа — параметры.
И то, и другое можно редактировать, создавать, удалять точно также, как обычные файлы.
И так, сначала необходимо открыть 👉 редактор реестра. Сделать это можно так:
- нажать сочетание кнопок Win+R ;
- ввести команду regedit , нажать OK.
5 способов открыть редактор реестра (в любой Windows!), даже если он заблокирован.
- открыть раздел Компьютер\HKEY_LOCAL_MACHINE\SOFTWARE\Policies\Microsoft\Windows Defender
- создать в нем строковый параметр DWORD (32 бита) с именем DisableAntiSpyware
- открыть его и присвоить ему значение «1» (без кавычек). В итоге должно получиться точно также, как на скрине ниже. Всё нужное я выделил!
Реестр — отключение защитника
Обратите внимание на параметр при его создании. Нужен DWORD (32 бита)!
После чего, необходимо создать раздел Real-Time Protection (т.е. папку) в разделе (папке) Windows Defender, а в нем создать:
- параметр DWORD (32 бита) с именем DisableBehaviorMonitoring и присвоить ему значение «1»;
- параметр DWORD (32 бита) с именем DisableOnAccessProtection и присвоить ему значение «1»;
- параметр DWORD (32 бита) с именем DisableScanOnRealtimeEnable и присвоить ему значение «1»;
- параметр DWORD (32 бита) с именем DisableIOAVProtection и присвоить ему значение «1». Пример того, что должно получиться представлен ниже.
Реестр — отключаем проверку файлов в режиме онлайн (создаем раздел и параметры)
Собственно, вот так вот просто (сложно?) можно отключить защитника. Кстати, после изменений, введенных в реестр, не забудьте перезагрузить компьютер.