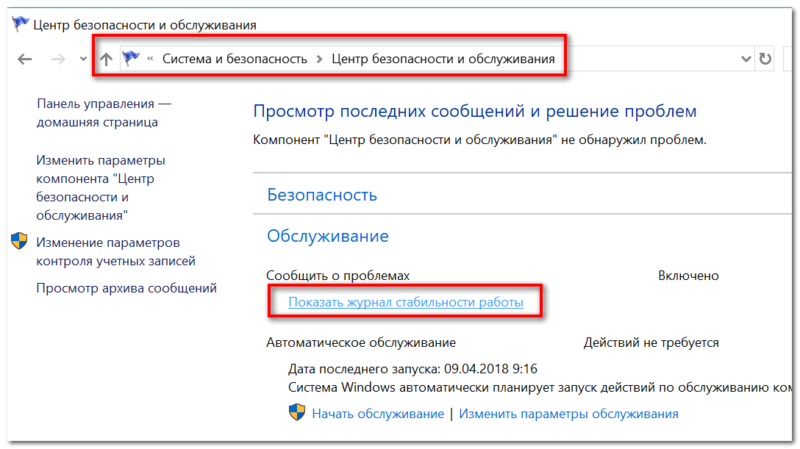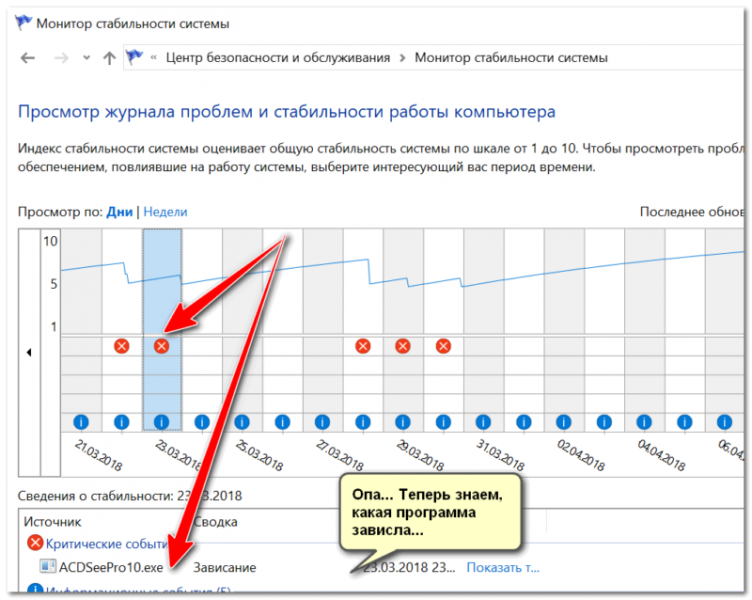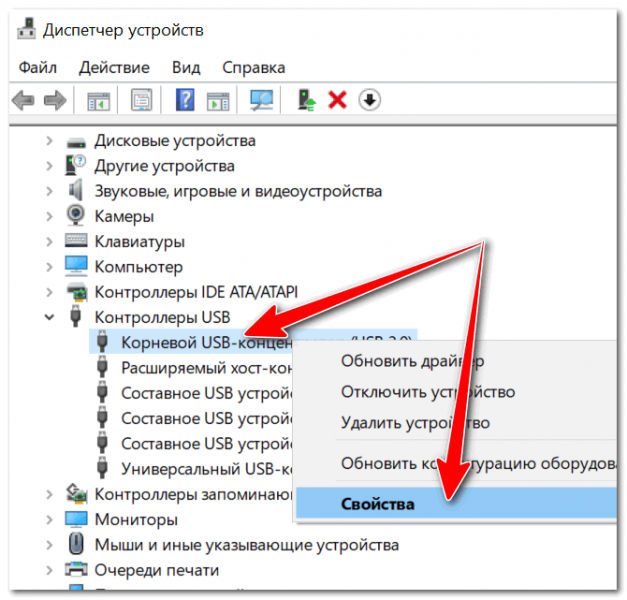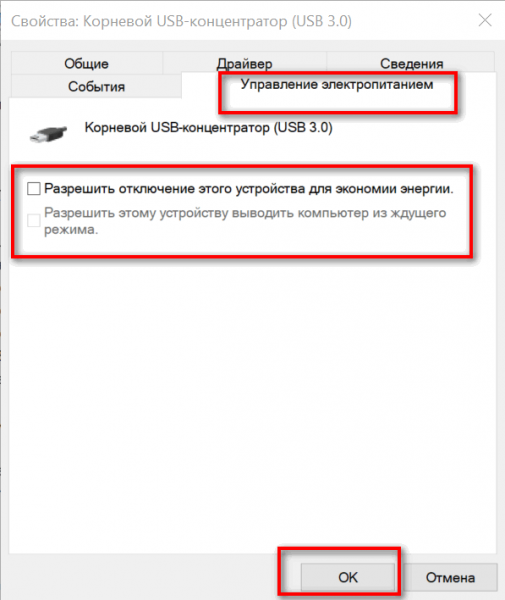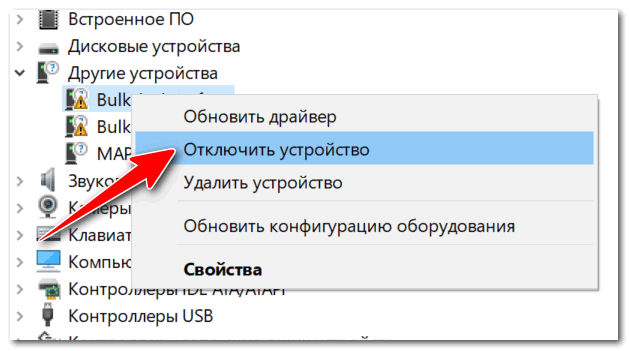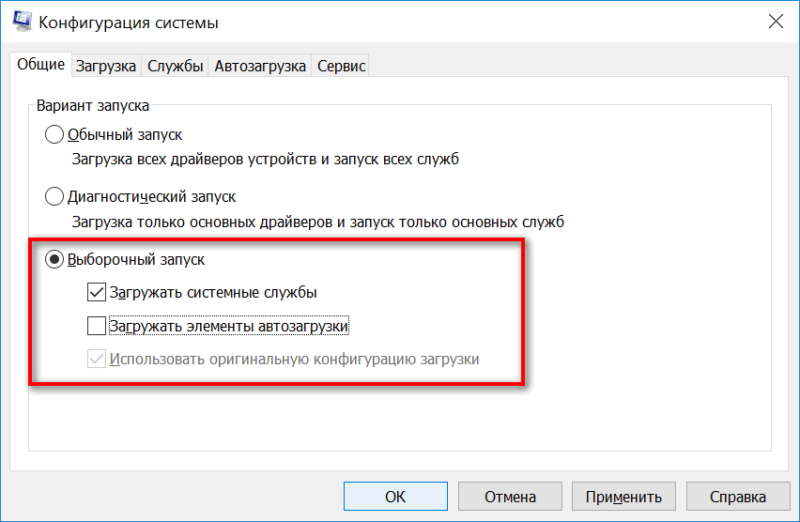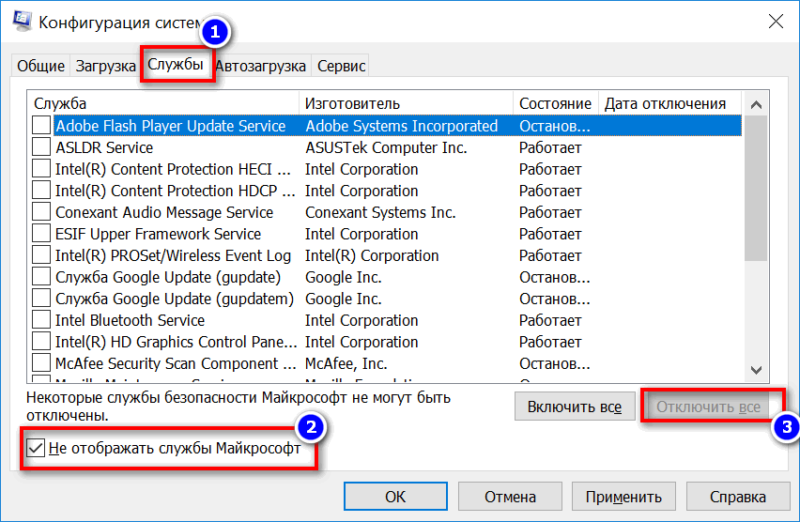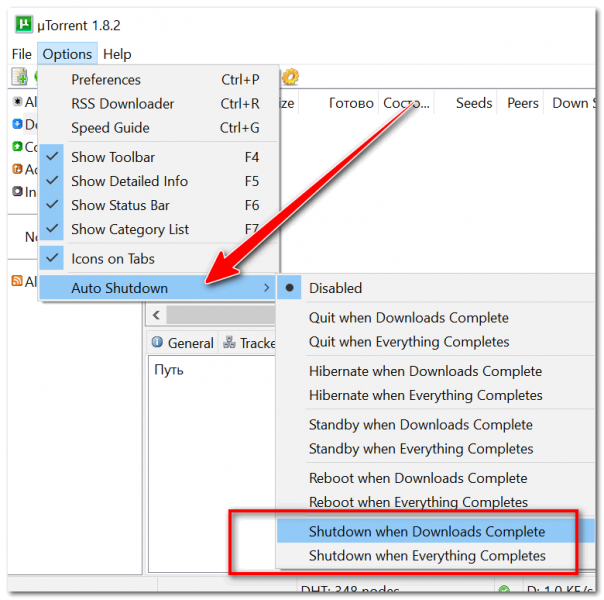- Почему компьютер не выключается при завершение работы?
- Причина проблемы
- Устранение проблем с программами, драйверами и службами
- Проблемы с настройками электропитания
- Аппаратные неисправности
- Почему компьютер (ноутбук) не выключается. Бесконечное завершение работы или экран погас, а кулеры работают
- Решение проблем с выключением…
Почему компьютер не выключается при завершение работы?
Многие пользователи персональных компьютеров под управлением Windows могут столкнуться с проблемой, когда машина зависает при попытке выключения. На экране в этот момент может бесконечно отображаться сообщение «Завершение работы». Нередко при выключении ПК гаснет монитор, но вентиляторы при этом остаются в рабочем состоянии, т.е. компьютер не полностью завершает свою работу. Разберемся, из-за чего это происходит, и как устранить проблему.
Причина проблемы
Прежде чем приступать к каким-либо действиям, нужно определить причину неисправности. Их может быть несколько:
- Подключение к компьютеру нового оборудования с последующей установкой драйвера.
- Обновление уже установленных драйверов.
- Плановое обновление операционной системы.
- Установка новой программы.
- Изменение системных настроек операционной системы.
Если выполнение какого-либо пункта из этого списка предшествовало возникновению неисправности, то с него и следует начинать устранять проблему. Если же причина неполадки неизвестна, можно попробовать обнаружить ее самостоятельно при помощи системной утилиты — «Монитор стабильности системы»:
- Откройте «Панель управления», перейдите в раздел «Система и безопасность», затем — «Центр безопасности и обслуживания».
- В центральной части окна кликните по элементу «Обслуживание», затем выберите «Показать журнал стабильности работы».
- В открывшемся окне будет представлен график стабильности работы системы за последние десять дней (одному дню соответствует один столбик графика).
- Выберите последнюю дату, обозначенную в графике красным значком с крестиком — в этот день в работе Windows произошел какой-то сбой:
- В нижней части окна представлена подробная информация о критическом событии в выбранный день. В столбце «Источник» — имя программы, вызывавшей ошибку, в столбце «Сводка» — краткое описание неполадки. В данном конкретном примере ошибка произошла в самой работе операционной системе. Надпись «Ошибка оборудования» обычно означает проблему с драйвером или неожиданное прекращение работы какого-либо устройства, подключенного к компьютеру.
- В столбце «Источник» может быть указано имя любой программы, службы Windows. Также следует обратить внимание на раздел «Информационные события». В нем могут быть указаны, как в примере, подробности обновлений Windows, успешно установленные либо удаленные программы и т.д. Например:
- Здесь видно, что было успешно удалено приложение «Samsung Update».
- Если же нажать на элемент «Показать технические подробности», то можно просмотреть более подробную информацию о событии или ошибке. Так выглядят подробности критической события «Ошибка оборудования» из первого примера:
- Здесь можно посмотреть описание ошибки, а также узнать имя проблемного события и его код. Наиболее интересны два последних пункта.
- Для поиска конкретного решения той или иной проблемы следует обратиться к любой поисковой системе. В поиск следует вписать имя проблемы (в данном случае — «LiveKernelEvent») и код («ab»). В первых же строках поиска будут отображены ссылки на сайт Microsoft, где, возможно, будет представлено решение проблемы.
Более детальный отчет об ошибках и событиях также можно посмотреть в системном приложении «Просмотр событий». Чтобы его открыть, перейдите из «Панели управления» в раздел «Система и безопасность», затем откройте подраздел «Администрирование». Так выглядит окно данного приложения:
В левой части окна в разделе «Просмотр событий» можно выбрать конкретную группу событий. После чего в центральной части окна будут отображены все события за длительный период работы Windows.
Устранение проблем с программами, драйверами и службами
Все вышеперечисленное можно отнести к программным неисправностям. Если ошибки происходили из-за сбоя, установки или удаления какого-либо приложения, то можно попробовать удалить или, наоборот, восстановить его.
Проблемы со службами Windows решаются путем их временной остановки:
- Зайдите в раздел «Администрирование» из «Панели управления», затем запустите утилиту «Службы».
- В центральной части окна в столбце «Имя» будут перечислены все существующие службы Windows.
- Найдите среди них ту, что вызывала проблему, кликните по ней правой кнопкой мыши, затем выберите «Остановить»:
- Попробуйте выключить компьютер.
Также можно попробовать временно отключить все службы, которые не относятся к системным. Для этого:
- Нажмите комбинацию клавиш «Win+R», затем впишите в открывшееся окошко команду «msconfig», нажмите «ОК».
- Откроется утилита «Конфигурация системы».
- Переведите галочку на элемент «Выборочный запуск». Также снимите галочку с пункта «Загружать элементы автозагрузки» (теперь при старте системы не будут загружаться программы, помещенные в автозагрузку).
- Далее перейдите во вкладку «Службы». Установите галочку напротив элемента «Не отображать службы Microsoft», после чего нажмите на кнопку «Отключить все», затем — «Применить». Таким образом, будут выключены все службы, не относящиеся к системным.
- Выключите компьютер.
- Если, проблема останется, возможно, проблема заключалась в работе одного из приложений, запускавшихся при старте системы. Т.к. они были отключены только что, то изменения вступят в силу после следующего включения ПК. Т.е. сейчас компьютер следует обесточить, а после включения — вновь попробовать выключить его штатными средствами.
Если проблема появилась после установки или обновления драйвера, то его следует удалить или переустановить. Выполняется это следующим образом:
- Нажмите «Win+R» на клавиатуре, впишите в окно команду «devmgmt.msc», нажмите «ОК».
- Откроется окно, в котором будет представлен список всех установленных устройств на компьютере.
- Найдите устройство, драйвер на которое был недавно установлен или обновлен.
- Кликните по названию устройства правой кнопкой мыши, затем выберите «Удалить устройство».
- Драйвер будет удален.
- Попробуйте выключить компьютер.
Все прочие программные неполадки могут быть вызваны либо действиями вредоносных программ, либо серьезными сбоями в работе операционной системы. Если есть подозрения на вирусы, то компьютер следует просканировать любой обновленной антивирусной программой. При системных неполадках многие пользователи просто переустанавливают Windows, т.к. это занимает гораздо меньше времени, чем поиск и устранение неисправности.
Проблемы с настройками электропитания
Данная категория проблем больше встречает не на стационарных компьютерах, а на ноутбуках. В Windows имеется специальный драйвер, отвечающий за работу контроллера питания материнской платы. Изменение его настроек может привести к различным неполадкам, включая невозможность нормального выключения компьютера. Для решения проблемы:
- Перейдите в раздел «Оборудование и звук» из «Панели управления», затем выберите элемент «Электропитание».
- В разделе «Основные схемы» установите галочку напротив пункта «Сбалансированная».
- Нажмите на элемент «Настройка схемы электропитания».
- В новом окне кликните по элементу «Восстановить для схемы параметры по умолчанию», согласитесь с изменениями, затем нажмите на кнопку «Сохранить изменения».
- Попробуйте выключить ноутбук.
Аппаратные неисправности
Любые проблемы с компьютером могут возникнуть по причине неполадок в работе каких-либо его компонентов либо внешне подключаемых устройств. Первым делом попробуйте отключить все подключенные к ПК устройства — карты памяти, принтер, сканер и т.п. Если это не помогает, возможно, неполадки в работе испытывает один из основных вычислительных модулей компьютера.
Единственное, что можно сделать в этом случае самостоятельно — выполнить профилактику ПК. Она заключается в очистке компьютера от пыли, смазке машинным маслом охлаждающих вентиляторов и замене термопасты у центрального и графического (видеокарта) процессорах. В ходе профилактики компьютер придется разобрать полностью. Если проблемы заключалась в плохом контакте между компонентами ПК и материнской платой из-за скопившейся пыли, то профилактические работы могут помочь устранить проблему.
Почему компьютер (ноутбук) не выключается. Бесконечное завершение работы или экран погас, а кулеры работают

Подобная проблема чаще все же встречается на ноутбуках (по крайней мере в моем опыте). Кстати, к описанным вашим симптомам добавлю, что иногда устройство может вообще не реагировать на нажатую кнопку «завершения» работы…
В этой статье разберу почему так происходит, и что с этим делать…
Решение проблем с выключением…
Кстати, для аварийного завершения работы ноутбука (или ПК), просто зажмите кнопку питания на 5-10 сек. Устройство должно выключиться принудительно! Правда, так делать следует только в крайних случаях (во избежание появления различных проблем с загрузкой Windows, целостностью файлов и пр.).
1) Потребное время на завершение работы
Первое, с чего хотелось бы начать, это сказать, что Windows при завершении работы закрывает все работающие службы, программы и пр. Все это нужно корректно завершить, чтобы при следующей загрузке — все работало. Но на это требуется некоторое время: около 20-30 сек. И если ваш ПК выключается примерно за это время (может быть, даже чуть больше) — то с ним все в порядке!
Кстати, это время (в 20-30 сек.) можно изменить в реестре, но делать этого я не рекомендую. Можно нарушить стабильность системы…
2) Смотрим, какое ПО не дает выключить устройство
Второе, что хочу сказать: Windows не была бы такой популярной ОС, если бы в ее арсенале не было различных журналов, следящих за ее стабильностью работы.
Что касается нашей проблемы, то есть спец. журнал стабильности, в который заносятся все сбои, проблемы с ПО и пр., которые возникают при работе. Поэтому, логично, обратится к нему при появлении проблемы.
Нужно открыть: Панель управленияСистема и безопасностьЦентр безопасности и обслуживания
Затем раскрыть вкладку «Обслуживание», и нажать по ссылке «Показать журнал стабильности работы». Пример представлен ниже.
Журнал стабильности работы (кликабельно)
Далее обратите внимание на красные крестики и желтые вопросительные знаки: это и есть «проблемные» дни. Нажав на один из них, когда у меня завис ноутбук — я увидел, что зависание устройство было связано с программой ACDSee (см. пример ниже) …
Работа с журналом стабильности (кликабельно)
После чего, для решения проблемы, достаточно обновить данную программу, заменить ее на другую версию, удалить и т.д.
3) Разбираемся с настройками электропитания. Обращаем внимание на оборудование
Очень частая причина, из-за которой компьютер не выключается, это работающая функция по экономии энергии (контроллерами USB). И желательно бы отключить эту возможность (для пользователей ноутбуков: батарея станет чуть быстрее разряжаться, но это время очень незначительно, и вряд ли вы его заметите…).
По порядку, что нужно сделать:
- открыть диспетчер устройств (для этого нажмите сочетание Win+Pause, в меню слева щелкните по ссылке на запуск этого диспетчера);
- далее необходимо открыть вкладку «Контроллеры USB», и перейти в свойства корневого USB концентратора (примечание: у него может быть несколько отличное название, например, «Generic USB Hub»);
Корневой USB концентратор
после чего откройте вкладку «Управление электропитанием» и снимите галочку с возможности экономить энергию, как показано на скрине ниже. Сохраните настройки.
Кроме этого, также бы хотел заострить внимание на другом моменте: проблема с выключением может быть связана с аппаратной проблемой. Например, если вы недавно установили или подключили к ПК какое-то новое оборудование — то возможно есть проблема с ним. Попробуйте отключить все лишнее от ПК и перепроверить работу.
Кстати, в том же диспетчере устройств просмотрите, чтобы не было восклицательных желтых знаков. Обратите внимание на вкладку «Другие устройства» — в ней можно найти те устройства, для которых нет драйверов. Попробуйте на время отключить подобные устройства (см. скрин ниже).
Отключаем устройство, для которого нет драйвера
4) Настройка автозагрузки Windows и метод «исключения»…
Со временем в любой системе накапливается достаточно много всяких программ, служб, некоторые из которых могут конфликтовать между собой. Чтобы найти «виновника», да и вообще в качестве теста — рекомендую попробовать отключить всё лишнее, что не связано с системой от Microsoft.
Как это сделать:
- нажать сочетание кнопок Win+R — должно появиться окно «выполнить»;
- ввести команду msconfig и нажать OK;
- должно открыться окно «Конфигурация системы». Во вкладке «Общие» передвиньте ползунок в режим выборочного запуска и снимите галочку с элементов автозагрузки (см. скрин ниже);
далее откройте вкладку «службы»: поставьте галочку «Не отображать службы Майкрософт», а потом нажмите по кнопке «Отключить все». Сохраните настройки и перезагрузите компьютер. Проверьте, как он стал отключаться.
Отключаем все службы, не связанные с Microsoft
Если после отключения всего «лишнего» система у вас стала нормально работать — причина явно связана с каким-то ПО. Можно постепенно включать несколько служб в автозагрузке, и смотреть на то, как поведет себя устройство.
5) Прогоните систему спец. утилитами по борьбе с вредоносным ПО
Ну и не могу не отметить в этой статье вирусы, рекламное и вредоносное ПО. Нередко, после заражения оным, система начинает вести себя очень нестабильно:
- появляются различные баннеры на весь экран;
- браузер самостоятельно открывает вкладки (иногда и запускается);
- могут быть проблемы с завершением работы системы, с перезагрузкой;
- могут перестать открываться популярные сайты (даже случается так, что заблокированы все сайты популярных антивирусов…).
Причем, классический антивирус часто бессилен что-либо сделать (лишь в последнее время, некоторые продукты стали реально бороться с таким вредоносным ПО).
Поэтому, очень рекомендую проверить компьютер тремя утилитами: AdwCleaner, Malwarebytes Anti-Malware, AVZ. Все они представлены в одной из моих прошлых статей. Ссылку на нее привожу ниже.
PS
I.
Кстати, обратите внимание на некоторые программы, которые могут блокировать выключение компьютера.
Например, такая популярная программа, как uTorrent может препятствовать выключению ПК (хотя, происходит подобное не так уж и часто, но все же…). Просто откройте в uTorrent окно опций и посмотрите, не установлена ли такая «штука», как отключение компьютера после завершения всех загрузок? Пример представлен ниже…
uTorrent — выключить компьютер, когда будет завершена загрузка
II.
Если у вас раньше система работала в нормальном режиме, возможно стоит попробовать откатить ее? Большинство версий Windows делает автоматически контрольные точки для восстановления системы при неудачных обновлениях, при установке нового системного софта, драйверах и т.д.
О том, как это сделать, расскажет вот эта статья: