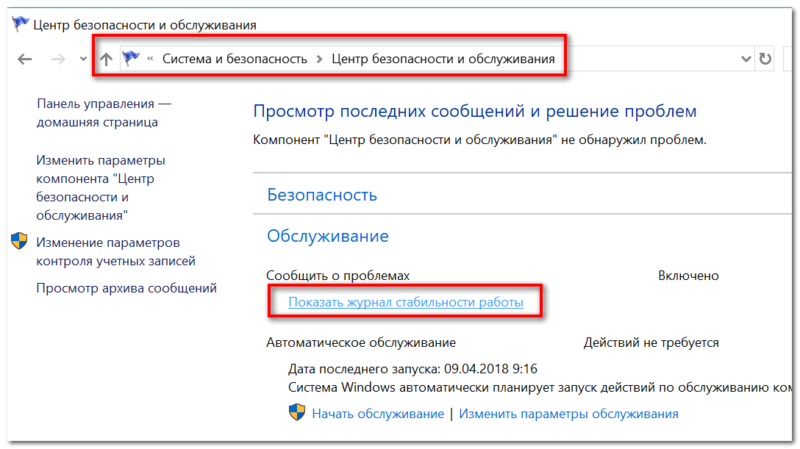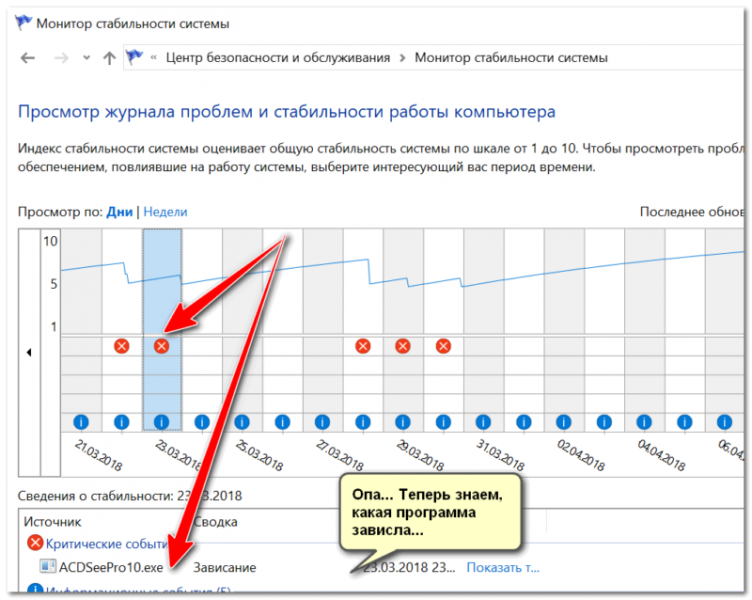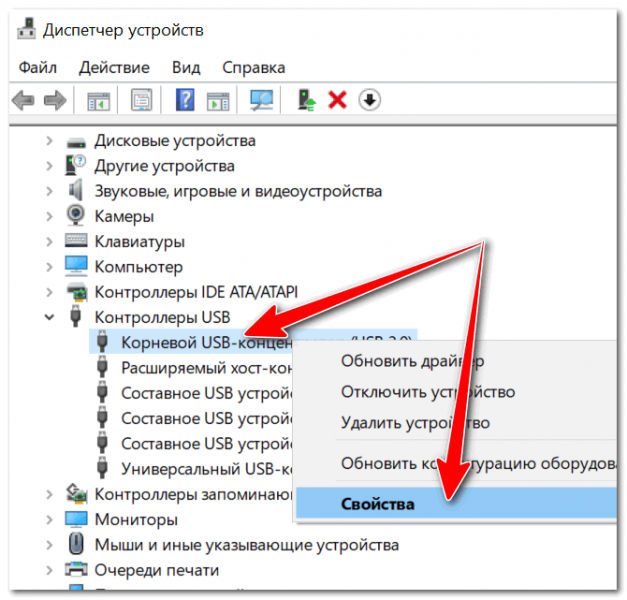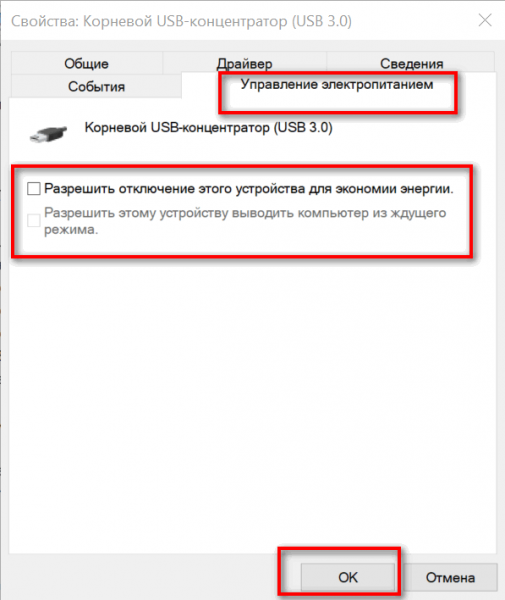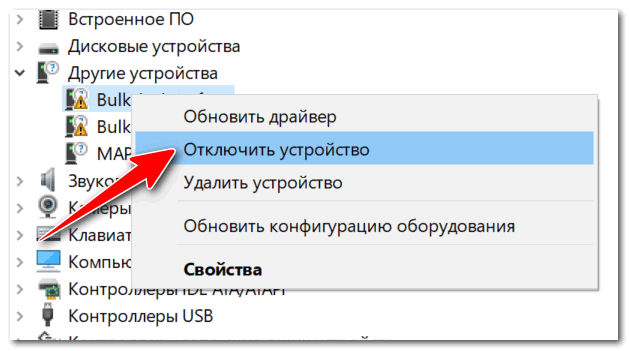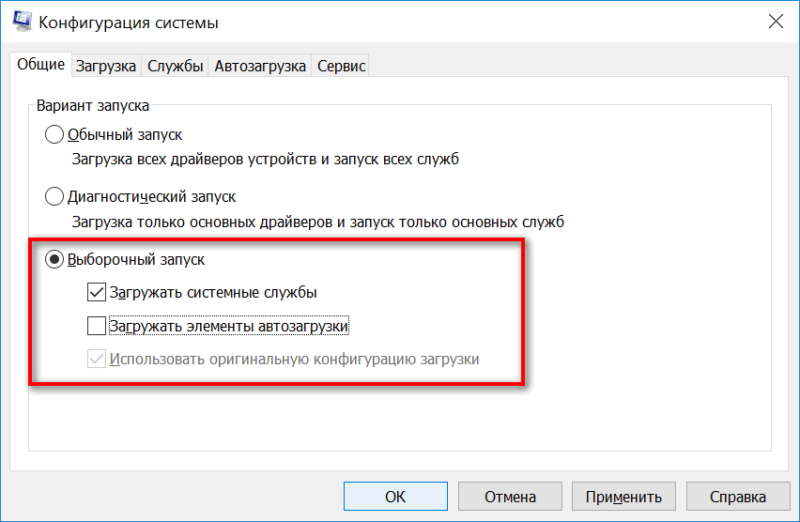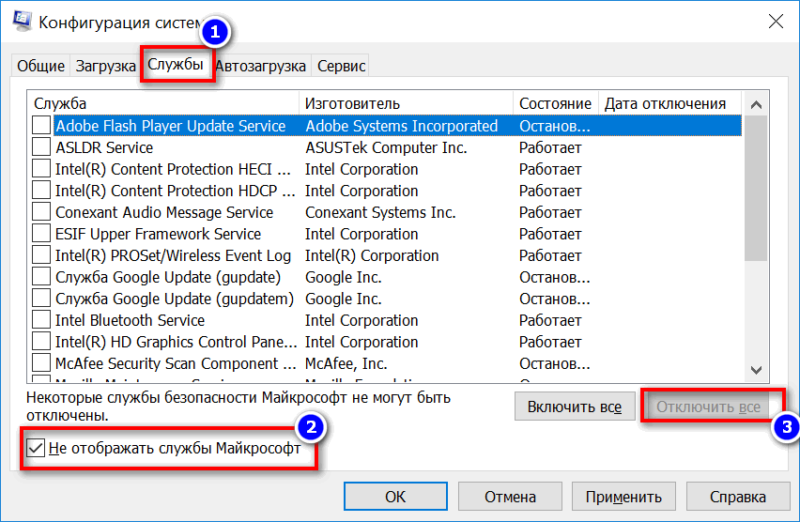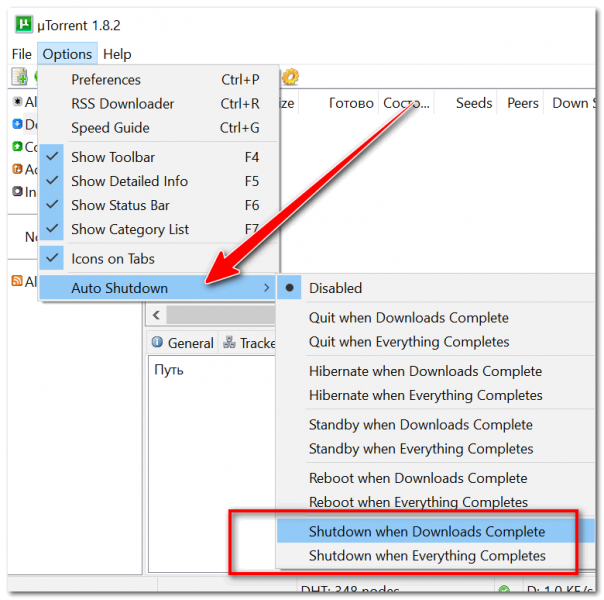Почему компьютер (ноутбук) не выключается. Бесконечное завершение работы или экран погас, а кулеры работают

Подобная проблема чаще все же встречается на ноутбуках (по крайней мере в моем опыте). Кстати, к описанным вашим симптомам добавлю, что иногда устройство может вообще не реагировать на нажатую кнопку «завершения» работы…
В этой статье разберу почему так происходит, и что с этим делать…
Решение проблем с выключением…
Кстати, для аварийного завершения работы ноутбука (или ПК), просто зажмите кнопку питания на 5-10 сек. Устройство должно выключиться принудительно! Правда, так делать следует только в крайних случаях (во избежание появления различных проблем с загрузкой Windows, целостностью файлов и пр.).
1) Потребное время на завершение работы
Первое, с чего хотелось бы начать, это сказать, что Windows при завершении работы закрывает все работающие службы, программы и пр. Все это нужно корректно завершить, чтобы при следующей загрузке — все работало. Но на это требуется некоторое время: около 20-30 сек. И если ваш ПК выключается примерно за это время (может быть, даже чуть больше) — то с ним все в порядке!
Кстати, это время (в 20-30 сек.) можно изменить в реестре, но делать этого я не рекомендую. Можно нарушить стабильность системы…
2) Смотрим, какое ПО не дает выключить устройство
Второе, что хочу сказать: Windows не была бы такой популярной ОС, если бы в ее арсенале не было различных журналов, следящих за ее стабильностью работы.
Что касается нашей проблемы, то есть спец. журнал стабильности, в который заносятся все сбои, проблемы с ПО и пр., которые возникают при работе. Поэтому, логично, обратится к нему при появлении проблемы.
Нужно открыть: Панель управленияСистема и безопасностьЦентр безопасности и обслуживания
Затем раскрыть вкладку «Обслуживание», и нажать по ссылке «Показать журнал стабильности работы». Пример представлен ниже.
Журнал стабильности работы (кликабельно)
Далее обратите внимание на красные крестики и желтые вопросительные знаки: это и есть «проблемные» дни. Нажав на один из них, когда у меня завис ноутбук — я увидел, что зависание устройство было связано с программой ACDSee (см. пример ниже) …
Работа с журналом стабильности (кликабельно)
После чего, для решения проблемы, достаточно обновить данную программу, заменить ее на другую версию, удалить и т.д.
3) Разбираемся с настройками электропитания. Обращаем внимание на оборудование
Очень частая причина, из-за которой компьютер не выключается, это работающая функция по экономии энергии (контроллерами USB). И желательно бы отключить эту возможность (для пользователей ноутбуков: батарея станет чуть быстрее разряжаться, но это время очень незначительно, и вряд ли вы его заметите…).
По порядку, что нужно сделать:
- открыть диспетчер устройств (для этого нажмите сочетание Win+Pause, в меню слева щелкните по ссылке на запуск этого диспетчера);
- далее необходимо открыть вкладку «Контроллеры USB», и перейти в свойства корневого USB концентратора (примечание: у него может быть несколько отличное название, например, «Generic USB Hub»);
Корневой USB концентратор
после чего откройте вкладку «Управление электропитанием» и снимите галочку с возможности экономить энергию, как показано на скрине ниже. Сохраните настройки.
Кроме этого, также бы хотел заострить внимание на другом моменте: проблема с выключением может быть связана с аппаратной проблемой. Например, если вы недавно установили или подключили к ПК какое-то новое оборудование — то возможно есть проблема с ним. Попробуйте отключить все лишнее от ПК и перепроверить работу.
Кстати, в том же диспетчере устройств просмотрите, чтобы не было восклицательных желтых знаков. Обратите внимание на вкладку «Другие устройства» — в ней можно найти те устройства, для которых нет драйверов. Попробуйте на время отключить подобные устройства (см. скрин ниже).
Отключаем устройство, для которого нет драйвера
4) Настройка автозагрузки Windows и метод «исключения»…
Со временем в любой системе накапливается достаточно много всяких программ, служб, некоторые из которых могут конфликтовать между собой. Чтобы найти «виновника», да и вообще в качестве теста — рекомендую попробовать отключить всё лишнее, что не связано с системой от Microsoft.
Как это сделать:
- нажать сочетание кнопок Win+R — должно появиться окно «выполнить»;
- ввести команду msconfig и нажать OK;
- должно открыться окно «Конфигурация системы». Во вкладке «Общие» передвиньте ползунок в режим выборочного запуска и снимите галочку с элементов автозагрузки (см. скрин ниже);
далее откройте вкладку «службы»: поставьте галочку «Не отображать службы Майкрософт», а потом нажмите по кнопке «Отключить все». Сохраните настройки и перезагрузите компьютер. Проверьте, как он стал отключаться.
Отключаем все службы, не связанные с Microsoft
Если после отключения всего «лишнего» система у вас стала нормально работать — причина явно связана с каким-то ПО. Можно постепенно включать несколько служб в автозагрузке, и смотреть на то, как поведет себя устройство.
5) Прогоните систему спец. утилитами по борьбе с вредоносным ПО
Ну и не могу не отметить в этой статье вирусы, рекламное и вредоносное ПО. Нередко, после заражения оным, система начинает вести себя очень нестабильно:
- появляются различные баннеры на весь экран;
- браузер самостоятельно открывает вкладки (иногда и запускается);
- могут быть проблемы с завершением работы системы, с перезагрузкой;
- могут перестать открываться популярные сайты (даже случается так, что заблокированы все сайты популярных антивирусов…).
Причем, классический антивирус часто бессилен что-либо сделать (лишь в последнее время, некоторые продукты стали реально бороться с таким вредоносным ПО).
Поэтому, очень рекомендую проверить компьютер тремя утилитами: AdwCleaner, Malwarebytes Anti-Malware, AVZ. Все они представлены в одной из моих прошлых статей. Ссылку на нее привожу ниже.
PS
I.
Кстати, обратите внимание на некоторые программы, которые могут блокировать выключение компьютера.
Например, такая популярная программа, как uTorrent может препятствовать выключению ПК (хотя, происходит подобное не так уж и часто, но все же…). Просто откройте в uTorrent окно опций и посмотрите, не установлена ли такая «штука», как отключение компьютера после завершения всех загрузок? Пример представлен ниже…
uTorrent — выключить компьютер, когда будет завершена загрузка
II.
Если у вас раньше система работала в нормальном режиме, возможно стоит попробовать откатить ее? Большинство версий Windows делает автоматически контрольные точки для восстановления системы при неудачных обновлениях, при установке нового системного софта, драйверах и т.д.
О том, как это сделать, расскажет вот эта статья:
Почему при завершении работы ноутбук не выключается
Владельцы лэптопов нередко отмечают проблемы при завершении работы устройства. Причиной того, что ноутбук долго не выключается или вовсе остается активным до принудительного отключения кнопкой питания могут быть неправильные настройки, неисправные драйвера или программы. В любом случае ситуация поправима и не требует сервисного ремонта.
Из-за чего не выключается компьютер
При попытке завершить сеанс возможны 3 проблемы:
- ОС вообще не реагирует на выключение через меню Пуска, действует только удержание кнопки питания на корпусе лэптопа;
- появляется голубой экран с сообщением об отключении, но процесс зависает и ничего не меняется;
- дисплей темнеет, происходит выход из Windows, а процессор и вентиляторы продолжают функционировать.
Несмотря на то что отключить ноутбук можно принудительно, следует как можно скорее выяснить и устранить причину неполадки. Аварийное завершение работы может привести к повреждению реестра и износу жесткого диска из-за резкой остановки пишущей головки.
Приложения и службы
Скачанные пользователем или установленные во время обновления программы бывают плохо совместимы с имеющейся ОС. При выключении Windows посылает всем активным утилитам и службам команду на отключение, но некоторые не «слушаются», мешая выключить ноутбук. Проверить наличие неисправных процессов можно, запустив безопасный режим:
- Одновременно с запуском устройства начать нажимать на клавишу F8.
- Откроется мену вариантов загрузки, где нужно выбрать вышеупомянутый режим.
Этот способ не всегда действует, особенно на Windows 8 или новее, может потребоваться настройка при включенной ОС:
- Открыть командное окно комбинацией Win + R, набрать строку «msconfig».
- В интерфейсе конфигурации перейти на вкладку «Загрузка». Отметить пункт «Безопасный режим».
- После клика по кнопке «Ок» согласиться с предложением о перезапуске устройства.
Если ноутбук не только не выключается, но и не перезагружается, потребуется вручную отключить питание. Следующий запуск произойдет в выбранном режиме, допускающим работу только системных утилит. Если последующее завершение работы будет успешным, потребуется определить и удалить проблемные процессы:
- Открыть журнал событий. Можно найти через поисковую строку «Пуска».
- В списке журналов слева найти каталог «Windows», находящийся внутри «Microsoft», где будет папка «Diagnostic-Performance».
- Кликнув по разделу «Работает», изучить перечень событий справа.
- После щелчка по процессу с сообщением об ошибке под списком появится имя службы или программы. По возможности ее следует удалить или отключить.
Если ошибок много и они вызваны необходимыми для работы Windows-утилитами, может потребоваться переустановка ОС.
Неполадки с драйверами
Некорректная работа драйверов нарушает работу устройства, может мешать выключить ноутбук. В большинстве случаев безопасный режим устраняет неполадку, а для определения первопричины потребуется:
- Зайти в диспетчер устройств.
- Выявить все строки, помеченные желтым треугольником. Для каждой вызвать контекстное меню (клик правой кнопкой), открыть «Свойства».
- Выбрать обновление драйверов. При необходимости их можно удалить, а после перезагрузки поставить заново. Если неполадка сохранилась, рекомендуется отключить проблемное устройство.
Кроме того, можно использовать специальный софт для проверки и обновления драйверов: платные Driver Checker или Driver Updater, свободно распространяющиеся DriverPack, Device Doctor. Утилиты выполняют более глубокую диагностику, самостоятельно осуществляют удаление, поиск, переустановку ПО.
Таймаут
Причиной того, что ноутбук долго не выключается при завершении работы, нередко становится большое значение таймаутов, регулирующих время завершения служб. Для их корректировки потребуется внести изменения в реестр:
- Зажать клавиши Win + R, набрать команду «regedit».
- В левом меню открыть ветку HKEY_LOCAL_MACHINE. Выпадет список, где нужно пройти по пути SYSTEM — CurrentControlSet — Control.
- Справа находится поле с параметрами, за время отключения процессов отвечает WaitToKillServiceTimeout. Дважды кликнув по нему можно изменить значение, не рекомендуется ставить меньше 5 000 миллисекунд.
- Переключиться на ветку HKEY_CURRENT_USER, открыть каталог Desktop, расположенный в разделе Control Panel.
- Открыть или создать параметр HungUpTimeout, задать значение 5 000. Это время, которое дается на закрытие после того, как пользователь или система инициировали завершение службы. После этого интервала процесс считается зависшим.
- Изменить или добавить параметр AutoEndTasks. Если значение будет равно 1, зависшие приложения закроются автоматически.
- Перезагрузить ноутбук.
Перед любыми манипуляциями с реестром следует сохранить его текущее состояние:
- Открыть редактор командой «regedit».
- Развернуть вкладку «Файл», кликнуть по пункту «Экспорт». Выбрать место сохранения резервной копии.
Если что-то сломается, для восстановления реестра потребуется открыть экспортированный файл двойным щелчком, подтвердить добавление сведений. Перед этим рекомендуется закрыть запущенные приложения.
Проблемы с портами USB
Неполадки при выключении ноутбука возникают, когда USB-контроллеры автоматически отключают подачу питания к соответствующему порту. Запретить подобное поведение можно через «Диспетчер устройств», во вкладке «Управление электропитанием» «Свойств» каждого контроллера. Но есть способ упростить процесс:
- Открыть «Панель управления», выбрать раздел «Электропитание».
- Кликнуть по строке «Настройка схемы», в следующей вкладке — «Изменить дополнительные параметры».
- Откроется окошко, где нужно нажать на плюсик рядом с параметрами временного отключения USB-порта. Развернутся два пункта — «От батареи» и «От сети», в обоих выбрать «Запрещено».
В «Электропитании» также есть пункт, разрешающий быстрый запуск. Рекомендуется снять с него галочку, так как этот параметр нередко приводит к тому, что ноутбуки не выключаются до конца — экран темнеет, но полная остановка процессов не происходит.
Иногда причина того, что лэптоп не отключается после завершения работы Windows кроется в сбое BIOS. Можно попробовать устранить проблему, вернув заводские настройки. Чтобы сделать это, потребуется:
- При включении ноутбука зайти в БИОС. Открыть вкладку Exit.
- Найти строку, содержащую слова Load Defaults, кликнуть по ней и выйти из системы.
Кроме того, сделать сброс можно, вынув и заново вставив батарейку CMOS. Для этого потребуется обесточить устройство и разобрать его, нужен доступ к материнской плате. Батарейку следует вынимать осторожно, ставить на место спустя несколько минут. Нередко рядом с CMOS находится рычажок-переключатель, которым можно «перещелкнуть» чип, не трогая его. Если ноутбуку больше 5 лет, может потребоваться замена батарейки.
В некоторых случаях после сброса лэптоп не «видит» жесткий диск. Нужно зайти в BIOS, переключиться на вкладку Boot и поставить значение Enable параметру Legacy Support.