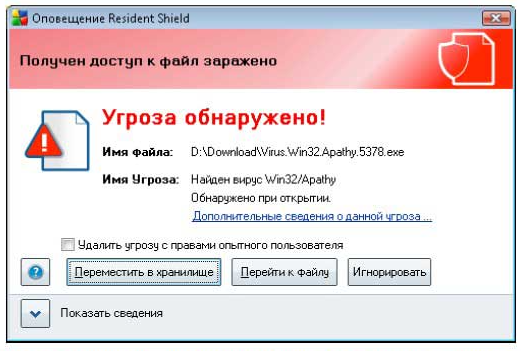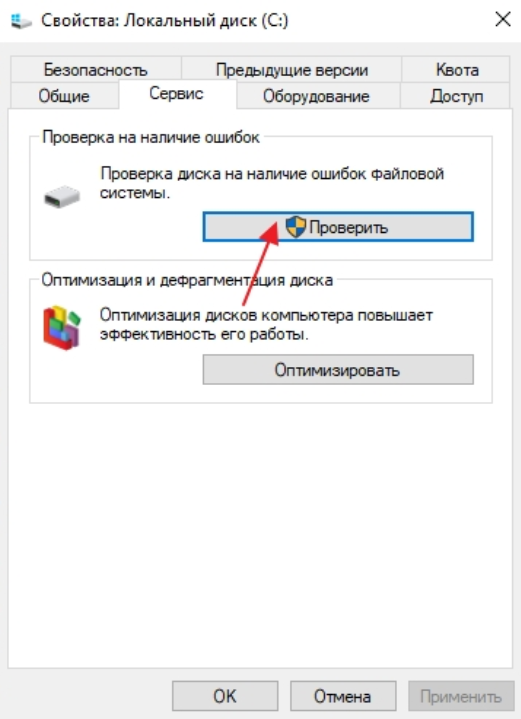- Почему выключается ноутбук сам по себе: диагностика и решение
- Почему выключается ноутбук сам по себе и что делать?
- Причина 1: перегревается и выключается
- Причина 2: неисправная аккумуляторная батарея
- Причина 3: вирусы
- Причина 4: сбой операционной системы
- Причина 5: плохие контакты с кабелем питания
- Причина 6: физическая поломка
- Стоит ли решать проблему самостоятельно?
- Почему компьютер выключается сам по себе в windows 10
- Как исправить произвольное выключение компьютера на windows 10
- Проверьте драйверы
- Выключите спящий режим
- Отключите быстрый запуск
- Настройка расширенных параметров питания
- Используйте этот специальный инструмент Windows Shutdown Assistant
- Проверьте температуру процессора
- Обновление BIOS
- Проверьте состояние жесткого диска
- Выполните чистую переустановку
Почему выключается ноутбук сам по себе: диагностика и решение
Проблемы с ноутбуком устройствами случаются не редко. У многих ноутбук выключается сам по себе через некоторое время работы, у кого-то выключение происходит при запуске или во время игры. Независимо от того, как это происходит, проблема существует, и она распространенная. Ее необходимо решать, но изначально следует точно определить причину данной неисправности. Мы будем рассматривать проблему и сразу способы ее исправления.
Почему выключается ноутбук сам по себе и что делать?
Изначально вы должны определиться с тем, как проявляет себя проблема. Ваш ноутбук выключается при запуске или во время работы? Через некоторое время или это происходит сразу после загрузки? В некоторых пользователей ноутбук загружается, а через секунду выключается, а у других – работает определенное время, при этом каждый раз разное. Случается и так, что устройство резко прекращает свою работу при запуске того или иного ПО. Эта информация позволит более точно разобраться в причинах.
Причина 1: перегревается и выключается
Это самая распространенная причина данной проблемы. Внутри ноутбука установлен центральный процессор, который выполняя задачи нагревается, это естественный процесс работы такого компонента. Чтобы устройство работало исправно и долго, производитель устанавливает систему охлаждения, она состоит из радиатора и вентилятора. Первый прислонен к процессору, он впитывает тепло, а второй прогоняет через него воздух и отводит тепло наружу. Когда все работает исправно, никаких выключений не происходит, если охлаждение неэффективное, то температура процессора доходит до критического значения и система выключается, чтобы сохранить компонент целым.
Признаки данной неисправности:
- Выключается ноутбук через некоторое время после загрузки.
- Если нагрузки на процессор большие, то выключается он быстрее.
- Во время работы слышен сильный шум вентилятора.
- Если после выключения сразу включить ноутбук, то выключится он намного быстрее.
- В нижней части ноутбука ощущается сильный нагрев.
С этой проблемой сталкивается практически каждый пользователь ноутбука. Чаще всего происходит это по причине того, что пользователи пренебрегают периодическими профилактическими чистками устройства от пыли и не меняют термопасту. Хотя производитель рекомендует делать это раз в 1-2 года.
Самостоятельно эту проблему решить довольно сложно, разборка ноутбука требует специальных инструментов и навыков. Лучше сразу обратиться к профессионалам, они выполнят чистку системы охлаждения, выполнят замену термопасты и тем самым восстановят эффективность охладительной системы. Ноутбук больше не будет выключаться, даже под нагрузками.
Причина 2: неисправная аккумуляторная батарея
Задаваясь вопросом о том, почему выключается ноутбук сам по себе, следует сразу подумать о батарее, особенно если устройству уже несколько лет. Она является важным элементом питания, именно через нее подается напряжение на материнскую плату, даже если выполнено подключение к бытовой сети. Постепенно она изнашивается и становится причиной различных проблем, в том числе и периодических выключений ноутбука, которые создают массу дискомфорта и приводят к потере информации.
- Сложно определить алгоритм отключений, это происходит всегда по-разному.
- Нет никакого шума вентиляторов перед отключением.
- После отключения ноутбук может перезагрузиться самостоятельно и работать.
- Без батареи такой проблемы не наблюдается.
Обязательно следует вынуть батарею из посадочного места, если это просто сделать в вашем ноутбуке, подключить устройство к розетке и поработать с ним некоторое время. Если отключений нет, то причину вы нашли и ее решение вполне логичное, этот элемент нужно менять. Используйте оригинальную батарею во время замены, только так можно будет гарантировать исправность ноутбука. Как правило, износ оригинальной детали происходит за 3-5 лет, в зависимости от качества и режимов использования устройства.
Причина 3: вирусы
Если при включении ноутбука он выключается моментально, то это может свидетельствовать о проблеме с ПО. Скорее всего в вашей системе появилась сбойная программа, вирус, конфликтный драйвер и т. п. Наличие вирусов в системе может приводить к отключению ноутбука, при этом проявляется проблема по-разному. Заврешение работы может происходить еще на этапе загрузки, а может через некоторое время. Известны случаи, когда выключение происходит после запуска определенной или антивирусная программы.
Признаки заражения вирусом:
- Работает система очень медленно, трудности даже с выполнением простых задач.
- Появляется множество системных ошибок перед выключением.
- Постоянно сигнализирует о проблеме антивирусная программа.
- Процессор чем-то загружен, даже когда вы ничего не делаете.
Для решения проблемы необходимо загрузить систему в безопасном режиме, после чего просканировать ее антивирусом. Для этого необходимо во время загрузки ноутбука нажимать клавишу F8, в появившемся меню выбрать «Безопасный режим». В нем все стороннее ПО и службы будут отключены, а работают только стандартные системные функции. Запустите антивирус, найдите вредоносное ПО и удалите его.
Причина 4: сбой операционной системы
Операционная система довольно сложная по своей структуре, здесь работает огромное количество различных процессов, чтобы пользователь получил стабильную и быструю среду. Она настроена таким образом, что в случае ошибок выполнения тех или иных операций, появляется соответствующее сообщение об ошибке. При этом система самостоятельно перезагрузит службу со сбоями и решит эту проблему, в фоновом режиме. Но если происходит критическая ситуация, то может отключиться питание.
Такие сбои сами по себе не происходят, это следствие тех или иных проблем. Если есть вирусы или были до удаления, то файловая структура операционки может быть нарушена, что и вызывает такие критические ошибки. Также это может быть свидетельством того, что пользователь использует нелицензионное ПО или даже саму систему. Нередко причиной сбоя становятся неофициальные драйвера устройств или их конфликт.
Признаки сбоев ОС:
- Вы часто видите сообщения об ошибках.
- Выключение ноутбука происходит с показом синего экрана.
- При перезагрузке вы видите сообщение о том, что система восстановлена после критической ошибки.
Самостоятельно можно решить проблему, но далеко не во всех случаях. Иногда только полная переустановка ОС и ее профессиональная настройка позволят навсегда забыть об отключениях ноутбука. Все, что может сделать пользователь самостоятельно, это запустить проверку системы:
- Нажмите правой кнопкой мыши на системном диске, как правило «Диск С».
- Выберите пункт «Свойства»
- Здесь перейдите на вкладку «Сервис».
- Нажмите «Проверить диск» и подтвердите это действие.
Еще рекомендуем сделать правый клик мышью по Пуску и выбрать “Командная строка”. Сюда следует ввести sfc /scannow – это команда для запуска сканирования системы и автоматического исправления проблем.
При перезагрузке система будет проверять диск на ошибки и восстанавливать системные файлы. Это может решить проблему с периодическими выключениями. Но если это не помогло, то необходимо задуматься над переустановкой всей ОС. Данную работу лучше поручить профессионалам. Если же вы решили самостоятельно выполнить эту процедуру, то используйте только официальный релиз Windows, ее можно загрузить на сайте Microsoft. Также выбирайте во время настройки только лишь те драйвера, которые сами загрузили с портала своего производителя ноутбука.
Причина 5: плохие контакты с кабелем питания
Если происходят периодические выключения ноутбука, то следует убедиться в том, что контакт в разъеме надежный, а кабель питания не поврежден. Это довольно распространенная проблема, провод рядом с гнездом постоянно изгибается и может повредиться, что в результате будет прекращать подачу напряжения на материнскую плату, а значит, устройство будет прекращать свою работу.
Вы можете включить ноутбук, после чего пошевелить кабелем зарядки. Если при этой процедуре произошло отключение компьютера, то проблема уже найдена и необходимо копать в этом направлении. Также если при данной манипуляции вы можете заметить, как в нижнем правом углу операционной системы мигает уведомление о появлении и исчезновении зарядки батареи, это также говорит о данной неисправности.
Самостоятельный ремонт не всегда будет возможным, лучше сразу обратиться к профессионалам. При несоблюдении полярности во время замены разъема может произойти порча материнской платы и ремонт устройства станет нецелесообразным. Если же проблема в самом гнезде, который является частью МП, то разборка и починка требуют специальных инструментов и оборудования. Чтобы не рисковать и максимально быстро решить эту неисправность, следует сразу обратиться в сервисный центр, там вам помогут в считанные часы.
Причина 6: физическая поломка
В некоторых случаях проблемой может быть физическая поломка того или иного компонента. Если это так, то самостоятельно найти причину пользователь не сможет, необходимо тестировать ноутбук специальным оборудованием, проверять различные компоненты системы на работоспособность. Если обратиться в сервисный центр, то там смогут быстро найти проблему и предложить оптимальное решение.
Часто причиной отключений является выход из строя таких компонентов: оперативная память, видеокарта, жесткий диск, батарея или модуль зарядки ноутбука. Графический адаптер выходит из строя по причине постоянного перегрева, пользователи редко относят ноутбук на плановую чистку, поэтому система охлаждения не справляется со своей работой и происходит поломка дорогостоящего компонента. Оперативная память может иметь неисправности по причине заводского брака или постоянных перепадов напряжения в бытовой сети. Жесткий диск может выйти из строя из-за падения, сильной вибрации, неожиданных отключений.
Стоит ли решать проблему самостоятельно?
В некоторых случаях вы действительно можете решить проблему самостоятельно, особенно если речь идет о неисправностях с программным обеспечением. Но если поломка физического типа, то лучше сразу обратиться к профессионалам. Самостоятельное вмешательство не только часто становится причиной еще большего количества проблем, но и травматизма. Это электроника, которая работает под высоким напряжением, не соблюдая технику безопасности или используя неправильные инструменты, можно ухудшить ситуацию.
Но и бежать сразу в сервисный центр не стоит, попытайтесь выполнить самостоятельную диагностику по рекомендациям выше, так вы сможете понять, в чем причина того, что ноутбук сам по себе выключается и принять определенные меры по решению проблемы.
Почему компьютер выключается сам по себе в windows 10
Все мы время от времени испытывали одно или два самопроизвольных выключения или перезапуска. Иногда виновником является аппаратное обеспечение, иногда программное обеспечение. В любом случае, это одноразовое событие. Однако что произойдет, если выключения будут повторяться часто? На ежедневной или даже почасовой основе?
Это как раз тот случай, о котором мы сегодня поговорим. А именно, на IT-форумах полно людей, которые ищут решение, почему их компьютер выключается сам по себе на windows 10. В большинстве случаев у них никогда не было внезапных отключений в Windows 7 или Windows 8.1, соответственно. И тогда они, решив перейти на Windows 10 , внезапно оказались в ловушке.
Вы можете услышать много общих решений от специалистов Windows, но в большинстве, при всем уважении, это просто чепуха. Поэтому мы подготовили наш список обходных путей как для стационарных, так и для портативных компьютеров.
Я не буду говорить вам, что этот или другой способ 100% устранит вашу неполадку, но есть большая вероятность, что это может вам помочь. Кроме того, вы узнаете кое-что о стандартных шагах, которые вы должны предпринять в подобных ситуациях.
Как исправить произвольное выключение компьютера на windows 10
Проверьте драйверы
Первые шаги, которые вы должны предпринять, связаны с драйверами. В предыдущих версиях Windows они часто вызывали BSOD (синий экран смерти) и выключение. Итак, что вы собираетесь сделать, так это проверить ваши драйверы графического процессора в самую первую очередь.
Можно использовать большинство универсальных драйверов, которые вы скачиваете через центр обновления Windows, но это не относится к драйверам графического процессора. Вам понадобятся последние версии драйверов, предоставленные официальным производителем.
- Щелкните правой кнопкой мыши Пуск и запустите Диспетчер устройств.
- Найти Видеоадаптеры.
- Щелкните правой кнопкой мыши на вашей видеокарте и откройте Свойства.
- На вкладке сведения откройте Совместимые ид и скопируйте первую строку в буфер обмена.
- Теперь перейдите на вкладку Драйверы и удалите драйвер.
- Вставьте первую строку и выполните поиск. Вы должны увидеть точное название и подробную информацию о графическом процессоре, который вы используете.
- Перейдите на официальный сайт поставщика драйверов и загрузите правильные драйвера.
- Установите драйверы и перезагрузите компьютер.
Если вы используете двойной графический процессор с графическими картами Intel (встроенной) и AMD / nVidia (дополнительной), обязательно обновите драйверы для обоих. Кроме того, вы можете обновить прошивку вашего SSD. Некоторые пользователи сообщили об уменьшении количества отключений после выполнения этой процедуры.
Выключите спящий режим
Спящий режим отлично подходит в тех случаях, когда ваш ПК / ноутбук простаивает в течение длительного периода времени. Он сохраняет энергию, позволяя вам продолжить использование устройства через несколько секунд. Это было отличной штукой, пока это не стало проблемой в Windows 10.
А именно, у некоторых пользователей вместо стандартного сна происходило полное отключение.
- Откройте Пуск.
- Нажмите на настройки.
- Выберите систему.
- Выберите питание и спящий режим
- Установите для параметра «Сон» значение «Никогда».
Вы также можете попробовать установить тайм-аут на 5 часов. Таким образом, некоторые другие возможные помехи должны быть предотвращены. Если выключения повторяются, переходите к следующим шагам.
Отключите быстрый запуск
Добавив быстрый запуск, Microsoft попыталась ускорить процесс загрузки, сохранив стабильность. Но, поскольку это влияет на способ выключения вашего компьютера, он может вызвать много ошибок.
К счастью, вы можете отключить его, проверить поведение ПК и перейти к следующим шагам, если обходной путь не удался.
- Зайдите Панель управления\ Все элементы панели управления\ Электропитание
- Нажмите слева кнопку «Действие кнопки питания».
- Нажмите «Изменение параметров, которые в данный момент недоступны».
- Снимите флажок «Включить быстрый запуск (рекомендуется)» в настройках выключения.
- Нажмите OK, чтобы подтвердить, и все готово.
Настройка расширенных параметров питания
Кажется, что многие проблемы связаны с настройками питания в Windows 10. Случайные отключения компьютера также могут быть вызваны из-за питания. У нас есть несколько расширенных настроек питания, которые стоит попробовать изменить.
Имейте в виду, что вам потребуются административные права для их выполнения.
- Зайдите Панель управления\ Все элементы панели управления\ Электропитание.
- Выберите активную схему питания и нажмите «Настройка схемы электропитания».
- Нажмите «Изменить дополнительные параметры питания».
- Перейдите к управлению питанием процессора.
- Измените значение с 100 на 0 в поле «Минимальное состояние процессора».
- Теперь перейдите к «Жесткий диск»> «Отключить жесткий диск через» и уменьшайте значение до тех пор, пока не появится «Никогда».
- Сохраните изменения.
Используйте этот специальный инструмент Windows Shutdown Assistant
Windows Shutdown Assistant — это специальный инструмент, который предотвращает случайное выключение компьютера. С простым в использовании интерфейсом и автоматизированными задачами.
Он позволяет автоматически выключать компьютер в нужное время. Кроме того, вы можете настроить его на выключение компьютера в других ситуациях, таких как простой системы, чрезмерное использование процессора или низкий уровень заряда батареи. Программное обеспечение также позволяет автоматически выходить из системы, перезагружать и блокировать компьютер.
Этот инструмент поддерживает все операционные системы Windows и имеет следующие функции:
- Автоматическое выключение в различных ситуациях
- Расписание для запуска программ или открытия файлов
- Несколько функций для управления задачами Windows
- Безопасные компьютерные файлы и данные
- Создайте напоминание и установите его для автоматического отображения на рабочем столе в установленное время.
Проверьте температуру процессора
В некоторых случаях ваш процессор или графический процессор могут перегреваться, что приводит к отключению. А именно, ваша материнская плата запрограммирована на отключение всего, чтобы предотвратить серьезное повреждение вашего процессора.
Это особенно касается ноутбуков, которым в большинстве случаев не хватает адекватной системы охлаждения для интенсивных игр. Вы можете проверить температуру системы с помощью инструментов сторонних производителей или просто прикоснуться к задней части ноутбука.
Если температура тревожно высока, вам нужно предпринять некоторые действия.
- Очистите куллер.
- Поменяйте термопасту.
- Используйте охлаждающую подставку, чтобы уменьшить нагрев.
- Измените настройки разгона процессора на настройки по умолчанию.
В случае, если ваш ноутбук / ПК находится на гарантии, мы советуем вам отнести его к поставщику и позволить специалистам выполнить все эти действия.
Обновление BIOS
Хотя обновление BIOS не рекомендуется выполнять, особенно для начинающих, иногда это становится необходимостью. При неправильном использовании, обновление BIOS может вызвать много проблем, и большинство из них являются фатальными для вашего ПК.
Некоторые материнские платы предлагают специальную утилиту обновления в настройках BIOS. Если у вас новая материнская плата, вам будет легко ее обновить. Тем не менее, у тех из вас, у кого более старые конфигурации, придется сложней. Убедитесь, что вы собрали всю информацию, прежде чем выполнять процесс. Более того, если ваша материнская плата обновлена, не обновляйте ее.
Проверьте состояние жесткого диска
Еще одна вещь, которую стоит проверить, это ваш жесткий диск. Если ваш жесткий диск поврежден или имеет поврежденные сектора, вы, вероятно, столкнетесь с большим разнообразием проблем.
Для проверки вы можете использовать сторонние инструменты (например, HDDScan), или использовать встроенный инструмент. Для начала, вам будет достаточно встроенного инструмента, и вот как его использовать.
- Щелкните правой кнопкой мыши на «Пуск» и запустите командную строку (администратор)
- В командной строке введите следующую команду и нажмите Enter для подтверждения. «wmic diskdrive get status»
- Вы увидите, что ваш жесткий диск исправен, если будет написано «OK».
Если вы видите «Неизвестно», «Осторожно» или «Плохо», на вашем жестком диске есть некоторые проблемы.
Выполните чистую переустановку
В конце концов, чистая переустановка Windows является наиболее жизнеспособным решением. Конечно, если проблема не заключена в аппаратном обеспечении. Не забудьте выполнить резервное копирование перед установкой системы.
Процесс не такой сложный, как в некоторых предыдущих пунктах, поэтому вы сможете завершить его через два часа.
Если у вас есть какие-либо предложения, альтернативные решения или вопросы, не забудьте сообщить нам в комментариях.
Насколько публикация полезна?
Нажмите на звезду, чтобы оценить!
Средняя оценка 4 / 5. Количество оценок: 27