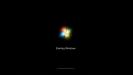- Компьютер зависает при включении или загрузке
- Существует целый ряд причин при которых ноутбук, компьютер зависает при включении или на «начальном экране» во время загрузки Windows
- Алгоритм решения проблемы
- Диагностика
- Почему компьютер зависает во время загрузки? Основные причины
- Что делать
- Ноутбук зависает при включении. Причины и способы устранения
- Пыль и грязь
- Неисправная ОЗУ
- Поломка HDD
- Сбой в системе
- Вирусное заражение
- Статическое электричество
- Windows 7 зависает при загрузке: возможные причины и их устранение
- Перегрев и пыль
- Неполадки с комплектующими
- Проверка жесткого диска
- Проверка оперативной памяти
- Программные сбои
- Переполненная автозагрузка
- Вирусное заражение
- Некорректная установка драйверов
- Обновление компонентов Windows
Компьютер зависает при включении или загрузке
Существует целый ряд причин при которых ноутбук, компьютер зависает при включении или на «начальном экране» во время загрузки Windows
В данной инструкции определимся: что происходит; попробуем выявить причину поломки (проведём диагностику) и отремонтируем компьютер. Способы диагностики и локализации причин, ремонт также подходят для ноутбуков.
- Компьютер зависает на первом экране. Это происходит в тот момент, когда появляется заставка BIOS/UEFI материнской платы или логотип производителя ноутбука.
- Компьютер зависает во время загрузки Windows OS.
- Компьютер зависает во время появления рабочего стола пользователя Windows.
Важно правильно идентифицировать этап, на котором компьютер зависает. В дальнейшем это поможет выявить и устранить причину поломки.
Алгоритм решения проблемы
- Диагностика компьютера, ноутбука. Идентификация проблемы.
- Устранение неполадки, ремонт. Если необходимо — замена комплектующих.
- Диагностика после ремонта. Стресс-тестирование проводится в мастерской — самостоятельно это делать не обязательно.
Диагностика
Чек-лист для поиска и идентификации проблемы.
| Что происходит | Предполагаемая поломка | Решение |
|---|---|---|
| Нет изображения на экране | 1. Сбой BIOS. | Обратиться в сервис. Прошить BIOS на программаторе. |
| 2. Поломка одного из модулей компьютера или ноутбука. а) В стационарном ПК чаще из строя выходят блок питания, материнская плата, оперативная память. б) В ноутбуке — материнская плата. Из-за постоянного перегрева происходит т.н. «отвал моста». | Провести диагностику компьютера или ноутбука. Выявить сбойный модуль и заменить его. | |
| Есть изображение. Компьютер, ноутбук зависает на первом (начальном) экране | 1. Сбой BIOS. | Сбросить BIOS. Установить настройки по умолчанию. 1) Извлечь батарейку на материнской памяти. 2) Или \и замкнуть специальный джампер возле батарейки CMOS BIOS. |
| 2. Некорректная настройка BIOS (разгон). | Сбросить BIOS. Установить настройки по умолчанию. | |
| 3. Проблема инициализации устройств. | Проверить правильно ли установлены модули и подключено их питания. Достать-вставить модуль памяти, видеокарты. Проверить подключение блока питания. Проверить DVD привод и жёсткий диск HDD для ноутбуков. | |
| Есть изображение. ПК зависает во время загрузки Windows | 1. Ошибки Windows. Ошибка обновления Windows. | Загрузить последнюю удачную конфигурацию. Восстановить из безопасного режима. Переустановить Windows OS. |
| 2. Повреждён реестр Windows. | Загрузить последнюю удачную конфигурацию. Восстановить из безопасного режима. | |
| 3. Не корректно установлен драйвер (драйвера). | Загрузить последнюю удачную конфигурацию. Удалить драйвер из безопасного режима. | |
| 4. Сбой одного из модулей. Чаще всего или оперативная память, или материнская плата компьютера. | Проверить оперативную память. Осмотреть материнскую плату на вздувшиеся конденсаторы и сколотые SMD элементы. Заменить модули или перепаять компоненты. | |
| Система зависает когда Windows уже загрузилась до рабочего стола | 1. Ошибка Windows. | Провести восстановление Windows. Переустановить Windows OS. |
| 2. Ошибка драйвера. | Зайти через безопасный режим. Удалить сбойный драйвер. | |
| 3. Ошибка пользовательского ПО. Старые, некорректно установленные программы. Например: установлено несколько антивирусов. | Зайти через безопасный режим. Удалить все антивирусы и проверить работоспособность системы. | |
| 4. Перегрев центрального процессора из-за нарушения работы системы охлаждения. Сломано крепление для установки кулера стационарного ПК. Некорректно установлена система охлаждения ноутбука. | Проверить целостность и правильность установки кулера устройства. |
Почему компьютер зависает во время загрузки? Основные причины
- Одна из самых распространённых причин — программные ошибки Windows. Затем идут сбои в работе материнской платы компьютера или ноутбука. Это может быть: сбой BIOS/UEFI, выход из строя чипсета материнской платы: северного, южного моста, видеокарты. Причиной фризов также могут быть: повреждение электролитических конденсаторов на плате, SMD элементов, микротрещины текстолита.
Иногда компьютер зависает из-за проблем с периферией: проблемы с USB портами, звуком Sound Card, Wi-Fi модулем, Bluetooth, Card Reader.
Компьютер может зависать во время инициализации BIOS или загрузка может не доходить до приветствия операционной системы Windows.
Компьютер или ноутбук зависает, поработав несколько минут (секунд). Характерно, что устройство может сразу не включаться до то тех пор, пока не снизится температура центрального процессора.
Программы, такие как антивирусы, эмуляторы виртуальных приводов и др., начинающие свою загрузку почти синхронно с операционной системой, могут быть причиной того, что компьютер зависает во время загрузки.
Что делать
Для начала надо пробовать загрузиться в безопасном режиме. Это даст нам возможность исключить из загрузки драйвера и программы, которые могут являться источником бед.
Для этого сразу после старта ПК нажимаем кнопку F8 несколько раз. В появившемся меню выбираем загрузку в безопасном режиме.
Если в безопасном режиме система Windows загрузилась и продолжила работу можно сделать предположение, что проблема в программной части. Устранить программные ошибки можно: найти и удалить непосредственно сбойное ПО или более кардинальным способом — переустановить Windows.
Таким образом можно решить проблему с программным обеспечением.
Если же в безопасном режиме компьютер продолжает зависать, сбоить или переустановка Windows не дала ожидаемого результата, то скорее всего сбой в аппаратной части компьютера. Провести диагностику и устранить проблему в некоторых случаях можно самостоятельно.
Простым и достаточно надёжным вариантом диагностики стационарного ПК можно назвать способ «подбрасывания заведомо рабочих модулей» вместо установленных на исследуемом компьютере.
Ноутбук зависает при включении. Причины и способы устранения
Наверняка многие владельцы лэптопов сталкивались с такой проблемой, когда при включении ноутбук зависает. Причины, почему это происходит, бывают разные, например, сбой в программной части системы или поломка в техническом плане. В сегодняшнем материале мы рассмотрим наиболее частые причины, которые приводят к зависанию, а также расскажем, как с ними можно бороться.
Пыль и грязь
Первая наиболее распространенная причина, по которой ноутбук зависает при включении – это скапливание слишком большого количества пыли и мусора внутри корпуса. Многие пользователи ошибочно считают, что ноутбуки не страдают от загрязнения, но это вовсе не так. Пыль попадает внутрь при каждом удобном для нее моменте, постепенно ее становится все больше и больше. В итоге материнская плата начинает перегреваться, система охлаждения не справляется с нагрузкой, и ноутбук после сильных тормозов попросту зависает.
Устранить проблему в общем-то несложно. Достаточно вооружиться отверткой нужного размера и разобрать ноутбук, чтобы произвести полную очистку от пыли. Если же есть страх, что-либо сломать или повредить во время процесса разборки, то лэптоп можно отдать в ближайший компьютерный сервис, где опытные люди его быстренько разберут, почистят и соберут обратно.
Неисправная ОЗУ
Вторая причина, по которой ноутбук зависает при включении – неисправный модуль оперативной памяти. Встречается такое очень часто, и предостеречься от этой поломки никак нельзя. Дело в том что при сборке ноутбука на заводе производитель заранее закупает оперативную память у определенной фирмы. Чем дешевле устройство, тем больше вероятность того, что в нем стоит планка памяти от какой-нибудь посредственной компании.
Но не только это может быть причиной неисправности ОЗУ. Есть еще такое понятие, как брак. Даже у проверенных производителей DDR во время изготовления планок оперативки может произойти какой-нибудь сбой, в результате чего вся партия окажется с дефектом.
Устраняется проблема простой заменой неисправного модуля на новый, но прежде чем это сделать, нужно точно убедиться, что дело в ОЗУ. Для этого необходимо снять снизу пластмассовую крышку, которая прикрывает слоты памяти. Далее стоит извлечь планку DDR, вставить на ее место другой модуль и попробовать включить ноутбук. Если установлено две планки ОЗУ, то извлекать их нужно поочередно, ведь неисправным может оказаться только 1 модуль.
Вообще в домашних условиях все же тяжеловато диагностировать неисправность ОЗУ, поскольку на руках нужно иметь не только лишнюю планку памяти, но и второй лэптоп, поэтому лучше всего отнести устройство в ремонтный сервис.
Поломка HDD
Еще одна довольно частая причина, почему ноутбук зависает при включении – поломка жесткого диска. Иногда HDD может выходить из строя абсолютно незаметно для пользователя. Например, ноутбук проработал весь день, на ночь его отключили, а наутро он приказал долго жить. Почему такое случается, сказать сложно. Этому могут способствовать перегревы, постоянная загруженность диска множеством процессов в системе, брак на производстве или просто некачественный продукт.
Диагностировать жесткий диск на неисправность достаточно легко. Как правило, если ноутбук после включения зависает на заставке логотипа компании, а после ничего не происходит, то с большой долей вероятности проблема в HDD. Для того чтобы в этом точно убедиться, нужно попробовать запустить ноут в безопасном режиме. Если ничего не получится, то диагноз верный.
Также для диагностики можно снять HDD с ноута и подключить его к материнской плате на стационарном компьютере. Если он не определится в системе или же открыть его через проводник не получится, то можно смело списывать комплектующую под замену.
Сбой в системе
Сбой в операционной системе тоже нередко приводит к тому, что ноутбук зависает после включения. Причиной сбоев обычно служат некорректные завершения работы, внезапные перезагрузки, случайное удаление нужного файла, «кривые» обновления Windows и т. д.
Исправить данную проблему можно с помощью восстановления системы через безопасный режим или оригинальный образ Windows на диске. Ниже приведено подробное видео о том, как это все можно сделать.
Вирусное заражение
Заражение вирусами тоже частенько приводит к тому, что ноутбук при включении зависает. Что делать в этом случае? Бороться с вирусами и устранять их. Самый простой способ – восстановить систему через безопасный режим. Если же это не поможет, то определенно стоит воспользоваться специальным набором утилит, которые работают из-под DOS-а. Одной из лучших считается Dr. Web LiveCD. Все что нужно сделать – скачать утилиту с официального сайта, затем, следуя инструкции, записать ее на флешку или диск, после чего вставить в дисковод или USB-порт ноутбука и запустить.
Статическое электричество
Статическое электричество тоже может быть причиной зависаний. Вот, например, частенько в сети можно встретить пользователей, которые жалуются на то, что их ноутбуки «Леново» зависают при включении. Особенно часто данная проблема встречается на 500-й серии лэптопов данного производителя. Что происходит? Ноутбук намертво зависает на заставке Lenovo и ни в какую не хочет дальше грузиться.
Исправить проблему можно следующим образом. Нужно извлечь батарею, а затем нажать на кнопку питания и удерживать ее на протяжении 1 минуты. После этого аккумулятор можно вставлять обратно и включать устройство. В некоторых случаях кроме батареи приходится также снимать нижнюю крышку и дополнительно отсоединять жесткий диск и дисковод.
Windows 7 зависает при загрузке: возможные причины и их устранение
Проблема зависшей при загрузке операционной системы — не редкость. Немалое количество пользователей иногда наблюдает намертво застывший логотип Windows, и связано это может быть с целым рядом причин: наличием программного сбоя или неполадками с аппаратным обеспечением компьютера. И чтобы исправить ситуацию, необходимо сначала определиться, в какой из областей эта проблема возникла, и почему компьютер зависает при загрузке Windows 7.
Перегрев и пыль
Чтобы выявить, какое именно из устройств вызывает ситуацию, при которой Windows 7 зависает при загрузке, изначально стоит проверить компьютер на наличие перегрева. Кратковременная механическая проверка боковой стенки системного блока или корпуса ноутбука чаще всего малоинформативна: корпусные части при включении ПК могут просто не успевать нагреться. Конечно, никто не мешает подождать, пока это не произойдет (если перегрев имеет место), однако здоровья устройству это точно не прибавит. Поэтому целесообразнее прибегнуть к программной проверке.
С большей вероятностью сработает запуск операционной системы в безопасном режиме — специальной диагностической среде с ограниченным функционалом и отключенными вторичными устройствами. Для его активации сразу после загрузки BIOS нужно нажать «F8», что вызовет меню дополнительных параметров загрузки ОС, из которых нужно выбрать «Безопасный режим» или «Безопасный режим с загрузкой сетевых драйверов».
Следующий этап — запуск специальной утилиты, например, CPUID HWMonitor или SpeedFan. Если никакой из подобных программ под рукой не оказалось, то пригодится тот самый режим с поддержкой сети: утилиты абсолютно бесплатны и свободно скачиваются с сайтов производителей.
Запустив программу, можно сразу оценить показания температурных датчиков устройств: для процессоров и видеокарт нормальная температура при отсутствии серьезных нагрузок колеблется от 30 до 60 градусов Цельсия. Поскольку запущен безопасный режим, минимально нагружающий ресурсы системы, то и показатели при нормальной работе компонентов ПК должны быть в пределах этих значений. Если же температура приближается к критическим величинам (100° C), а нагрузки на систему нет (что можно проверить через стандартный «Диспетчер задач»), то самое время бить тревогу и начинать разбираться в причинах перегрева, из-за которых Windows 7 зависает при загрузке.
Допустимые температурные показатели системной платы без нагрузки — от 30 до 50 градусов. Если в простое датчик фиксирует около 70 — проблема налицо.
Проверить температуру оперативной памяти и блока питания программными способами не выйдет, поскольку термодатчики на эти устройства не ставятся. Самый простой способ — проверка воздушной струи на выходе из БП (если забит пылью, дуть будет, как из печки), и тактильная проверка памяти (с осторожностью: при перегреве ОЗУ прикосновение к модулям чревато ожогом).
Недостаток охлаждения может быть вызван банальными пылевыми засорами или иссушением теплопроводника. В случаях с пылью при должной сноровке навести порядок внутри ПК вполне по силам рядовому пользователю, а вот смена термопасты или пластин проводника требует определенных умений. В любом случае после устранения причин перегрева система вновь будет загружаться в штатном режиме.
Неполадки с комплектующими
Если температурный тест не выявил проблем, с порядком внутри устройства все нормально, но Windows 7 при загрузке зависает на логотипе все равно, можно прибегнуть к тестированию «железа». Обычно в таких случаях обращают внимание на жесткий диск и оперативную память.
Проверка жесткого диска
Проблема с механикой жесткого диска определяется чаще всего на ранних этапах ее возникновения, поскольку сложно не обратить внимание на появившиеся посторонние звуки вроде щелчков или неравномерного гудения. В этом случае, как правило, не только зависает загрузка Windows 7 при запуске компьютера, но и наблюдаются микро-зависания и фризы в процессе работы. Проблема может заключаться в неплотном контакте разъемов питания (особенно это касается интерфейса SATA). Поможет простая замена четырехжильного кабеля питания. А вот если это не помогло, то впору задумываться о приобретении нового носителя информации и максимально быстрого создания резервной копии данных.
Логические же ошибки в работе HDD выявляются и исправляются с помощью специальных утилит, например, бесплатных, но эффективных Victoria или HDDScan. Эти программы способны не только выявлять и исправлять программные сбои диска, но и локализовывать и помечать поврежденные сектора, изолируя проблемные места физической структуры диска. Логические ошибки исправимы, повреждения физические — уже нет, поэтому первые, возникающие на диске BadBlock, — сигнал пользователю, что диск в качестве хранилища важной информации уже использовать не стоит.
Проверка оперативной памяти
При подозрении, что Windows 7 зависает при загрузке из-за неисправности оперативной памяти, можно попытаться извлечь модули памяти из слотов, продуть их спринцовкой, а затем вставить обратно. Если модулей больше одного, запускать ПК, чередуя их и наблюдая за поведением компьютера. Как показывает практика, этих манипуляций вполне достаточно. Однако, если проблема все же осталась, следует воспользоваться либо стандартным средством ОС (Средство проверки памяти Windows 7, вызывается командой mdsched), либо одной из сторонних утилит (MemTest86+). Специалисты рекомендуют использовать именно MemTest, поскольку утилита производит более тщательный анализ оперативной памяти.
Следует учитывать, что наличие ошибок в тесте ОЗУ не всегда означает неисправность самих модулей памяти, проблема может скрываться и в материнской плате. Так или иначе, полноценный ответ можно получить только в сервисном центре.
Программные сбои
Ошибки аппаратной составляющей ПК — не единственная причина того, что Windows 7 зависает при загрузке рабочего стола. В программной среде их тоже может быть немало. Причем значительная часть возникает по вине самих пользователей.
Переполненная автозагрузка
Проблема, наблюдающаяся чаще всего, возникает у неопытных пользователей, не разбирающихся в основах установки программного обеспечения на компьютер. Особенно это касается поклонников различных облачных сервисов, онлайн-установщики которых нередко захламляют систему дополнительным ПО, к тому же помещая его в автозагрузку. При этом возможность отмены установки этих компонентов пользователем попросту игнорируется или не замечается. Решение — проверка автозагрузки и ее чистка при необходимости. Сделать это можно с помощью системной утилиты Msconfig, вызвав ее аналогичной командой через меню «Выполнить». На вкладке «Автозагрузка» находится список всех приложений, стартующих при запуске ОС. Отключение автозапуска производится снятием отметки со строки.
Вирусное заражение
Путей проникновения цифровой заразы в систему достаточно: сомнительные сайты, загрузка и запуск непроверенных исполняемых файлов, использование зараженных съемных носителей и т.д. Поведение вирусных продуктов может различаться, но негативное влияние на загрузку ОС встречается довольно часто. Решение — полное сканирование системы антивирусной программой. При этом немаловажным моментом является степень заражения: в некоторых случаях может потребоваться запуск антивирусного продукта с загрузочного носителя.
Некорректная установка драйверов
В этом случае Windows 7 зависает при загрузке, в основном, из-за ошибки драйвера видеоадаптеров и системной платы, особенно при обновлении. Решается проблема ручным удалением драйвера через Диспетчер устройств либо восстановлением Windows из контрольной точки (если восстановление системы включено).
Обновление компонентов Windows
Чаще всего это бывает вызвано сбоем электропитания в процессе апдейта, хотя и программные причины исключать не стоит. Если Windows 7 зависает при загрузке после обновления, но процесс загрузки и установки прошел в штатном режиме, для начала рекомендуется просто подождать: именно при запуске компьютера ОС производит настройку установленных компонентов. Как правило, относительно долгим ожиданием все и ограничивается.
Но если результат отсутствует, и спустя продолжительное время Windows все еще демонстрирует стартовый экран, придется загружаться в безопасном режиме и вызывать командную строку (Пункт «Выполнить», а затем ввод cmd). Далее необходимо ввести команду sfc /scannow. Она отвечает за сканирование и восстановление целостности системных файлов ОС. В случаях проблем с обновлением этого, обычно, достаточно.