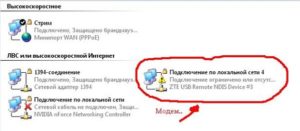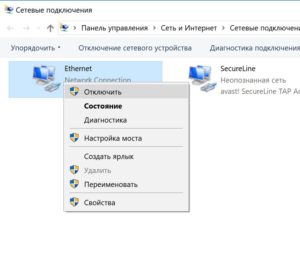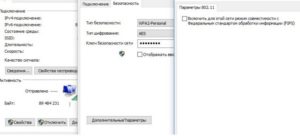- WiFi: подключение ограничено или сеть ограничена. Решение
- Решаем проблему с ограниченным доступом к Wi-Fi в Windows 7
- Ограниченный доступ Wi-Fi
- Причина 1: Роутер
- Причина 2: Проблемы с USB
- Причина 3: Антивирус
- Причина 4: Экономия батареи
- Причина 5: Некорректные настройки сети
- Причина 6: Драйвера
- Причина 7: Вирусы
- Заключение
- Что делать при ограниченном доступе ноутбука к сети Wi-Fi
- Из-за чего возникает проблема
- Как исправить ограниченный доступ Wi-Fi на ноутбуке Windows 7 и более поздних версий
- Как исправить
- Проверка параметров маршрутизатора
- Сверка MAC-адреса
- Проверка Wi-Fi на ноутбуке или ПК
- Проверка IP-настроек адаптера Wi-Fi
- Установка сетевого адреса для Wi-Fi адаптера
- Включение функции FIPS в свойствах связи по Wi-Fi
WiFi: подключение ограничено или сеть ограничена. Решение
Работая через беспроводную сеть, Вы можете включив в одно прекрасное утро компьютер или ноутбук, обнаружить в системном лотке желтый восклицательный знак на подключении, а в информации о его состоянии будет отображаться сообщение «WiFi подключение ограничено», «WiFi без доступа к сети», «Сеть ограничена». Что случилось и почему?
Причин может быть много. В некоторых случаях они не зависят от Вас и придётся ждать их устранения. В каких-то виновником является именно Ваше оборудование и для устранения проблемы в лучшем случае придётся его перенастроить, а в худшем — менять на другое. Мы с Вами рассмотрим наиболее частые причины и способы их устранения.
Но перед этим сделайте несколько простых шагов.
1. Перезагрузите компьютер, возможно просто глюк Windows.
2. Перезагрузите беспроводной маршрутизатор или модем, он тоже имеет операционную систему, которая иногда может подвиснуть.
3. Подождите 5-10 минут, возможно это кратковременный сбой в работе оборудования связи.
Если эти три шага не принесли результата — приступаем к решительным действиям:
— Сбой работы на стороне провайдера
При появлении сообщения «Подключение ограничено» на Вай-Фай, позвоните в техподдержку своего оператора связи и сообщите о проблеме. Они проверят работу своего оборудования и скажут где проблема — на их стороне, или на Вашей. Имейте ввиду, что проверка может занять некоторое время.
— Проблема с работой беспроводного сетевого адаптера
Это, к сожалению, одна из частых причин. Для начала — отключите полностью всю систему безопасности компьютера. Очень часто сетевой экран (файрвол или брандмауэр) в силу тех или иных обстоятельств блокирует соединение с сетью. Результатом будет сообщение что WiFi подключение ограничено.
Штатный брандмауэр Виндовс отключается через Панель управления. А вот в случае с Kaspersky Internet Security, Drweb Security Space, Ecet NOD32 или Avast — надо заходит в настройки программы о отключать файрвол там.
Следующий шаг — проверка настроек протокола IP версии 4. Для этого надо зайти в сетевые подключения Виндовс, кликнуть на значке Вай-Фай адаптера правой кнопкой мышки и выбрать пункт Свойства. В окне свойств кликаем дважды на строчку «Протокол Интернета IP версии 4». В появившемся окне смотрим какие прописаны IP-адреса. Если стоит галка автоматического получения, то попробуйте сначала вручную прописать DNS-серверы 8.8.8.8 и 8.8.4.4 .
Проверяем. Не помогло? Тогда пробуйте прописывать вручную и IP-адреса.
Иногда, причиной того, что сеть ограничена и Windows 7,8 или 10 пишет «Подключение ограничено», может стать сбой работы драйвера сетевого адаптера. Чтобы это исключить — попробуйте его обновить через диспетчер устройств.
Тут, правда, оговорюсь, что сначала драйвер надо будет скачать с официального сайта производителя.
— Сбой работы домашнего маршрутизатора
Для проверки отключитесь от WiFi и подцепите компьютер к роутеру через обычный сетевой кабель, используя интегрированную сетевой Ethernet-адаптера. Он есть на любом ноутбуке или материнской плате современного ПК. Тут возможны два варианта развития событий:
а) Если и при кабельном подключении появляется сообщение «Подключение ограничено», то проблема в настройке Интернета на роутере. Вам надо зайти в веб-интерфейс и в разделе «WAN(Интернет)» проверить параметры соединения и правильность ввода логина и пароля.
б) Через кабель всё работает прекрасно, по Вай-Фай — нет.
При таком раскладе — попробуйте перенастроить беспроводную сеть на роутере. Для проверки временно можно вообще отключить защиту и сделать сеть открытой (Open).
В некоторых случаях может помочь смена используемого радио-канала:
Так же можно попробовать поменять режим работы беспроводной связи — b/g/n .
В случае, когда ни один из советов Вам не помог и восклицательный знак в системном трее с сообщением «Подключение ограничено» продолжает гордо гореть — обратитесь за помощью к специалисту. Скорее всего у Вас какой-то частный случай и без квалифицированной помощи тут уже не обойтись.
Решаем проблему с ограниченным доступом к Wi-Fi в Windows 7
Ограниченный доступ Wi-Fi
Причин, вызывающих данную неполадку с Wi-Fi, несколько, и не все они связаны непосредственно со сбоями в работе сети или устройств. Например, «шалить» может антивирусная программа, перекрыв доступ к сети. Далее мы рассмотрим наиболее распространенные варианты решения проблемы.
Причина 1: Роутер
Первое на что следует обратить внимание, это роутер, а точнее, его некорректная работа или настройки. Проверить, не «тупит» ли маршрутизатор можно, попытавшись подключиться через него к интернету с другого устройства, например, со смартфона. Если доступа нет, следует выполнить его (роутера) перезагрузку, отключив, а затем включив питание.
Если работа Вай-Фай не восстановилась, следующий шаг – проверка настроек маршрутизатора. В рамках настоящей статьи мы не будем подробно описывать данный процесс, так как на нашем сайте уже имеется достаточное количество инструкций для разных моделей. Найти их можно, введя запрос вида «настройка роутера» в поисковое поле на главной странице и нажав ENTER.
Не лишним будет также проверить актуальность прошивки. Ее устаревание может приводить ко многим проблемам, в том числе и к обсуждаемой в этой статье. Обновление не займет много времени и позволит исключить данный фактор.
Причина 2: Проблемы с USB
Данный параграф можно пропустить, если вы не используете внешний Wi-Fi адаптер, подключаемый по USB. Довольно часто шина дает сбои при активном ее использовании, поэтому стоит попробовать перезагрузить устройство, отключив его и подключив к другому разъему.
Причина 3: Антивирус
Антивирусные программы способны «хулиганить» в системе не хуже вредителей, с которыми призваны бороться. Отключите защиту и выполните шаги, описанные выше, а конкретно, перезагрузку устройств. Если доступ в сеть восстановился, необходимо переустановить антивирус или задуматься о его замене другим продуктом.
Причина 4: Экономия батареи
Причиной сбоев в работе адаптера может стать энергосберегающий режим ноутбука. При этом система снижает потребление или вовсе лишает питания «лишние» устройства, если заряд батареи приближается к определенному значению. Исключить адаптер из данного списка можно в «Диспетчере устройств».
- Открываем стартовое меню и идем в «Панель управления».
Переключаем режим просмотра на «Мелкие значки» и открываем «Диспетчер устройств».
Раскрываем раздел с сетевыми адаптерами и находим устройство, в названии которого фигурирует «Wi-Fi» или «Wireless». Нажимаем по нему правой кнопкой мыши и переходим в «Свойства».
Идем на вкладку управления питанием и снимаем указанный на скриншоте флажок. Тем самым мы запретили системе отключать устройство для экономии батареи.

Причина 5: Некорректные настройки сети
Неправильные настройки сети, а точнее IP-адреса, влияют на корректность функционирования этой самой сети. Не исключено, что данные параметры были изменены из-за сбоя или по другим причинам.
- В «Панели управления» идем в раздел «Центр управления сетями и общим доступом».
Переходим по ссылке, ведущей к настройкам параметров адаптера.
Находим наше беспроводное подключение и переходим к его свойствам, нажав правую кнопку мыши.
На вкладке «Сеть» выбираем «Протокол Интернета версии 4» и снова жмем «Свойства».
Переставляем переключатель в положение ручного ввода IP.
6. Далее необходимо определить IP-адрес роутера. Сделать это можно, взглянув на заднюю (нижнюю) крышку устройства. Чаще всего это
Следовательно, в поле IP нужно прописать адрес, отличающийся от адреса роутера, но принадлежащий к этой сети, например, соответственно
При клике по полю «Маска подсети» данные вставляются автоматически. «Основным шлюзом» должен быть указан адрес роутера. Эти же данные вносим и в поле «Предпочитаемый DNS-сервер». После ввода жмем ОК.

Причина 6: Драйвера
Драйвера позволяют операционной системе определять устройства и взаимодействовать с ними. Если программное обеспечение адаптера не работает должным образом по тем или иным причинам, могут и будут наблюдаться сбои при доступе к сети. Выход здесь очевидный: необходимо обновить или переустановить драйвер.
Причина 7: Вирусы
Поскольку большинство причин, вызывающих ограниченный доступ в Wi-Fi, программные, не стоит исключать вирусную атаку. Вредоносные программы могут являться главным фактором, влияющим на такое поведение системы. Они могут изменить сетевые настройки, повредить файлы драйверов и другими способам ограничить доступ в сеть. Исправить ситуацию можно, изучив материал, доступный по ссылке ниже. Особое внимание нужно обратить на способ с обращением за помощью на специальные ресурсы в интернете. Он актуален для пользователей без опыта борьбы с вирусами.
Заключение
Причины, описанные с этой статье, в большинстве своем устраняются довольно просто. Исключение составляют варианты с настройками роутера или удаления вирусов, но об этом подробно написано в инструкциях, доступных по приведенным ссылкам. Существует также вероятность того, что маршрутизатор или Wi-Fi адаптер вышел из строя, поэтому если никакие приемы не помогли справиться с проблемой, имеет смысл обратиться в сервисный центр.
Что делать при ограниченном доступе ноутбука к сети Wi-Fi
Ограниченный доступ вай-фай — проблема, с которой приходится довольно часто сталкиваться пользователям сети Интернет. Это может означать, что по каким-то причинам роутер или модем начинает ограничивать доступ новых подключений и может отсутствовать соединение с Глобальной сетью. Необходимо знать, каким образом можно исправить проблему, почему она может появляться. Причем причин появления надписи «У этого компьютера в настоящее время подключение ограничено к Wi-Fi» может быть множество.
Из-за чего возникает проблема
Маршрутизатор, который установлен дома у пользователя, не является поставщиком доступа к Интернету. Чтобы подключаться к сети, он должен иметь физическое соединение с провайдером и все необходимые параметры и настройки, иначе доступ будет отсутствовать. Роутер является аппаратом, который может раздавать сигнал Глобальной сети на несколько домашних пользователей по беспроводной сети.
Каждый ноутбук имеет встроенный адаптер для подключения к беспроводным сетям. В случаях с персональными компьютерами, такие устройства в базе идут редко. Необходимо дополнительно приобретать встроенный или внешний USB адаптер.
Однако доступ может пропадать и появляться, возможно возникновение различных ошибок с подключением, которые можно исправить самостоятельно или вызвав специалиста. Одной из таких ошибок является ограничение Интернета по Wi-Fi. Такая неисправность может здорово огорчить в самый неожиданный момент. Поэтому нормальным желанием любого пользователя будет скорейшее исправление.
Чтобы вернуть доступ к Сети, нужно знать основные причины подобной неисправности. Для начала следует проверить возможность соединения и работу в случае с прямым подключением через провод. Если доступ в таком случае есть, однако при соединении с маршрутизатором данные не передаются, то проблема может заключаться в следующем:
- некорректная конфигурация и настройки роутера;
- неверная работа программного обеспечения маршрутизатора;
- неправильная настройка сети вай-фай на персональном компьютере или ноутбуке.
Обратите внимание! Что касается ноутбуков, то Wi-Fi может быть ограничен в случае смены режимов электропитания, например, был установлен экономный.
Как исправить ограниченный доступ Wi-Fi на ноутбуке Windows 7 и более поздних версий
Ограничения доступа к Глобальной сети через роутер в самых распространенных операционных системах Windows зачастую связаны с неопознанными настройками IP-адреса и другими проблемами. Можно попробовать перезагрузить DHCP-сервер на роутере, чтобы он присвоил другой адрес ноутбуку. Как это сделать самостоятельно:
- войти в интерфейс маршрутизатора;
- ввести имя пользователя и пароль;
- перейти на вкладку DHCP — «Настройки DHCP» (Settings);
- на этой странице перезагрузить DHCP-сервер и задать начальный и конченый IP-адреса в одноименных полях для локальной сети.
Важно! Во вкладке «Локальная сеть» (LAN) будет указан текущий IP-адрес роутера, следовательно, назначить его какому-то другому устройству он не может.
Часто отмечаются проблемы с ограничением доступа при обновлении операционной системы с седьмой версии до восьмой. Что делать, если подключение к Интернету ограничено в связи с переходом от одной ОС на другую? Наиболее часто причиной подобного является неполадка с переносом сетевых драйверов из старой версии системы в новую. В таких случаях можно будет подключиться и получать интернет-трафик с любого доступного гаджета, кроме обновленного ПК или ноутбука.
Для исправления неполадки требуется:
- нажать одновременно набор клавиш «Win+R»;
- появится командная строка, в которой следует ввести ncpa.cpl;
- после ввода появится список доступных соединений;
- отыскать сетевой адаптер и нажать на него правой кнопкой мыши;
- в появившемся меню нажать «Отключить» и подождать меньше минуты, пока значок не станет серым;
- подключить заново адаптер;
- проверить возможность доступа к Сети.
Важно! Операционные системы разных поколений достаточно похожи. Представленные настройки можно аналогично провести на всех версиях.
Как исправить
Кроме представленных выше путей исправления возможны и другие, например, проблемы с подключением связаны с малым приоритетом этой задачи в «Виндовс». Примечательно, что управлять приоритетностью с помощью программных путей сложно. Для исправления неполадки следует выключать задачи или устройства, которые имеют более высокий приоритет. Рекомендуется деактивировать подключение при помощи Ethernet. Для этого требуется:
- открыть «Центр управления сетями и общим доступом»;
- в появившемся окне нажать правой кнопкой мыши на том соединении, которое необходимо деактивировать;
- в меню выбрать и нажать на пункт «Отключить».
Проверка параметров маршрутизатора
Первым делом следует подключиться к роутеру и проверить все основные параметры. Для этого есть несколько способов:
- при помощи провода;
- при помощи беспроводной сети.
Выбрав необходимый способ, требуется открыть любой браузер и ввести IP-адрес, который указан на маршрутизаторе.
Обратите внимание! Если наклейка на корпусе и коробке отсутствует, то можно узнать искомые данные из официальной инструкции или в сети Интернет.
Далее для запуска следует выполнить такие действия:
- нажать набор клавиш «Windows+X»;
- откроется меню, в котором следует зайти в командную строку с правами администратора. В случае с «семеркой» необходимо нажать «Windows+R», написать в окне cmd и подтвердить;
- в открывшейся командной строке потребуется внести команду ipconfig. Она представит всю информацию о сети;
- отыскать строку «Основной шлюз». Этот пункт является искомым адресом, который необходимо будет ввести в строке браузера;
- после ввода и подтверждения система запросит ввод логина и пароля. Эти данные также указываются на корпусе устройства. Зачастую логин и пароль соответствуют таким — admin, admin;
- в «Настройках» следует проверить основные параметры: IP-адрес, DHCP-сервер включен, протокол безопасности WPA/WPA2 и др.
Сверка MAC-адреса
В случае с изменением этого параметра у провайдера возможны ограничения в доступе к Сети.
Обратите внимание! Чтобы пользователю узнать, не было ли изменений MAC-адреса, а если и были, то какой новый присвоен, следует писать или звонить в техническую поддержку провайдера.
Ограничения доступа к беспроводной сети могут произойти по причине покупки нового оборудования или в том случае, когда происходила смена MAC-адреса. Проблема заключается в том, что представленные данные применяются для подтверждения аутентификации и вносятся в реестр на сервере.
В случае изменения MAC-адреса маршрутизатор не способен проходить проверку. Это явление у конечного пользователя выдает ограничение по подключению к беспроводной сети. Зачастую весь процесс изменения параметра не занимает много времени. Обязательно следует перезагрузить оборудования по окончанию.
Проверка Wi-Fi на ноутбуке или ПК
Нужно проверить три нюанса:
Проверка IP-настроек адаптера Wi-Fi
Необходимо нажать правой кнопкой мыши на иконку подключения к сети и выбрать «Центр управления сетями и общим доступом». Перейти в раздел «Изменение параметров адаптера».
После выполнения представленных действий следует выбрать необходимый адаптер, при помощи которого происходят соединения, и выбрать раздел «Свойства». Кликнуть на свойства адаптера «Подключение по вай-фай». Далее следует установить пункт «IP версии 4 (TCP/IPv4)» и выбрать «Свойства». Появится раздел с параметрами DNS и IP для этого сетевого модуля.
Установка сетевого адреса для Wi-Fi адаптера
Если установлено автоматическое получение адресов, то рекомендуется попробовать ввести все данные самостоятельно. Следует задать следующие параметры:
- статический IP вводить только тогда, когда есть соединение через роутер (а не напрямую от провайдера через провод);
- основной шлюз представляет собой IP-адрес роутера. Найти его можно на самом роутере на наклейке. Наиболее вероятно это будет 192.168.1.1, или 192.168.0.1;
- маска по сети будет выставлена автоматически после того, как будет введен IP-адрес;
- IP является адресом роутера, только с измененной последней цифрой. Можно сменить цифру 1 на другую, желательно двухзначную;
- после этого следует все подтвердить и перезагрузить устройство.
Обратите внимание! Если это не дало результатов, и ошибка осталась, то лучше вернуть обратно автоматическое получение адресов или внести только статические DNS.
Включение функции FIPS в свойствах связи по Wi-Fi
Еще один метод, который может помочь исправить ошибку, когда вай-фай ограничен. Представляет собой режим совместимости с FIPS (Federal Information Processing Standard), что дословно переводится как «Федеральный стандарт обработки информации». Он помогает решить проблему стабильности соединений и ограничения доступа. Для его активации требуется:
- открыть «Свойства беспроводных сетей»;
- зайти во вкладку с названием «Безопасность»;
- нажать двойным щелчком мыши на раздел «Дополнительные настройки»;
- подключить флажок под названием «Включить для этой сети режим совместимости с федеральным стандартом обработки информации FIPS»;
- после этого следует провести сохранение всех настроек и переподключить беспроводную сеть.
Если это не поможет решить проблему, флажок рекомендуется снять.
Ограниченный доступ к беспроводной сети достаточно часто тревожит пользователей Интернета. Есть несколько способов, которые легко позволяют решить и устранить все неполадки. Для этого нужно проверить работу маршрутизатора, а потом сетевого адаптера. Хотя бы один из представленных способов должен помочь в решении проблемы.