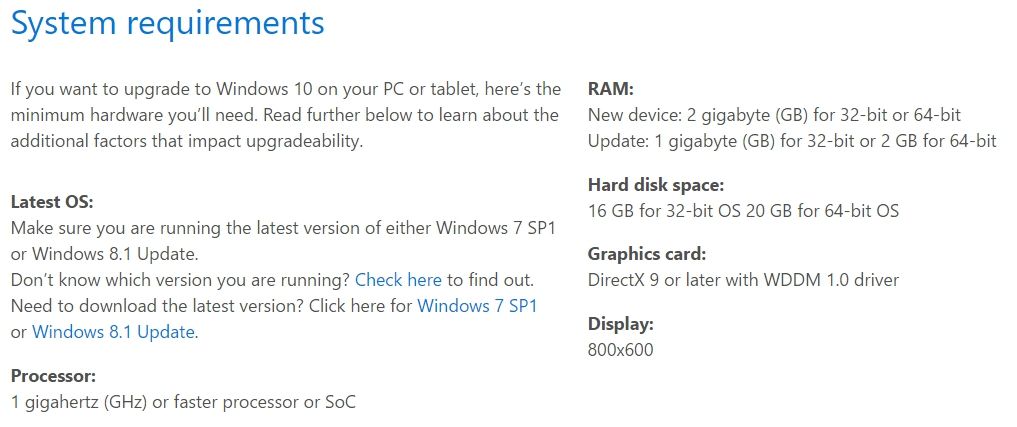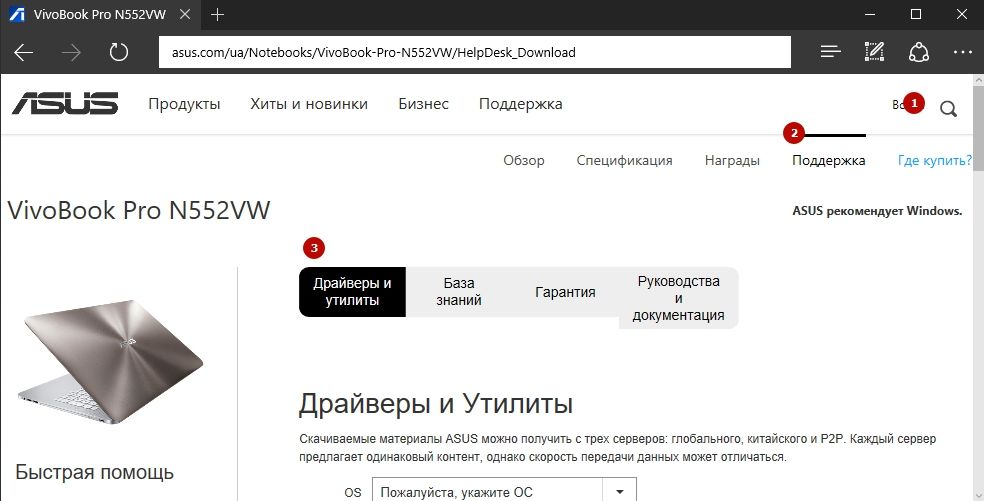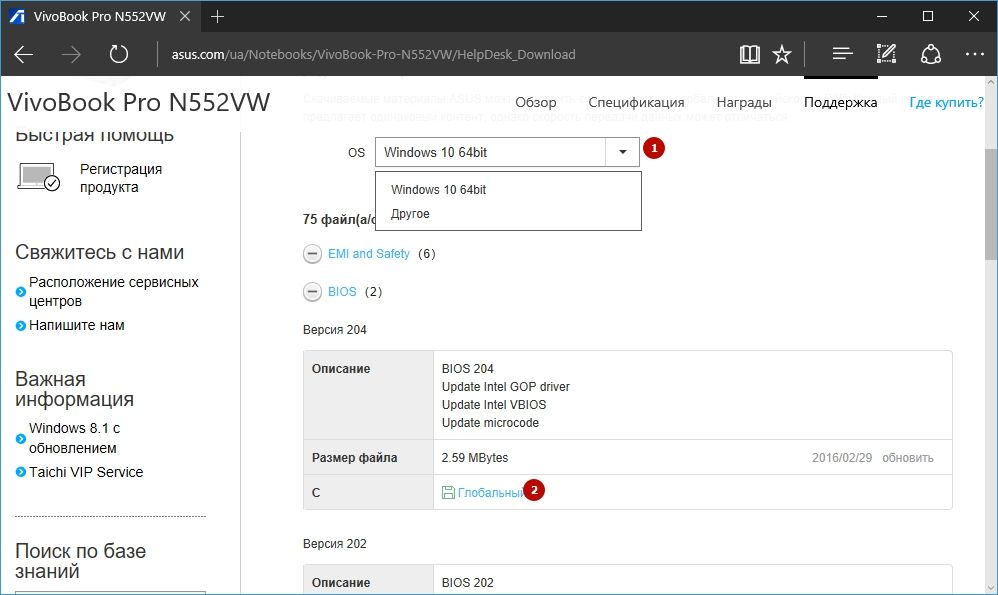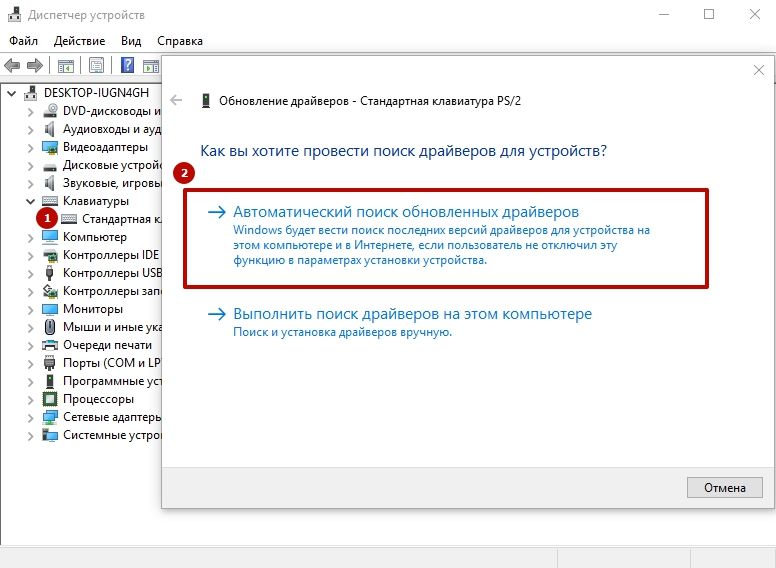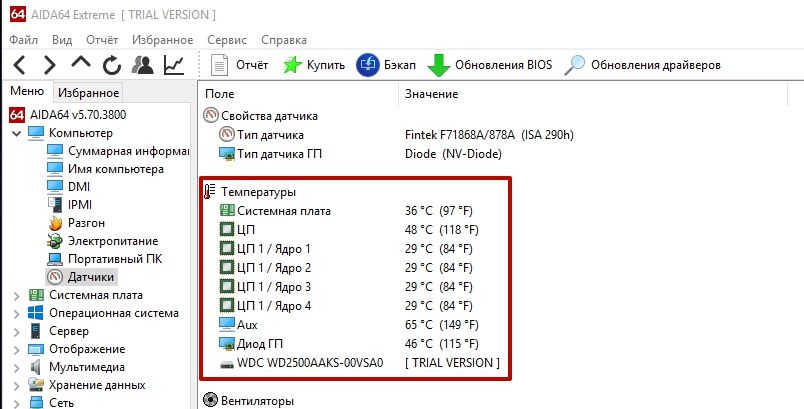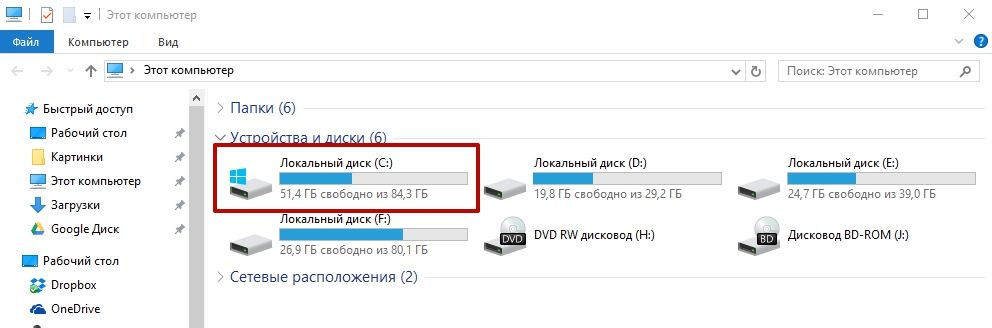- После обновления тормозит компьютер Windows 10
- Причины, почему компьютер работает медленно после обновления Windows 10
- Исправление медленной работы компьютера при обновлении Windows 10
- Метод 1. Расширьте диск C для ускорения работы ПК с Windows 10
- Метод 2. Удалите Windows.old, очистите кеш Центра обновления Windows.
- Метод 3. Запустите очистку диска, чтобы ускорить работу ПК.
- Метод 4. Оптимизация производительности диска
- Метод 5. Установите последнее обновление Windows
- После обновления тормозит компьютер Windows 10
- Почему после обновления тормозит компьютер Windows 10
- После последнего обновления тормозит компьютер Windows 10
- Обновление драйверов устройств
- Очистка системного диска
- Почему тормозит ноутбук, как исправить
- Почему тормозит ноутбук
- Слабый компьютер
- Что делать, если тормозит ноутбук
- Оптимизация автозагрузки
- Скачивание корректных драйверов
- На сайте производителя
- В Диспетчере устройств
- Перегрев
- Очистка жесткого диска
- Несовместимость с программами
- Видео
После обновления тормозит компьютер Windows 10
По словам сообщества Microsoft и некоторых форумов Windows, это распространенная проблема, что иногда ПК и компьютеры могут замедляться после обновления до последней версии Windows 10. Почему возникает эта проблема и как решить эту проблему, чтобы ускорить работу компьютера?
Причины, почему компьютер работает медленно после обновления Windows 10
Обратите внимание, что если после установки Windows 10 ваш компьютер работает медленно, ему в действительности требуется некоторое время, чтобы загрузиться и привыкнуть к новой операционной системе Windows. Это нормальный процесс, и все, что вам нужно, это просто оставить его как есть.
Но если вы загружаете компьютер уже несколько раз, но он все равно очень медленный, значит что-то не так. Итак, что вы можете сделать, если после обновления тормозит компьютер на Windows 10? Во-первых, нужно узнать причины, по которым ваш компьютер становится медленным. Вот список причин, объясняющих, почему ваш компьютер работает так медленно:
- На системном диске C не хватает места
- Имеющиеся ошибки при обновлении Windows 10 замедляют работу компьютера
- Компьютер слишком старый для установки новых обновлений Windows 10
Итак, как ускорить работу вашего компьютера после обновления до последней версии Windows 10? Следуйте предлагаемым решениям в следующей части, и вы с легкостью успешно ускорите свой компьютер.
Исправление медленной работы компьютера при обновлении Windows 10
Я предложу вам список решений, которые вы должны применить, чтобы исправить проблему, снижающую производительность компьютера в Windows 10. Обратите внимание, что некоторые из представленных методов, могут вызвать потерю данных, поэтому не забудьте заранее сделать резервную копию ваших данных на диске C. Начнем оптимизировать производительность вашего компьютера прямо сейчас.
Метод 1. Расширьте диск C для ускорения работы ПК с Windows 10
Центр обновления Windows часто занимает определенное место на системном диске C. И если после обновления Windows 10 на системном диске C не хватает места, скорость работы компьютера снизится.
Расширение системного диска C эффективно решит эту проблему. Как увеличить диск C? Профессиональное программное обеспечение для управления разделами — EaseUS Partition Master — самый простой инструмент, который вы должны попробовать. Оно позволяет увеличить диск C всего за несколько простых щелчков мышью. Никакой потери данных не произойдет, и это работает, даже если у вас нет незанятого места на системном диске.
Давайте посмотрим, как расширить диск C в Windows 10:
- Шаг 1: Запустите EaseUS Partition Master
- Шаг 2. Добавьте место на диске System C. Для этого уменьшите размер другого раздела и оставьте нераспределенное пространство для расширения диска C. Затем добавьте его на диск C.
- Шаг 3. Подтвердите расширение системного диска C
На самом деле, если эта операция выполняется до обновления Windows 10, она будет работать еще лучше, поскольку у вас больше не будет проблемы с медленным компьютером.
Метод 2. Удалите Windows.old, очистите кеш Центра обновления Windows.
Когда вы устанавливаете новое обновление Windows, папка Windows.old будет автоматически предоставлена и сохранена на диске C в качестве резервной копии старой ОС Windows. Она займет много места на системном диске C. Кроме того, кэш обновлений Windows также займет определенное место на системном диске C.
Итак, вот шаги, которые вы можете выполнить, чтобы удалить папку Windows.old и очистить кеш обновлений Windows, чтобы ускорить работу ПК с Windows 10:
Как удалить папку Windows.old:
- Шаг 1. Откройте «Настройки», перейдите в «Система» и нажмите «Память».
- Шаг 2. Нажмите «Временные файлы» в разделе «Контроль памяти».
- Шаг 3. Отметьте «Очистка обновлений Windows» и нажмите «Очистить сейчас».
Как очистить кеш Центра обновления Windows:
- Шаг 1. Введите «Службы» в поиске Windows, нажмите «Службы», чтобы открыть их.
- Шаг 2. Среди списка найдите «Центр обновления Windows», нажмите правой кнопкой мыши и выберите «Остановить».
- Шаг 3. Закройте служебное окно, нажмите клавиши Windows + R, чтобы открыть диалоговое окно «Выполнить».
- Шаг 4. Введите «C:\Windows\SoftwareDistribution» и нажмите «ОК».
- Шаг 5. Откройте папку Download, выберите и удалите все существующие файлы в папке.
Перезагрузите компьютер и он восстановит высокую скорость работы.
Метод 3. Запустите очистку диска, чтобы ускорить работу ПК.
- Шаг 1. Откройте проводник Windows, щелкните правой кнопкой мыши на диск C.
- Шаг 2. Щелкните «Свойства» и перейдите на вкладку «Общие».
- Шаг 3. Нажмите «Очистка диска», отметьте элементы, которые занимают много места на диске C.
- Шаг 4. Нажмите «Очистить системные файлы» и «ОК» для завершения.
Повторите процесс, чтобы очистить другие существующие разделы на вашем компьютере.
Метод 4. Оптимизация производительности диска
Использование встроенного средства Windows для оптимизации производительности диска также может в определенной степени повысить скорость компьютера. Вот шаги по оптимизации вашего диска:
Шаг 1. Откройте Диспетчер устройств Windows, разверните Дисковые устройства.
Шаг 2. Щелкните системный диск правой кнопкой мыши и выберите «Свойства».
Шаг 3. Перейдите на вкладку «Инструменты», нажмите «Оптимизировать» в разделе «Оптимизировать и дефрагментировать диск».
Шаг 4. Выберите диск C и нажмите «Оптимизировать».
Повторите шаги, чтобы оптимизировать все разделы, чтобы повысить производительность компьютера.
Метод 5. Установите последнее обновление Windows
Иногда, если новое обновление Windows 10 содержит ошибки, оно замедляет работу и даже приводит к зависанию компьютеров. Обычно при обнаружении серьезной ошибки Microsoft публикует новые обновления для исправления ошибок.
Итак, лучший способ — установить последнее обновление Windows 10:
- Шаг 1. Зайдите в Настройки, нажмите «Обновление и безопасность».
- Шаг 2. Нажмите «Центр обновления Windows», выберите «Проверить наличие обновлений».
- Шаг 3. Нажмите «Обновить сейчас», если доступно новое обновление.
Подождите, пока компьютер загрузит и установит новое обновление Windows 10.
На этой странице мы объяснили, почему компьютер замедляется после обновления Windows 10 и как исправить проблему с замедлением производительности компьютера Windows 10 с помощью эффективных методов.
В основном, нехватка места на диске C и кеши обновлений Windows — это два основных фактора, которые мешают вашему компьютеру работать быстро. Поэтому, когда ваш компьютер становится медленным после установки нового обновления Windows 10, большую часть работы будет выполнять расширение диска C и очистка кеша обновлений Windows.
Насколько публикация полезна?
Нажмите на звезду, чтобы оценить!
Средняя оценка 4.7 / 5. Количество оценок: 3
После обновления тормозит компьютер Windows 10
Много пользователей просто боятся устанавливать последние обновления операционной системы. Так как ходит много слухов об значительном понижении производительности компьютера после обновления Windows 10. Действительно после чистой установки операционной системы с образа загруженного с официального сайта производительность системы будет немного повыше.
Данная статья расскажет что делать, если у Вас после обновления Windows 10 тормозит компьютер. Первым делом стоит обратить внимание на оригинальность сборки системы, работу драйверов устройств, наличие ненужных файлов на системном диске. Зачастую пользователи после очистки системного диска наблюдают не значительный прирост производительности системы.
Почему после обновления тормозит компьютер Windows 10
Если же говорить о причинах торможения компьютера, то причин не так уж и много. Если же после обновления у Вас сильно тормозит компьютер рекомендуем обратить внимание на драйвера устройств (могут появиться неизвестные устройства в диспетчере устройств), а также на старые версия операционной системы и другие давно ненужные файлы (предыдущие версии операционной системы хранятся в папке Windows.old на системном диске).
- Обновление драйверов устройств — несмотря на возможность автоматической установки драйверов системой может появится необходимость самостоятельно загрузить и установить драйвера. Такая проблема изредка встречается если же перед началом обновления были установлены не последние драйвера устройств. Из-за проблемы с драйверами после обновления в пользователей может перестать работать Интернет или звук.
- Очистка ненужных файлов — после обновления на системном диске хранятся предыдущие версии операционной системы и драйверов. Если же Вы давно используете систему, то наверняка Вам нужно очистить диск С от ненужных файлов. Проблема может быть не только в разного рода уже ненужных файлов, а и давно неиспользуемых данных в реестре.
А также было замечено на повышенную стабильность работы системы на лицензированных продуктах, в сравнении с не активированными копиями. Если же Вы загрузили образ непонятно от куда с кучей встроенного мусора, такая система однозначно будет тормозить после обновления. В таком случае пользователи встречаются с черными экранами при попытке запуска операционной системы.
Дополнительные проблемы торможения компьютера можно определить открыв диспетчер задач. Благодаря которому можно увидеть не только какой процесс способствует значительной загрузке ресурсов компьютера, но и посмотреть на уровень невыгружаемого пула. Если же неизвестный процесс грузит процессор, тогда рекомендуем узнать что это за процесс используя поиск на нашем сайте.
После последнего обновления тормозит компьютер Windows 10
Обновление драйверов устройств
Пользователю достаточно открыть диспетчер устройств и проверить совместимость установленных драйверов устройств с операционной системой. Если же в процессе будут обнаружены неизвестные устройства или устройства со знаком восклицания, тогда однозначно нужно выполнить обновление драйверов. Возможна ситуация, когда нет доступа к сети или не работает звук, а в диспетчере устройств все на первый взгляд нормально. В таком случае пользователю необходимо самостоятельно обновить драйвер сетевой карты или звуковой карты.
Очистка системного диска
Сейчас пользователю доступно множество программ для оптимизации компьютера под управлением Windows 10. Но зачастую достаточно и средств самой операционной системы. В обновленных параметрах системы появилась возможность выбрать элементы, которые Вы хотите окончательно удалить, чтобы освободить дополнительно место на диске.
- Перейдите в следующее расположение: Пуск > Параметры > Система > Память устройства.
- Дальше откройте ссылку Освободить местосейчас, и после завершения сканирования нажмите Удалить файлы, предварительно указав какие файлы нужно удалить.
Теперь дополнительно рекомендуем очистить реестр (обязательно нужно для пользователей, которые установили систему несколько месяцев или даже лет назад). Для быстрой очистки реестра вместе со созданием резервной копии можно использовать программу CCleaner. Ранее мы уже рассматривали более подробно как пользоваться программой CCleaner для решения множества задач.
Запустив программу от имени администратора пользователю достаточно перейти в раздел Реестр, и нажать кнопку Поиск проблем. Дальше после обнаружения всех ненужных данных в реестре нажимаем кнопку Исправить выбранное… В процессе очистки реестра Вам будет предложено создать резервную копию реестра, рекомендуем это сделать на всякий случай.
А также для уменьшения вероятности возникновения проблем с операционной системой рекомендуем самостоятельно создать ISO образ диска, который можно загрузить с официального сайта Microsoft. Если же установить оригинальную сборку системы Вы значительно уменьшите вероятность возникновения проблем даже после обновления. Несмотря на то что мы даже не используем сторонних антивирусных программ, проблемы с операционной системой обходит нас стороной.
Неопытные пользователи все же предпочитают использовать старые или предыдущие версии операционной системы Windows 10. Хотя далеко не все знают, что последняя версия Windows 10 значительно легче в сравнении с Windows 7. Это значит то, что сама система для нормально работы потребляет значительно меньше ресурсов. Именно по этой причине все новые проекты оптимизируются только под Windows 10. Смотрите также: Как запретить обновление Windows 10.
Почему тормозит ноутбук, как исправить
Ноутбук с Windows 10 делает человека мобильным и при этом он использует все преимущества стационарного ПК. Но в отличие от компьютера, эти устройства чаще «глючат». Если вы не знаете, почему тормозит ноутбук, что делать, чтобы Windows 10 работала эффективно, используйте советы, описанные в этой статье.
Почему тормозит ноутбук
Разработчики стараются сделать Windows 10 максимально многофункциональной и производительной. Но иногда после обновления до «десятки» ноутбук начинает тормозить. Это мешает работе и играм. Случается такое и с устройствами, на которых ОС установлена изначально. Причины:
- не оптимизирована автозагрузка;
- несовместимые драйвера;
- перегрев;
- переполнен жесткий диск;
- несовместимые программы.
Слабый компьютер
Главная причина, из-за которой ноутбук с Windows 10 начинает тормозить, это его «слабые» технические параметры. Производители стараются придерживаться рекомендаций Microsoft относительно минимальных технических требований к устройствам, на которых будет работать «десятка». Когда рядовой пользователь обновляется или устанавливает новую ОС самостоятельно, он редко заглядывает в рекомендации.
Минимальные системные требования Windows 10:
- процессор с тактовой частотой 1 ГГц и выше или однокристальная система (SoC);
- оперативная память: 2 Гб для новых устройств, 1 ГБ (32-битная) или 2 Гб (64-битная) при обновлении;
- свободное место на диске: 16 Гб (32-битная) или 20 Гб (64-битная);
- разрешение экрана 800×600 пикселей;
- видеоадаптер с поддержкой DirectX9 и выше или WDDM версии 1.0.
Если ноутбук не отвечает минимально заявленным требованиям или же близок к ним по значению, Windows 10 будет тормозить и некорректно работать.
Что делать, если тормозит ноутбук
Существуют и другие причины, из-за которых устройство работает медленно или некорректно. Некоторые из них устраняются (прочитайте «WhySoSlow поможет понять, почему компьютер медленно работает»).
Оптимизация автозагрузки
У пользователя, который покупает новый ноутбук, по умолчанию может быть установлено огромное количество дополнительных программ от производителя устройства. Они запускаются в автоматическом режиме вместе с ОС и в основном работают в фоновом режиме.
- ПКМ по Панели задач → Диспетчер устройств → вкладка Автозагрузка.
Скачивание корректных драйверов
Проблема, с которой сталкиваются многие пользователи ноутбуков с Windows 10. Созданием драйверов для гаджета должна заниматься компания, которая его собрала. Но спустя год после выхода «десятки» многие производители до сих пор не представили актуальные драйвера, либо же выпускают их только для новых моделей ноутбуков.
Если ноутбук тормозит после обновления до Windows 10, скачайте и установите драйвера для вашего устройства.
На сайте производителя
- Откройте сайт производителя ноутбука → в строке поиска введите модель ноутбука → Поддержка → Драйверы и Утилиты.
- Укажите тип операционной системы (разрядность Windows 10) → скачайте и установите все доступные драйвера.
В Диспетчере устройств
- ПКМ по меню Пуск → Диспетчер устройств → просмотрите открывшийся список на наличие вопросительных или восклицательных знаков. Если такие имеются, обновите драйвера этих устройств.
- ПКМ по устройству → Обновить драйвера → Автоматический поиск обновленных драйверов → система автоматически найдет в интернете новые драйвера и установит их.
Перегрев
Современные игры и программы используют большие ресурсы ноутбука, из-за чего его комплектующие (процессор, видеокарта) перегреваются. Из-за компактных размеров в устройстве нельзя установить мощную систему охлаждения. С повышением температуры внутри корпуса ноутбук начинает тормозить и может выключиться (автоматическая защита).
Как узнать температуру процессора и других составляющих устройства вы узнаете в статье «Как посмотреть температуру процессора в Windows 10». Если в состоянии простоя она не опускается ниже 50-60 градусов, почистите ноутбук от пыли. Сделать это можно самостоятельно или в сервисном центре.
Если это не помогло, приобретите специальную охлаждающую подставку для ноутбука. Это платформа с вмонтированными вентиляторами. Они создают направленный поток воздуха на нижнюю часть гаджета и дополнительно охлаждают его.
Очистка жесткого диска
После обновления до Windows 10 на системном диске остаются файлы старой версии ОС. Они используются, если юзер решит «откатиться», но из-за них жесткий диск переполняется. Если вы уверены, что не будете возвращаться на старую ОС, удалите эти файлы. Как это сделать, описано в статье «Как полностью удалить папку Windows.old на компьютере Windows 10?».
Для стабильной работы Windows 10 нужно, чтобы на системном диске было 8-10 Гб свободного места (двукратный объем RAM). Поэтому удалите/переместите ненужные файлы на другие диски или в облачное хранилище.
Несовместимость с программами
Если при запуске программы или утилиты устройство тормозит, а в остальных ситуациях работает нормально, значит проблема в совместимости с Windows 10.
Старые программы не поддерживают новую ОС (даже в режиме совместимости), поэтому они или совсем не работают, или работают некорректно. Решение этой проблемы – найти альтернативную замену.
Другие случаи несовместимости.
- Установлено два антивируса, которые мешают работе друг друга. Решение → удалить один из них.
- Скачанная программа «кривая», ей не хватает драйверов для корректной работы, она не совместима с устройством. Решение → скачать софт с официального сайта или найти другое ПО.
- В браузерах нестабильность вызывают расширения и плагины, установленные пользователем. Решение → отключить/удалить ненужные компоненты.
Видео
Более общие причины рассмотрены в видео.