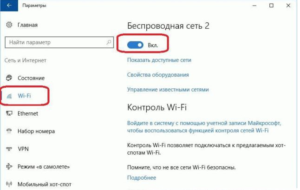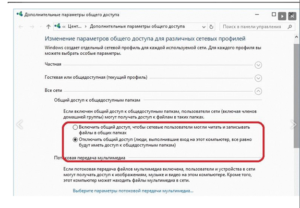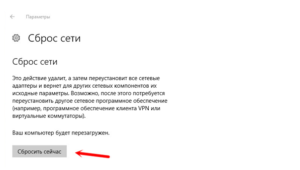- Исправляем проблему с подключением к Wi-Fi сети на Windows 10
- Устранение проблемы с подключением к Wi-Fi
- Способ 1: Проверка и включение Wi-Fi адаптера
- Способ 2: Установка драйверов и сброс подключения
- Почему Виндовс 10 перестала автоматически подключаться к вай фай
- Как должен быть настроен BIOS
- Как включить сеть на ноутбуке
- Сверка
- Сетевое обнаружение
- Каким образом можно сбросить сетевые настройки в Windows 10
- Как можно отключить протокол IPv6 в операционной системе Windows 10
- Почему Windows 10 не может автоматически выполнить подключение к Wi-Fi
- Внешний модем
- Как скачать драйвер
Исправляем проблему с подключением к Wi-Fi сети на Windows 10
Огромное количество людей уже не представляют повседневную жизнь без интернета. Но для того чтобы его использовать, сперва необходимо подключиться ко «всемирной паутине». Именно на этом этапе у некоторых пользователей периодически возникают трудности. В данной статье мы расскажем о том, что делать, если ваше устройство под управлением Windows 10 не подключается к сети Wi-Fi.
Устранение проблемы с подключением к Wi-Fi
Сегодня мы расскажем о двух основных способах, которые помогут вам решить проблему подключения к беспроводной сети. На самом деле подобных методов существует намного больше, но чаще всего они носят индивидуальный характер и подойдут далеко не всем пользователям. Теперь давайте разберем детально оба упомянутых способа.
Способ 1: Проверка и включение Wi-Fi адаптера
В любой непонятной ситуации с беспроводной сетью сперва необходимо убедиться в том, что адаптер корректно распознается системой и включен доступ к самому «железу». Звучит банально, но многие пользователя забывают об этом, и ищут проблему сразу слишком глубоко.
- Откройте «Параметры» Windows 10 с помощью комбинации клавиш «Win+I» либо же любым другим известным методом.
- Далее перейдите в раздел «Сеть и Интернет».
Теперь вам необходимо в левой части открывшегося окна найти строку с названием «Wi-Fi». По умолчанию она вторая сверху. Если она присутствует в списке, то зайдите в данный раздел и убедитесь, что переключатель беспроводной сети установлен в положение «Вкл».
В случае если раздела «Wi-Fi» в списке не оказалось, следует открыть «Панель управления». Для этого можно воспользоваться комбинацией клавиш «Win+R», ввести в открывшееся окошко команду control , а затем нажать «Enter».
О том, как можно еще открыть «Панель управления», вы можете узнать из специальной статьи.
Подробнее: 6 способов запуска «Панели управления»
Появится новое окно. Для удобства можете переключить режим отображения элементов на «Крупные значки». Делается это в верхней правом углу.
Теперь нужно найти в перечне иконку с названием «Центр управления сетями и общим доступом». Зайдите в данный раздел.
В левой части следующего окна кликните ЛКМ по строчке «Изменение параметров адаптера».

После выполнения описанных действий попробуйте вновь запустить поиск доступных сетей и подключиться к нужной. Если же вы не нашли искомый адаптер в списке, тогда стоит попробовать второй метод, о котором мы расскажем далее.
Способ 2: Установка драйверов и сброс подключения
Если система не может корректно определить беспроводной адаптер или в его работе наблюдаются сбои, тогда стоит обновить драйвера для устройства. Безусловно, Windows 10 весьма самостоятельная операционная система, и зачастую инсталлирует нужное ПО сама. Но бывают ситуации, когда оборудованию для стабильной работы нужен софт, выпущенный самими разработчиками. Для этого мы рекомендуем проделать следующее:
- Нажмите на кнопку «Пуск» ПКМ и выберите из контекстного меню пункт «Диспетчер устройств».
После этого в древовидном списке устройств откройте вкладку «Сетевые адаптеры». По умолчанию нужное оборудование будет располагаться именно тут. Но если система не распознала устройство вовсе, тогда оно может находиться в разделе «Неопознанные устройства» и сопровождаться вопросительным/восклицательным знаком рядом с названием.
Подробнее: Выясняем название модели ноутбука ASUS
Выяснив всю необходимую информацию, следует приступить непосредственно к загрузке и установке ПО. Сделать это можно не только с помощью официальных сайтов, но и специализированных сервисов или программ. Обо всех таких методах мы упоминали ранее в отдельной статье.
Подробнее: Скачивание и установка драйвера для Wi-Fi адаптера
Перезагрузив компьютер, попробуйте подключиться к Wi-Fi вновь. В большинстве случаев описанные действия решают возникшие ранее проблемы. Если же вы пытаетесь подключиться к сети, данные о которой сохранены, тогда рекомендуем активировать функцию «Забыть». Она позволит обновить конфигурацию подключения, которая могла попросту измениться. Сделать это очень просто:
- Откройте «Параметры» системы и перейдите в раздел «Сеть и Интернет».
Теперь выберите слева пункт «Wi-Fi» и нажмите на строку «Управление известными сетями» немного правее.
Затем в перечне сохраненных сетей нажмите ЛКМ на названии той, которую необходимо забыть. В результате вы увидите ниже кнопку, которая так и называется. Нажимайте на нее.
После этого запустите повторно поиск сетей и подключитесь к необходимой заново. В итоге все должно получиться.
Надеемся, проделав описанные действия, вы избавитесь от разных ошибок и проблем с Wi-Fi. Если же после всех манипуляций вам не удалось добиться положительного результата, тогда стоит попробовать более радикальные методы. Мы рассказали о них в отдельной статье.
Почему Виндовс 10 перестала автоматически подключаться к вай фай
Зачастую с подключением Wi-Fi в этой операционной системе возникают некоторые проблемы. В статье будет представлена информация о причинах, по которым Windows 10 не подключается к Wi-Fi сети.
Основная причина этому обстоятельству, несовместимость драйверов, установленных на том или ином компьютере с операционной системой. Зачастую данная проблема решается путём установки новых драйверов или же обновления старых. Приложения, которые настроены некорректно, также могут быть причиной отказа в доступе к Wi-Fi.
Как должен быть настроен BIOS
В этом случае речь идёт о ноутбуке. Чтобы зайти на этом устройстве в BIOS, в процессе включения компьютера следует несколько раз нажать на клавишу F2, которая обычно расположена в верхней части клавиатуры. Также на некоторых моделях ноутбуков вход в БИОС выполняется по кнопке Delete и по F10. После совершения этого действия вниманию пользователя откроется окно с различными параметрами системы. Из предоставленного списка необходимо выбрать пункт под названием «Настройка беспроводной сети». В некоторых моделях ноутбуков этот параметр может иметь и другое название. Однако суть остаётся той же.
Как правило, в любом ноутбуке должен присутствовать специальный слот для модуля беспроводной связи.
Обратите внимание! В некоторых случаях система может выполнить его отключение автоматически. Поэтому при входе в BIOS нужно включить этот параметр.
Как включить сеть на ноутбуке
Наверняка, многие пользователи знают, что для включения вай-фая придумано сочетание горячих клавиш. Данную процедуру нужно делать правильно. Для этого потребуется зажать Fn и F5. После этого на экране монитора должно высветится окно, в котором необходимо поставить галочку параметра «Беспроводной сетевой адаптер».
Далее надо зайти в настройки и выполнить включение сети:
- Выполните сочетание таких клавиш как Win и I. Посредством этого действия откроется окно «Параметры Windows».
- Затем потребуется зайти в сеть и включить режим Wi-Fi, установив соответствующую галочку. Для этого нужно открыть «Панель управления» и найти там параметр «Сеть и Интернет».
- После выполнения этого действия перед пользователем откроется окно, как показано на картинке.
- В открывшемся окне необходимо нажать на сообщение под названием «Показать доступные сети». Вследствие этого в нижнем углу монитора должно высветится меню, в котором будут показаны все доступные на данный момент сети вай-фай.
Сверка
Результат, который будет получен в ходе выполнения вышеуказанной процедуры, подлежит обязательной проверки.
Обратите внимание! В некоторых случаях связи с данным абонентом нет уже на протяжении длительного периода времени. Однако иконка этой сети по-прежнему находится в списке доступных.
Всплывающее меню сетей является доказательством того, что настройка выполнена правильно. Теперь нужно подключиться к той или иной сети. Также «ноут» может раздавать вай-фай. Однако для этого потребуется зайти в специальное меню, в котором нужно будет подключить настройку сетевого обнаружения.
Сетевое обнаружение
Проблемы с вай-фай в «Вин» 10 случались у многих людей. В отдельных ситуациях для корректной работы Wi-Fi может понадобиться установка некоторых параметров. Одним из таковых является сетевое обнаружение. Подключать его следует правильно. Для этого потребуется выполнить следующие действия:
- В окне вай-фая необходимо найти сообщение под названием «Изменение расширенных параметров общего доступа».
- Активированным должен быть пункт, который указан на картинке ниже.
Каким образом можно сбросить сетевые настройки в Windows 10
Настройка сети, произведённая неправильно, может стать причиной, по которой на «Виндовс 10» не подключается вай-фай.
У такой процедуры есть свои преимущества. Вот некоторые из них:
- Сброс настроек сети позволяет произвести переустановку сетевых адаптеров. Говоря простым языком, настройки сети на компьютере примут первоначальный вид, т. е. тот, который был сразу после установки Windows 10.
- Этот метод устраняет большое количество различных ошибок, связанных с работой интернета. Перед осуществлением сброса настроек сети необходимо убедиться, что проблема действительно в ноутбуке, а не в роутере или в провайдере.
- Такой способ актуален в том случае, если у пользователя возникают определённые затруднения при раздаче Wi-Fi на другие устройства.
Эта процедура выполнит полное удаление всех параметров сети.
Важно! Дальнейшие подключения к сети нужно будет настраивать заново. Также сброс не даёт стопроцентной гарантии, что после его выполнения проблема устранится автоматически. Ситуация может даже усугубиться. На ноутбуке в «Виндовс 10» могут возникнуть проблемы с вай-фаем.
Для сброса сетевых настроек в Windows 10 потребуется выполнить следующие действия:
- На первом этапе нужно открыть меню «Пуск» и перейти во вкладку «Параметры».
- Затем необходимо зайти в пункт с названием «Сеть и Интернет».
- Далее следует перейти во вкладку «Состояние» и нажать на параметр «Сброс сети».
- Посредством выполнения вышеуказанных действий высветится окно с подробным описанием сброса сети. Требуется нажать на кнопку «Сбросить сейчас». После этого система предложит выполнить перезагрузку компьютера. Необходимо согласиться с требованием.
Важно! Перед выполнением сброса нужно внимательно прочитать изложенную по этому поводу информацию.
После перезагрузки компьютера произойдёт сброс всех настроек сети до заводских. Первым делом следует выполнить повторную попытку подключения к вай-фаю. Ведь в Windows 10 иногда возникает проблема с Wi-Fi.
Как можно отключить протокол IPv6 в операционной системе Windows 10
При включённом протоколе некоторые ноутбуки в Windows 10 не подключаются к интернету через Wi-Fi.
В интернете можно найти немало алгоритмов, выполнение которых позволяет отключить данную версию протокола IP. Далее будет приведён один из них:
- Первым делом необходимо перейти в «Пуск» и зайти в «Панель управления» компьютером.
- В появившемся окне следует открыть параметр под названием «Сеть и общий доступ».
- Далее появится меню, в котором будет представлено большое количество различных параметров. Из предоставленного списка потребуется выбрать пункт «Изменение параметров адаптера».
- Вследствие выполнения предыдущего пункта на экране высветится список возможных соединений. Предпочтение следует отдать Wi-Fi соединению. Затем надо щёлкнуть по нему правой кнопкой мыши и нажать на «Свойства».
- После этого из всего списка требуется выбрать «Протокол Интернета версии 6 (TCP / IPv6)» и снять с него галочку. После нажатия «ОК» произойдёт отключение протокола, вследствие чего он сможет перестать работать.
Обратите внимание! Для принятия действий система предложит выполнить перезагрузку компьютера.
Почему Windows 10 не может автоматически выполнить подключение к Wi-Fi
Обычно такое обстоятельство происходит вследствие того, что над пунктом «Подключаться автоматически» не стоит галочка. Для решения проблемы необходимо зайти в окно подключения и установить эту галочку. Некоторые ноутбуки в Windows 10 не подключаются к Wi-Fi автоматически.
Внешний модем
Покупка внешнего модема — это отличное решение для многих пользователей интернета. В качестве такового вполне подойдут даже устройства, которые были выпущены несколько лет назад. Интерфейс практически не поменялся. Данный модем способен за пару секунд найти все точки доступа Wi-Fi, которые находятся в пределах досягаемости. Ведь Windows 10 способна «подстроиться» даже под старую конфигурацию.
Как скачать драйвер
Чтобы произвести скачивание драйвера, необходимо воспользоваться компьютером с интернетом и найти там модель того или иного роутера. Как правило, на соответствующем официальном сайте можно найти драйвер даже для самых «древних роутеров».
Важно! Для защиты своего ПК от вирусной атаки во время работы в интернете, потребуется установить антивирус.
Выполнить настройку подключения к Wi-Fi в Windows 10 сможет практически любой человек. Для этого всего лишь необходимо руководствоваться советами, изложенными в этой статье.