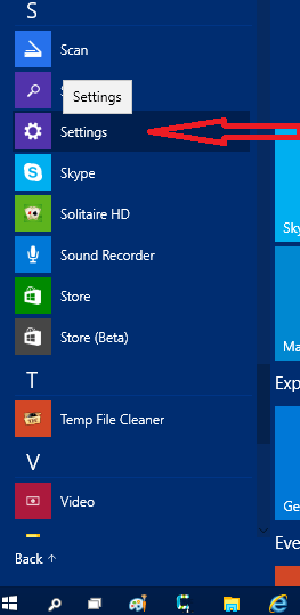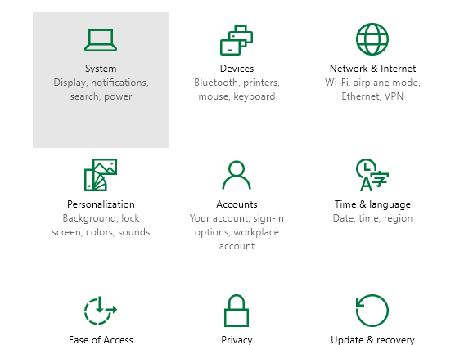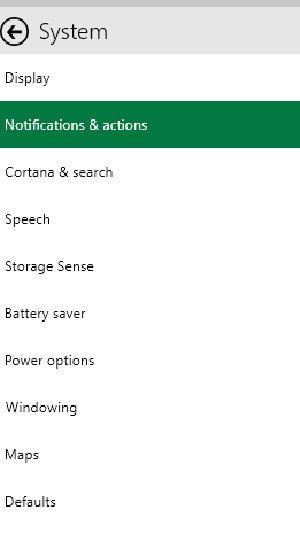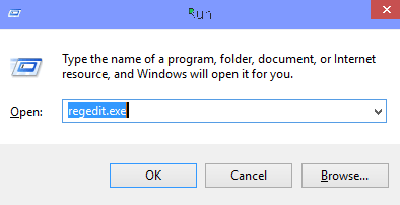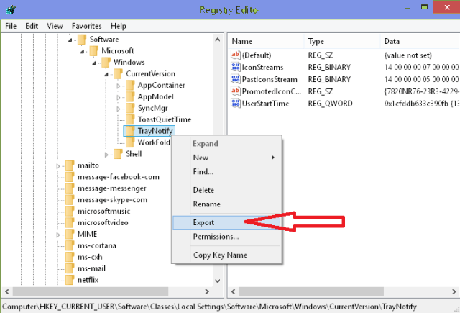- Пропали значки с Панели задач Windows 10
- Пропали значки с Панели задач Windows 10
- Пропали значки панели задач Windows 10. Исправляем
- Самые распространенные проблемы
- Перезагрузка проводника Windows
- Ручная установка драйверов
- Точки восстановления Windows
- Другие способы решения проблемы
- Пропали значки на панели задач Windows 10 — что можно сделать
- Как исправить пропавшие системные значки из панели задач в Windows 10.
- Как исправить cистемные значки которые пропали из панели задач в Windows 10
- Совет 1 — через параметры
- Совет 2 — через хак реестра
Пропали значки с Панели задач Windows 10
От Windows 10 можно ожидать любых сюрпризов. Вот и в случае с пропажей значков с панели задач не спешите винить себя. Возможно, это очередной глюк новой системы. Была у нас одна операционная система (Vista) состряпанная на скорую руку, но и в этот раз разработчики явно поторопились, и не сделали никаких выводов. Конкуренция и деньги превыше всего! Десятку многие запомнят надолго. Но это так, лирические отступления, а суть в том, что значки могли пропасть с панели управления просто так, ни с того, ни с сего. Что делать, если пропали значки с Панели задач Windows 10? Будем опять ковыряться в системных настройках, и восстанавливать нашу и без того капризную систему.
Пропали значки с Панели задач Windows 10
Есть несколько способов вернуть пропажу на место, какой именно подойдет вам, не знаю. Буду рада, если вы потом напишите об этом в комментариях ниже.
- Способ 1 – через восстановление системы. Для этого у вас как минимум должны быть точки восстановления. Способ простой и часто в таких ситуациях хорошо помогает. Повторять здесь все уже написанное, я не буду. Переходите по ссылкам выше и читайте и смотрите видео. Там все понятно.
- Способ 2 – при помощи настроек параметров системы.
- Идем в панель Пуск, и выбираем там Параметры.
- В окне Параметров жмем по иконке Система.
- Слева в списке выбираем ссылку Уведомления и действия, и кликаем по ней мышкой.
- В большом окне справа нажимаем на ссылку Включить или выключить системные значки.
- При помощи переключателей справа включите значки, которые вам необходимо.
Видео Пропали значки с Панели задач:
Есть и другие способы (при помощи реестра и командной строки), но они сложные для начального уровня, поэтому я пока не буду их здесь приводить.
Если после тех манипуляций, что я описала выше, значки так и не вернулись на панель задач, то лучше доверить свой компьютер специалисту.
После обновления Windows 10 настройка значков Панели задач немного изменилась. В видео ниже показано, как до неё добраться:
Напишите, пожалуйста, в комментарии ниже, помогла вам эта статья или нет. Или может вы нашли какое-то другое решение своей проблемы.
Пропали значки панели задач Windows 10. Исправляем
В операционной системе Windows 10 нередко встречается проблема, когда с панели задач пропадают все иконки. Это происходит во время перезагрузки компьютера или ноутбука, обновления рабочего стола или в момент работы. Чтобы исправить ситуацию, нужно разобраться в причине возникновения сбоя. Рассмотрим основные из них и пути их ликвидации.
Самые распространенные проблемы
Если значки на панели задач пропали, попробуйте несколько простых способов решения проблемы. Они помогут вернуть иконки, при этом не потребуется кардинальных мер. Обычно возникают сбои в работе проводника система, устаревших драйверах графического адаптера, использовании сторонних программ для модификации панели задач.
Перезагрузка проводника Windows
Для начала рекомендуется перезагрузить проводник системы:
1. Кликните по нижней панели правой клавишей мыши, чтобы выбрать контекстное меню. Выберите «Диспетчер задач».
2. В списке процессов найдите «Проводник». Вызовите меню нажатием правой клавишей мыши и нажмите на «Перезапустить».
3. Перезагрузите компьютер через специальную опцию. Завершение работы и включение ПК не всегда помогает.
Если иконки на панели задач пропадают именно после завершения работы системы, то отключите быстрый запуск Windows. Для этого следуйте инструкции:
- Кликните правой кнопкой мыши по иконку «Пуск» и нажмите на пункт «Управление электропитанием».
- В появившемся окне выберите «Дополнительные параметры питания».
- Нажмите на пункт «Действие кнопки питания» в панели, расположенной слева.
- Уберите галочку напротив пункта «Включить быстрый запуск».
Чтобы изменения вступили в силу, кликните по кнопке «Сохранить изменения». После выполненных действий попробуйте выключить, затем снова включить ПК. Если не помогло, то переходите к решению следующей проблемы.
Ручная установка драйверов
В некоторых случаях, установка драйверов для видеокарты вручную наиболее действенная, чем с помощью стандартных средств системы. При этом обновить программное обеспечение рекомендуется не только для встроенного графического адаптера, но и дискретного компонента.
Скачать драйвера можно на официальном сайте производителя: AMD, Intel или Nvidia. Чтобы узнать модель и название адаптера, необходимо перейти в диспетчер устройств. Вызовите меню нажатием правой кнопкой мыши по значку «Пуск» и выберите соответствующий пункт. Затем раскройте пункт «Видеоадаптеры» и посмотрите название видеокарты.
Если название не отображается, то вызовите контекстное меню нужного компонента и перейдите в свойства. Во вкладке «Драйвер» находится подробная информация об адаптере, включая версию, название поставщика, а также другие сведения.
Точки восстановления Windows
Откатка Windows 10 до точки восстановления – наиболее действенный способ, если проблема появилась недавно. Функция система позволяет отменить последние изменения в ОС, включая в файлах реестра.
Для восстановления системы сделайте следующее:
1. Перейдите в панель управление. Для этого одновременно зажмите клавиши Win+R на клавиатуре. В командной строке введите «control», затем кнопку «ОК».
2. В появившемся окне выберите пункт «Восстановление», затем «Запуск восстановления системы».
3. В появившемся окне нажмите на кнопку «Далее», затем выберите точку для восстановления и продолжите процедуру.
После этого останется только подтвердить действие с помощью кнопки «Готово».Через некоторое время система вернется в исходное состояние до установления программ и изменения настроек или файлов реестра.
Другие способы решения проблемы
Одной из самых распространенных проблем при исчезновении иконок в панели задач Windows 10 является деятельность сторонних программ. Например, это возникает при использовании софта для модификации внешнего вида элемента система. Если такое приложение было инсталлировано, проверьте, работает ли оно:
- в трее внизу;
- в списке запущенных процессов в диспетчере задач;
- в автозагрузке.
Заройте программу и проверьте, появились ли значки. Иногда лучше вовсе деинсталлировать такой софт с помощью встроенных средств системы или специальных инструментов.
Если внизу вместо обычных значков отображается белая иконка, то программа, на которую она ссылалась, была удалена. Это могла сделать система, антивирус или сам пользователь. Чтобы ее удалить, щелкните по пустому ярлыку правой кнопкой мыши и выберите пункт «Открепить от панели задач».
Windows 10 все значки, которые располагаются на панели задач, помещает в специальную папку. Она находится по адресу:
%AppData%\Microsoft\Internet Explorer\Quick Launch\User Pinned\TaskBar
Зажмите клавиши Win+E, затем в адресную строку вставьте указанную ссылку. В открывшемся окне должны отображаться значки, которые пропали.
Если список пуст, то иконки были удалены по случайности самим пользователем или в результате сбоя папки профиля. Чтобы вернуть значки, придется вручную добавлять их на панель:
- кликнуть по ярлыку или исполняемому файлу правой клавишей мыши, затем выбрать «Закрепить на панели задач»;
- из меню «Пуск» вызвать меню, перейти в раздел «Дополнительно» и закрепить иконку;
- перетащить нужный файл на панель с помощью мыши.
Если кэш иконок поврежден, то они не будут отображаться на панели задач Windows 10. В этом случае потребуется его ручная очистка:
1. Найдите программу «Командная строка».
2. Щелкните правой кнопкой мыши, чтобы выбрать пункт запуска от имени администратора.
3. Введите 4 команды, нажимая после каждой клавишу Enter.
ie4uinit.exe -show
taskkill /IM explorer.exe /F
del /A /Q “%localappdata%\IconCache.db”
del /A /F /Q “%localappdata%\Microsoft\Windows\Explorer\iconcache*”
После успешного выполнения команды, закройте программу. Также потребуется перезагрузка компьютера или ноутбука.
Описанные способы помогают решить проблему пропажи иконок с панели задач Windows 10. Для начала перезагрузите компьютер: это поможет восстановить систему после непредвиденного сбоя. Если это не помогло, воспользуйтесь другими способами: перезапустить проводник, откатить ОС до точки восстановления, обновить драйвера для видеокарты, вручную очистить кэш иконок.
Авторизуясь, вы даете согласие на обработку персональных данных.
Пропали значки на панели задач Windows 10 — что можно сделать
Среди неполадок в Windows встречаются и такие, которые не нарушают работу самой операционной системы и программ, но при этом доставляют пользователю массу неудобств. Исчезновение ярлыков с панели задач является как раз одной из таких неполадок. Вызывается она по большей части сбоями в работе Проводника, но нельзя исключать и другие причины, например, некорректной работой программы-кастомизатора панели задач.
Что можно предпринять в такой ситуации? Если вы используете сторонние приложения для настройки внешнего вида панели задач, в первую очередь нужно убедиться, что приложение работает правильно.
Завершите его работу и посмотрите, вернуться ли ярлыки на свои места. Если да, дело в программе, если нет, перезапустите Проводник. Это стандартная процедура, выполняемая из Диспетчера задач. Если иконки не появились, попробуйте перезагрузить компьютер. Именно перезагрузить, а не выключить и включить. При этом сценарии включенный по умолчанию быстрый запуск не задействуется, и Windows не сохраняет часть данных в файле гибернации. Если перезагрузка не помогла, следует выполнить откат к предыдущей точке восстановления, но перед этим всё же стоит попробовать следующие решения.
Перейдите в Проводнике по адресу %AppData%\Microsoft\Internet Explorer\Quick Launch\User Pinned\TaskBar и посмотрите, есть ли там ваши иконки.
Если нет, значит они были либо откреплены, либо удалены вследствие повреждения профиля пользователя.
В этом случае закрепите ярлыки нужных вам программ повторно, после чего они появятся в папке TaskBar . Если неполадку устранить не удалось, откройте от имени администратора командную строку и выполните в ней показанные на скриншоте команды.

ie4uinit.exe -show
taskkill /IM explorer.exe /F
del /A /Q «%localappdata%\IconCache.db»
del /A /F /Q «%localappdata%\Microsoft\Windows\Explorer\iconcache*»
shutdown /r /t 00
В результате кэш иконок будет очищен, после чего компьютер немедленно уйдет на перезагрузку.
Еще одним решением является сброс процесса Shell Experience Host.
На этот раз открываем от имени администратора консоль PowerShell и выполняем в ней показанную на скриншоте команду.

get-appxpackage -all *shellexperience* -packagetype bundle |%
Чтобы не делать это вручную, скопируйте команду из текстового файла, перейдя по ссылке drive.google.com/file/d/11FfmmVlDZYJOeTJx-VsOFaPx1u-bAG9X.
Процедуры начала развертывания не ждите, закройте PowerShell и перезагрузите компьютер.
Как исправить пропавшие системные значки из панели задач в Windows 10.
в Windows10 9,734 Просмотров
В этой статье, я написал советы, как исправить системные значки которые пропали из панели задач Windows 10 — с помощью настройки первый совет, и второй совет — через редактор реестра. Если вы установили операционную систему Windows 10 на ваш компьютер и вы видите Уведомления , что значки исчезли из панели задач, то вы получите на мгновение шок. Вы знаете, что уведомления информируют вас о системных сегментах, объёме, мощности, и еще довольно удобно и помогают вам управлять настройками, которые непосредственно касаются панели задач. Эти советы помогут вам решить энергетические проблемы сети или без доступа к панели управления и непосредственно открыть соответствующие параметры и поэтому следует избегать вещей более сложных. По сути, эта область уведомлений позволяет исправить что-то довольно быстро.
p, blockquote 1,0,0,0,0 —>
Не беда, если вы столкнулись с тем же типом проблемы на вашем ПК и получили неуспех их исправить, вы можете следить это, прочитав эту статью. Есть несколько советов, чтобы исправить пропавшие из панели задач системные значки в Windows 10.
p, blockquote 2,0,0,0,0 —>
Как исправить cистемные значки которые пропали из панели задач в Windows 10
Здесь я представляю две подсказки, чтобы исправить эту проблему. Сначала через настройки, а вторая через редактор реестра. Вы можете следовать любой из этих.
p, blockquote 3,0,0,0,0 —>
Совет 1 — через параметры
p, blockquote 4,0,0,0,0 —>
Нажмите Значки системы.
p, blockquote 5,0,1,0,0 —>
p, blockquote 6,0,0,0,0 —>
Выберите Уведомления и действия.
p, blockquote 7,0,0,0,0 —>
p, blockquote 8,0,0,0,0 —>
Далее, нажмите на ссылку включить или выключить системные значки.
p, blockquote 9,0,0,0,0 —>
p, blockquote 10,1,0,0,0 —>
В свою очередь системные значки или окно выключить, переключат значок слайдера, которые вы хотите показывать на панели задач.
p, blockquote 11,0,0,0,0 —>
p, blockquote 12,0,0,0,0 —>
Вы можете столкнуться с проблемой пропажи иконок в дальнейшем. Поэтому нужно это исправить, постоянно используя редактор реестра.
p, blockquote 13,0,0,0,0 —>
Совет 2 — через хак реестра
Этот пункт стоит особого внимания, потому что когда вы запускаете редактор реестра на вашем ПК, вы должны быть осторожны, чтобы следовать всему должным образом так, чтобы вы могли избежать ошибок.
p, blockquote 14,0,0,0,0 —>
- Открыть диалоговое окно Выполнить, нажав Win + Р кнопки одновременно. Напишите Regedit.exe в этом окне и нажмите кнопку Enter, чтобы получить окно редактора реестра на рабочем столе.
p, blockquote 15,0,0,1,0 —>
- Перейдите по следующему пути в левой области окна редактора реестра:
HKEY_CURRENT_USER\Software\Classes\Local Settings\Software\Microsoft\Windows\CurrentVersion\TrayNotify
p, blockquote 17,0,0,0,0 —>
Под тот же ключом, Удалить в IconStreams и PastIconStreams названный реестр поля формата DWORD.
p, blockquote 18,0,0,0,0 —>
p, blockquote 19,0,0,0,0 —> p, blockquote 20,0,0,0,1 —>
Вот и всё. Теперь можно закрыть редактор реестра и сделать перезагрузку вашего компьютер ещё раз, что приведет ваш компьютер, чтобы сохранить изменения. При достижении рабочего стола на вашем компьютере, вы получите все недостающие иконки в панели задач.