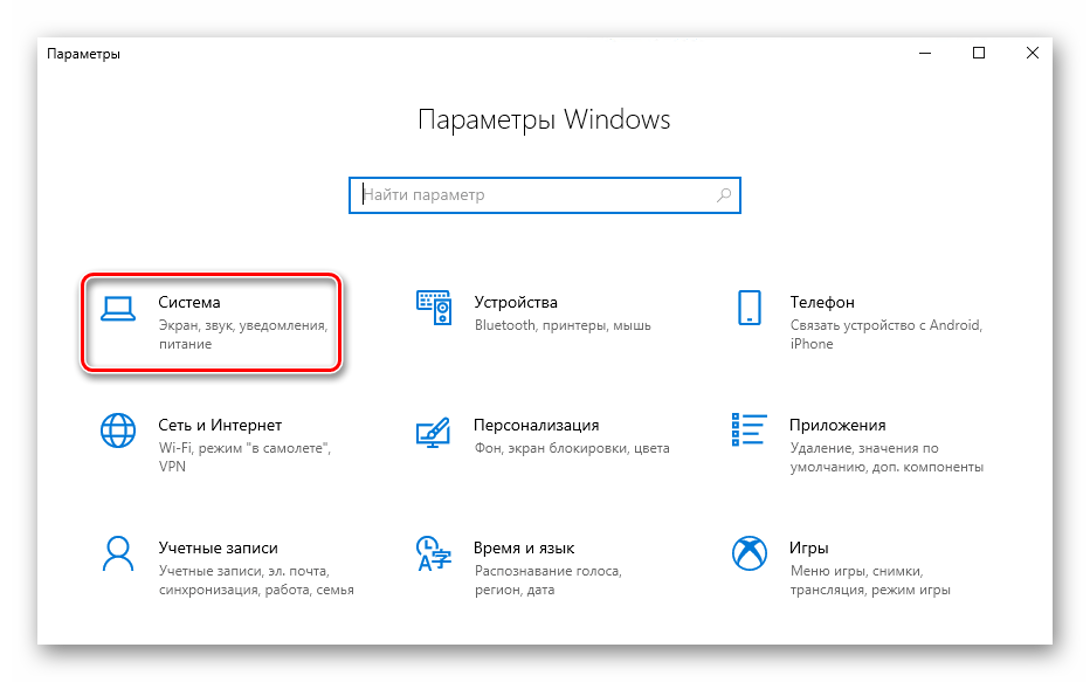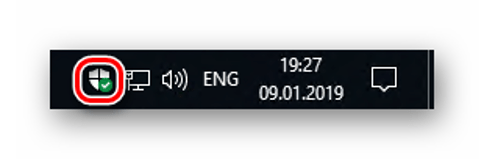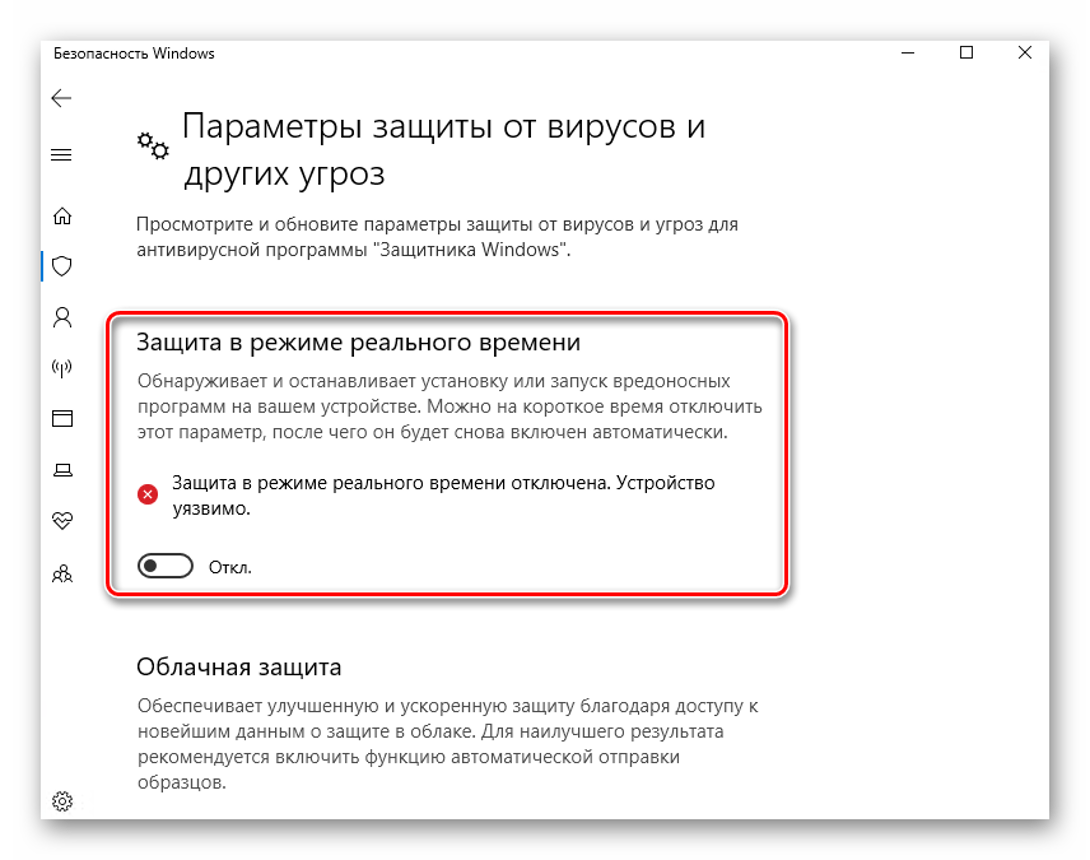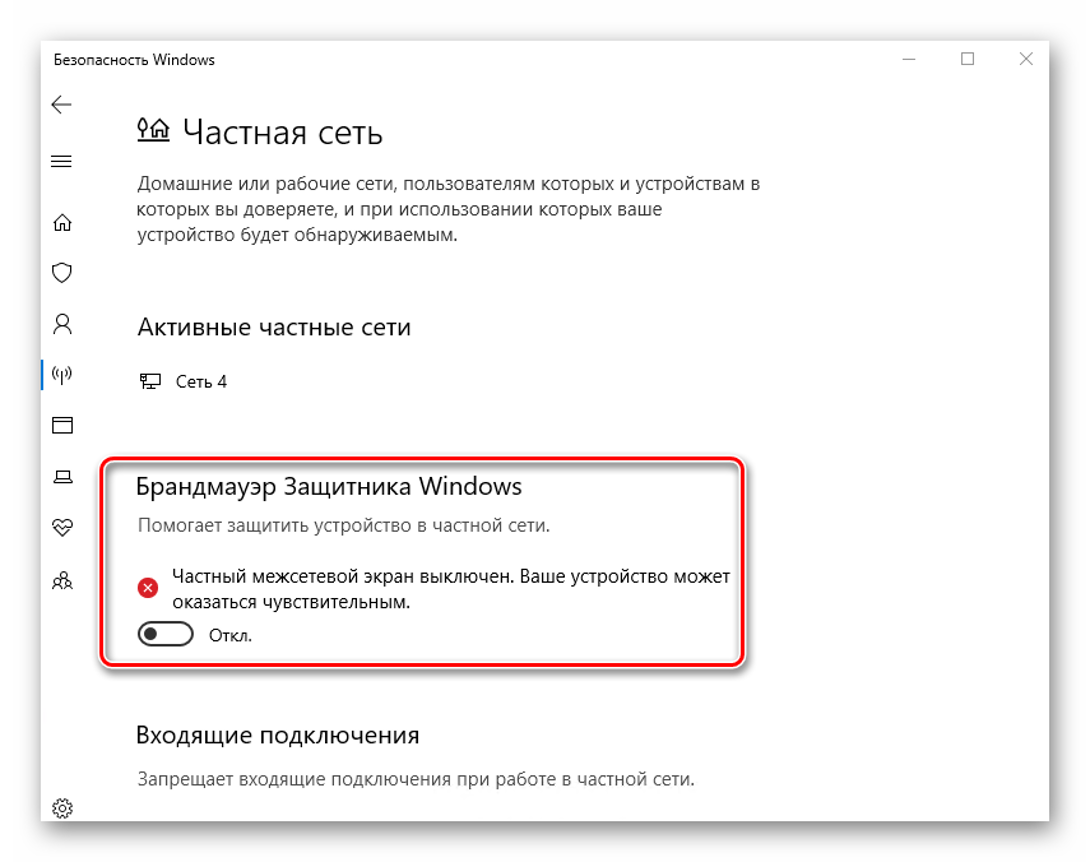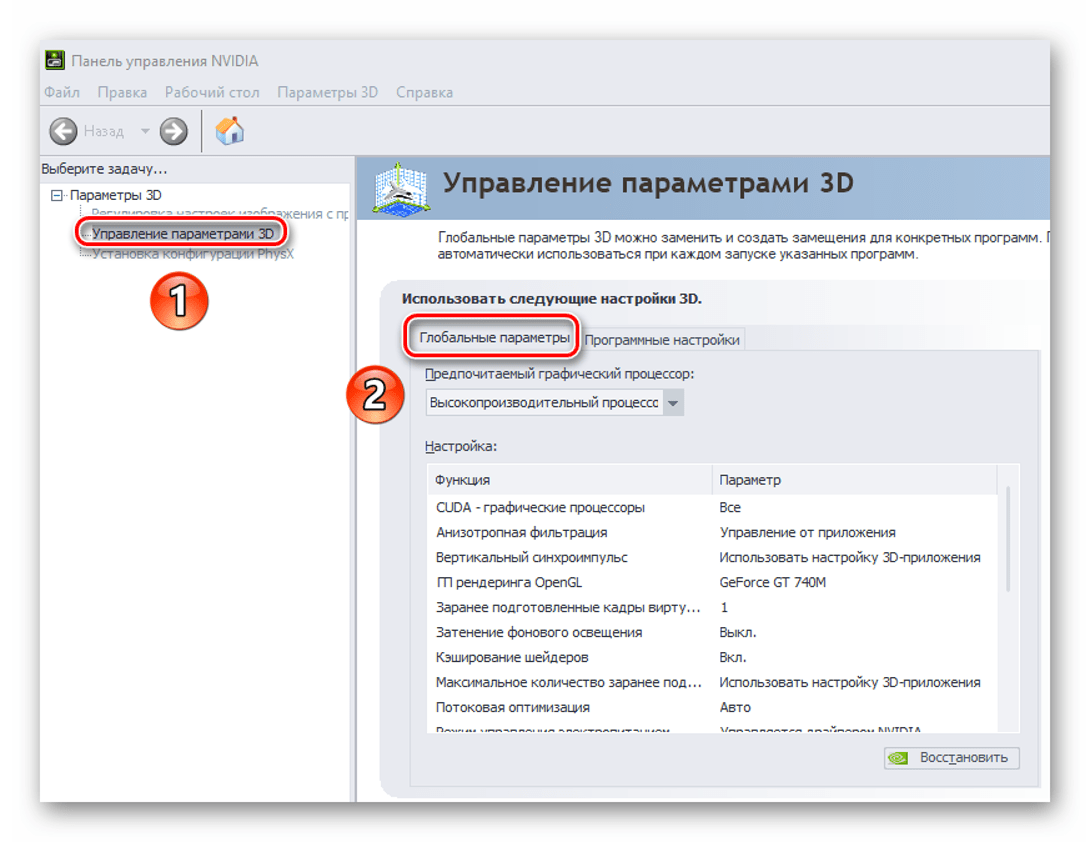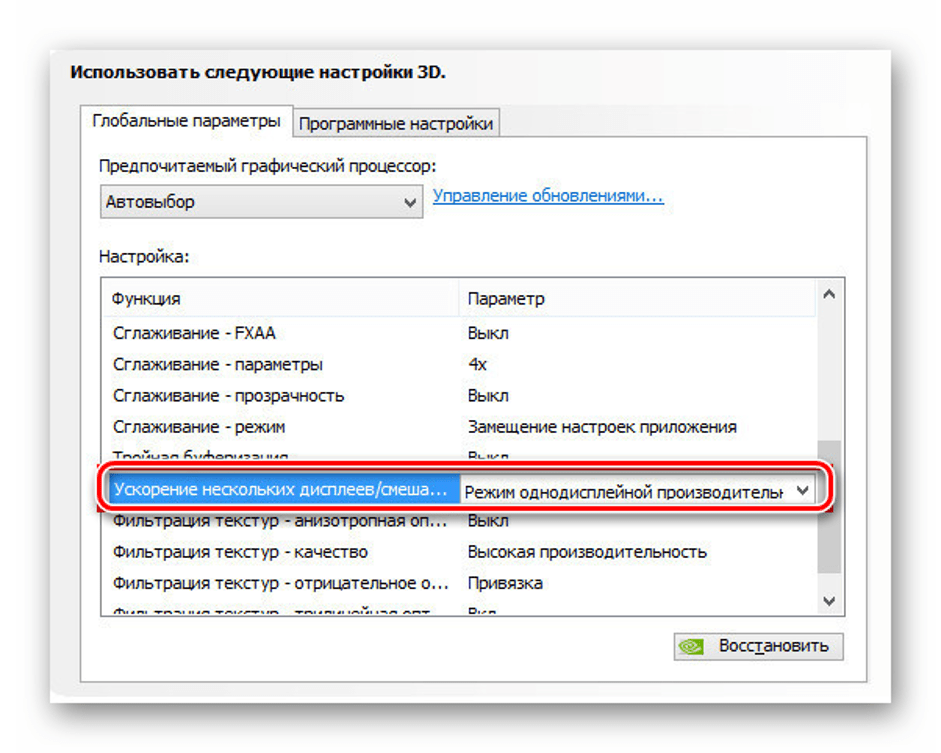- Решаем проблему с автоматическим сворачиванием игры в Windows 10
- Методы исправления автоматического сворачивания игр в Windows 10
- Способ 1: Отключение уведомлений операционной системы
- Способ 2: Отключение антивирусного ПО
- Способ 3: Настройки видеодрайвера
- Windows 10 сворачивает все игры самопроизвольно
- Ответы (13)
- Сворачиваются полноэкранные приложения Windows 10
- Что делать, если в Windows 10 игра сама сворачивается и 6 способов убрать баги
- Почему игры сворачиваются сами по себе?
- Как исправить автоматическое сворачивание игры в Windows 10
- Отключение уведомлений ОС
- Отключение антивирусного ПО
- Настройки видеодрайвера
- Отключить процессы в Диспетчере задач
- Деактивация «Обнаружения интерактивных служб»
- Отключение Кортаны
Решаем проблему с автоматическим сворачиванием игры в Windows 10
Пожалуй, каждый согласится с тем фактом, что очень неприятно увидеть игру, сворачивающейся в самый ответственный момент. Причем иногда подобное происходит без участия и согласия самого пользователя. В данной статье мы попытаемся разобраться в причинах этого явления в операционных системах Windows 10, а также расскажем о способах решения проблемы.
Методы исправления автоматического сворачивания игр в Windows 10
Описанное выше поведение в подавляющем большинстве случаев возникает в результате конфликта различного программного обеспечения и самой игры. Причем это не всегда приводит к серьезным ошибкам, просто в определенный момент происходит обмен данными между приложением и ОС, которые последняя интерпретирует не верно. Предлагаем вашему вниманию несколько общих методов, которые помогут избавиться от автоматического сворачивания игр.
Способ 1: Отключение уведомлений операционной системы
В Windows 10 появилась такая функция как «Центр уведомлений». Там отображаются различного рода сообщения, в том числе и информация о работе конкретных приложений/игр. В числе таковых и напоминания о смене разрешения. Но даже такая мелочь может быть причиной озвученной в теме статьи проблемы. Поэтому в первую очередь нужно попробовать отключить эти самые уведомления, что можно сделать следующим образом:
- Нажмите кнопку «Пуск». В открывшемся меню кликните по иконке «Параметры». По умолчанию она отображается как векторная шестеренка. В качестве альтернативы можете воспользоваться комбинацией клавиш «Windows+I».
Далее необходимо зайти в раздел «Система». Кликните по кнопке с аналогичным названием в открывшемся окне.
После этого появится перечень настроек. В левой части окна перейдите в подраздел «Уведомления и действия». Затем справа нужно найти строку с названием «Получать уведомления от приложений и других отправителей». Переключите кнопку рядом с этой строкой в положение «Откл».
Проделав описанные выше действия, можете закрыть окно параметров и попробовать запустить игру вновь. С большой долей вероятности можно утверждать, что проблема исчезнет. Если же это не поможет, попробуйте следующий метод.
Способ 2: Отключение антивирусного ПО
Иногда причиной сворачивания игры может стать антивирус или брандмауэр. Как минимум, следует попытаться отключить их на время тестов. В данном случае мы рассмотрим подобные действия на примере встроенного защитного программного обеспечения Windows 10.
- Найдите в трее иконку с изображением щита и нажмите на нее один раз левой кнопкой мышки. В идеале рядом с иконкой должна стоять белая галка в зеленом круге, сигнализирующая, что в системе нет проблем с защитой.
Далее вам необходимо нажать на строчку «Управление настройками» в блоке «Параметры защиты от вирусов и других угроз».
Теперь остается установить переключатель параметра «Защита в режиме реального времени» в положение «Выкл». Если у вас включен контроль действий учетных записей, то согласитесь на вопрос, который появится во всплывшем окошке. При этом вы также увидите сообщение о том, что система уязвима. Проигнорируйте его на время проверки.
Далее не закрывайте окно. Перейдите в раздел «Брандмауэр и безопасность сети».
В данном разделе вы увидите список из трех типов сетей. Напротив той, которая используется вашим компьютером или ноутбуком, будет стоять приписка «Активный». Кликните по названию такой сети.
Для завершения данного метода нужно лишь выключить брандмауэр защитника Windows. Для этого просто переключите кнопку возле соответствующей строки в положение «Откл».
На этом все. Теперь попробуйте снова запустить проблемную игру и протестировать ее работу. Обратите внимание, что если отключение защиты вам не помогло, необходимо обязательно ее включить обратно. В противном случае система окажется под угрозой. Если же этот способ помог, нужно будет просто добавить папку с игрой в исключения «Защитника Windows».
Для тех, кто пользуется сторонним защитным ПО, мы подготовили отдельный материал. В указанных далее статьях вы найдете руководство по отключению таких популярных антивирусов как Kaspersky, Dr.Web, Avira, Avast, 360 Total Security, McAfee.
Способ 3: Настройки видеодрайвера
Сразу отметим, что данный метод подходит лишь для владельцев видеокарт NVIDIA, так как он основывается на изменении параметров драйвера. От вас потребуется следующий ряд действий:
- Нажмите на рабочем столе в любом месте правую кнопку мышки и выберите из открывшегося меню пункт «Панель управления NVIDIA».
Выберите в левой половине окна раздел «Управление параметрами 3D», а затем справа активируйте блок «Глобальные параметры».
В списке настроек найдите параметр «Ускорение нескольких дисплеев» и установите его в «Режим однодисплейной производительности».
Затем сохраните настройки, нажав кнопку «Применить» в самом низу этого же окна.
Теперь остается лишь проверить все изменения на деле. Обратите внимание, что данная опция может отсутствовать в некоторых видеокартах и ноутбуках с интегрированной-дискретной графикой. В таком случае вам нужно будет прибегнуть к другим методам.
Помимо указанных выше способов есть также и другие пути решения проблемы, которая на самом деле существует еще со времен Windows 7 и все еще встречаются в определенных ситуациях. К счастью, разработанные тогда методы исправления автоматического сворачивания игр актуальны до сих пор. Мы предлагаем вам ознакомиться с отдельной статьей, если вышеописанные рекомендации вам не помогли.
На этом наша статья подошла к концу. Надеемся, что информация будет полезна, и вы сможете достичь положительного результата.
Windows 10 сворачивает все игры самопроизвольно
Ответы (13)
* Попробуйте выбрать меньший номер страницы.
* Введите только числа.
* Попробуйте выбрать меньший номер страницы.
* Введите только числа.
Рекомендую установить актуальные драйвера с сайта производителя Вашего оборудования под Windows 10.
Если не поможет, проверьте данную проблему в режиме чистой загрузки системы. Возможно сторонняя служба или приложение некорректно работает.
1. Нажмите комбинацию клавиш Win+R и введите в открывшемся окне введите команду msconfig.exe и нажмите клавишу Enter», чтобы запустить программу настройки системы.
2. На вкладке Общие щелкните Выборочный запуск и снимите флажок с пункта «Загружать элементы автозагрузки». (Флажок Использовать оригинальный Boot.ini недоступен.)
3. На вкладке Службы установите флажок «Не отображать службы Майкрософт» и нажмите кнопку Отключить все.
4. Нажмите кнопку ОК и щелкните Перезагрузка.
Если и это не поможет выполните сканирование и восстановление системы online
1 Нажмите «Win+X», выберите «Командная строка (администратор)»;
2 В Командной строке введите (скопируйте/вставьте) следующую команду: Dism /Online /Cleanup-Image /CheckHealth
3 Вне зависимости от результатов проверки выполните проверку данной папки и устранение потенциальных ошибок. Для этого, так же в Командной строке введите (скопируйте/вставьте) следующую команду: Dism /Online /Cleanup-Image /RestoreHealth
4 Выполните проверку системных файлов на целостность. Для этого, в Командной строке введите следующую команду: sfc /scannow
PS Выполнение команд из пунктов 3 и 4 может занять некоторое время (до 20-30 минут). После того как команда будет исполнена, строка будет иметь вид: «C:\WINDOWS\system32>» и мигающий курсор.
Сворачиваются полноэкранные приложения Windows 10
На Windows 10 (лицензионная, последний апдейт) иногда (раз в 10-20 минут) сворачиваются полноэкранные приложения, такие как: игры, видео плееры и подобное.
Несколько раз проверял Dr.Web CureIt! и ESET NOD32. Вирусов обнаружено не было. Чистил Temp всевозможные, на всякий случай куки и кеши браузера. Делал очистку с помощью CCliner.
По советам гугла отключал службы не связанные с Microsoft, через Конфигурации системы, там же убирал галочку «Загружать элементы автозагрузки». Искал подозрительные программы в автозагрузке в Диспетчере задач, но там всё, что мне известно, лишнего нет. В самом же Диспетчере искал подозрительные процессы, всё что не знакомое, гуглил, что бы убедиться в безопасности процесса.
Ничего из вышеперечисленного не помогло. Читал ещё, что переустановка Windows поможет, ну это и так понятно, не хотелось бы к этому прибегать.
Есть у кого нибудь советы как ещё можно избавиться от проблемы?

На Windows 10 (лицензионная, последний апдейт) иногда (раз в 10-20 минут) сворачиваются.
Сменил папку Windows Apps, теперь старые приложения сворачиваются сразу после запуска, а новые не устанавливаются
Сменил папку Windows Apps,но теперь старые приложения сворачиваются сразу после запуска,а новые не.
приложения сворачиваются
ноут samsung r525, винда 7, видео amd. проблема такая что полноэкранные приложения, например media.
Периодически сворачиваются приложения
Периодически самопроизвольно сворачиваются приложения. Пользовался на протижении 7 месяцев не знал.
Дополнительно подготовьте и прикрепите лог сканирования AdwCleaner.
Внимание! Рекомендации написаны специально для пользователя Niko046. Если рекомендации написаны не для вас, не используйте их — это может повредить вашей системе.
Если у вас похожая проблема — создайте тему в разделе Лечение компьютерных вирусов и выполните Правила запроса о помощи.
______________________________________________________
1.
- Запустите повторно AdwCleaner (by Malwarebytes) (программу необходимо запускать через правую кн. мыши от имени администратора).
- В меню Настройки включите дополнительно в разделе Базовые действия:
- Сбросить политики IE
- Сбросить политики Chrome
- В меню Панель управления нажмите Сканировать.
- По окончании нажмите кнопку Очистить и восстановить и дождитесь окончания удаления.
- Когда удаление будет завершено, отчет будет сохранен в следующем расположении: C:\AdwCleaner\Logs\AdwCleaner[Cxx].txt (где x — любая цифра).
- Прикрепите отчет к своему следующему сообщению
Внимание: Для успешного удаления нужна перезагрузка компьютера. .
2.
Скачайте Farbar Recovery Scan Tool (или с зеркала) и сохраните на Рабочем столе.
Примечание: необходимо выбрать версию, совместимую с Вашей операционной системой. Если Вы не уверены, какая версия подойдет для Вашей системы, скачайте обе и попробуйте запустить. Только одна из них запустится на Вашей системе.
Запустите программу. Когда программа запустится, нажмите Yes для соглашения с предупреждением.
Что делать, если в Windows 10 игра сама сворачивается и 6 способов убрать баги
В операционной системе Виндовс существует три типа управления окнами – закрытие, уменьшение окошка и сворачивание в трей. Все эти команды выполняются владельцем гаджета вручную. Если игра или другие приложения стали сворачиваться самопроизвольно, это говорит о наличии сбоя в системе. Постараемся разобраться, по какой причине сворачивается игра на компьютере с Windows 10, и что с этим делать.
Почему игры сворачиваются сами по себе?
Описываемое действие происходит без видимых, на первый взгляд, причин. Поначалу кажется, что сбой происходит в самом приложении. Но это мнение неверно. На самом деле, неожиданное сворачивание игры наблюдается при вмешательстве в работу другого программного обеспечения или самой системы. К примеру, если до пользователя нужно донести какую-либо важную информацию, Виндовс сделает это независимо от происходящего на устройстве процесса.
В игровой процесс также может вмешаться Командная строка или голосовой помощник Кортана. Между пользователем и игрой могут встать фоновые регистрационные действия офисных программ.
К основным причинам относятся:
- сбои в работе ПО;
- неполадки в функционировании ОС с модема;
- неверные настройки сети интернет;
- вирусные атаки;
- поврежденные драйверы.
Обычно после сворачивания окна юзер видит источник проблемы. Неполадка в «десятке» устраняется собственными силами. Важный момент исправления – найти источник проблемы.
Как исправить автоматическое сворачивание игры в Windows 10
Описываемая неполадка нередко появляется во время конфликта стороннего ПО и игрушки. ОС при обмене данными трактует информацию неверно. Рассмотрим подробнее способы устранения неполадки, связанной с внезапным сворачиванием окна.
Отключение уведомлений ОС
Постоянное появление системных уведомлений или сообщений от других ПО может вызвать сворачивание приложений. В основном, такие окна всплывают в нижнем правом углу, что также отвлекает от игрового процесса. Появление уведомления может спровоцировать полное завершение игры. Устранить неполадку поможет Центр уведомлений:
- Слева выбрать «Уведомления и действия».
- Под надписью «Получать уведомления от…» передвинуть переключатель в значение «Откл.».
- Перейти в «Фокусировку внимания».
- В «Автоматических правилах» выбрать строку «Когда я играю в игру», переставить тумблер в положение «Вкл.».
Пользователю останется закрыть все окна, снова запустить игру, чтобы убедиться в отсутствии проблемы. Если окно снова свернулось, перейти к следующему варианту устранения неполадки.
Отключение антивирусного ПО
Защитные средства могут внезапного свернуть окно игры или другой программы. Для устранения проблемы необходимо попробовать временно отключить защитное средство.
Рассмотрим пример с отключением встроенного защитника ОС:
- Нажать на иконку программы на Панели задач.
- Перейти в «Защиту от вирусов и угроз».
- Кликнуть «Управление настройками» под надписью «Параметры защиты от вирусов и других угроз».
- В «Защите в режиме реального времени» передвинуть тумблер в значение «Выкл.».
- Операционка уведомит об уязвимости. Дать согласие на это действие.
- Перейти в «Брандмауэр и безопасность сети».
- Нажать по активной сети.
- Выключить брандмауэр Виндовса.
После выполнения всех пунктов пользователю нужно убедиться в отсутствии проблемы. Убрать защиту Виндовса следует только на период игрового процесса, так как ОС окажется под угрозой.
Настройки видеодрайвера
Изменение параметров компонента подходит только для видеокарт Nvidia. Юзеру нужно выполнить следующее:
- Кликнуть ПКМ по Рабочему столу.
- Из списка выбрать «Панель управления Nvidia».
- Тапнуть по «Управлению параметрами 3D».
- Перейти в «Глобальные параметры».
- В открывшемся списке найти «Ускорение нескольких дисплеев».
- Выбрать рядом «Режим однодисплейной производительности».
Юзер должен знать, что такая опция применима не ко всем видеокартам цифровых устройств. Если функция отсутствует, перейти к следующему способу.
Отключить процессы в Диспетчере задач
Конфликтующие процессы двух и более программ могут вызвать сворачивание игры. Завершить принудительно эти действия можно, воспользовавшись Диспетчером задач:
- Вызвать Диспетчер задач одновременным нажатием: «Ctrl + Shift + Esc».
- Найти «TWCU.exe» или «ouc.exe».
- Зайти в процесс, нажать на завершение.
После выполнения всех действий юзеру снова нужно запустить игру и проверить, происходит ли ее сворачивание.
Деактивация «Обнаружения интерактивных служб»
Такая функция может также спровоцировать описываемую проблему. Деактивация опции происходит по инструкции:
- Нажать: «Win + R».
- Ввести: «control», нажать клавишу ввода.
- Перейти в «Систему и безопасность».
- В «Администрировании» найти «Службы».
- В появившемся окне найти «Обнаружение интерактивных служб».
- Перейти в «Настройки», нажав двойным кликом по наименованию.
- В «Типе запуска» выбрать «Отключена».
Непроизвольное сворачивание окна запущенной игрушки должно прекратиться.
Отключение Кортаны
Функция голосового помощника – постоянно отслеживать голос пользователя. Во время игрового процесса это может сильно помешать участнику. Юзер может случайно вызвать голосового помощника, который, в свою очередь, свернет игровое меню.
Деактивировать утилиту можно, следуя пунктам плана:
- Нажать одновременно клавиши: «Win + S».
- Ввести в поисковую строку: «Кортана».
- Перейти в «Параметры Кортаны и поиска».
- Выключить все опции, касающиеся голосового помощника.
- Сохранить настройки.
Пользователю останется перезапустить систему, чтобы изменения вступили в силу. После включения ПК проверить, что Кортана перестала функционировать, а игра больше не сворачивается.
Теперь любой пользователь знает, почему сворачивается игра во время процесса и как устранить неполадку. Нельзя забывать, что к такой проблеме приводят не только аппаратные или программные сбои, но и конфигурация ПК. Если игра по системным требованиям не подходит к устройству, это также вызовет проблемы при ее запуске.