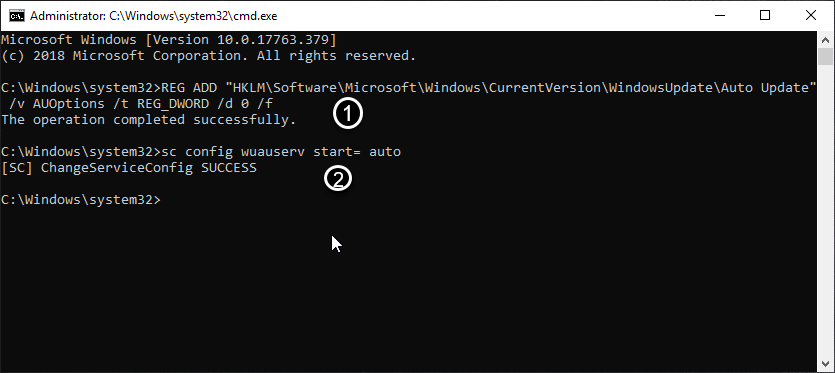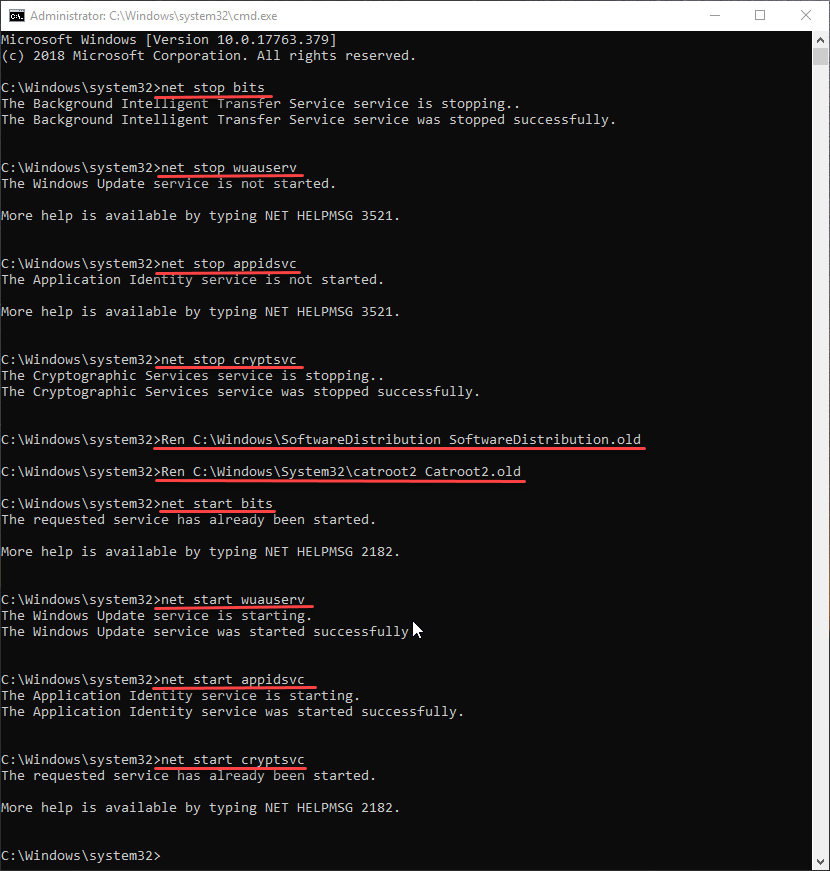- Центр обновления Windows продолжает отключаться — 3 исправления [решено]
- Причины ошибки «Центр обновления Windows отключается»?
- Существующий антивирус
- Само обновление Windows
- Как исправить «Автоматическое обновление Windows продолжает отключаться»?
- Решение 1. Отключите антивирус
- Решение 2: внести изменения в реестр
- Решение 3. Сброс компонентов Windows
- Что делать, если Центр обновления Windows продолжает включаться
- Служба Windows Update не останется отключенной
- Решено: служба Windows Update запускается автоматически
- Способ 1. Удаление помощника по обновлению Windows
- Способ 2: настроить учетные данные пользователя
- Способ 3: отключить настройки триггера планировщика заданий
- Способ 4: удалить wuauserv из реестра
- Заключение
Центр обновления Windows продолжает отключаться — 3 исправления [решено]
Причины ошибки «Центр обновления Windows отключается»?
Прежде чем вы узнаете об исправлениях, мы ознакомим вас с основанием этой проблемы. Да, основные причины ошибки обновления заключаются в следующем.
Существующий антивирус
Когда вы устанавливаете антивирус на свой компьютер, он ограничивает многие программы. Обновление Windows также учитывается в списке запрещенных действий. Ошибка совместимости заставляет ваш антивирус делать это. Ознакомьтесь с решением этой проблемы ниже.
Само обновление Windows
Иногда ваша служба обновлений Windows может иметь некоторые внутренние недостатки. Ваша служба обновлений может не запуститься должным образом, или поврежденные файлы могут вызвать проблему. Тем не менее, несколько основных приемов решат проблему навсегда. Знай это ниже.
Как исправить «Автоматическое обновление Windows продолжает отключаться»?
Есть несколько способов исправить проблему. Но мы выбрали потенциальные. Попробуйте наши исправления один за другим и избавьтесь от ошибки обновления Windows.
Решение 1. Отключите антивирус
Если ваш антивирус является основным виновником, вы должны отключить приложение. Пользователи Windows в основном сообщают, что антивирус Bitdefender ограничивает обновление Windows. Не только Bitdefender, но и другой антивирус, такой как Avast, может привести вас к преодолению барьера.
В любом случае, вы можете захотеть избавиться от неисправного антивируса, но сначала отключите его. Если проблема будет решена, вы можете решить, сохранять антивирус или нет.
Теперь пришло время узнать, как отключить антивирус. Мы предоставили шаги антивируса Avast. Если вы используете другую защиту, не беспокойтесь. Шаги более или менее одинаковы, и каждый антивирус поставляется с опцией отключения. Следовательно, проверьте шаги сейчас.
- Во-первых, найдите значок антивируса на панели задач и щелкните правой кнопкой мыши
- Далее нажмите на элемент управления Avast Shield (выберите опцию в зависимости от вашего типа антивируса)
- Теперь выберите продолжительность — сколько времени вы хотите, чтобы антивирус был отключен
Замечания: Вы должны выбрать опцию «Отключить навсегда». Центр обновления Windows, как правило, отключается при перезагрузке. Если вы хотите включить свой антивирус, вы можете сделать это позже. Поэтому пока что выберите опцию «Отключить постоянно».
- После успешного отключения включите обновление Windows и проверьте наличие последней версии.
Если вы выполните эти шаги соответственно, вы не должны снова сталкиваться с ошибкой. В конце выполните перезагрузку и убедитесь, что обновление Windows отключено или нет.
Если нет, то проблема была с вашим антивирусом. Вы можете удалить его для постоянного решения. Если проблема не устранена, выполните наше следующее решение.
Решение 2: внести изменения в реестр
Внесение новых изменений в Реестр может иногда позволить вам облегчение. Следуйте приведенному ниже способу, чтобы изменить реестр вашей системы.
- Сначала нажмите клавишу с логотипом Windows
- Далее перейдите на панель поиска и введите «Командная строка»
- Теперь щелкните правой кнопкой мыши по опции командной строки и выберите «Запуск от имени администратора» из списка.
Затем введите «рег добавьте «HKEY_LOCAL_MACHINE \ SOFTWARE \ Microsoft \ Windows \ CurrentVersion \ WindowsUpdate \ Auto Update» / v AUOptions / t REG_DWORD / d 0 / f«
После этого типа «sc config wuauserv start = autoИ снова нажмите Enter
- Наконец, следуйте инструкциям на экране и закройте окно
Теперь проверьте, есть ли проблема все еще там или нет. Если вам пока не до конца, выполните наш следующий прием по устранению неполадок.
Решение 3. Сброс компонентов Windows
Простой процесс сброса может навсегда решить проблему. Выполните следующие шаги для сброса компонентов Windows. Затем включите службу обновления Windows и запустите вашу систему с последней версией.
- Во-первых, нажмите клавишу с логотипом Windows
- Далее ищите командную строку
- Как только вы найдете, щелкните правой кнопкой мыши по нему и выберите «Запуск от имени администратора» из результатов
- Теперь наберитестоповые битыИ нажмите Enter
- После этого типа «Чистая остановка wuauserv» и нажмите кнопку ввода
- Теперь продолжайте вводить следующие команды и нажимайте ввод после каждой
- «Net stop appidsvc»
- «Чистая остановка cryptsvc»
- «Ren C: \ Windows \ SoftwareDistribution SoftwareDistribution.old»
- «Ren C: \ Windows \ System32 \ catroot2 Catroot2.old»
- «Чистые стартовые биты»
- «Чистый старт wuauserv»
- «Net start appidsvc»
- «Чистый старт cryptsvc»
- Как только вы закончите, закройте окно и выйдите
Теперь попробуйте обновить компьютер с Windows еще раз. Вопрос должен быть решен сейчас.
Завершение
Время от времени обновляйте компьютер, чтобы избежать угроз со стороны вредоносных программ. Всякий раз, когда вы сталкиваетесь с такой проблемой, как отключение обновления Windows, следуйте нашим рекомендациям. Если у вас возникли сомнения относительно наших решений, оставьте комментарий в поле ниже. Мы вернемся в кратчайшие сроки!
Что делать, если Центр обновления Windows продолжает включаться
Служба Windows Update не останется отключенной
- Удалить помощника по обновлению Windows
- Настройте учетные данные пользователя .
- Отключите настройки триггера планировщика заданий
- Удалить wuauserv из реестра
Постоянное обновление Windows 10 обеспечивает оптимальную производительность, лучшую безопасность и стабильность системы.
И хотя включение автоматических обновлений Windows является рекомендуемым способом, поскольку это вас не беспокоит, иногда это раздражает, поскольку часто прерывает запрос на перезагрузку компьютера.
Вы также можете почувствовать, что это высасывает вашу пропускную способность, замедляет ваши игровые или связанные с ними вычислительные задачи или просто портит ваши ресурсы.
И поэтому вы можете решить отключить автоматизированный процесс обновления Windows только для того, чтобы разочароваться, так как обновление Windows, по-видимому, снова само включается.
Теперь эта проблема имеет несколько решений, и они будут в центре внимания этой статьи, начиная с самых простых.
Все, что вам нужно знать о настройках Центра обновления Windows в Windows 10, прямо здесь!
Решено: служба Windows Update запускается автоматически
Способ 1. Удаление помощника по обновлению Windows
Помощник по обновлению Windows – это небольшое приложение, которое управляет процессом обновления Windows в некоторых версиях популярной операционной системы, включая Windows 10.
Это означает, что вы можете устранить эту проблему, удалив это приложение, как описано в следующих шагах:
- Одновременно нажмите клавишу Windows + R на клавиатуре. Откроется диалоговое окно «Выполнить» (убедитесь, что вы вошли в систему как администратор) .
- Теперь введите cpl в предоставленном диалоговом окне “Выполнить” и нажмите ОК.
- Появится список всех установленных программ. Теперь вы должны искать Помощник по обновлению Windows. Найдите приложение. из показанного списка или перейдите в область поиска программ и функций или введите Помощник по обновлению Windows в поле поиска, чтобы быстро отследить его . Если инструмент установлен , щелкните его правой кнопкой мыши и выберите Удалить.
- Затем вы должны проверить, есть ли на вашем компьютере папка с именем Windows10Upgrade на локальном диске C, и удалить ее. Для Windows 10 нажмите Этот компьютер , затем Локальный диск(C:) .
- Папка Windows10Upgrade находится в папке Windows, поэтому перейдите туда и удалите ее, если она есть. Для других Windows (Windows 7, 8 и 8.1) просто нажмите клавишу Windows + E , чтобы перейти к C:
Затем вы должны отключить службу обновлений Windows, чтобы полностью устранить обновление Windows, которое само по себе не решает проблему.
Следуй этим шагам:
- Одновременно нажмите клавишу Windows + R на клавиатуре. Откроется диалоговое окно «Выполнить» (войдите в систему как администратор).
- Теперь введите msc в предоставленном диалоговом окне «Выполнить» и нажмите ОК. Откроется платформа управления службами Windows.
- Найдите службу с именем Центр обновления Windows , затем щелкните ее правой кнопкой мыши и выберите Стоп , если он помечен как работающий.
- Оттуда вы снова щелкните его правой кнопкой мыши и выберите свойства.
- Теперь в разделе тип запуска нажмите стрелку раскрывающегося списка и выберите отключено .
- Перейдите к параметру Восстановление (в том же окне). Найдите вкладку Первый сбой и нажмите стрелку раскрывающегося списка справа от нее.
- Нажмите Не предпринимать никаких действий.
- Нажмите Применить , а затем ОК.
Это заблокирует помощника по обновлению Windows от раздражающего перезапуска.
Нужна дополнительная информация о том, как удалить Помощник по обновлению Windows 10? Прочтите это руководство, чтобы узнать больше.
Способ 2: настроить учетные данные пользователя
Если предыдущий метод сходит на нет, вы можете попытаться настроить учетную запись пользователя, необходимую для автоматического запуска обновлений Windows.
Это включает в себя назначение процесса гостевой учетной записи. А поскольку у этой учетной записи отсутствуют административные привилегии, попытка включить обновления после их отключения может завершиться неудачно.
Шаги:
- Одновременно нажмите клавишу Windows + R на клавиатуре. Откроется диалоговое окно Запуск( для входа в систему в качестве администратора ) .
- Теперь введите msc в предоставленном диалоговом окне «Выполнить» и нажмите ОК. Откроется платформа управления службами Windows.
- Нажмите правой кнопкой мыши службу Центр обновления Windows и выберите Свойства.
- Нажмите Стоп , чтобы сначала прекратить обслуживание.
- Теперь нажмите на Вход .
- В разделе Этот аккаунт введите .Guest , оставив пароль пустым.
- Нажмите ОК . Вы получите это уведомление.
Теперь система будет выдавать ошибку (в том смысле, что указанная учетная запись отличается от обычной учетной записи для запуска того же процесса) каждый раз, когда ваша Windows пытается перезапустить службу, и пробный запуск может быть остановлен.
Что, если я хочу снова включить обновления?
Чтобы снова включить обновления, просто повторите описанную выше процедуру, но для входа в систему учетная запись должно быть установлено значение Локальная система вместо гостя.
Также не забудьте запустить Службу обновлений Windows на вкладке Общие .
Прочтите наше руководство и используйте Windows Credential Manager, как настоящий техник!
Способ 3: отключить настройки триггера планировщика заданий
Другая потенциальная причина, по которой обновление Windows продолжает включать его самостоятельно, заключается в том, что соответствующий планировщик задач запускает повторное активирование обновления Windows после его остановки.
Таким образом, мы надеемся, что запрещение их должно остановить это.
Шаги:
- Отключите Службу Windows Update – выполните ранее выделенные шаги.
- Одновременно нажмите клавишу Windows + R на клавиатуре. Вы перейдете в диалоговое окно “Выполнить” (используйте учетную запись администратора).
- Теперь введите msc в диалоговом окне Выполнить. Нажмите ОК.T он открывает окно диспетчера управления WindowsService.
- Как мы уже видели, найдите службу обновление Windows и остановите ее на вкладке свойств. Также отключите его (в разделе «Тип запуска» выберите «Отключено»).
- Снова нажмите клавишу Windows + R.
- Теперь введите taskschd.msc в диалоговом окне.
- В разделе Библиотека планировщика заданий найдите папку Microsoft .
- Затем найдите подпапку Windows в Microsoft. Теперь определите и сначала нажмите папку UpdateOrchestrator .
- Вы заметите его многочисленные триггеры на правой панели. Щелкните правой кнопкой мыши по каждому из них и убедитесь, что для него установлено отключить .
- Аналогичным образом найдите папку WindowsUpdate и снова отключите все ее триггеры.
- Выйдите из окна планировщика задач.
Обратите внимание, что пользователи, которые уже установили обновление Windows 10 KB4023057, должны дополнительно отключить все триггеры в папке Microsoft> Windows> rempl для успешного решения.
Планировщик задач из Windows слишком сложен? Выберите более удобный инструмент из нашего нового списка!
Способ 4: удалить wuauserv из реестра
Еще одно довольно радикальное, но полезное решение проблемы с включением обновления Windows – это удаление настройки wuauserv (Служба пользователя агента обновления Windows).
Единственная проблема заключается в том, что вам больше не удастся обновить компьютер с помощью обычного Центра обновления Windows.
Шаги:
- Нажмите клавишу Windows+ R на клавиатуре.
- Введите regedit. Откроется окно редактирования реестра Windows.
- Перейдите к HKEY_LOCAL_MACHINESYSTEMCurrentControlSetСлужбы.
- Щелкните правой кнопкой мыши вкладку wuauserv и выберите удалить.
- Подтвердите удаление, нажав да .
- Закройте окно редактора реестра и перезагрузите компьютер.
Не можете получить доступ к редактору реестра?Все не так страшно, как кажется. Ознакомьтесь с этим руководством и быстро решите проблему.
Заключение
Это наши четыре предлагаемых решения для тех, кто изо всех сил пытается беспрепятственно использовать свои ПК, потому что обновление Windows продолжает включать его самостоятельно.
Попробуйте каждый и дайте нам знать, что работало в разделе комментариев.
СВЯЗАННЫЕ СТАТЬИ
- Полное исправление: проблемы с автоматическим обновлением Windows 10
- Вот почему вы должны установить ваш компьютер на автоматическое обновление
- Как предотвратить перезагрузку Windows 8, 8.1, 10 после обновления