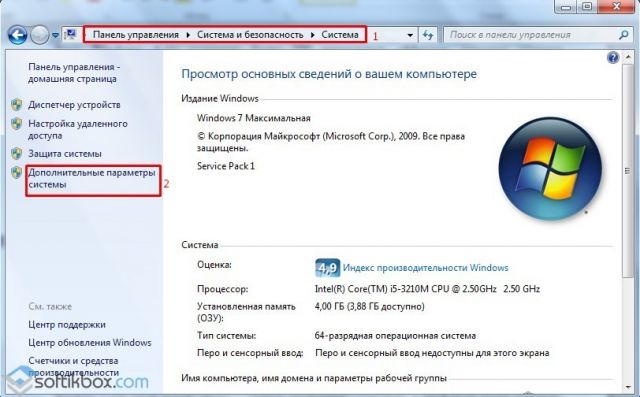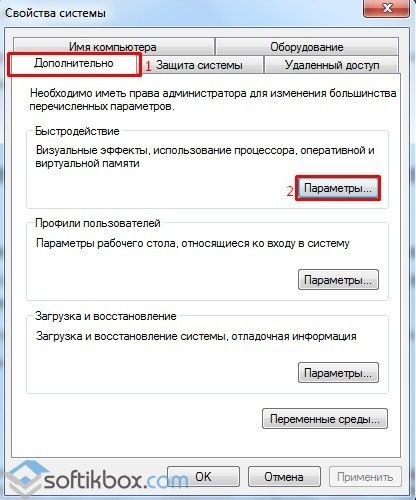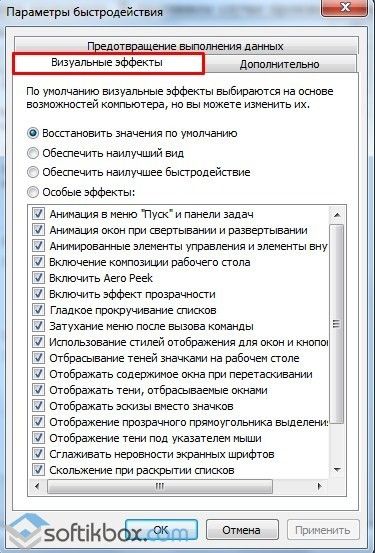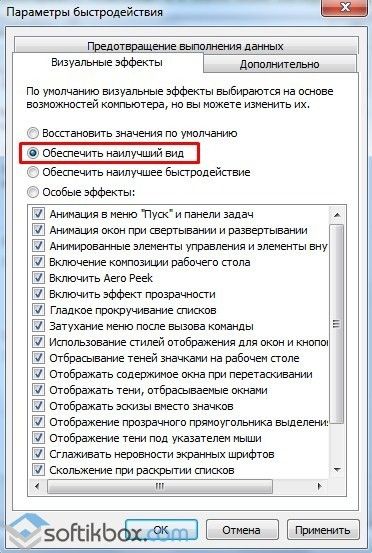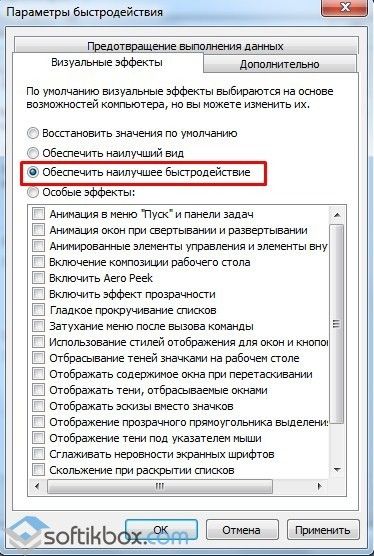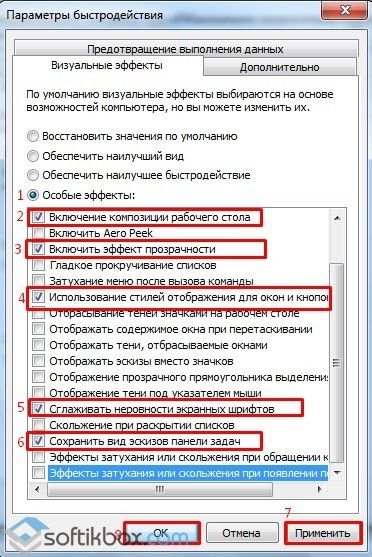- Рабочий стол Windows Aero и его производительность
- Почему тема Aero тормозит ПК
- Способ повышения быстродействия рабочего стола
- Отключение малозаметных визуализаций
- Другие способы увеличения быстродействия
- Повышаем производительность рабочего стола для Windows Aero
- Решаем проблему с Windows Aero
- Отключение визуальных эффектов
- Устранение «тормозов» другими методами
- Заключение
- Как увеличить производительность рабочего стола с темой Windows Aero?
- Почему ПК глючит при использовании темы Windows Aero?
- Как повысить быстродействие рабочего стола с темой Windows Aero?
Рабочий стол Windows Aero и его производительность

Почему тема Aero тормозит ПК
Различных причин подтормаживания в работе ОС Windows много, и одной из них может быть именно тема Aero, которая в Windows (Vista, 7, 8) включена по умолчанию. Она содержит около двух десятков визуальных эффектов для создания насыщенного графическими элементами интерфейса Windows. Поддержка всех из них требует довольно производительной видеокарты.
Посмотреть весь список визуальных эффектов темы Aero можно разными способами. Например, в Windows 7 есть такой способ: «пуск» — «панель управления» – «система», в левой части экрана щелкнуть пункт «дополнительные параметры», затем в появившемся окне выбрать вкладку «дополнительно» и нажать кнопку «параметры».
Способ повышения быстродействия рабочего стола
В самом полном варианте список визуальных эффектов имеет вид:
Он получается при указании опции «Обеспечить наилучший вид». Именно полный набор визуальных элементов может вызвать снижение быстродействия ОС при недостаточной производительности видеоадаптера, свойственной недорогим ноутбукам, планшетам и десктопам с встроенной графикой. Если же задать опцию «Обеспечить наилучшее быстродействие», то все визуальные эффекты, а с ними и тема Aero, выключаются.
Однако есть способ использовать тему Aero не в полном объеме и этим повысить производительность рабочего стола для windows aero.
Отключение малозаметных визуализаций
Для этого достаточно лишь выключить некоторые визуальные элементы, оставив лишь те, которые не вызывают заметного снижения быстродействия, без потери графических «красот» этой темы при ее полном отключении. Какие же эффекты нужно отключить, а какие оставить? На этот вопрос отвечает следующая картинка:
Отключение пунктов этого списка выполняется простым щелчком мыши по соответствующей галочке. При этом автоматически устанавливается опция «Особые эффекты». После отключения ненужных визуализаций следует нажать кнопку «Применить» и закрыть все окна. Желательно также после этого перезагрузить компьютер. Не стоит думать, что этот прием обеспечит резкое повышение быстродействия рабочего стола, так как оно все еще остается зависимым от возможностей видеоадаптера, но его увеличение на 10-20% вполне возможно.
Если в результате всех этих манипуляций почему-либо исчезнет прозрачность, то следует щелкнуть по рабочему столу правой кнопкой мыши, выбрать опцию «Персонализация», затем «Цвет окна», установить галочку на пункте «Включить прозрачность» и кликнуть «ОК».
Другие способы увеличения быстродействия
Практика автора статьи по оптимизации и восстановлению работоспособности ОС Windows свидетельствует о том, что многие пользователи часто настолько «замусоривают» рабочий стол, что говорить о каком-либо его быстродействии просто бессмысленно. Поэтому производительность рабочего стола для windows aero можно увеличить еще и вторым способом – удалением с него редко используемых ярлыков и гаджетов, установкой максимально простого фона рабочего стола и отключением заставки.
Есть еще несколько способов увеличить быстродействие рабочего стола, связанные не только с ним, но и вообще с производительностью графической системы ПК. Это своевременное обновление драйвера видеоадаптера и установка минимального разрешения экрана монитора, не снижающего удобства в работе.
Повышаем производительность рабочего стола для Windows Aero
Решаем проблему с Windows Aero
Отображение графического интерфейса операционной системы с помощью Aero подразумевает повышение нагрузки на те компоненты компьютера, которые отвечают за графику. Это центральный процессор и видеокарта. Если их мощности недостаточно, то неизбежны задержки в работе «Проводника» и других приложений, использующих прозрачность и анимацию.
Если в разделе «Оценка и увеличение производительности компьютера» в графе «Производительность рабочего стола для Windows Aero» стоит значение от 1 до 4, то это значит, что либо не нужно использовать эти эффекты, либо следует искусственно поднимать производительность компьютера с помощью установки более мощной видеокарты.
Процессор в данной ситуации не так важен, поскольку планка минимальных системных требований установлена в 1 ГГц. Впрочем, слабый CPU может быть излишне нагружен фоновыми процессами, а для Аэро ресурсов может не хватать.
Читайте также: Как выбрать видеокарту, процессор
Если поменять «железо» возможности нет, то можно попытаться снизить нагрузку на систему, полностью или частично отказавшись от функционала Aero. На быстродействие системы могут влиять и другие факторы, о которых мы поговорим позже.
Отключение визуальных эффектов
В ситуации, когда с железом не все так плохо, может помочь отключение прозрачности окон. Сделать это можно в разделе настроек «Персонализации».
- Жмем ПКМ по рабочему столу и переходим к соответствующему пункту контекстного меню.
Здесь переходим по ссылке «Цвет окна».
Снимаем галку напротив фразы «Включить прозрачность» и сохраняем изменения.

Если «тормоза» остались, то необходимо отключить и другие визуальные эффекты. При этом можно будет снова включить прозрачность, сохранив внешний вид окон.
- Кликаем правой кнопкой мыши по ярлыку «Компьютер» на десктопе, а затем по пункту «Свойства».
Далее переходим к дополнительным параметрам системы.
Здесь, в блоке «Быстродействие», нажимаем кнопку «Параметры».
Снимаем все галки с эффектов. Проще всего это сделать, поставив переключатель в положение «Обеспечить наилучшее быстродействие». Галки пропадут. Больше ничего нажимать пока не нужно.

- «Включение композиции рабочего стола»;
- «Включить эффект прозрачности»;
- «Использование стилей отображения для окон и кнопок»;
- «Сглаживать неровности экранных шрифтов»;
Последний пункт не обязателен, но так тексты и надписи будут выглядеть как обычно, то есть гораздо приятнее, чем без сглаживания. На производительность этот параметр практически не влияет. Другие позиции нужны, как мы уже говорили выше, для максимального сохранения привычного вида графической оболочки.
После завершения настроек нажимаем «Применить».

Устранение «тормозов» другими методами
Если после отключения визуальных эффектов быстродействие рабочего стола все еще оставляет желать лучшего, то, возможно, имеются и другие влияющие на это факторы. Это, кроме слабого «железа», может быть большое количество «мусора» или высокая фрагментация файлов на системном жестком диске, «лишние» приложения, а также вирусы.
Для устранения данных факторов необходимо выполнить следующие действия:
- Деинсталлировать неиспользуемый софт, который помимо того, что занимает пространство на жестком диске, может включать фоновые процессы – обновление, мониторинг и прочие автоматические функции, пожирающие системные ресурсы. Для эффективного удаления можно воспользоваться Revo Uninstaller.
Очистить диски от ненужных файлов с помощью одной из специальных программ, например, CCleaner. С ее помощью можно в полуавтоматическом режиме удалить все лишнее, в том числе и нерабочие ключи системного реестра.
После проведения чистки имеет смысл дефрагментировать жесткий диск, на котором установлена система. Обратите внимание, что для SSD (твердотельных накопителей) эта операция не только бессмысленна, но и вредна. Используемая в нашем примере программа для дефрагментирования называется Piriform Defraggler.
Подробнее: Как выполнить дефрагментацию диска на Windows 7, Windows 8, Windows 10
Заключительным действием будет проверка системы на возможное заражение вирусами. Делается это с помощью небольших бесплатных программ, специально созданных для этого разработчиками некоторых антивирусных пакетов.
Заключение
Решить проблему с производительностью компьютера при воспроизведении эффектов Аэро программными средствами можно, но это только полумеры. Самым эффективным способом является обновление комплектующих, то есть замена их на более мощные. В противном случае придется отказаться от многих «украшательств» и анимации или смириться с «тормозами» при работе с графическим интерфейсом Windows.
Как увеличить производительность рабочего стола с темой Windows Aero?
Тема Windows Aero для рабочего стола очень популярна. Она используется не только в Windows 7, но и в Windows 8. Однако владельцы слабых ПК и ноутбуков при установке данной темы часто замечают снижение производительности не только рабочего стола, но и системы в целом. Связана такая проблема с недостатком производительности видеокарты. При этом данный недостаток кроется именно в минимальной себестоимости устройства. Производители бюджетных ПК и ноутбуков делают акцент на энергоэффективности продукта, а не на его мощности. Однако это не значит, что на бюджетном ПК не можно использовать Windows Aero. Повысить производительность ПК с темой Windows Aero все таким возможно.
Почему ПК глючит при использовании темы Windows Aero?
Тема Windows Aero содержит более 200 визуальных эффектов, которые создают насыщенный графический интерфейс. Чтобы воспроизвести все эти эффекты на ПК должна быть установлена хорошая видеокарта. В противном случае производительность интерфейса будет низкой.
Чтобы проверить, какие визуальные эффекты используются в Windows 7, стоит выполнить несколько несложных действий:
- Жмём «Пуск», «Панель управления», «Система и безопасность». Выставляем режим просмотра «Категории» и выбираем раздел «Система». В левом меню выбираем «Дополнительные параметры».
- Откроется новое окно. В разделе «Быстродействие» нажимаем на кнопку «Параметры».
- Во вкладке «Визуальные эффекты» смотрим весь перечень эффектов, которые снижают производительность рабочего стола в Windows
Чтобы повысить производительность интерфейса операционной системы Windows 7 и 8 с данной темой стоит выполнить несколько несложных действий.
Как повысить быстродействие рабочего стола с темой Windows Aero?
Во вкладке «Визуальные эффекты», если поставить отметку «Обеспечить наилучший вид», откроется самый полный список визуальных эффектов Windows Aero. Именно этот параметр вызывает снижение быстродействия.
Если же переставить отметку на «Обеспечить наилучшее быстродействие», то тема вместе с визуальными эффектами будет автоматически отключена. Отметки с визуальных эффектов исчезнут.
Чтобы оставить тему Windows Aero и повысить производительность рабочего интерфейса, стоит отказаться от тяжёлых графических эффектов и выставить отметку «Особые эффекты». При этом нужно снять отметки со всех элементов, кроме:
- Включение композиции рабочего стола;
- Включить эффект прозрачности;
- Использование стилей отображения для окон и кнопок;
- Сглаживать неровности экранных шрифтов;
- Сохранить вид эскизов панели задач.
Далее жмём «Применить» и «ОК». Рекомендуем также перезагрузить ПК. Быстродействие системы повысится на 20-30 %. Если же хотите получить больший эффект, то стоит убрать с рабочего стола неиспользуемые ярлыки, удалить ненужные файлы, переместит папки на жесткий диск. Только после выполнения различных манипуляций производительность рабочего стола повысится существенно.
Полезные советы о том, как улучшить быстродействие системы с Windows Aero смотрите в видео: