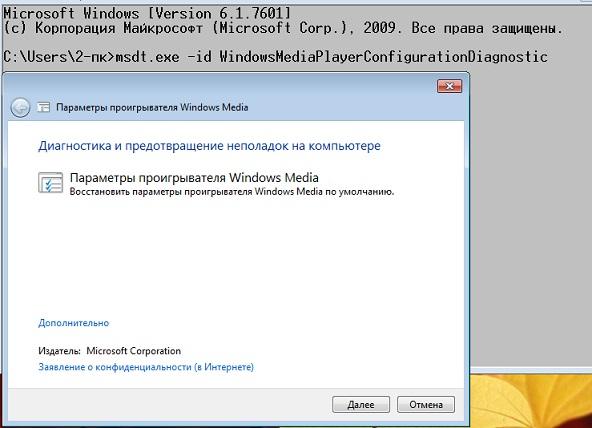- Не работает windows media player устранение проблемы
- Не работает windows media player
- Не работает Windows Media Player как решить проблему за две минуты
- Проигрыватель Windows не работает.
- Проигрыватель Windows не работает: встроенные средства диагностики.
- Проигрыватель Windows не работает: окно не открывается
- Ошибки проигрывателя Windows Media
- Не работает проигрыватель Windows Media — исправляем
- ПРОИГРЫВАТЕЛЬ WINDOWS MEDIA
- Не работает Windows Media Player. Что делать?
Не работает windows media player устранение проблемы
Не работает windows media player
Добрый день! Сегодня мы поговорим о таком видео-аудео проигрывателе, как Windows Media Player. Данный проигрыватель встроен в систему Windows каждой операционной системы. Но частенько возникает ситуация, когда данный проигрыватель начинает барахлить.
Это может произойти по разным причинам, довольно часто эта проблема возникает, когда пользователь после переустановки ОС забывает добавить видео кодеки или драйвера. В таком случае я советую добавить или обновить K-Lite Codek Pack. Это соответствующий набор кодеков.
Также желательно добавить драйвера на вашу видеокарту. Обычно они поставляются на DVD диске вместе с видеокартой. Если данного диска нет, ничего страшного. Просто зайдите на сайт производитель вашей видеокарты и скачайте драйвера вашей модели.
Но довольно часто возникает ситуация, когда не работает Windows Media Player, чтобы вы с ним не делали. Просто отказывается работать. Я недавно тоже столкнулся с данной проблемкой. Многие подумают: — «Подумаешь, нашли проблему, можно посмотреть видео с помощью другого проигрывателя!».
Это верно, сейчас действительно существует много значительно более навороченных и лучшего качества проигрывателей. Но суть в том, что многие видео файлы настроены именно под данный проигрыватель. Да и многие пользователи плоховато разбираются в компьютерных программах и пользуются проигрывателем, который поставляется вместе с операционкой. Поэтому, если у них не запускается Windows Media Player, для них это целая проблема.
Компьютер, это целостный механизм. У него все связано между собой, поэтому, когда вы решите данную проблему, ваш комп станет быстрее запускаться, я в этом убедился на собственном опыте.
У меня также возникла данная проблема. Я приобрел один видео курс, который запускался при помощи похожего проигрывателя. Вначале с видео курсом было все в порядке. Он отлично работал, но после очередного обновления системы, он перестал запускаться. Стала появляться ошибка «ole error c00dfeb».
Также я обратил внимание, что вместе с данным курсом не работает Windows Media Player. Я увидел прямую связь между двумя плеерами, поэтому вначале решил восстановить деятельность Медиа Плеера.
Что я только не делал, и обновлял кодеки. И переустанавливал драйвера на видеокарту. Даже хотел переустановить систему, хотя спешить с этим не следует, т.к. после переустановки её придется заново настраивать под себя. На это потребуется время. Да это и не лучший способ, хотя многие его считают универсальным для решения многих задач и проблем. Я же хочу вам предложить более простой способ, не требующий таких кардинальных методов.
Не работает Windows Media Player как решить проблему за две минуты
Если вы решите переустановить данный проигрыватель, вам понадобиться более пятнадцати минут. При этом нет гарантии, что у вас это получится на «Ура». На переустановку же ОС вам потребуется не менее часа, с последующим восстановлением всех необходимых вам программ.
Применив же мой метод, вы затратите всего минуты две. Если у вас стоит Windows ХР, вы входите в «Пуск» ОС, справа нажимаете на команду «Выполнить» и в строку поиска вводите сочетание — regsvr32 jscript.dll — затем нажимает Enter. Далее вводим сочетание — regsvr32 vbscript.dll – следом «Ввод».
При Windows 7 и Vista нажимаете на «Пуск» и в поле «Найти программы и файлы прописываем» те же команды. Вводите их только в порядке, который я указал. После проделанных операций, запускаем проигрыватель и ваша проблема, «Не работает Windows Media Player» — решена!
Проигрыватель Windows не работает.
В статье рассмотрены основные проблемы, которые так или иначе отражаются на встроенном в систему Windows Media Player -е: либо проигрыватель windows не работает вообще (не открывается), либо пользователь постоянно сталкивается со сбросом настроек, потерей библиотек и т.д.
Всем привет, продолжаем ремонтировать и настраивать Windows и сегодня рассмотрим встроенный в систему плеер. Его функционал всегда отставал от популярных бесплатных аналогов, хотя на сегодняшний день основных его функций для рядового пользователя предостаточно. И, если для просмотра фильмов и роликов в хорошем качестве мы по привычке доустанавливаем какой-нибудь Gom или VLC , то для прослушивания фоном аудиокниг достаточно и встроенного WMP.
Если он работает, конечно. И для начала нам стоит ещё раз убедиться в его работоспособности. Так, если Проигрыватель Windows не работает именно с ярлыка на Рабочем столе, его можно попробовать запустить напрямую из папки. В которой тот хранится с незапамятных времён:
C:\Program Files\Windows Media Player
Откроем строку Выполнить клавишами WIN + R и введёт путь запуска:
Проигрыватель Windows не работает: встроенные средства диагностики.
В составе инструментов самодиагностики Windows есть набор и для проигрывателя. И за GUI интерфейсом средства диагностики скрывается мощный набор скриптов для перезапуска специальных служб, проверки реестра и целостности соответствующих файлов. Вобщем, стоит попробовать.
Для начала запускаем консоль cmd от имени администратора и вводим команду:
Появится окно диагноста:
По нажатию на кнопку Далее система сама попытается вычленить ошибку и исправить её. Это – одно из трёх средств диагностики неисправностей с проигрывателем, так что возьмите на заметку ещё две похожие команды:
Проигрыватель Windows не работает: окно не открывается
У этой проблемы много симптомов: окно проигрывателя не открывается вообще, диски или файлы конкретных форматов не проигрываются. То есть щёлкаем по ярлыку файла – и ничего не происходит. Вращающийся курсор синего цвета возвещает лишь о том, что что-то не так. Следующие шаги должны помочь:
- Начнём с перерегистрации библиотек проигрывателя. В консоли вводим поэтапно:
После ввода перезагружаемся.
- удалите все сформированные библиотеки, если таковые имеются
- воспользуйтесь средством исправления ошибок проигрывателя из последнего абзаца статьи
- кардинальный способ – переустановите проигрыватель Windows при помощи средства Установки и удаления программ в части установки и удаления компонентов Windows. Вот инструкция по рисунку:
Для повторной установки снова установите флажок для проигрывателя.
Проигрыватель Windows не работает: прогоняем утилитой.
Этот этап на самом деле повторяет всё то, что мы проделывали выше (кроме переустановки), только фоном и без демонстрации процесса. Представляю вам Fix WMP Utility : программа автоматического поиска и исправления ошибок проигрывателя Windows. Утилитку нашёл на этом сайте, основной упор она делает именно на перерегистрацию файлов динамических библиотек проигрывателя:
Программку найдёте в zip-ованном архиве. Вам останется только нажать по кнопке Run Utility и отписаться по результатам.
Ошибки проигрывателя Windows Media
Поддержка Windows 7 закончилась 14 января 2020 г.
Чтобы продолжить получать обновления системы безопасности от Майкрософт, мы рекомендуем перейти на Windows 10.
При использовании проигрывателя Windows Media может появиться сообщение об ошибке, но без подробного описания ошибки. Вот несколько распространенных ошибок.
Если ошибка связана с проблемой воспроизведения, возможно, на компьютере отсутствует нужный кодек для воспроизведения файла. Дополнительные сведения см. в разделе Кодеки: вопросы и ответы.
Если вам не удается записать компакт-диск или DVD, возможно, диск уже содержит данные. В этом случае убедитесь, что диск поддерживает перезапись и что вы удаляете существующее содержимое перед записью нового.
Если проигрыватель Windows Media перестал работать правильно после последнего обновления из Центра обновления Windows, вы можете убедиться, что проблема вызвана обновлением с помощью средства восстановления системы. Для этого:
Нажмите кнопку Пуск и введите восстановление системы.
Выберите Создание точки восстановления, а затем в области Свойства системы выберите Восстановление системы.
Следуйте указаниям, чтобы выбрать точку восстановления перед набором обновлений, которые, как кажется, привели к возникновению проблемы. Затем выполните восстановление системы. (Это может занять некоторое время.)
После восстановления более ранней конфигурации системы проверьте, работает ли проигрыватель Windows Media правильно.
Для получения общей справки по проигрывателю Windows Media см. страницу поддержки проигрывателя Windows Media. Вы также можете оставлять вопросы об ошибках проигрывателя Windows Media на форуме Windows. Эксперты всегда готовы прийти на помощь.
Примечание: Для использования расширенных возможностей видео, таких как 4K, можно попробовать приложение «Кино и ТВ (Майкрософт)». Чтобы скачать его бесплатно из Microsoft Store, перейдите в раздел Кино и ТВ и выберите Скачать.
Не работает проигрыватель Windows Media — исправляем
Знайте, что проигрыватель Windows Media нежданно-негаданно может перестать выполнять свои функции на любом компьютере, с любой версией операционной системы и у любого пользователя! Он может просто не открыться, внезапно перестать воспроизводить CD или DVD, а также копировать диски.
Вы можете столкнуться и с другими поломками, например, когда ничего не происходит после нажатия на значок проигрывателя или когда пиктограмма с синим кругом продолжает крутиться, а дальше ничего не происходит и т.д.
Большинство пользователей предпочитают использовать этот медиа-проигрыватель потому, что он поставляется вместе с системой по умолчанию, поддерживает все основные и популярные форматы медиафайлов и всегда был предпочтительным выбором для потокового мультимедиа. Помимо этого, он имеет почти все функции, имеющиеся и в других популярных медиаплеерах.
Поддерживает списки воспроизведения, для музыки — сортировку по исполнителю, альбому, жанру, умеет открывать изображения, работает с библиотеками. Потоковая передача мультимедиа сможет транслировать контент на компьютеры в вашей сети и т.д.
Далее в инструкции вы можете ознакомиться с некоторыми рекомендациями по устранению проблем, которые смогут помочь в тех случаях, когда ваш WMP не откроется или перестанет работать. Давайте посмотрим, какие шаги можно предпринять.
ПРОИГРЫВАТЕЛЬ WINDOWS MEDIA
Запустите встроенные в систему инструменты устранения неполадок. Просто нажмите сочетание клавиш Win + R на клавиатуре и в появившемся поле утилиты «Выполнить» введите одну из необходимых вам следующих команд:
(первая — это поиск и устранение проблем, возникающих с параметрами медиапроигрывателя, вторая — с его библиотеками и третья — с воспроизведением DVD).
Перерегистрируйте dll-файлы. В этом также помогут три команды, которые необходимо дать в Командной строке с админправами и поочередно:
подтверждая каждую клавишей Enter .
Если ничего не помогло, переустановите саму программу. Для этого в «Панели управления — Программы — Включение или отключение компонентов Windows», найдите Windows Media Player и снимите с него отметку, после чего кликните по кнопке «ОК».
Перезагрузите систему, после чего проследуйте по тому же пути и поставьте отметку обратно. После рестарта операционной системы все должно снова работать. До встречи в следующих инструкциях!
Хочу напомнить, что у нас собрано более 550 компьютерных советов, список которых вы можете найти в Карте блога. Наши страницы есть в Facebook и Google+, посетите их. Прошу делиться своим опытом, а также не забывайте о комментариях!
Не работает Windows Media Player. Что делать?
Написал admin. Опубликовано в рубрике Операционные системы
Приветствую, уважаемые читатели! Сегодня мы поговорим про стандартный проигрыватель аудио и видео файлов для Windows, и что делать, если он вдруг отказывается работать. Конечно, есть множество альтернатив этому стандартному плееру, он лично мне Windows Media Player больше по вкусу.
Итак, если проигрывать вдруг перестал запускаться, то его необходимо переустановить – это первое что приходит на ум. Правда тут есть кое-какие особенности. Управление компонентами Windows мы разбирали в этой статье.
В Windows 10 щелкаем по кнопке “Пуск” и выбираем “Панель управления”.
Здесь нам нужен пункт “Программы и компоненты”. Чтобы было как на скриншоте, нужно изменить режим отображения и выбрать “Мелкие значки”.
Далее нажимаем “Включение и отключение компонентов Windows”.
В открывшемся окне нам нужно отыскать пункт “Компоненты для работы с мультимедиа”.
Нам нужно снять галочку с пункта “Проигрыватель Windows Media”.
Далее Windows нас пугает, что это действие может привести неработоспособности других приложений, но мы это игнорируем и нажимаем “ОК”.
После применения изменений перезагружаем компьютер.
После перезагрузки заходим в то же самое меню и включаем компонент Windows Media Player. Немного подумав, система установит проигрыватель. По идее, теперь он должен работать.
Есть еще один способ реанимации стандартного виндоусовского плеера – при помощи утилиты Fix WMP. Скачать ее можно вот отсюда http://www.thewindowsclub.com/repair-windows-media-player-with-fix-wmp-utility. Программка работает как на Windows 10, так и на Windows 7.
Тут все просто. После запуска нажимаем Run Utility.
Подписывайся на канал MyFirstComp на YouTube!