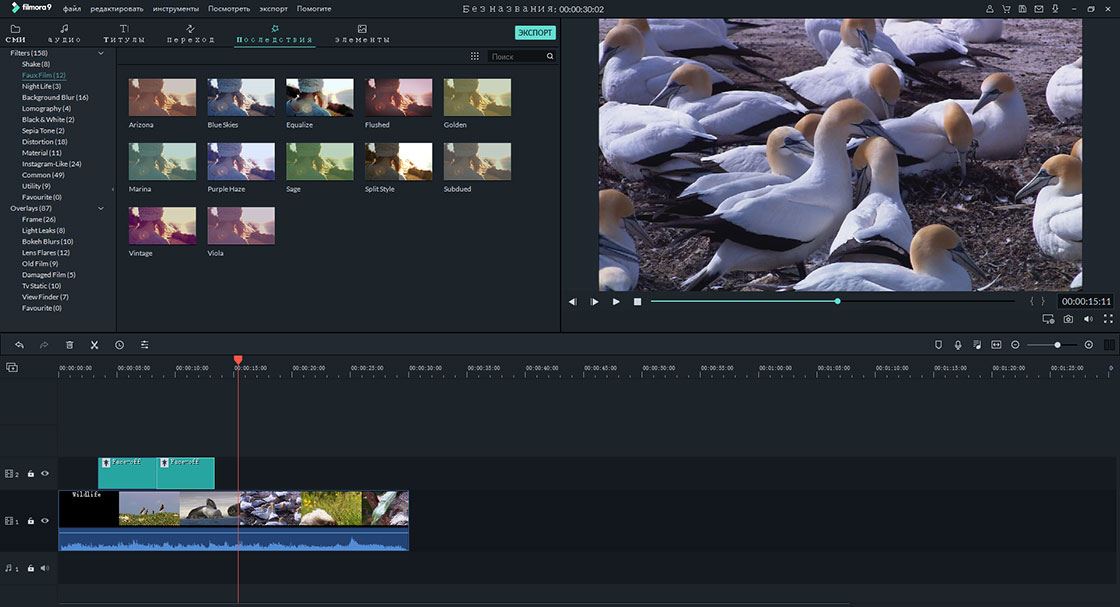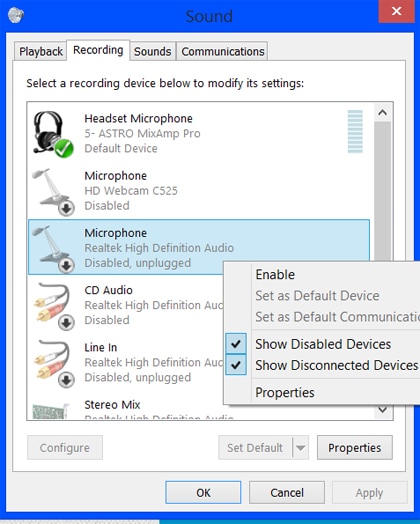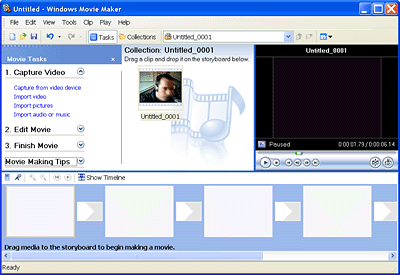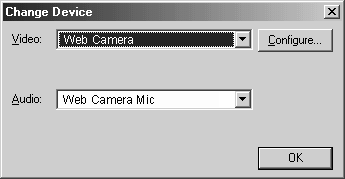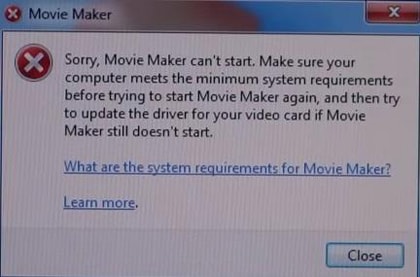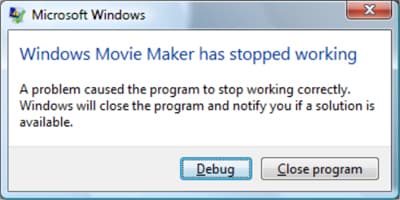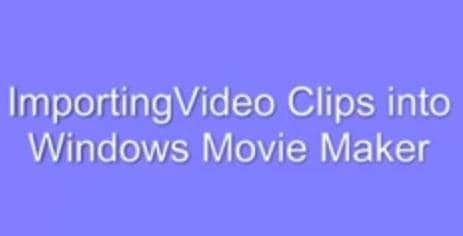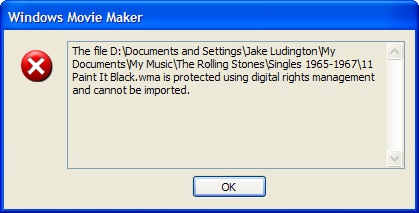- 10 Самых Распространенных Проблем с Windows Movie Maker и Решение
- Часть 1. Самая экономически эффективная альтернатива Windows Movie Maker
- Часть 2. Топ 10 Самых Распространенных Проблем с Windows Movie Maker и Их Решение
- Проблема 1: Что вы делаете, когда сталкиваетесь с ошибкой, в которой говорится, что аудиоустройства нет или оно не найдено?
- Проблема 2: Что вы делаете, когда не можете записать аудио или видео с выбранного устройства?
- Проблема 3: Что вы делаете, когда появляется сообщение об ошибке, в котором написано, что веб-камера не найдена?
- Проблема 4: Что вы будете делать, если ваш Movie Maker не запустится?
- Проблема 5: Что мне делать, если мой Movie Maker перестанет работать?
- Проблема 6: Каково решить проблему с отсутствием звука в вашем Windows Movie Maker?
- Проблема 7: Что вы будете делать, если возникают проблемы, связанные с импортом аудио или видео файлов, которые не совместимы с Windows Movie Maker?
- Проблема 8: Когда вы получаете сообщение об ошибке, в котором говорится, что контент был защищен с помощью цифрового управления, как решить эту проблему?
- Проблема 9: Как решить проблему, когда приложение Window Movie Maker загружается правильно, но останавливается, когда я пытаюсь воспроизвести аудио или видео файл?
- Проблема 10: Что делать, если вы не можете импортировать файлы MP4 в Movie Maker?
- Windows Movie Maker — FAQ. Ответы на все вопросы
- Данная статья была подготовлена для ответов на самые часто задаваемые вопросы, которые возникают у новичков (да иногда и у достаточно опытных пользователей) не знакомых с процессом создания роликов в программе Windows Movie Maker.
10 Самых Распространенных Проблем с Windows Movie Maker и Решение
Если вы заинтересованы в создании новых фильмов из существующих видео или хотите создавать новые, то нет сомнений в том, что Windows Movie Maker вам подойдет. Однако, как и в случае со многими другими программами, вполне возможно, что вы можете столкнуться с разного рода сложностями, настройками и рядом других проблем, работая с Windows Movie Maker. В этой статье мы попытаемся найти десять основных проблем, с которыми можно столкнуться, и как их можно было бы исправить. Их можно рассматривать как наиболее стандартные решения различных проблем с Windows Movie Maker.
Часть 1. Самая экономически эффективная альтернатива Windows Movie Maker
Filmora Video Editor это лучшая альтернатива Windows Movie Maker на рынке, и она предоставляет лучшие методы, инструменты и техники для легкого редактирования видео. В нем нет таких проблем, как с Windows Movie Maker. Существует несколько простых шагов, которые необходимо выполнить, чтобы убедиться, что процесс завершен. Прежде чем подробно рассказать о том, как редактировать видео, вот некоторые функции программы:
Ключевые Особенности Filmora Video Editor:
- Также доступны различные спецэффекты, включая разделение экрана, зеленый экран и функции face-off.
- Она включает в себя более 300 видеоэффектов, которые позволяют вам быть более творческим, используя темы о любви, Интернет и домашних животных
- Великолепные анимированные титры могут сделать ваше видео потрясающим и особенным.
- Она включает расширенную возможность редактирования для пользователей Mac, например, обратное воспроизведение, стабилизатор видео и функции панорамирования и масштабирования.
Часть 2. Топ 10 Самых Распространенных Проблем с Windows Movie Maker и Их Решение
Проблема 1: Что вы делаете, когда сталкиваетесь с ошибкой, в которой говорится, что аудиоустройства нет или оно не найдено?
В большинстве случаев эту проблему можно легко решить, нажав кнопку «Пуск». На там вы должны получить доступ к панели управления, а в элементе управления выбрать кнопку Звук. Вы попадете на вкладку записи, и здесь вы должны упомянуть записывающее устройство, которое вы хотели бы использовать. Как только это будет сделано, вы должны перейти к свойствам и получить доступ к кнопке «Использование устройства», чтобы включить использование выбранного устройства. После того, как это будет сделано, вы должны открыть фильм и на экране параметров, вы должны выбрать веб-камеру и проверить, можете ли вы видеть то же устройство, что вы выбрали ранее. Как только оно станет доступным, вышеуказанная проблема должна быть решена.
Проблема 2: Что вы делаете, когда не можете записать аудио или видео с выбранного устройства?
Есть первичные проверки, которые вы должны выполнить. Вы должны быть уверены, что ваша веб-камера подключена к вашему компьютеру и не используется какой-либо другой программой. Как только это будет сделано, она должна начать работать. Вы даже можете отключить веб-камеру, снова подключить ее и перезагрузить ПК. В восьми из десяти случаев вышеуказанная проблема будет решена.
Проблема 3: Что вы делаете, когда появляется сообщение об ошибке, в котором написано, что веб-камера не найдена?
Это очень распространенная ошибка, и это может случиться потому, что вы, возможно, используете несовместимое устройство. Кроме того, вы также должны быть уверены, что устройство правильно подключено к программному обеспечению Movie Maker. Это можно сделать, открыв Movie Maker. В кнопке «Пуск» вы должны перейти в окно поиска, в котором вы должны ввести Movie Maker. После выбора Movie Maker с помощью меню «Параметры» вы должны выбрать веб-камеру. Если все в порядке, ваша веб-камера будет доступна в списке веб-камер.
Проблема 4: Что вы будете делать, если ваш Movie Maker не запустится?
Это может быть очень неприятной проблемой. Для этого может быть много причин, и наиболее распространенной причиной является отсутствие последней версии Movie Maker. Кроме того, ваш компьютер должен иметь минимальные системные требования и конфигурации. Если эти два варианта в порядке, возможно, вам придется установить видеодрайвер последней версии. Это можно сделать через кнопку «Пуск». В окне поиска вы должны ввести dxdiag, и как только вы нажмете на dixdiag, инструмент диагностики DirectX откроется. Вы должны здесь проверить, совпадает ли установленный вами драйвер с версией, доступной здесь. Это должно более или менее решить проблему. Если драйверы не совпадают, вам, возможно, придется следовать инструкциям производителя и установить правильную версию драйвера.
Проблема 5: Что мне делать, если мой Movie Maker перестанет работать?
Это может быть связано с тем, что вы могли установить несовместимый видеофильтр. Вы можете попробовать запустить Windows Movie Maker в безопасном режиме. Это предотвратит загрузку несовместимого видеофильтра. Затем вы можете установить совместимый видеофильтр. Это, безусловно, было бы простым способом, с помощью которого можно было бы решить одну из самых распространенных проблем с Windows Movie Maker.
Проблема 6: Каково решить проблему с отсутствием звука в вашем Windows Movie Maker?
Если вы уверены, что звук в видео, которое вы пытаетесь отредактировать или воссоздать, есть, вы можете ввести слово «службы» в окне поиска Windows. Из списка, который вы получите, вы можете выбрать Windows Audio из списка услуг. Вы можете попытаться остановить службу и снова перезапустить ее. В большинстве случаев это должно решить проблему.
Проблема 7: Что вы будете делать, если возникают проблемы, связанные с импортом аудио или видео файлов, которые не совместимы с Windows Movie Maker?
Есть некоторые аудио и видео форматы, которые нельзя импортировать или которые не поддерживаются Windows. Это можно обойти, используя программу редактирования видео, отличную от Microsoft. Это можно сделать, чтобы преобразовать такие файлы в формат, который поддерживается системой и совместим с Window Movie Maker. Однако для этого некоторые файлы могут потребовать установки кодека.
Проблема 8: Когда вы получаете сообщение об ошибке, в котором говорится, что контент был защищен с помощью цифрового управления, как решить эту проблему?
Это сообщение возникает, когда предпринимается попытка импортировать видео или аудио с DRM или Digital Rights Management Protection. Эту ошибку невозможно решить, потому что DRM — это технология, которая позволяет издателям и авторам ограничивать использование этих аудио- и видеофайлов третьими лицами. Если возникла вышеуказанная ошибка, вы не можете импортировать такой аудио- или видеофайл, потому что они защищены специальными инструментами и методами.
Проблема 9: Как решить проблему, когда приложение Window Movie Maker загружается правильно, но останавливается, когда я пытаюсь воспроизвести аудио или видео файл?
Хотя это и редкое явление, но могут возникнуть ситуации, когда Windows Movie Maker останавливается при попытке воспроизвести файл. Это, скорее всего, будет вызвано видео-фильтрами, которые несовместимы. Вы можете решить эту проблему, вынудив Windows Movie Maker предотвращать загрузку файлов, которые не совместимы с этим программным обеспечением Movie Maker.
Проблема 10: Что делать, если вы не можете импортировать файлы MP4 в Movie Maker?
Windows Movie Maker распознает файлы MPEG и, следовательно, при попытке импортировать файлы MP4 в Movie Maker вы можете столкнуться с ошибками. Лучший способ избежать этого — конвертировать файл MP4 в формат, совместимый с Movie Maker, а затем уже импортировать его. Есть много бесплатных онлайн аудио- и видео-конвертеров.
Windows Movie Maker — FAQ. Ответы на все вопросы
Данная статья была подготовлена для ответов на самые часто задаваемые вопросы, которые возникают у новичков (да иногда и у достаточно опытных пользователей) не знакомых с процессом создания роликов в программе Windows Movie Maker.
Несмотря на то, что программа Windows Movie Maker является, пожалуй, одним из самых простых видеоредакторов у новичков (да иногда и у достаточно опытных пользователей) не знакомых с процессом создания роликов возникает масса вопросов. Именно для ответов на самые часто задаваемые вопросы и была подготовлена данная статья.
Для того чтобы добавить в приложение какой-либо видеоролик или фильм необходимо в панели «Movie Tasks» (Операции с фильмами) кликнуть по ссылке «Import videos» (Импорт видео). Еще можно добавить видео, нажав в главном меню на пункт «File» (Файл) и выбрав из всплывающего списка «Import Into Collections…» (Импорт в сборники. ) или же можно просто нажать сочетание клавиш Ctrl+I.
1. Проверьте, поддерживается ли формат файла, если нет, то конвертируйте файл в формат WMV, например, с помощью программы Mobile Media Converter.
2. Возможно, файл был поврежден и, не смотря на то, что он проигрывается в другой программе его нельзя корректно добавить в Windows Movie Maker. Для решения этой проблемы, можно также попробовать конвертировать файл в формат WMV.
3. Еще есть вероятность того, что при импорте видеофайла возникает проблема с каким-либо кодеком, поэтому, если формат файла верный и файл не испорчен, но импортировать его не удается, то попробуйте просто переустановить программу.
Windows Movie Maker умеет работать с видеофайлами следующих форматов: AVI, ASF, DVR-MS, MPEG, MPG, MP2, WMV, M1V, WM, MPV2.
Вам необходимо увеличить качество видео. Для этого в главном меню нужно кликнуть на пункт «Tools» (Сервис) и выбрать команду «Options. » (Параметры. ), после чего напротив значения «Aspect ratio» (Отношение сторон) необходимо установить значение не «4:3», а «16:9». А при сохранении видео, можно также задать более высокое качество, изменив в расширенных настройках формат сохраняемого ролика. Еще вам может помочь улучшить качество видео конвертация исходных файлов видеороликов в формат WMV с помощью программы Mobile Media Converter непосредственно перед импортом их в проект.
Кликните на панели «Movie Tasks» (Операции с фильмами) на ссылку «View video effects» (Просмотр видео переходов) и перетащите понравившийся переход на временную шакалу.
Для этого в панели «Movie Tasks» (Операции с фильмами) необходимо нажать на пункте «Import audio or music» (Импорт звука или музыки). Также музыку можно импортировать с помощью главного меню нажав на пункт «File» (Файл), после чего нужно будет выбрать команду «Import Into Collections…» (Импорт в сборники. ) или просто нажать клавиатурное сочетание Ctrl+I.
Возможно, аудиофайл сохранен в формате, который не поддерживает программа или файл был испорчен. Чтобы решить эту проблему просто конвертируйте аудиофайл в формат WMA, например, с помощью приложения Free MP3 WMA Convertor или с помощью какого-либо аналогичного конвертера.
Программа умеет работать с такими аудиофайлами, как: AIF, AIFF, AIFC, AU, ASF, MPA, MP2, MP3, WAV, SND, WMA.
Для этого необходимо на временной линии нажать правой кнопкой мышки на строке «Audio» (Звук) и выбрать во всплывающем меню пункт «Mute» (Виключить), после чего в этом меню напротив данного пункта появится галочка, означающая, что звук отключен.
См. предыдущий ответ (дайствия точно такие же, только галочка напротив пункта «Mute» (Выключить) после нажатия на него снимется, что будет означать, что звук вновь будет слышен).
В программе Windows Movie Maker нет встроенной функции, позволяющей редактировать аудиофайлы, поэтому вам необходимо воспользоваться сторонним аудиоредактором, например: Audacity или Wavosaur.
Для того чтобы сохранить максимальное качество звука необходимо конвертировать аудиофайл в формат WMA, например, с помощью программы Free MP3 WMA Convertor.
Для того чтобы импортировать изображение необходимо в панели под названием «Movie Tasks» (Операции с фильмами) нажать на пункте «Import pictures» (Импорт изображений). Еще графические файлы можно добавить с помощью команды главного меню нажав на пункт «File» (Файл) и выбрав из выпадающего списка «Import Into Collections…» (Импорт в сборники) или же можно просто нажать комбинацию горячих клавиш Ctrl+I.
Возможно, картинка повреждена (даже, если она нормально отображается в другой программе) или же просто она сохранена в формате, который не поддерживает Windows Movie Maker. Решением для обеих ситуаций будет просто открытие изображения в каком-либо фоторедакторе, например, в Paint .NET и пересохранение в формат BMP.
Приложение Windows Movie Maker умеет работать со следующими графическими форматами: BMP, JPG, JPEG, PNG, GIF, TIFF, WMF, DIB.
Для того чтобы изменить фон ролика, необходимо в каком-либо популярном фоторедакторе, например, в Paint .NET создать картинку в соотношении размера 4 к 3 (можно сделать размер 800 на 600 пикселей) и залить ее нужным цветом, после чего сохранить ее и импортировать в Windows Movie Maker.
Для этого также придется воспользоваться сторонним приложением, предназначенным для редактирования фотографий на подобии Paint .NET. Создайте картинку размером 800 на 600 пикселей (можно и больше, главное чтобы соотношение длинны и ширины было 4 к 3) и залейте ее нужным цветом или поместите в качестве фона какое-либо изображение. Затем импортируйте в фоторедактор картинку, которая будет выступать в качестве центральной фигуры, и разместите ее на фоновой, при необходимости уменьшив масштаб или обрезав края. Далее сохраните полученное изображение и откройте его в Windows Movie Maker.
Существует три способа запуска процесса сохранения:
1.В главном меню программы Windows Movie Maker в пункте «File» (Файл) необходимо выбрать команду под названием «Save Movie File» (Сохранить файл фильма. ), после чего следует щелкнуть на иконке с надписью «My computer» (Мой компьютер).
2. На панели под названием «Movie Tasks» (Операции с фильмами), в разделе «Finish Movie» (Завершение создания фильма), необходимо щелкнуть по ссылке «Save to my computer» (Сохранение на компьютере).
3. Пожалуй, самым простым способом воспользоваться функцией сохранения является нажатие комбинации горячих клавиш Ctrl + P.
Далее в появившемся поле «Enter a file name for your saved movie» (Введите имя файла для сохраняемого фильма) необходимо ввести имя фильма.
А в поле «Choose a place to save your movie» (Выберите папку для сохранения фильма) нужно в раскрывающемся списке выбрать папку, где собственно и будет сохраняться созданный видеофайл. Чтобы выбрать другую папку, не указанную в списке, необходимо нажать на кнопку «Browse…» (Обзор. ).
Затем на странице «Movie Settings» (Параметры фильма) необходимо выполните одно из нижеуказанных действий. Для того чтобы использовать параметры фильма по умолчанию оставьте галочку на пункте «Best quality for playback on my computer (recommend)» (Наилучшее качество воспроизведения на компьютере (рекомендуется)).
В области «Setting details» (Сведения о настройке) будут отображены различные данные о настройках, например: «File type» (Тип файла), «Bit rate» (Скорость), «Display size» (Размер изображения), «Aspekt ratio» (Соотношение сторон), «Frames per second» (Кадров в секунду).
Для того чтобы изменить настройки для фильма, необходимо щелкнуть на ссылку «Show fever choises…» (Показать дополнительные варианты. ), после чего вы сможете задать некоторые опции самостоятельно.
Потом нажмите кнопку «Далее» и подождите, пока программа выполнит процесс сохранения видеоролика.
Если хотите сразу же после сохранения фильма просмотреть его, то установите галочку напротив пункта «Play movie when I click Finish» (Воспроизвести фильм после нажатия кнопки «Готово»).
И последнее, что вам нужно сделать — это нажать на кнопку «Готово».
- Для начала убедитесь, что на диске, куда вы хотите сохранить фильм достаточно места для записи обработанных данных. Также проверьте есть ли место на диске, где установлена операционная система, поскольку, возможно, потребуется место для динамического увеличения размера файла подкачки, в соответствии с настройками вашей ОС.
- Проверьте вашу файловую систему. Следует отметить, что если у вас на компьютере используется файловая система FAT32, то вы в силу ее особенностей вы не сможете сохранять файлы, объем которых превышает 4 ГБ, поскольку она просто не поддерживает возможность работы с такими большими данными. Поэтому, вам необходимо либо уменьшить размер файлов, либо просто изменить тип файловой системы на NTFS.
- После этого рекомендуем зайти в настройки и увеличить размер файла подкачки. Для этого на операционной системе Windows XP зайдите в «Пуск -> Панель управления -> Система» в ОС Windows Vista и Windows 7 зайдите в «Пуск -> Панель управления -> Система и безопасность -> Просмотр объема ОЗУ и скорости процессора -> Дополнительные параметры системы». Теперь откройте вкладку «Дополнительно» и напротив пункта «Быстродействие» кликните на «Параметры», затем в новом окне также перейдите на вкладку под названием «Дополнительно» и нажмите на «Изменить», где и нужно будет задать размер файла подкачки.
- Проверьте все ли исходные файлы, которые вы добавили в проект, по-прежнему находятся на своих местах. Если какой-либо из этих файлов был удален или перемещен, а также в случае, если он используются другими программами, то вам не удастся сохранить фильм.
- Проверьте действительно ли существует папка, в которую вы пытаетесь сохранить фильм, и есть ли у вас права на запись в нее файлов. Еще попробуйте при сохранении указать какую-то другую папку на локальном диске. Например, можно указать папку в корне диска, на котором не установлена ОС и при этом назвать ее только английскими буквами.
- Наберитесь терпения и дайте программе возможность обработать данные. Если проект большой и в нем использовалось множество файлов, то для создания фильма программе может потребоваться некоторое время, например, на это может уйти несколько десяткой минут, а то и часов (в зависимости от мощности вашего персонального компьютера).
- Попробуйте при сохранении указать меньшее разрешение для создаваемого фильма.
- Еще можно попробовать просто переустановить программу, а также установить пакет кодеков K-Lite Codec Pack.
- Можно попробовать разбить ваш проект на несколько частей и сохранить их по отдельности, после чего просто склеить полученные отрезки в один фильм.
- Вполне возможно, что вам стоится еще задуматься об увеличении объема оперативной памяти, если на вашем компьютере он меньше 1 гигабайта.
- В крайнем случае, вы можете просто скопировать проект, а также все файлы, которые были в нем использованы на флешку и пойти к своим знакомым, у которых есть более мощный ПК. Однако при этом вам стоит помнить о том, что все файлы необходимо скопировать в точно такие же папки, как и на вашем компьютере.
MSWMM — это не видеоформат, а файл программы Windows Movie Maker. Т.е. по сути, это проект, содержащий ссылки на клипы, картинки, аудиофайлы, которые обрабатываются в этом проекте, а также информацию о действиях, которые необходимо выполнить с этими объектами. Поэтому, для того чтобы сохранить проект MSWMM в WMV необходимо сначала открыть его в программе Windows Movie Maker, а затем нажать в главном меню на «File» (Файл) > «Save Movie File…» (Сохранить файл фильма. ). После этого вы сможете просматривать полученный файл на любом компьютере, естественно при наличии соответствующих кодеков.
О том, как правильно скачивать файлы читайте здесь.
Вот список форматов, с которыми умеет работать Windows Movie Maker:
Видеофайлы: AVI, ASF, DVR-MS, MPEG, MPG, MP2, WMV, M1V, WM, MPV2.
Аудиофайлы: AIF, AIFF, AIFC, AU, ASF, MPA, MP2, MP3, WAV, SND, WMA.
Изображения: BMP, JPG, JPEG, PNG, GIF, TIFF, WMF, DIB.
1. Может быть, проблема заключается в кодеках. Поэтому попробуйте заново переустановить программу Windows Movie Maker.
2. Возможно, файлы, которые вы добавляете были повреждены. Попробуйте конвертировать их в другие форматы:
a. Видеофайлы можно конвертировать в формат WMV, воспользовавшись программой Mobile Media Converter или каким-либо аналогичным конвертером.
b. Аудиофайлы можно конвертировать в формат WAV, с помощью программы Free Mp3 Wma Converter.
c. Графические файлы можно пересохранить в формат BMP с помощью такого фоторедактора, как, например, Paint .NET