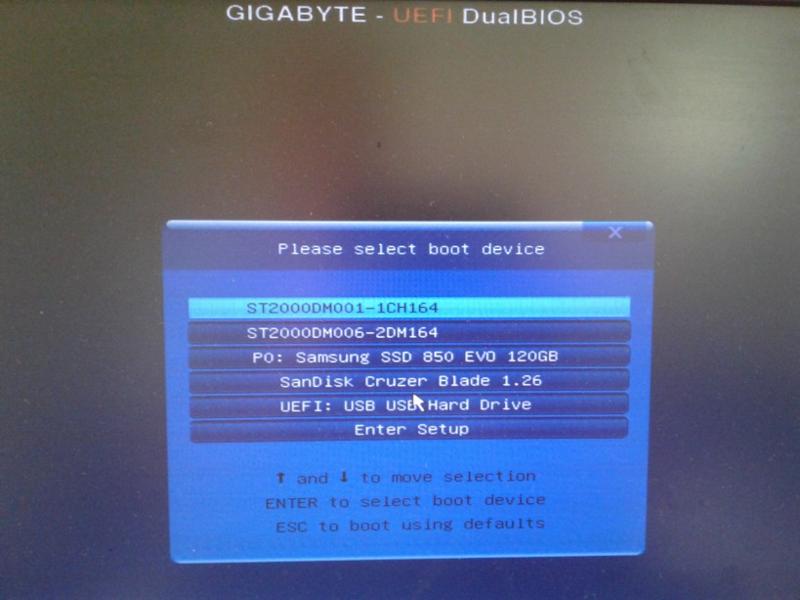- Почему установка windows начинается заново
- При установке Windows при завершении установки перезагружается и всё начинается сначала
- До конца не устанавливается Windows 10, что делать?
- 10 серьезных ошибок при переустановке Windows
- реклама
- реклама
- реклама
- реклама
- Причины сбоя процесса установки Windows 10 и 8.1
- 1. Технические характеристики компьютера
- 2. Пиратские сборки Windows
- 3. Проблемы с приводами CD/DVD
- 4. Проблемы с жёстким диском
- 5. Установка системы по кругу
- 6. Подключённый цифровой телевизор
- 7. Проблемы с BIOS UEFI
- 8. Загрузочная флешка UEFI
- 9. Пропуск ввода ключа продукта при установке Windows 10
Почему установка windows начинается заново

Asus m51 Ta x86
Пытаюсь установить Windows Vista с ЮЗБ вот уже 2ой день, дело в том, что процесс установки бегает у меня по кругу.
Скачивал 3 разные ОС, 1 из них даже был официальный ДВД (который есть и у меня но я немогу им воспользоваться из-за неисправного дисковода) залитый в ISO. Процесс установки начинается как обычно, ошибок и прочих нестандартных ситуаций не случается, но как дело доходит до этапа «завершение установки» и Железо производит перезагрузку, все возвращается к началу. Т.е. снова нужно выбирать язык, подписывать лицензию, выбирать дирекцию и тд. А вообще, как вы поняли, должно грузиться совершенно другое окно. Пробовал убирать флешку непосредтственно перед 1 перезагрузкой, менять приоритеты в биосе, опять же после нее, тогда возвращается старое доброе многоточие.
Порядок приоритетов в биосе:
Removable devices
HDD
CD DVD
Network
вообще есть другой раздел Hard drive devices вроде, который рядом с приоритетами, если там поставить флешку на 1 место рез-тат такой же.
| Порядок приоритетов в биосе: Removable devices HDD CD DVD Network » |
——-
Мнение большинства людей всегда ошибочно, ибо большинство людей — идиоты.
При установке Windows при завершении установки перезагружается и всё начинается сначала
При установке Windows при завершении установки перезагружается и всё начинается сначала
Дополнено (1). Как исправить?
Дополнено (2). Решено. Всем спасибо
Когда перезагружается вытаскиваешь диск ( флешку) и все. У меня обычно так, потом загружается сама винда
Достань диск или флэшку
Потому что ты изменил приоритет загрузки в биосе, а обратно его не изменил!
Сбрось все настройки Биоса… Вытащи батарейку из матери на минуту!
При установке вызывай «меню загрузки»… И не лезь в приоритет загрузки в биосе
http://www.oszone.net/. net/16215
Вот пример как выглядит у меня это меню:
Вытяните носитель с виндой или переставте на загрузку с жесткого
У вас в биосе стоит «загрузка с иного устройства» — во время первого рестарта зайдите в биос и выставьте «загрузка с hdd».
Или при установке системы пользуйтесь BootMenu для выбора способа загрузки.
При завершении установки—установщик настраивает винду запускает рабочий стол и как сделает нужно убрать диск а ты лезеш пока он не закончил
Нафига вы в bios приоритет меняете? Есть же
Ты наверно не хорошо менял и установил виндовс. Пробуй еще раз. Если честно, у меня тоже так происходил 2 месяца назад. Я в интернете смотрел и четко менял систему. Сейчас работает отлично! Рекомендую сайт /
До конца не устанавливается Windows 10, что делать?
Это не «версия», а «вариант оформления» — простой. Там, внизу, можно переключить на продвинутый. Хотя для установки это не важно, диск меняется в обоих режимах.
Вот потому и непонятно, а в чём собственно проблема? При настройке нужно выбрать порядок дисков, затем один раз выбрать загрузку с установочной флешки (F8 — внизу написано) и выбрать установку на нужный диск.
Можешь сбросить настройки на умолчальные, чтоб всё стало как положено, загрузочный диск — SSD, хранилище — HDD. И попробовать установку заново.
Либо делай фотки экрана и показывай, что у тебя конкретно и как.
Ну или страницами руководства оперировать
Вы можете мне что-то посоветовать? Или вы просто указали на мою некомпетентность?
При настройке нужно выбрать порядок дисков, затем один раз выбрать загрузку с установочной флешки (F8 — внизу написано) и выбрать установку на нужный диск.
Можешь сбросить настройки на умолчальные, чтоб всё стало как положено, загрузочный диск — SSD, хранилище — HDD. И попробовать установку заново.
И предложили дополнительную помощь, подсказав, что для этого нужно:
Либо делай фотки экрана и показывай, что у тебя конкретно и как.
Вдогонку — вопрос: что за дистрибутив Windows и откуда он. Скорее всего, неважно, но кто знает.
Windows 10 установился отлично, но не на ssd(128гб), а на жесткий диск (1тб).
Причем тут порядок загрузки? при включении ноута
найдите клавишу boot menu bios (обычно f11, f9 и т.д.) выбираете флешку или boot from efi
опять выбираете флешку типа Flashdrive/boot.efi
далее грузим винду
удаляем все разделы (в т.ч. efi recovery)
тыкаем на ssd>создать
установщик сам создаст все что можно
флешку вставлять в порт 2.0 (если 3.0 не комбинированный)
правильная настройка bios:
boot from usb>enable
usb legacy 2.0> enable
boot option > uefi (можно комбо)
boot priority> флешку пихаем на самый конец (ибо нефиг)
sata mode: ahci
2. Установка Windows заканчивается на 1й перезагрузке и начинается заново (и так до бесконечности).
У кого-то вроде тоже такое было и они советовали переставить порядок загрузки. Но это не помогает.
правильно. сразу видно, что грузится флешка и снова по новой идет установка
если то, что выше не помогло то есть 3 способа
1 после перезагрузки вытаскиваем флешку, ждем загрузки windows (лого курожк или что-то там еще) вставляем флешку
2 после перезагрузки, лезем в bios выключаем usb boot
3 после перезагрузки заходим в boot menu выбираем наш ssd (на нем дожлна быть винда) или os boot manager
.
PRofit
10 серьезных ошибок при переустановке Windows
Все мы сталкиваемся с таким моментом, когда Windows начинает плохо работать, тормозить, глючить или забивается вирусами и троянами. В этом случае лучшим способом вернуть ей былую скорость и надежность работы будет полная переустановка.
Но это довольно серьезный процесс, требующий подготовки. В этом блоге я постараюсь предостеречь вас от самых распространенных ошибок при переустановке Windows.
реклама
1 ошибка. Переустановка без бэкапа.
реклама
Всегда делайте бэкап при переустановке Windows. Обязательно сохраните все важные пользовательские файлы на внешнем носителе.
Не торопитесь и подумайте, что из файлов и настроек этого Windows вам понадобится после переустановки? Это могут быть сохранения от игр, которые обычно лежат по адресу c:\Users\имя пользователя\Documents\
Иногда важные настройки программ лежат по адресу C:\Users\имя пользователя\AppData
реклама
Еще подумайте о настройках важных программ, например, вкладки Mozilla Firefox или профили разгона MSI Afterburner. Вкладки браузеров сейчас удобно синхронизировать в облако, тогда они подтянутся автоматически после переустановки. Но, лучше перестраховаться и сохранить их и локально.
Помимо бэкапа, желательно записать версии программного обеспечения и драйверов видеокарты, чтобы после переустановки вернуться в привычную и стабильную среду.
реклама
2 ошибка. Неправильный источник дистрибутива Windows.
Неправильно выбранный источник скачивания дистрибутива Windows несет большую опасность. Сборки Windows с торрент трекеров могут быть заражены следящим ПО, которое встроено в систему и не обнаруживается антивирусом.
Вы же не думаете, что сборка Windows 10_LTSC_Vasia_Super_Hacker_Edition.iso сделана исключительно по доброте душевной?
Поэтому обязательно скачивайте MDSN образы Windows с сайта Microsoft!
3 ошибка. Путаница с диском для системного загрузчика.
У многих сейчас есть накопитель SSD под систему и накопитель HDD под файлы. И при переустановке Windows бывает нередка ситуация, когда загрузчик записывается на HDD, а сама Windows на SSD. Все это работает до поры до времени, пока по каким-то причинам не потребуется отключить или заменить HDD. После этого работоспособность Windows теряется.
Я уже много лет, при переустановке Windows, отключаю все накопители, помимо диска С.
4 ошибка. Выбор медленной флешки под запись дистрибутива Windows.
Не жалейте флешки под запись дистрибутива Windows! Чем быстрее будет флешка, тем быстрее образ запишется на нее, тем быстрее произойдет установка Windows. Выбирайте скоростные флешки USB 3.0 и 3.1.
5 ошибка. Запись на флешку дистрибутива устаревшей Windows без предварительной подготовки.
Если вы пользуетесь устаревшими версиями Windows — Windows 7 и 8.1, то после переустановки вас ждет долгий процесс обновления, сопровождающийся перезагрузками.
Лучше сразу подготовьте образ, интегрировав в него обновления UpdatePack7R от simplix, в случае с Windows 7, и WinFuture с сайта winfuture.de для Windows 8.1.
Об этом я подробно писал в блогах Windows 7 будет жить! и Windows 8.1 в 2019 году как альтернатива Windows 7 и Windows 10.
Помимо обновлений, в образ с Windows 7 желательно интегрировать драйвера USB 3.0 для нового железа.
6 ошибка. Сразу начать настройку Windows после установки.
Никогда не начинайте настройку Windows сразу после установки! Сначала сделайте образ системы, благо она в свежеустановленном виде весит немного. Я делаю два образа системы — один свежеустановленный и один после всех настроек.
Образ системы можно сделать как с помощью средств самой Windows, так и с помощью сторонних программ типа Acronis.
Если что-то пойдет не так, то вы легко вернете Windows в первоначальный вид.
7 ошибка. Не скачать драйвера до установки Windows.
В случае с современной Windows 10 это не страшно, так как она сама установит все драйвера, скачав их из интернета. А в случае с устаревшей Windows 7, вы можете оказаться за компьютером, который не может подключиться к интернету, так как у него нет драйверов на сетевую карту!
Обязательно заранее скачайте драйвера хотя бы на сетевую карту.
Windows 10, несмотря на свою продвинутость, может скачать и установить вам драйвер на видеокарту совершенно непредсказуемой версии. Поэтому лучше пресечь эту самодеятельность, отключив ей интернет, установить свой драйвер и запретить обновлять драйвера.
8 ошибка. Использование твикеров.
Многие, сразу установив Windows, сразу кидаются ее настраивать с помощью сторонних программ. Например, «отключают» шпионаж с помощью Destroy Windows Spying (DWS) или «чистят» реестр с помощью CCleaner. Делать это крайне нежелательно!
Используя программы типа DWS, с закрытым исходным кодом, вы неизвестно что интегрируете в Windows. Утилита DWS уже попалась на установке корневого сертификата в систему! Разработчик внятных объяснений не дал.
Чистить реестр не нужно, эта чистка не дает ничего, кроме глюков!
9 ошибка. Отключение обновлений.
Многие сразу после установки Windows отключают обновления. Делать это надо с осторожностью, так как система становится уязвимой для троянов и шифровальщиков. От шифровальщика WannaCry пострадали как раз те, кто отключил обновления. Патч, фиксящий уязвимость, которую использовал WannaCry, Microsoft выпустила за месяц (!) до эпидемии.
Поэтому лучше не отключать обновления совсем, но и не кидаться ставить их в свежевыпущеном виде. Последнее время они вызывают кучу глюков и багов на всех версиях Windows.
Вообще, вопрос обновлений и времени их установки становится все более и более спорным.
10 ошибка. Отключение встроенного антивируса.
В Windows 10 встроен отличный антивирус, но многие отключают его, оставляя систему беззащитной перед вирусами. Так делать не надо! Он сам отключится при установке стороннего антивируса.
А сидеть совсем без антивируса в наши дни могут позволить себе только пользователи Linux, да и то уже не очень успешно.
На этом все, я описал 10 главных ошибок, на которых я сам учился при переустановке Windows. Напишите, какие ошибки вы допускали в этом процессе? И как часто и по каким причинам вы переустанавливаете Windows?
Причины сбоя процесса установки Windows 10 и 8.1
Рассмотрим некоторые причины, по которым в процессе установки Windows 10 и 8.1 могут возникнуть проблемы. И приведём советы, как решить или избежать этих проблем.
Начиная с версии Vista, процесс установки Windows упрощён благодаря наличию графического интерфейса при выборе раздела установки системы. Научившись выставлять приоритет загрузки в версии BIOS своего компьютера и поняв специфику обустройства разделов жёсткого диска, по сути, любой более-менее опытный пользователь может самостоятельно осуществить процесс установки Windows. Но при условии, что он не столкнётся с нештатной ситуацией. А таких может быть масса. Ниже рассмотрим некоторые из них.
Итак, какие могут быть причины сбоя процесса установки Windows?
- Технические характеристики компьютера;
- Пиратские сборки Windows;
- Проблемы с приводами CD/DVD;
- Проблемы с жёстким диском;
- Установка системы по кругу;
- Подключённый цифровой телевизор;
- Проблемы с BIOS UEFI;
- Загрузочная флешка UEFI;
- Пропуск ввода ключа продукта при установке Windows 10.
1. Технические характеристики компьютера
Если компьютер не соответствует минимальным требованиям для установки той или иной версии Windows, на каком-то из этапов установки системы процесс может завершиться неудачей. Современные компьютеры практически все соответствуют минимальным требованиям для установки последних версий Windows. На старые компьютеры с оперативной памятью менее 1 Гб, частотой процессора меньше 1 Ггц и жёстким диском, не способным обеспечить 40-50 Гб места под системный диск, лучше не пытаться установить Windows 7, 8.1 и 10. Даже если процесс установки системы и завершится успешно, в дальнейшем работа этих версий Windows будет ужасающей. На старые маломощные ПК и ноутбуки лучше ставить Windows ХР.
Если речь идёт о современном, но бюджетном маломощном ноутбуке, и установка одной из последних версий Windows имеет принципиальное значение, лучше остановится на последней версии 10. Она более производительная, по сравнению с версиями 7 и 8.1, и содержит в своём дистрибутиве большее число драйверов устройств, что избавит в дальнейшем от волокиты с их ручной установкой. Также Windows 10 лучше прочих версий системы адаптирована под работу с небольшими экранами нетбуков благодаря наличию режима планшета.
2. Пиратские сборки Windows
В некоторых случаях неудачная сборка Windows, скачанная на первом попавшемся торрент-трекере, может стать причиной сбоя процесса установки. Пиратские модифицированные сборки – привлекательный способ получить Windows с альтернативным внешним видом, да ещё и бесплатно, однако это далеко не лучший способ обзавестись стабильной операционной системой.
Сборщики нелегальных дистрибутивов Windows редко когда выкладывают оригинальные образы нетронутыми. Как правило, хоть малейшие изменения в систему, но вносятся. Какие системные компоненты удалены из предлагаемой для скачивания сборки Windows, а какие, наоборот, добавлены, видоизменялся ли интерфейс — всё это указывается в раздачах на торрент-трекерах или в описаниях на прочих сайтах. Однако внимательное прочтение информации от сборщиков не является гарантом получения стабильной сборки Windows. Устанавливать лучше всё же оригинальные сборки системы, которые предлагает компания Microsoft на своих веб-ресурсах.
3. Проблемы с приводами CD/DVD
Приводы CD/DVD – прихотливые устройства. Многие модели приводов отказываются читать DVD-диски (как обычные, так и установочные), созданные при участии некачественных болванок или при наличии на диске даже малейшей царапины. Если речь идёт о компьютерных устройствах, поддерживающих загрузку с USB-носителей, а таковых большинство, лучше процесс установки Windows осуществить с помощью загрузочной флешки. Помимо того, что на рынке софта сегодня представлено достаточно немалое количество программ, умеющих записывать загрузочные USB-носители, сама компания Microsoft позаботилась обо всех инструментах, необходимых для установки Windows версий 8.1 и 10.
С помощью утилиты Media Creation Tool от Microsoft можно и дистрибутив операционной системы скачать, и сразу же записать его на загрузочную флешку. Скачать такую утилиту для создания установочного носителя с Windows 8.1 и 10 на сайте Microsoft можно совершенно бесплатно.
4. Проблемы с жёстким диском
Процесс установки Windows может завершиться неудачей при наличии проблем с жёстким диском компьютера. Если прежняя операционная система ещё работоспособна, необходимо войти в неё и осуществить диагностику жёсткого диска с помощью специальных программ, например, CrystalDiskInfo, HD Tune Pro, Hard Drive Inspector, Hard Disk Sentinel и т.п.
А если системный диск уже отформатирован, можно прибегнуть к помощи Live Disk – загрузочным дискам, предназначенным для реанимации операционной системы. В их составе, как правило, имеется одна или даже несколько программ для диагностики жёсткого диска. Если диагностика покажет плохое состояние жёсткого диска, с переустановкой системы лучше повременить и показать компьютер специалисту.
5. Установка системы по кругу
Когда в процессе установки Windows завершается стадия копирования файлов, компьютер перезагружается, и дальнейший процесс установки компонентов системы и драйверов происходит уже на системном диске. Если для установки системы используется загрузочная флешка, по завершении копирования файлов её необходимо изъять, чтобы компьютер загрузился с жёсткого диска. Естественно, изначально при выставлении первоочерёдности загрузки с флешки в BIOS жёсткий диск нужно установить вторым в приоритете загрузочных устройств.
Если жёсткий диск не выставлен вторым в приоритете, после завершения копирования файлов Windows его нужно целенаправленно установить первоочередным устройством загрузки компьютера, войдя в BIOS. Иначе загрузка файлов установки Windows будет проходить по кругу.
Избежать процесса установки Windows по кругу при использовании загрузочного DVD-диска проще. В этом случае, как правило, требуется подтверждение загрузки со съёмного носителя нажатием любой клавиши, когда не экране появится надпись «Press any key to boot from CD». По завершении копирования файлов установки и после перезагрузки компьютера просто не нужно ничего нажимать, чтобы загрузка пошла с жёсткого диска, если тот стоит вторым в приоритете загрузки.
6. Подключённый цифровой телевизор
Если к компьютеру подключён через HDMI-выход цифровой телевизор, при этом основной монитор подсоединён посредством выходов VGA или DVI, вместо процесса установки на последнем может отображаться пустой экран. Как правило, HDMI-выход при определении основного экрана имеет приоритет: цифровой телевизор определяется экраном №1, и именно на него по умолчанию выводится изображение с процессом установки Windows.
Это обнаружить очень просто, если телевизор включён. А вот при выключенном телевизоре отсутствие изображения на экране монитора может ввести в заблуждение, будто процесс установки системы не запускается. В таком случае можно осуществить установку Windows на экране телевизора, затем уже в установленной системе назначить монитор основным экраном. Можно также на время установки Windows отсоединить HDMI-кабель телевизора и подсоединить его после установки системы.
7. Проблемы с BIOS UEFI
BIOS UEFI – базовая система ввода-вывода данных нового стандарта, предназначенная изначально для увеличения производительности при работе с новыми компьютерными устройствами и для усиления безопасности, в процессе переустановки операционной системы станет преградой, если пытаться установить нелицензионную Windows или версию системы, ниже 8. Такой расклад обеспечивает протокол безопасной загрузки Secure Boot в составе BIOS UEFI, предусматривающий проверку сертифицированных ключей от Microsoft.
Версии Windows, начиная с 7 и более ранние, а также дистрибутивы Linux на новые сборки ПК и ноутбуки без отключения Secure Boot установить не получится. Следствием отключения Secure Boot будет вынужденный отказ от всех преимуществ BIOS UEFI. В частности, это невозможность установки Windows на раздел жёсткого диска со стилем GPT (GUID) – таблицей разделов, обеспечивающей работу с дисковым пространством более 2,2 Тб и позволяющей создание 128 первичных разделов диска.
Отказ от интерфейса UEFI и выбор обычной BIOS в настройках последней даст зелёный свет установке любой операционной системы на раздел диска со старой таблицей MBR.
8. Загрузочная флешка UEFI
Для установки Windows 8.1 и 10 на ноутбуки и сборки ПК с BIOS UEFI потребуется не обычная загрузочная флешка, а загрузочная флешка UEFI. Возможность создания таковой присутствует не во всех программах для создания загрузочных USB-носителей. Создавать загрузочные флешки UEFI умеют, в частности, программы Rufus и WinSetupFromUSB. Но проще всего для установки Windows 8.1 и 10 на GPT-раздел без отключения интерфейса UEFI и Secure Boot использовать упомянутую выше утилиту Media Creation Tool.
9. Пропуск ввода ключа продукта при установке Windows 10
Тогда как в начале установки лицензионной Windows 8.1, скачанной с помощью утилиты Media Creation Tool, потребуется ввод ключа продукта, у Windows 10 более щадящие условия. Лицензионную Windows 10 можно установить без активации. Однако для этого потребуется внимательность, чтобы в процессе установки системы на определённых этапах увидеть опции с надписями мелким шрифтом «Пропустить» и «Сделать позже», которые и позволяют установить операционную систему без ввода ключа продукта.
Такой аванс от компании Microsoft в процессе установки системы некоторые могут попросту не разглядеть.