- Почему во время установки Windows 10 выдает ошибку? Основные причины и их устранение
- Нехватка памяти ( к содержанию ↑ )
- Нет файлов ( к содержанию ↑ )
- Драйверы ( к содержанию ↑ )
- Оперативная память и винчестер ( к содержанию ↑ )
- Закончился пробный период ( к содержанию ↑ )
- C19001 ( к содержанию ↑ )
- Microsoft office ( к содержанию ↑ )
- Нет пояснения ( к содержанию ↑ )
- Появление ошибок при установке Windows 10: причины и пути решения
- Появление ошибок при установке Windows 10: причины и пути решения
- Ошибки при установке Windows 10: виды и способы решения
- Несовместимость с Windows 10
- Пропадание значка Windows и зависание на логотипе
- Повреждение компонентов обновления (ошибка c1900101–2000c)
- Несовместимость с какими-либо приложениями, драйверами или железом (ошибка 0xc1900101 0x20017)
- Проблемы с загрузочным сектором и нехватка памяти (ошибка 0x8007025d)
- Видео: как устранить ошибку 0x8007025 при установке Windows 10
- Ошибка c1900107
- Ошибка 80240020
- Видео: как устранить ошибки 80240020 и C1900101 в процессе установки Windows 10
- Ошибка C1900101–20004
- Нет файлов (ошибка 0×80070002)
- Проблема с драйверами (ошибка 0xc0000428)
- Проблема с оперативной памятью или винчестером (ошибка 0×80070570)
Почему во время установки Windows 10 выдает ошибку? Основные причины и их устранение
Я уже рассказывал ранее, как самостоятельно размещать на устройстве операционные системы от компании Microsoft. Несмотря на наличие различных версий и модификаций, этот процесс в целом похож. Обычно он проходит без каких-либо проблем. Но что делать, если при установке Windows 10 выдает ошибку? Причем источник может быть разный. В статье далее я разберу самые популярные проблемы, которые случаются во время процесса, а также расскажу, как с ними бороться.
Содержание статьи
Нехватка памяти ( к содержанию ↑ )
Некоторые пользователи встречаются с ситуацией, когда во время установки новой версии Win на свое устройство вдруг появляется ошибка 0x8007025d. Это указывает на то, что во время копирования важных файлов было обнаружено недостаточно свободного места на системном диске.
Решить проблему можно просто. Перезапустите компьютер, а затем просмотрите «Рабочий стол», «Мои документы», папку «Downloads» на наличие «лишних» файлов. Кроме того, можете зайти в директорию «Windows» и удалить все содержимое из «Temp».
Таким образом вы почистите главный раздел. Если это не помогло, попробуйте распрощаться с несколькими «тяжелыми» программами.
Нет файлов ( к содержанию ↑ )
Иногда во время размещения на компьютер операционной системы появляется предупредительное окно с сообщением: «0×80070002» и каким-то сопроводительным текстом. Это указывает на то, что во время процесса не были найдены некоторые важные файлы.
Решение проблемы заключается в запуске мастера восстановления. Это можно сделать при помощи того же загрузочного диска. Только вместо установки выбираете соответствующее меню.
В некоторых случаях проблема указывает на некачественную запись переносной памяти с нужными элементами. Просто попробуйте заново создать загрузочное устройство или возьмите другое. Подобное можно также проделывать в случае появления сообщения с кодом 0×80070017. Если появляется недуг на одном компьютере, а на другом нет, возможно проблема в устройстве чтения.
Если используется оптический диск, проверьте прозрачную поверхность на наличие царапин. Кроме того, с другой стороны просмотрите слой, на котором непосредственно расположена информация.
Драйверы ( к содержанию ↑ )
В некоторых случаях пользователи могут наблюдать картину, во время которой система осуществляет финальную перезагрузку после размещения всех необходимых данных и при этом возникает ошибка 0xc0000428.
Подобное указывает на отсутствие корректной подписи драйверов, которые находятся в файле oem-drv64.sys. Он в свою очередь расположен в одной из системных папок.
Иногда недуг может сопровождаться подписью, мол «не найден необходимый драйвер». В любом случае решение есть, и оно простое:
Перед стартом Win, нажимаем «F8» и выбираем «Безопасный режим».
Заходим на главный диск, в папку «Windows», а затем в «system32».
Нам нужен каталог «drivers». В нем находим вышеупомянутый файл и удаляем.
Далее проводим восстановление системы, как было указано ранее.
Оперативная память и винчестер ( к содержанию ↑ )
Иногда во время установки ОС может появиться ошибка 0×80070570. Это указывает на различные проблемы, самыми встречающимися из которых являются три:
Некорректная работа оперативной памяти.
Неисправная материнская плата или жесткий диск. Сюда относятся и провода для подключения.
Некачественная запись образа на переносное устройство или же проблемы с последним.
Решение состоит из нескольких этапов. Первое, что нужно сделать – проверяем модули оперативной памяти. Если с подсоединением не обнаружено никаких проблем, достаем все платы, кроме одной и проверяем поочередно. Как это сделать? Все нужное вы найдете в статье Проверить оперативную память в Windows 7.
В случае если вам не удалось ничего обнаружить, переходим к жесткому диску и соответствующим элементам. Переподключаем к другому разъему на материнской плате. А лучше, если вы приобретете новый кабель, так как старые от времени и постоянного перепада температуры могли попросту выйти из строя.
После проверяем файловую систему. Для этого опять же отправляемся в меню восстановления и выбираем командную строку. Прописываем в ней: «chkdsk c: /r».
Далее необходимо просканировать поверхность диска на битые сектора. Для этого стоит воспользоваться программой Victoria. Детально можно узнать по ссылке.
Закончился пробный период ( к содержанию ↑ )
Некоторые пользователи, после установки Windows 10 совсем забывают, что в случае использования операционки без лицензии, рано или поздно кончается пробный период. В результате люди теряют доступ к устройству, причем практически полный. Появляется «синий экран смерти», который описывается кодом 0xc0000605. Кроме того, закрывается доступ к «Безопасному режиму». А чаще всего блокируется диск и даже БИОС.
Что ж, как видно, ситуация вовсе не простая. Но выход все-равно есть:
Отключаем винчестер. В результате компьютер начал требовать загрузочный диск.
Вставляем отладочную переносную память с седьмой версией ОС от Microsoft.
Выбираем «Командную строку». Прописываем «date dd.mm.yyyy», где последнее значение – дата месячной давности.
Перезапускаем устройство. Теперь можно попасть в БИОС.
Выключаем аппарат, подсоединяем жесткий диск и загружаемся.
Далее уже устанавливаем новую операционку.
C19001 ( к содержанию ↑ )
Пользователи также нередко встречаются с проблемой, когда на мониторе появляется табличка с надписью: «Ошибка c1900101». Подобное может указывать сразу на несколько проблем.
В основном ситуация возникает, в случае невозможности обращения к установочным элементам (пишет, что не найден файл) и несовместимости драйверов.
Иногда она появляется из-за недостатка свободного пространства на винчестере или в результате серьезной ошибки на нем. В некоторых случаях даже может быть указано, что компьютер запущен некорректно.
Существует сразу несколько основных способов, которые чаще всего помогают в такой ситуации. Желательно пробовать начинать установку операционки после каждого. Но можно, выполнив сразу несколько.
Далее представлены способа справится с недугом:
Удалите антивирусное ПО. Если у вас предусмотрено какое-либо обеспечение, защищающее от вредоносных программ (конечно же помимо встроенных инструментов), распрощайтесь с ним. И сделайте это правильно, чтобы после процедуры на компьютере не осталось следов. Затем необходимо обязательно перезапустить компьютер.
Кроме того, на подобный эффект могут указывать утилиты, очищающие аппарат от «мусора». Их тоже стоит удалить.
Отсоедините от агрегата все внешние устройства USB, в которых нет необходимости для нормального функционирования. Это могут быть кард-ридеры, принтеры и другое.
Перезапустите компьютер и зайдите в «Безопасный режим». Система автоматически проверит все важные элементы.
Иногда вышеописанная ошибка сопровождается надписью «second_boot». Это говорит о том, что во время установки операционка не может правильно провести активацию. Чтобы обойти, необходимо первый раз не просто запустить чистое размещение ОС на компьютере, а выбрать «Обновление».
Microsoft office ( к содержанию ↑ )
Часто после благополучного решения проблемы с установкой операционной системы, пользователи решают разместить у себя на аппарате некоторое программное обеспечение. И одним из первых является конечно же office.
Нередко пользователи встречаются с проблемой, когда на дисплее появляется предупредительное окно с номером 1713. На самом деле не стоит волноваться, ведь это просто говорит, что человек перепутал файлы, а точнее расширения.
Так, во время установки он выбирает элемент *.msi. На самом деле стоит запустить компонент «Setup.exe» — все пройдет, как и положено.
В случае, когда вы увидели окно с текстом: «… не является приложением win32», проверьте, предназначена ли утилита для этой ОС. Обычно подобное появляется в результате использования ПО, которое работает на другой операционке.
Нет пояснения ( к содержанию ↑ )
В некоторых ситуациях перед пользователями появляются окна, по виду которых понятно, что это ошибка. При этом они без номера, пояснений и без кода. Такое может говорить о более серьезных проблемах.
Чаще всего данная ситуация указывает на наличие вируса в системе. Кроме того, подобное возникает в результате долгого использования одной и той же ОС, в которой за все время собралось просто невероятное количество проблем. И лучший выход из такой ситуации – форматирование жесткого диска на стороннем устройстве и последующая установка Win.
Что ж, если вы встретились с одной из вышеперечисленных ошибок, надеюсь, описанный метод поможет вам. Подписывайтесь и вы всегда будете знать, что делать в любой ситуации, связанной с вашим компьютером.
Появление ошибок при установке Windows 10: причины и пути решения
Появление ошибок при установке Windows 10: причины и пути решения
С момента выхода Windows 10 всё больше и больше пользователей ПК отказываются от предыдущих версий операционной системы, предпочитая новую. Стильный дизайн, повышенная производительность и ряд дополнительных возможностей никого не оставляют равнодушным. Однако даже такая усовершенствованная и оптимизированная ОС может давать сбои в процессе установки.
Ошибки при установке Windows 10: виды и способы решения
Переход пользователя ПК на Windows 10 далеко не всегда проходит гладко. Порой на этапе установки возникают ошибки, которые система выдаёт в силу определённых причин. Рассмотрим подробнее распространённые системные ошибки, а также методы их исправления.
Несовместимость с Windows 10
Такая проблема чаще всего встречается у пользователей предыдущих версий Windows. Она заключается в том, что используемый компьютер, вероятнее всего, устарел или отвечает не всем рекомендуемым параметрам для Windows 10. По этой причине в программе, отвечающей за обновление ОС, будет отображаться уведомление о несовместимости оборудования с новым софтом и невозможностью его установки.
Для решения этой проблемы необходимо выполнить следующие шаги:
- Откройте редактор реестра Regedit.
Редактор реестра — одна из главных составляющих операционной системы
- Перейдите по пути HKEY_LOCAL_MACHINE\SOFTWARE\Microsoft\Windows NT\CurrentVersion\WindowsUpdate\OSUpgrade.
Убедиться в правильности пути к папке можно с помощью строки в самом низу окна
- В открывшуюся папку добавьте параметр типа DWORD (32-bit) с названием AllowOSUpgrade и значением 1.
Введите необходимые параметры в реестр
- Откройте центр обновления Windows (Windows Update) и запустите проверку обновлений (Check for Updates).
Запустить проверку обновлений можно на панели слева
- Загрузите обновления и начните установку Windows 10 на ПК.
Обновление до Windows 10 на несовместимом оборудовании может привести к неправильной работе отдельных компонентов компьютера (веб-камеры, видеокарты и т. п.). Избежать этого можно путём установки необходимых драйверов вручную.
Пропадание значка Windows и зависание на логотипе
Иногда установка Windows 10 зависает на этапе загрузки логотипа. В таких случаях система, как правило, не выдаёт конкретную ошибку. Попытаться исправить положение можно с помощью специальной программы Windows 10 Installation Media Creation Tool, которая находится в свободном доступе на официальном сайте Microsoft: https://www.microsoft.com/ru-ru/. Она предоставляет возможность перейти на новую ОС как путём стандартного обновления, так и путём скачивания файлов для самостоятельной установки.
Если значок Windows пропал непосредственно в процессе обновления, для его восстановления потребуется:
- Запустить командную строку от имени администратора.
- Ввести код wuauclt.exe/updatenow.
Ввод соответствующего кода в командной строке запустит операцию восстановления обновления Windows
- Нажать Enter на клавиатуре и подождать несколько минут, пока код выполнит свою задачу.
- Зайти в центр обновления Windows и дождаться завершения загрузки софта.
- Приступить к установке апдейта.
Повреждение компонентов обновления (ошибка c1900101–2000c)
Ошибка такого рода появляется при попытке обновления Windows 7 или 8 до Windows 10. Есть несколько вариантов решения проблемы:
- скачать образ обновления заново (ранее файл мог повредиться во время загрузки);
- провести полное сканирование системы на предмет наличия вредоносного ПО и обновить все драйверы;
- отказаться от перехода на Windows 10 посредством обновления и установить ОС с нуля.
Несовместимость с какими-либо приложениями, драйверами или железом (ошибка 0xc1900101 0x20017)
Как и в предыдущем случае, подобная проблема встречается среди пользователей, стремящихся перейти на новую систему путём обновления. Причиной ошибки с кодом 0xc1900101 0x20017 может быть:
- несовместимость нового софта с уже установленными программами безопасности (антивирус);
- несовместимость с драйверами или «начинкой» компьютера.
В результате этой ошибки обновление системы прерывается, после чего она возвращается к параметрам, которые были актуальны перед попыткой апгрейда. Чтобы избежать повторного возникновения ошибки 0xc1900101 0x20017, необходимо:
- Деактивировать антивирусную программу.
- Отключить все устройства ПК, за исключением мыши и клавиатуры.
- Подключиться к интернету посредством проводного соединения.
- Открыть командную строку и ввести sfc/scannow.
Команда sfc/scannow запустит сканирование системы
- Дождаться окончания восстановления повреждённых файлов системы, после чего повторить попытку апгрейда.
Проблемы с загрузочным сектором и нехватка памяти (ошибка 0x8007025d)
При возникновении проблем с загрузочным сектором и нехваткой памяти могут помочь следующие действия:
- обновление BIOS;
- проверка оперативной памяти на ошибки;
- проверка качества подключения жёсткого диска к материнской плате;
- форматирование необходимого раздела диска в процессе установки ОС.
Видео: как устранить ошибку 0x8007025 при установке Windows 10
Ошибка c1900107
Причиной появления этой ошибки является функция Secure boot. Она предотвращает запуск неавторизованной ОС при активации ПК. Иными словами, Secure boot не позволяет загрузить Windows с диска или флеш-накопителя. Для решения проблемы потребуется отключить эту функцию путём внесения изменений в настройки BIOS, а именно:
- Зайти в BIOS.
- Выбрать раздел Security Boot Parameters.
- В пункте «Тип операционной системы» выбрать Windows 8 UEFI.
Внесение изменений в настройки BIOS способстсвует устранению проблемы
- В безопасном режиме загрузки выбрать вариант Custom.
- В разделе управления ключами отключить Provisioning и активировать безопасную загрузку ключей.
- Вставить USB-накопитель и сохранить настройки, предварительно выставив приоритеты загрузки.
Ошибка 80240020
Ошибка с таким кодом актуальна среди пользователей Windows 7 и 8, желающих обновиться до Windows 10. Её появление сигнализирует о проблеме с файлами обновления, решить которую можно следующими действиями:
- Открыть папку C:Windows/SoftwareDistribution/Download и удалить все её содержимое.
Перед повторной загрузкой обновления необходимо очистить папку Download
- От имени администратора запустить командную строку и ввести в её поле wuauclt.exe/updatenow.
- Дождаться завершения работы запущенной команды.
- Перейти в Центр обновления Windows и повторить установку Windows 10.
Видео: как устранить ошибки 80240020 и C1900101 в процессе установки Windows 10
Ошибка C1900101–20004
Проблема, сопровождаемая ошибкой С1900101–20004, заключается в остановке процесса инсталляции Windows 10 на 25% либо на 84% копирования файлов. Это случается, если операционная система устанавливается со смонтированного ISO-образа. Исправить положение можно просто отключив SATA-кабель от оптического привода на время установки Windows 10.
Нет файлов (ошибка 0×80070002)
Подобная ошибка может возникнуть как при попытке обновиться до Windows 10, так и во время установки системы с нуля. В обоих случаях она свидетельствует об отсутствии или повреждении файлов в пакете обновления либо на установочном диске/USB-накопителе. В связи с этим существует несколько вариантов исправления указанной проблемы:
- очистите папку с обновлениями и проведите повторную загрузку софта (см. п. «Ошибка 80240020»);
- замените загрузочный диск/отформатируйте флеш-накопитель и заново запишите на него файлы инсталляции, после чего повторите установку Windows 10;
- проверьте систему при помощи мастера диагностики перед тем, как проводить установку с ISO-образа.
Проблема с драйверами (ошибка 0xc0000428)
Ошибка с таким кодом возникает после финальной перезагрузки ПК во время установки Windows 10 и говорит о том, что при проверке цифровой подписи драйвера произошла неудача. Для решения проблемы следует:
- Запустить компьютер в безопасном режиме, нажав F8 в процессе перезагрузки и выбрав пункт Safe Mode.
- Удалить файл oem-drv64.sys, располагающийся по адресу C:\windows\system32\drivers\oem-drv64.sys.
- Перезапустить систему и при необходимости выполнить её восстановление.
Проблема с оперативной памятью или винчестером (ошибка 0×80070570)
Появление такой ошибки во время установки Windows 10 сигнализирует о неисправности оперативной памяти или жёсткого диска. Исправить ситуацию помогут следующие способы:
- убедитесь в отсутствии физических повреждений оперативной памяти и винчестера, а также в правильности и качестве их подключения;
- протестируйте оперативную память на предмет ошибок, используя стандартные средства Windows или бесплатную утилиту Memtest86;
- убедитесь в наличии необходимого места для Windows 10 на жёстком диске;
- протестируйте винчестер на предмет ошибок.
Если ни один из вышеперечисленных пунктов не принёс результата, то остаётся прибегнуть к радикальному методу — замене неисправных составляющих.
Windows 10 выгодно отличается от предыдущих версий ОС своей производительностью и простотой в использовании. Тем не менее, как и в любом софте, в Windows 10 случаются сбои. Однако большинство проблем решаются буквально за пару кликов мышью. Кроме того, команда Microsoft активно занимается усовершенствованием системы, анализируя статистику возникающих у пользователей ошибок.

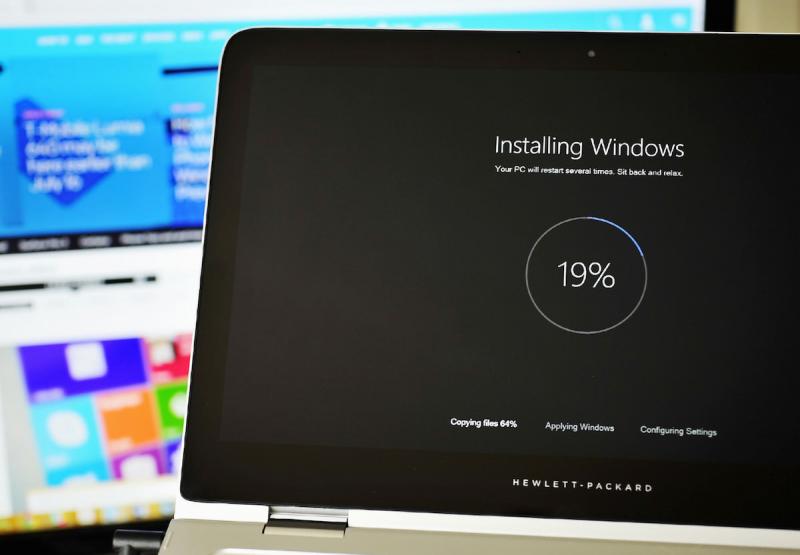
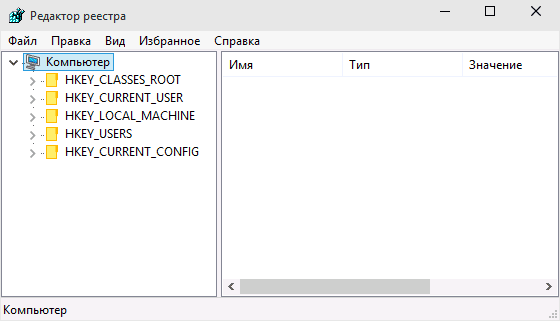 Редактор реестра — одна из главных составляющих операционной системы
Редактор реестра — одна из главных составляющих операционной системы Убедиться в правильности пути к папке можно с помощью строки в самом низу окна
Убедиться в правильности пути к папке можно с помощью строки в самом низу окна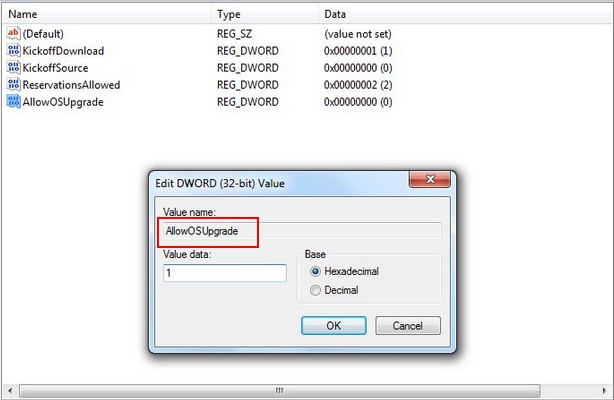 Введите необходимые параметры в реестр
Введите необходимые параметры в реестр Запустить проверку обновлений можно на панели слева
Запустить проверку обновлений можно на панели слева Ввод соответствующего кода в командной строке запустит операцию восстановления обновления Windows
Ввод соответствующего кода в командной строке запустит операцию восстановления обновления Windows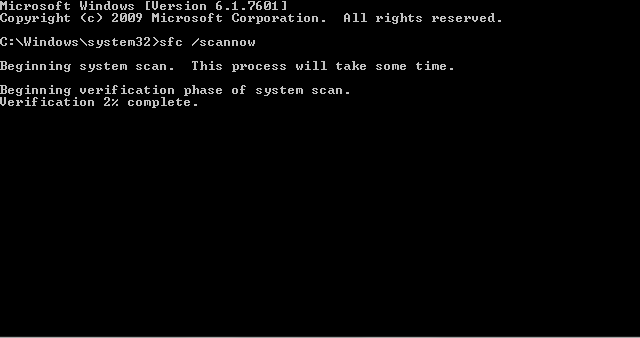 Команда sfc/scannow запустит сканирование системы
Команда sfc/scannow запустит сканирование системы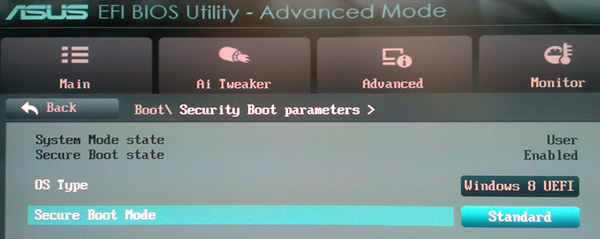 Внесение изменений в настройки BIOS способстсвует устранению проблемы
Внесение изменений в настройки BIOS способстсвует устранению проблемы Перед повторной загрузкой обновления необходимо очистить папку Download
Перед повторной загрузкой обновления необходимо очистить папку Download


