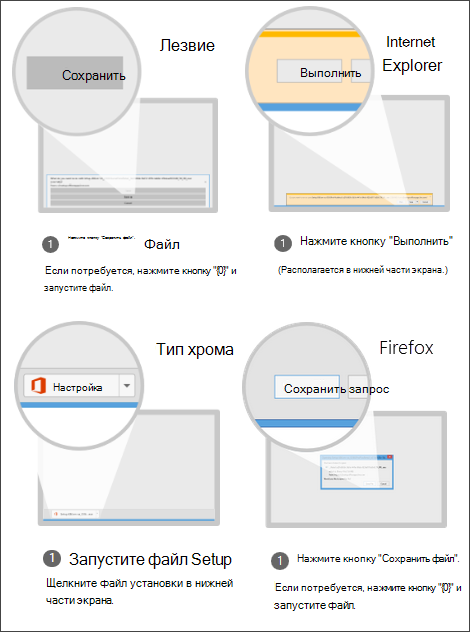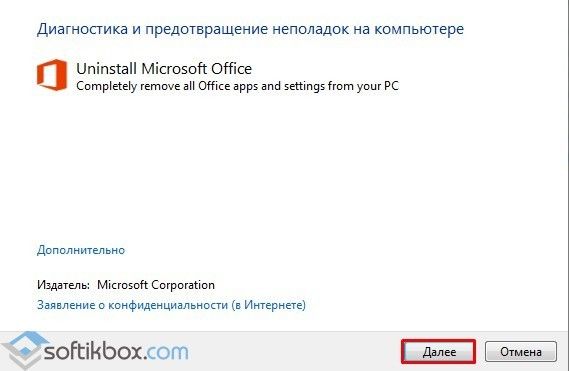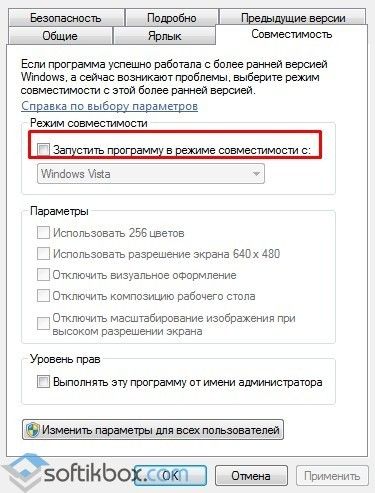- Office не устанавливается после нажатия кнопки «Установить»
- Кнопка «Установить» неактивна
- При нажатии кнопки «Установить» ничего не происходит
- Вариант 1. Выберите «Выполнить», чтобы начать установку
- Вариант 2. Включите режим просмотра InPrivate
- Вариант 3. Запустите Internet Explorer без надстроек
- Вариант 4. Удалите временные файлы Интернета
- Вариант 5. Сбросьте параметры Microsoft Edge или Internet Explorer
- Известные проблемы с Office и Windows 10
- Распространенные проблемы
- Сообщения об ошибках
- Проблемы Outlook
- Обратитесь к нам за помощью
- Решено: не устанавливается Office 2010 на Windows 10
- Почему windows 10 не устанавливается офис
- Решение 1: переустановите Office
- Решение 2: проверьте соответствие минимальным системным требованиям
- Решение 3: временно выключите антивирус
- Решение 4: остановите все процессы, связанные с Office
- Решение 5: не работает кнопка «Установить»
- Вывод
Office не устанавливается после нажатия кнопки «Установить»
Если вы не можете установить Office, потому что не работает кнопка Установить, это может быть вызвано одной из перечисленных ниже причин.
Кнопка «Установить» неактивна
Если кнопка Установить неактивна, возможно, истек срок действия вашей подписки на Microsoft 365. Чтобы узнать, как ее продлить, выберите свою подписку из списка ниже.
Обновите Microsoft 365 для бизнеса (только администраторы Microsoft 365 могут продлить подписку такого типа)
При нажатии кнопки «Установить» ничего не происходит
Если при нажатии кнопки Установить, ничего не происходит, попробуйте воспользоваться одним из описанных ниже вариантов действий.
Вариант 1. Выберите «Выполнить», чтобы начать установку
Для запуска установки может потребоваться нажать кнопку Выполнить (или аналогичную ей в зависимости от вашего браузера) внизу экрана. См. Загрузка и установка или переустановка Office для получения пошаговой справки.
Вариант 2. Включите режим просмотра InPrivate
Попробуйте вариант приватного просмотра для браузера.
Щелкните правой кнопкой мыши в браузере на панели задач и выберите Новое окно InPrivate (или в зависимости от вашего браузера, Новое окно инкогнито или Новое частное окно).
В новом окне перейдите к *.office.com, авторизуйтесь через учетная запись Майкрософт или рабочая или учебная учетная запись.
Выберите Установить, а затем еще раз Установить.
Вариант 3. Запустите Internet Explorer без надстроек
Найдите свою версию Windows в таблице ниже и с помощью соответствующий инструкций запустите команду Выполнить.
Запуск команды «Выполнить»
Щелкните правой кнопкой мыши кнопку Пуск 
На начальном экране введите Выполнить и в списке результатов выберите команду Выполнить.
Выберите Пуск > Выполнить.
Введите iexplore-extoff и нажмите ОК.
Выберите версию Office, которую вы хотите переустановить, и выполните указанные ниже действия.
Вариант 4. Удалите временные файлы Интернета
При удалении временных файлов Интернета ваши ссылки и «Избранное» не будут удалены. Однако будут удалены следующие элементы: список посещенных вами веб-сайтов, файлы cookie, сведения, введенные в веб-формы, пароли и другие временно сохраненные данные.
В Internet Explorer нажмите клавиши ALT+X и выберите команду Свойства браузера.
На вкладке Общие в разделе Журнал браузера выберите Удалить.
Установите флажок рядом с каждой категорией, которую нужно удалить, и выберите Удалить. Если файлов много, это может занять некоторое время.
После удаления файлов выполните вход, чтобы установить Office.
Вариант 5. Сбросьте параметры Microsoft Edge или Internet Explorer
Важно: При сбросе параметров Internet Explorer ссылки и «Избранное» будут удалены. Internet Explorer возвратится в состояние, в котором находился сразу после первой установки. Результаты сброса Internet Explorer отменить невозможно.
Выберите версию Office, которую вы хотите переустановить, и выполните указанные ниже действия.
Известные проблемы с Office и Windows 10
Последнее обновление: февраль 2020 г.
Примечание: Приложения и службы Microsoft 365 перестанут поддерживать Internet Explorer 11 с 17 августа 2021 г. Подробнее. Обратите внимание, что Internet Explorer 11 останется поддерживаемым браузером. Internet Explorer 11 является компонентом операционной системы Windows и соответствует политике жизненного цикла продукта, в котором он установлен.
Мы работаем над устранением проблем, которые могут появиться при работе с приложениями Office в Windows 10. Тем временем вы можете воспользоваться описанными ниже обходными путями.
Нужна дополнительная помощь?
Если устранить проблему с помощью этих обходных путей не удалось, обратитесь в службу поддержки одним из описанных внизу страницы способов.
Распространенные проблемы
Документы Office открываются дольше после установки обновление Windows 10 Fall Creators Update
В обновлении Windows 10 Fall Creators Update активный антивирусный продукт может динамически сканировать документы Office, используя API антивирусной программы для Office при открытии файлов. Это помогает активному антивирусному продукту выявлять вредоносные документы, в которых скрыт вредоносный код с использованием, например, шифрования документа. Это сканирование происходит с документами Office всех версий и может приводить к задержке открытия каждого документа до 1 секунды.
Мы изучаем эту проблему и обновим статью, как только решим ее. Дополнительные сведения об этой ситуации см. в статье Введение в интерфейс API антивирусных программ для Office.
После входа экран Windows начинает мерцать или мигать
Мерцание экрана может появиться, если вы используете версию Microsoft 365 или Office 2016 (сборка 16.0.7668.2066), выпущенную для небольшой группы пользователей с 25 по 30 января. С 31 января доступна версия Microsoft 365 и Office 2016 (сборка 16.0.7668.2074) с исправлением.
Чтобы устранить эту проблему, обновите Office до последней версии. Из-за мерцания экрана вам придется сделать это через командную строку. См. пошаговые инструкции в этой статье: После входа экран Windows начинает мерцать или мигать.
Не удается найти приложения Office после перехода на Windows 10
В Windows 10 приложения Office по умолчанию не закреплены в меню Пуск или на панели задач, однако найти и открыть их на начальном экране и панели задач в Windows 10 можно несколькими способами.
Обновление до Windows 10 на новых устройствах, включающих Microsoft 365
Если вы только что приобрели новое устройство вместе с Microsoft 365, рекомендуем установить Office перед обновлением до Windows 10.
После обновления до Windows 10 не удается напечатать документ
Возможно, потребуется установить новые драйверы для принтера. Для устранения проблемы также можно воспользоваться средством устранения неполадок при печати.
Нужна помощь по лицензированию или активации продукта
После обновления до Windows 10 приложения Office отображаются очень большими или маленькими или текст в них размыт.
Сообщения об ошибках
При попытке открыть документ Office 2013 после перехода с Windows 7 на Windows 10 может появиться сообщение об ошибке, например Ошибка Word при попытке открытия файла или Файл поврежден, поэтому его нельзя открыть.
Чтобы устранить эту проблему, запустите одно из приложений Office 2013, например Word, и выберите Файл > Учетная запись > Параметры обновления > Обновить для установки последних обновлений.
Проблемы Outlook
После установки юбилейного обновления для Windows 10 не работает перетаскивание сообщений в папки файловой системы или из одной почтовой папки в другую.
Эта проблема влияет на все поддерживаемые версии Outlook 2010, 2013 и 2016. Она также может возникать в Mozilla Thunderbird.
Наш инженерный отдел изучает эту проблему, и мы планируем в ближайшее время выпустить исправление. Как только у нас появится новая информация, мы разместим ее здесь.
После установки Windows 10 Диспетчер контактов (BCM) может завершать работу со сбоем из-за проблем с элементом управления диаграммами во время регистрации .NET.
Некоторые функции BCM зависят от компонентов платформы .NET.
При переходе по гиперссылке на веб-страницу в Outlook 2010 или Outlook 2007 предлагается выбрать Internet Explorer 11 в качестве браузера по умолчанию.
Обратитесь к нам за помощью
Если вам не удается решить проблему с помощью этих обходных путей, воспользуйтесь одним из описанных ниже способов.
Чтобы оставить для нас комментарий, выберите вариант Нет в разделе Были ли сведения полезными? ниже и введите текст.
Чтобы пообщаться со специалистом службы поддержки, нажмите кнопку Связаться с нами ниже.
Чтобы получить помощь от сообщества пользователей Office, выберите вариант Вопрос к сообществу ниже.
Дополнительные сведения об общей справке и устранении неполадок в Windows 10 см. в статье Требуется помощь по Windows 10?
Решено: не устанавливается Office 2010 на Windows 10
На официальном сайте Microsoft указано, какие пакеты Office совместимы с операционной системой Windows 10. В список попали: Office 2016, Office 2013, Office 2010. Пакет Microsoft Office 2007 работать на компьютере с Windows 10 не будет. Поддержка данного продукта прекращена полностью. Как исключение, версию 2007 можно установить в режиме совместимости. Однако полная работоспособность программы не гарантирована. Кроме того, что пакет офисных программ 2007 несовместим с новой операционной системой, пользователи ПК часто сталкиваются с ошибкой, когда не устанавливается Офис 2013 на ОС Windows 10 или же другой версии, которые считаются совместимыми. Что же делать в данном случае и как установить Office 2016, 2013 или 2010 на Windows 10.
На форуме Майкрософт указаны причины, по которым пакет Office 2016 или ранние версии могут не устанавливаться на Windows 10. Среди них выделим:
- Повреждение установочного файла;
- Использование пиратской версии;
- Несовпадение пути к установочному файлу с адресом в системном реестре;
- Несоответствие разрядности пакета офисных программ с разрядностью операционной системы;
- Блокирование запуска антивирусной программой;
- Запуск в режиме совместимости.
Это те причины, по которым чаще всего Office 2016 невозможно установить на Виндовс 10. Решить данную проблему можно несколькими способами.
Способ №1. Повторная загрузка установочного файла
Устанавливать офисные программы на Windows 10 стоит только лицензированные. Скачать оригинальный установочный файл можно на официальном сайте компании.
После загрузки установочного файла запускаем Setup.exe (в соответствии с разрядностью системы) и следуем инструкции.
Если появляется ошибка следующего содержания (как на скрине), стоит выполнить следующее:
- Откроется редактор реестра. Переходим по адресу: HKEY_LOCAL_MACHINE\SOFTWARE\Microsoft\Office. Нажимаем на разделе «Office» правой кнопкой мыши и выбираем «Удалить».
- Перезагружаем систему.
- Переходим на сайт https://setup.office.com/ и вводим ключ продукта.
- После загрузится установочный файл программы.
Теперь можно устанавливать Office 2010 или другую версию программы.
Способы №2. Исправление неполадок вместе с Fix it
Если установленный софт не запускается и не работает на ПК с Windows 10, возможно, какой-то из файлов поврежден или отсутствует. В данном случае стоит выполнить следующее:
- Скачиваем утилиту для полного удаления пакета Office.
Скачать Утилита o15-ctrremove для Windows (7/8/10)
- Следуем инструкции и удаляем софт. Скачиваем и устанавливаем его повторно.
- После инсталляции скачиваем инструмент Fix it и следуем инструкции.
ВАЖНО! Если вы устанавливаете программу в режиме совместимости, стоит поставить отметку «Запуск в режиме совместимости». В противном случае, после установки программа просто не будет реагировать на действия пользователя.
Таким образом, если вы используете Windows 10 и хотите работать с офисными программами, скачивайте их с официального источника и придерживайтесь подсказок Мастера-установщика.
Почему windows 10 не устанавливается офис
Установка Microsoft Office обычно проста и не вызывает проблем. Однако как и у любой программы, в Office могут возникать ошибки при установке в Windows 10. Мы рассмотрим проблемы, связанные с Office 2013, Office 2015, Office 2019 и Office 365. При прочтении статьи советуем применять решения для устранения ошибки установки Office в Windows 10 в том порядке, в котором они идут.
В то время как Office предлагает множество инструментов, которые доступны практически через любой интернет-браузер, многие предпочитают использовать настольные версии популярных программ Office, такие как Word, Excel и PowerPoint. Эти версии Office для настольных компьютеров включены в некоторые бизнес-планы Office 365 без дополнительной оплаты.
Перед установкой Office в Windows 10 убедитесь, что:
- у вас есть активная лицензия Office;
- вы не превысили ограничение количества разрешенных устройств для установки;
- используете ту же учетную запись, в которой совершили покупку.
Если у вас есть личная учетная запись Office (домашняя версия), вы будете использовать адрес электронной почты и пароль, связанные с вашей копией. И поскольку вы можете использовать адрес электронной почты для создания учетной записи Microsoft, это может быть ваш основной адрес электронной почты (Outlook.com, Hotmail.com, Gmail.com).
Если у вас есть рабочая или учебная учетная запись (Office 365 для бизнеса или учебы), вам понадобятся имя пользователя и пароль, которые создали вы или кто-то создал для вас.
Решение 1: переустановите Office
Первое, что вы должны сделать, это прервать установку, перезагрузить компьютер и после чего попытаться возобновить установку. Если это не сработает — удалите Office и попробуйте установить его заново. Ранее у Microsoft был инструмент Fix it, который можно использовать для удаления Office, но теперь он не поддерживается. Так что вам придется удалить Office вручную.
Зайдите в Панель управления -> В поиск введите «программ» -> Выберите «Установка и удаление программ»
Выберите пакет Microsoft Office и нажмите кнопку «Удалить».
Решение 2: проверьте соответствие минимальным системным требованиям
Хоть мы и пишем статью для тех, кто сталкивается с ошибкой установки Office в Windows 10, все же стоит отметить что современные пакеты Office не будут работать в системах Windows XP и Windows Vista.
Также немаловажным является выбор разрядности Office. Есть версии Office x86 и x64. Если ваша операционная система 32-битная, тогда вам надо установить версию офиса x86. Если же система 64-битная, то обе версии офиса (x86 и x64) будут работать. Однако, если у вас не более 2 Гб оперативной памяти, мы советуем поставить x86-версию офиса.
Проверить разрядность Windows 10 можно во вкладке «Система» в панели управления. Тут же можно посмотреть технические характеристики своего компьютера.
Системные требования для Office. Перейдите по ссылки и сравните со своими.
Решение 3: временно выключите антивирус
Антивирус часто может мешать при установке многих программ. Временно выключите антивирусное программное обеспечение и попробуйте установить Office.
Пример выключение антивируса Касперский.
Решение 4: остановите все процессы, связанные с Office
Часто многие пользователи по нескольку раз щелкают по установщику Office в надежде, что он быстрее запуститься. Однако это приводит к обратному результату — компьютер начинает сильно тормозить и установка затягивается. Проверьте, есть ли у вас процессы, связанные с Office. Для этого зайдите в диспетчер задач Ctrl + Alt + Del. При установке Office создается процесс OfficeclickTorun.exe. Вы можете вручную остановить задачу, нажав правую клавишу мыши -> «Завершить». После этого попробуйте снова запустить установщик Office.
Решение 5: не работает кнопка «Установить»
Если кнопка «Установить» не работает:
- Проверьте, установлен уже ли Office на вашем компьютере.
- Удалите ваши временные файлы Интернета.
- Отключите все надстройки, расширения или плагины для вашего веб-браузера.
- Попробуйте сбросить настройки вашего веб-браузера.
Если кнопка «Установить» неактивна или выделена серым цветом, это означает, что у вас нет активной подписки на Office. Для домашней версии вы можете обновить ее вручную, а для предприятия — подключиться к администратору.
Вывод
Приведенные выше решения должны помощь в решении общий проблем, связанных с установкой Office. Если у вас есть какой-то конкретный код ошибки установки Office в Windows 10 поделитесь им в комментариях, и мы рассмотрим его в отдельных публикациях.