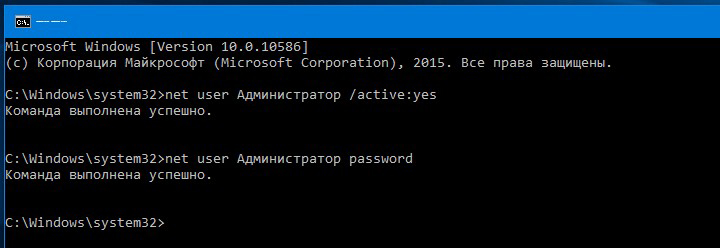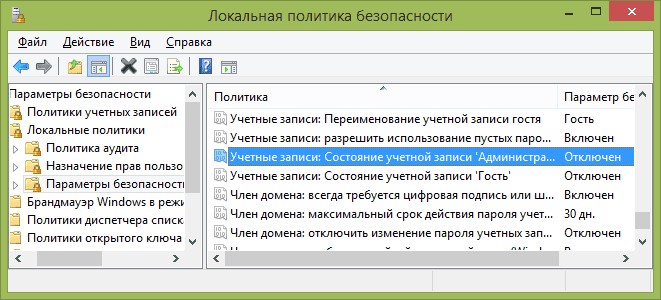- Как отключить автоматическую блокировку компьютера?
- 1] Отключить динамическую блокировку
- 2] Отключить пустую заставку
- 3] Изменить время ожидания автоматического отключения системы
- Почему блокируется компьютер
- Как снять блокировку с компьютера
- Блокируется компьютер из-за антивируса
- Что делать с разблокировкой ПК
- Программа не может быть установлена — как решить эту проблему в Windows
- Почему происходит блокировка
- Не работает инсталлятор
- Несовместимость версии Windows 10 с программой
- NET Framework, Microsoft Visual C++
- Неизвестен путь установки
- Блокировка антивирусом
- Проблемы с цифровой подписью
- Отсутствие или устаревание драйверов
- Как обойти беспричинную блокировку
- Что делать, если Защитник Windows заблокировал загрузку файла
Как отключить автоматическую блокировку компьютера?
Ваш ПК с Windows блокируется автоматически слишком часто? Если это так, то, вероятно, из-за некоторых настроек на компьютере появляется экран блокировки, и это блокирует Windows 10, даже если вы оставляете его неактивным на короткое время.
Если ваш компьютер автоматически блокируется, вам нужно отключить автоматический показ экрана блокировки, выполнив следующие рекомендации для Windows 10:
- Отключить динамическую блокировку
- Отключить пустую заставку
- Смена таймаута автоматического отключения системы
Эти советы могут показаться слишком наивными, но, поверьте мне, иногда эти небольшие настройки, особенно значения по умолчанию, создают больше проблем.
1] Отключить динамическую блокировку
Помимо использования PIN-кода или пароля, вы также можете использовать динамическую блокировку. Это полезно для тех, кто постоянно забывает заблокировать устройство. Динамическая блокировка использует устройства Bluetooth. Каждый раз, когда устройство Bluetooth находится вне зоны действия, компьютер блокируется. Поэтому убедитесь, что устройство находится рядом, или снимите флажок с опции «Разрешить Windows блокировать ваше устройство, когда вы автоматически уезжаете».
2] Отключить пустую заставку
Если вы используете заставку, убедитесь, что она не установлена как пустая. Проблема в том, что вы никогда не узнаете, что заставка работает.
- Тип Заставка в строке поиска
- Нажмите на Изменить заставку
- В раскрывающемся списке проверьте, не установлено ли оно.
- Если да, измените его на (нет).
Нажмите Применить и выйдите.
3] Изменить время ожидания автоматического отключения системы
Параметр «Тайм-аут автоматического отключения системы», доступный в разделе «Настройки электропитания», представляет собой тайм-аут простоя до того, как система вернется в состояние низкого энергопотребления. Время по умолчанию установлено на 2 минуты для обоих, то есть, когда работает от батарей и подключен. Измените его на более высокое значение, чтобы ПК не переходил в спящий режим слишком быстро.
Если параметр не отображается в настройках электропитания, вы можете добавить его вручную с помощью PowerShell и реестра
Метод PowerShell
Используйте Win + X и затем выберите PowerShell (admin)
Введите следующее и нажмите Enter:
Выйдите и проверьте.
Метод реестра
Откройте редактор реестра и перейдите к:
Измените значение клавиши «Атрибуты» с 1 на 2. Это позволит системе бездействовать в режиме ожидания в параметрах питания.
Теперь вы можете изменить эту настройку.
Мы надеемся, что эти советы были достаточно полезны для решения проблемы, когда ваш компьютер с Windows 10 автоматически блокируется.
Почему блокируется компьютер
Работу компьютера иногда может блокировать не только какая-то проблема или угроза, но и элементарное предостережение, обеспечение защиты от вредоносных программ.
В любом случае, блокировка компьютера – неприятное явление, и нужно досконально разобраться в том, что происходит. Какие же причины могут остановить нормальный рабочий процесс?
В некоторых случаях причина тому – защитные программы . Варианты программных продуктов, которые закрывают ПК от угрозы:
• Брандмауэры операционной системы;
• Программы-антивирусы;
• Фаерволы.
Чаще всего все же причина – вирусное вмешательство. Начиная работать в Интернете, постоянно имейте в виду, что в Сети полно пользователей, стремящихся заработать на Вас и Вашем незнании. Чтобы избавиться от всех вирусов, следует установить на ПК антивирусную программу.
Вот, например, открывая браузер, Вы можете увидеть просьбу скинуть куда-то SMS, чтобы компьютер от этого сразу заработал. Никаких кодов при этом вводить нельзя, отправлять сообщения никуда не нужно! Однако при этом никакие функции Вашего ПК не действуют, даже для запуска антивируса реально нет никакой возможности.
Как снять блокировку с компьютера
Что делать в таком случае? Для ликвидации опасного вируса нужно задействовать внешний носитель с антивирусным записанным ПО. Просто запустите эту программу, она поможет удалить то, что блокирует доступ к работе с ПК.
В некоторых случаях это не помогает. Тогда попробуйте зайти в «операционку» другим путем.
Для этого нужно попасть в «Диспетчер задач» следующими путями:
• Ctrl + Alt + Del и «Задействовать диспетчер задач»;
• Win + R – в диалоговом окне впечатать taskmgr.
В этом разделе нужно завершить действие задачи запустившегося вируса, а после этого нужно просто вычистить реестр.
Блокируется компьютер из-за антивируса
Не исключено, что вся проблема работы с ПК заключается в действии антивирусных комплексов программ. Возможно, они просто вступают в конфликт со средой установленной «операционки», точнее, с ее брандмауэром. В таком случае впишите адресную строку нужного Вам для работы сайта в список, в котором находятся исключения для антивируса.
Если нужно выяснить, почему блокируется сайт и решить этот вопрос, нужно попасть в сетевой экран действующего у Вас антивируса. Там и находится этот перечень исключений. Внесите в него заблокированные соединения.
Что делать с разблокировкой ПК
Чтобы снять блокировку компьютера, вызванную действием «трояна» , разберитесь, что он из себя представляет. Появился этот незваный гость сравнительно недавно, его внесли в вирусную базу «Dr. Web» только в 2009. Распространяется он под видом фальшивых кодеков. Если его не активировать, он может и сам удалиться. В качестве решения проблемы в самые сжатые сроки можно выйти на сайты антивирусов. Там среди прочего предлагается и доступ к сервису «Deblocker». Он быстро уберет «рекламный» баннер, разблокирует систему, вернет, если нужно, зашифрованные вирусным действием файлы. Есть и достаточно удобная ручная форма разблокировки системы.
Программа не может быть установлена — как решить эту проблему в Windows
Многие уже смогли по достоинству оценить возможности обновлённой операционной системы Windows 10. Однако неприятным сюрпризом стала блокировка прежних драйверов. То есть система не только спрашивает разрешение на установку, но и блокирует само приложение или его издателя. При этом операционка направляет пользователя к администратору компьютера. Но, что делать, если Windows блокирует установку программ, когда вы сами являетесь администратором этого ПК? На этот и другие вопросы попробуем найти ответы.
Что делать, если Windows блокирует установку программ на компьютер?
Почему происходит блокировка
Подобное может произойти как с действительно подозрительной программой, так и с совершенно нормальной. Причиной такого поведения системы является несовместимость её цифровой подписи с приложением. Эта подпись издателя программы может быть просрочена, отозвана или её нет вовсе.
Не работает инсталлятор
Это происходит после лечения антивирусов в этой программе. Если же софт скачивается с интернета, можно предположить, что такое бывает часто, он может содержать повреждённый инсталляционный файл. Обычно, подобное можно наблюдать на сторонних ресурсах, собирающих репаки и выкладывающих их через торрент-треки.
Несовместимость версии Windows 10 с программой
Бывает и такое, что на одной версии ОС драйвера можно устанавливать без проблем, а с другой не хотят работать. Например, продукт не поддерживается разработчиком и не может быть установлен на более свежую систему. Здесь лучше поискать более новую версию софта или его аналог. Если у вас стоит ознакомительная или пиратская сборка Windows 10, то можно сказать, что проблемы возникнут не только с инсталляционными файлами.
NET Framework, Microsoft Visual C++
Эти платформы призваны обеспечивать совместимость программы, написанной на разных языках программирования, с различными версиями Windows. Например, в ОС 8.1 — это Framework 4.5.1, а в 7 — это 3.5.1. И их отсутствие может привести к проблемной установке. При наличии этой проблемы можно всегда скачать нужную версию платформы бесплатно на официальном портале Microsoft. А узнать её версию в конкретной системе можно в панели «Программы и компоненты».
Неизвестен путь установки
Обычно, установочный адрес задаётся программой автоматически. Но есть определённая категория софтов, работающих только с системным диском, например, C:\Programm files. В этом случае следует принять заданные правила и не искать другие пути.
Блокировка антивирусом
Очень часто бывает, что антивирус считает новый файл подозрительным и помещает его в карантин. Также процесс может быть заблокирован и внутренней защитой Windows, особенно в 10 ОС. Эти действия должны насторожить пользователя, так как получается, что приложение не несёт никаких сведений о разработчике. Это может относиться к перепакованным или взломанным сборкам платных продуктов.
Решение есть, если программа проверенная. Тогда следует отключить защиту антивируса или Виндовс («Подробнее» и «Выполнить в любом случае»).
Проблемы с цифровой подписью
Чтобы определить наличие цифровой подписи программы в 10 ОС, нужно сделать следующее:
- Правой кнопкой мыши кликнуть по файлу программки с расширением .EXE.
- Выбрать параметр «Свойства».
- Перейти во вкладку «Цифровые подписи».
Если таковая имеется, дальше следует производить действия, направленные на установку программы в обход блокировки системы. Если же её нет, стоит задуматься над необходимостью этого продукта на вашем компьютере.
Отсутствие или устаревание драйверов
Это может касаться файлов на установку внешних устройств (камера, принтер и т. д.). Несовместимость устаревших драйверов с новой ОС Windows 10, конечно, влияет на инсталляцию. Здесь следует прибегнуть к специальным продуктам — менеджерам: Carambis Driver Updater, Driver Easy и другие. Они просканируют систему, подберут и установят необходимые программы.
Как обойти беспричинную блокировку
Для того чтобы решиться на такие действия в Windows 10, необходимо обладать правами администратора.
- Удалить цифровую подпись с помощью программы File Unsigner.
- Отключить контроль учётной записи (UAC). Так как это может повлиять на безопасность системы, делать процедуру следует лишь на время установки нужной утилиты. Далее в панели управления выбрать «Пуск», «Все приложения» и «Служебные». В настройках параметров установить на «Просмотр» и «Крупные значки». Открыть учётные записи пользователей и выбрать пункт «Изменить параметры». Установить бегунок на нижний уровень.
- Запустить установку, минуя защиту Windows. Для этого нужно открыть командную строку, перейти в папку-установщик (например, C:\Users\home-user\Downloads), ввести название нужной программы (например, Google.exe) и нажать «Enter».
- Установить программу с помощью командной строки. Здесь правым нажатием мыши кликнуть на «Пуск» и выбрать «Командная строка/администратор», ввести полный путь с расширением (путь с пробелами заключить в кавычки) и сделать ввод.
- Для того чтобы обойти недоверие системы, начиная от 7 и заканчивая 10 версией Windows следует назначить себя администратором.
Существует 3 способа это сделать:
- Win+R_›cmd_› и выполнить. Ввести команду «net user администратор/active:yes».
- С утилитой «Локальная политика безопасности». Win+R_>secpol.msc_> и выполнить или «Пуск», «Панель управления», «Администрирование». В открывшемся окне выбрать «Локальные политики», «Параметры безопасности», «Учётные записи: состояние администратор». Дважды кликнув по нему, включится администрирование.
- С помощью программы «Локальные пользователи и группы». Win+R_›lusrmgr.msc_› и ввод. Дальше развернуть пункт «Пользователи», где и выбрать администратора.
Выполняя действия по разблокировке программ для инсталляции на компьютер, следует, прежде всего, разобраться в причине такого поведения ОС и только после этого начать пользоваться вышеизложенными методами.
Что делать, если Защитник Windows заблокировал загрузку файла
Иногда при попытке скачивания файла из Интернета с помощью браузера происходит блокировка загрузки по причине обнаружения вредоносного ПО во время выполнения проверки безопасности Защитником Windows.
Встроенный инструмент безопасности блокирует любые файлы, вызывающие подозрения, к примеру, кейгены или активаторы. Но если вы уверены в безопасности скачиваемого содержимого, блокировку можно обойти.
Для начала узнайте подробности угрозы. В « Центре безопасности Защитника Windows » перейдите в категорию « Защита от вирусов и угроз » и нажмите ссылку « Журнал угроз ». Поскольку загруженный файл был автоматически помещен в карантин, никаких действий пользователя не требуется и в отчете о текущих угрозах будет пусто.
Но в журнале карантина вы обнаружите заблокированный файл, щелчок по которому открывает меню дополнительных действий. Здесь отображается подробная информация об угрозе, а также присутствуют две кнопки, позволяющие восстановить (разрешить) или полностью удалить вредоносный файл.
Нажатие кнопки « Восстановить » переместит угрозу в категорию разрешенных и восстановит заблокированный файл на жестком диске из карантина.
Если метод не сработает, можно отключить модуль сканирования Защитника Windows на время скачивания файла.
Если статья понравилась, ставь лайк и подписывайся на канал Дзен