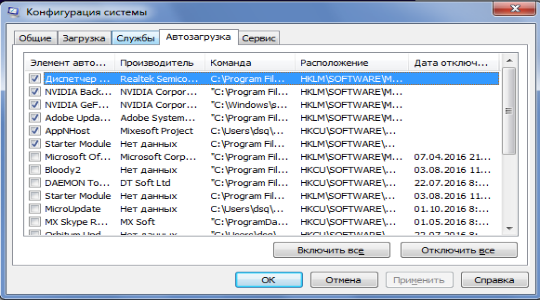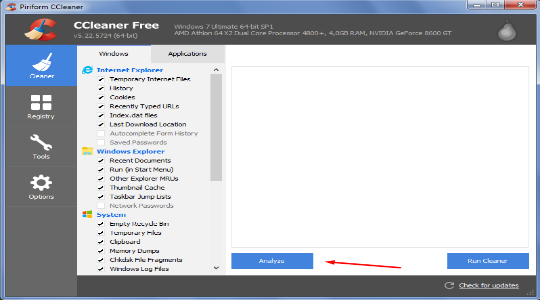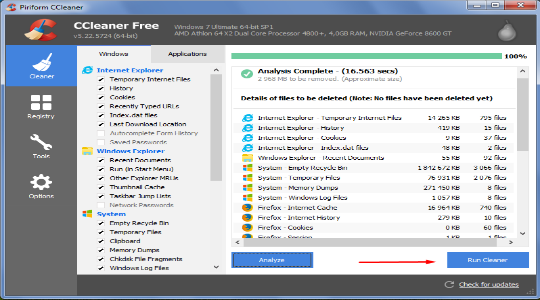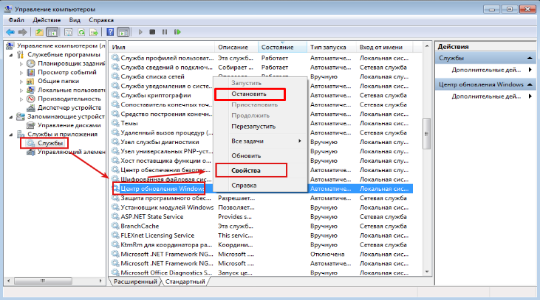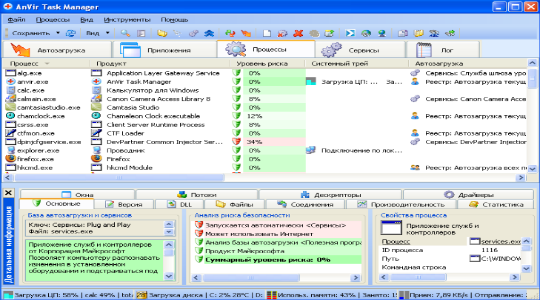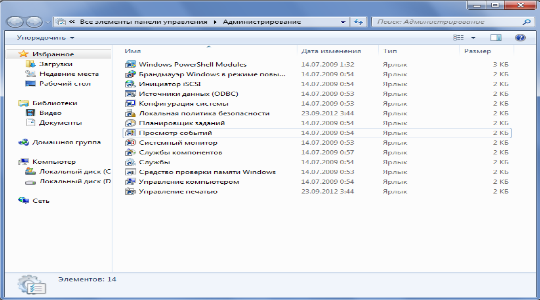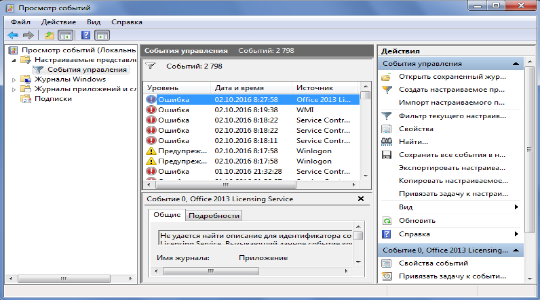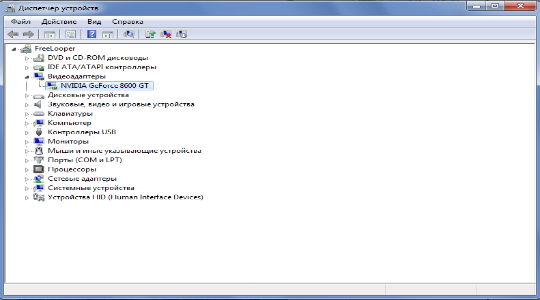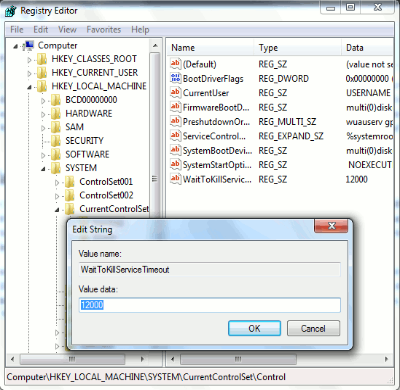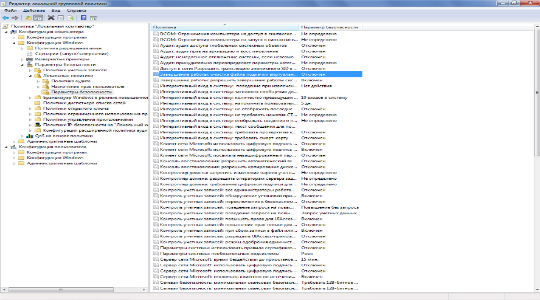- Устраняем проблему с долгим отключением компьютера на Windows 7
- Что делать, если ПК долго выключается
- Способ 1: Закрытие лишних процессов
- Способ 2: Решение проблем с обновлениями
- Способ 3: Устранение проблем с файлом подкачки
- Способ 4: Исправление жесткого диска
- Способ 5: Удаление вредоносного ПО
- Заключение
- Компьютер долго выключается? Решаем эту проблему
- Что делать, если компьютер долго выключается?
- Почему компьютер долго выключается?
- Очистка системы от ненужных программ
- Очистка системы от мусора
- Удаление зависающих программ
- Сбои в видеодрайверах
- Слишком мало свободного места
- Зараженность системы вирусами
- Понижение порога ожидания программ
- Отмена очистки памяти
Устраняем проблему с долгим отключением компьютера на Windows 7
Что делать, если ПК долго выключается
Причин, по которым может появляться рассматриваемая проблема, существует множество. Основными же являются следующие:
- идёт процесс обновления Windows;
- есть запущенные и не закрытые приложения;
- проблемы с файлом подкачки;
- проблемы с HDD;
- активность вирусного ПО.
Остальные причины долгого завершения работы представляют собой подвиды или комбинации указанных основных.
Способ 1: Закрытие лишних процессов
В подавляющем большинстве случаев источником сбоя является процесс, чаще всего пользовательский, который завис и таким образом не даёт системе отключить ПК. Дело в том, что в Виндовс 7 даже зависшие программы считаются активными, поэтому компьютер и не может выключиться, пока система не закроет их автоматически. Следовательно, решением проблемы будет закрытие зависших процессов вручную.
- Вызовите «Диспетчер задач» любым удобным способом.
Подробнее: «Диспетчер задач» в Windows 7
Скорее всего, на вкладке «Приложения» будет присутствовать позиция со статусом «Не отвечает». Её следует выделить, кликнуть правой кнопкой мыши и выбрать пункт «Снять задачу».
Если ничего не происходит и задача по-прежнему висит в списке запущенных, снова выделите её и вызовите контекстное меню, но теперь воспользуйтесь пунктом «Перейти к процессам». Будет открыта вкладка «Процессы» с уже выделенной задачей. Для её завершения воспользуйтесь кнопкой «Завершить процесс».
Повторно нажмите «Завершить процесс» в окне подтверждения.
После этих действий закрывайте «Диспетчер задач» и попробуйте снова выключить компьютер – если причина проблем заключалась в зависшей программе, теперь ПК или ноутбук должны выключаться нормально.
Для того чтобы не заниматься ручным отключением, можно через системный реестр настроить время, по истечении которого ОС самостоятельно закроет проблемный процесс. Делается это так:
- Нажмите комбинацию клавиш Win+R. Появится окно, в поле ввода которого нужно напечатать команду regedit и нажать на клавишу Enter.
Раскройте следующую ветку:
- HungAppTimeout – 5000;
- WaitToKillServiceTimeout – 2000;
- AutoEndTasks – 1.
После внесения изменений «Редактор реестра» следует закрыть и перезапустить компьютер.
Таким образом мы ускорили закрытие зависшей программы при выключении ПК.
Способ 2: Решение проблем с обновлениями
Если при выключении компьютера в окне завершения работы видно, что идёт процесс обновлений, не исключено, что среди устанавливаемых попалось проблемное: загруженное не до конца или же повреждённое по какой-то иной причине. Кроме того, порой появляется сообщение об откате изменений, что также свидетельствует о неполадках именно с ними. Первым вариантом устранения неполадки будет выключение компьютера через кнопку и очистка кэша обновлений.
Порой удаление кэшированных данных не помогает, и проблема с завершением работы по-прежнему наблюдается. В таком случае можно попробовать выполнить полное отключение обновлений.
Внимание! Деактивировать обновления следует только в самом крайнем случае, поскольку это может поставить под угрозу безопасность компьютера!
Способ 3: Устранение проблем с файлом подкачки
Замедлить завершение работы Виндовс 7 также может проблемный файл подкачки – область на жестком диске, которая используется в качестве расширения оперативной памяти. Он может стать причиной сбоя в случаях, когда не очищается вовремя или же испорчен, а то и вовсе отсутствует как таковой (особенно это касается бюджетных ноутбуков с малым объёмом ОЗУ). Решение проблемы очевидно – файл подкачки следует изменить или пересоздать.
Урок: Создание и изменение файла подкачки на Windows 7
Способ 4: Исправление жесткого диска
Тормозить выключение ПК может также неисправный жесткий диск – например, в накопителе наблюдается повышенный процент битых секторов, или некоторые системные процессы оказались в нестабильной области. При подозрениях на проблемы в работе винчестера его нужно продиагностировать.
Если диагностика покажет, что диск выходит из строя, его следует как можно быстрее заменить, скопировав важные данные на другой накопитель. Такая возможность, к сожалению, не всегда доступна, поэтому для начала следует попробовать исправить некоторые ошибки (например, отключение битых секторов), но нужно иметь в виду, что это всего лишь временное решение, которое не устранит проблему полностью.
Способ 5: Удаление вредоносного ПО
Последняя из основных причин проблемы – присутствие в системе того или иного вида вредного программного обеспечения, не позволяющего системе нормально выключаться. Обычно таким занимаются трояны и некоторые вирусы-шифровальщики – последние опасны вдвойне, так что ради сохранности информации следует проверить компьютер и устранить угрозу.
Заключение
Теперь вы знаете, почему компьютер с Виндовс 7 долго не выключается, и как эту проблему можно устранить. В дальнейшем достаточно будет просто следить за состоянием системы и проводить профилактические проверки.
Компьютер долго выключается? Решаем эту проблему
При работе Windows не исключаются такие случаи, когда по завершении работы самостоятельного отключения компьютера от сети питания не происходит. То есть после входа в меню «Пуск», затем в «Завершение работы», сохранения параметров и смены сообщения на «Завершение работы Windows» отключения компьютера от сети не происходит, или компьютер долго выключается.
При активной работе мышки эта надпись может висеть бесконечно, а отключить компьютер от сети питания можно лишь путем нажатия и удерживания кнопки включения питания в течение четырех секунд. Наиболее часто такая проблема встречается у владельцев ноутбуков или же после установки (переустановки) операционной системы. Для устранения этого неудобства можно применить один из способов, по которым мы можем дать несколько основных рекомендаций.
Способ первый, который чаще всего помогает решить эту проблему пользователям ноутбуков. Решается проблема путем отключения функции по управлению питанием USB-концентратора. Эта функция служит для экономии и продления срока работы батареи. Но далеко не все устройства, которые подключаются к портам USB, могут корректно с ней работать. Отключив эту функцию, пользователь идет на жертвование сроком работы батареи, но завершение работы компьютера при этом станет корректным.
- правой кнопкой манипулятора (мыши) щелкнуть по «Мой компьютер», а затем последовательно: «Свойства» > «Оборудование > «диспетчер устройств»;
- развернув «Контроллеры универсальной последовательной шины USB», щелкнуть правой кнопкой манипулятора на «Корневой USB концентратор», а потом перейти в пункт «Свойства»;
- открыть «Управление электропитанием»;
- снять флажок с функции «Разрешить отключение данного устройства экономии энергии», а затем щелкнуть мышкой на «OK».
Предложенная последовательность действий должна быть произведена с каждым корневым USB-концентратором в данном компьютере.
Второй способ. Необходимо отключить те приложения и службы, завершение которых не смогла завершить система перед действием отключения. Проверьте, не указаны ли ошибки в Журнале событий: «Пуск» > «Настройка» > «Панель управления» > «Администрирование» > «Просмотр событий», журналы «Система» и «Приложения». В некоторых случаях система не в состоянии закрыть какую-либо из служб или приложений, и если она вызывает конфликт, а в ней нет особой необходимости, то можно ее просто-напросто отключить.
Отключение служб: «Пуск» > «Настройка» > «Панель управления» > «Администрирование» > «Службы», далее должен открыться список служб, где можно посмотреть их краткое описание. Двойным щелчком по службе, вызываемой конфликт, открываем окно и во вкладке «Общие» идем в «Тип запуска» и там выбираем функцию «Отключено». Для сохранения новых настроек жмем на «Применить».
Третий способ применяется для уменьшения времени ожидания процесса закрытия программ, когда работа системы вступает в стадию завершения. Если у кого-то это вызывает любопытство, то можете обратиться к его содержанию:
Значение первого параметра «AutoEndTasks» — закрытие зависших программ без предупреждений. Назначение других параметров – установка времени ожидания процесса закрытия приложений и служб в течение пяти секунд, а не двадцати по умолчанию.
Четвертый способ подразумевает включение в BIOS ACPI, которое применимо лишь в случаях появления надписи, указывающей, в какой момент разрешено отключение питания компьютера («Теперь питание компьютера можно отключить»). Настройки производятся в BIOS-е, в разделе управления питанием. В некоторых случаях настройки BIOS-а необходимо сбросить и перейти к заводским настройкам по умолчанию. Клавиши меню настроек в BIOS-е и вызова могут отличаться. Это зависит от того, какой моделью материнской платы укомплектован компьютер и от фирмы производителя. В этом случае следует внимательно почитать прилагаемое руководство к Вашему компьютеру.
Что делать, если компьютер долго выключается?
Проблема проявляется у пользователей всё чаще по мере продолжительности использования компьютера. Так, обычно, компьютер долго выключается после полугода и выше использования системы, изредка раньше. Очевидно, что Windows просто не справляется с приложениями. Есть определённая закономерность количества приложений и скорости включения/выключения компьютера.
Если система начала дольше выключаться, чем при предыдущих использованиях, то скорее всего виной будет программа, которая работает в фоновом режиме. Также распространёнными причинами бывают: сбои в самой операционке, засорение системы, остался слишком маленький объём памяти и другие подобные ситуации.
Теперь по порядку рассмотрим, почему компьютер долго выключается и как с этим бороться. Будут представлены частые причины возникновения проблемы и только те из них, которые не требуют рискованных действий.
Почему компьютер долго выключается?
Обычно компьютер долго выключается Windows xp или в других версиях из-за наличия лишних и сильно грузящих программ, реже причиной становятся сбои. На самом деле тема обширная, но элементарно ускорить компьютер реально способами, которые сводятся к освобождению ресурсов.
Почему компьютер долго выключается? – Причина в наличии множества программ, которые функционируют без ведома пользователя, возможно, битое приложение. Реже, но корень неисправности тянется к сбойным драйверам или зараженности системы.
Чтобы ускорить завершение работы можно выполнить очистку программ, нажмите Win + R и введите msconfig. Теперь перейдите в «Автозагрузка». Уберите галочки со всех приложений, которые не используются постоянно. В идеале должны остаться только рабочие приложения, антивирус и драйвера.
По окончании процедуры следует дополнительно очистить мусор с системы. Чтобы вручную этим не заниматься, запустите проверку в популярной утилите CCleaner.
Очистка системы от ненужных программ
Можете просто удалить приложения, которые у вас не пользуются спросом или вам больше не нужны, или отключить их автозапуск. Эти действия будут равноценны по эффективности (кроме тяжелых программ), но последний вариант поможет вам сохранить приложение, вдруг пригодится. Итак, в первую очередь проверьте:
- Windows + R и msconfig;
- Перейдите на вкладку «Автозагрузка»;
- Теперь уберите флажок возле ненужных приложений.
Обязательно, оставьте драйвера на звук и видео, которые называются Realtek и Nvidia (для Geforce) соответственно. Все остальные приложения можете смело снимать с автозапуска, так как, даже, если окажется, что программа вам нужна, вы всегда сможете её вернуть.
Очистка системы от мусора
Довольно часто долго выключается компьютер Windows 7 и другие версии системы из-за наличия кусков программ или приложений. Другими словами, когда вы устанавливаете какую-либо программу, она размещает в системе множество информации, необходимой для своей работы, а в процессе удаления, не всё стирается. Таким образом остаются автоапдейтеры и их службы, компоненты DirectX, Visual C++ и т.д. До определённого момента, это не проблема, но когда накапливается много таких задач, то могут замечаться лаги и подобные нашей ситуации.
Сначала давайте почистим систему от временных файлов, кэша и т.д. Для этого будем использовать CCleaner.
- Загрузите программу по ссылке https://files.totalsoft.org/C/CCleaner/ccsetup522.zip;
- Можете не менять положение флажков, просто нажмите «Analyze»;
- Теперь запустится поиск, по его окончании нажмите «Run Cleaner».
Это поможет подчистить систему, но проблема ещё не устранена. Теперь нужно просто удалять все ненужные приложения, затем приняться за службы, пока не увидите улучшение.
Удалить приложения можно:
- «Панель управления» из Пуска;
- Найдите плитку «Программы и компоненты»;
- Установите выделение в нужное положение и нажмите «Удалить».
Остановить службы можно:
- На «Панели управления» выберите ссылку «Администрирование»;
- Теперь пункт «Службы»;
- Нажмите правой кнопкой по нужному элементу и «Остановить».
Для убийства процессов можно воспользоваться обычным «Диспетчером задач», но он не имеет функции отображения пути к исполняемому файлу. Поэтому нужно использовать стороннюю программу AnVir Task Manager.
- Загрузите утилиту здесь https://www.anvir.net/downloads/anvirrus.exe;
- Запустите её и увидите тот же диспетчер, только более продвинутый. Выбираете ненужные процессы, находите исполняемые файлы и удаляете сначала в приложении, потом с компьютера.
В первую очередь нас интересуют программы, компоненты и службы, которые забирают много системных ресурсов и, не являются полезными. Также вероятной проблемой, почему очень долго выключается компьютер, могут быть полезные программы, которые просто зависают при каких-либо действиях, в нашем случае закрытии.
Удаление зависающих программ
Обычно, определить, что приложение зависло, довольно просто, перед выключением в окне пишется «Ожидается закрытие программ» и их список. Иногда, проблема сложнее, так как зависает процесс или служба, тогда вам прежде следует идентифицировать причину. Сделать это можно просмотрев логи:
1.Нажмите кнопку Пуск и выберите «Панель управления»;
2.Теперь клик по плитке «Администрирование»;
3.Выберите «Просмотр событий»;
4.Откройте папку «Настраиваемые представления»;
5.Кликните по «События управления».
Вам нужно искать ошибки предшествовавшие ситуации, когда долго выключается компьютер Windows 10 или другие версии. После определения виновника, удалите/переустановите/обновите приложение и проблема должна исчезнуть, как это сделать описано в прошлой главе.
Сбои в видеодрайверах
При некоторых лагах видеодрайверов наблюдается проблема, когда компьютер долго выключается Windows 7,8,8.1,10. Чтобы избавиться от проблемы, нужно просто обновить, а иногда откатить драйвера.
- Правый клик по «Мой компьютер» и выберите «Свойства»;
- Теперь нажмите на «Диспетчер устройств»;
- Раскройте выпадающий список «Видеоадаптеры»;
- Если возле строки с названием вашей видеокарты стоит желтый восклицательный знак, то у вас точно есть проблемы с драйвером, но его может и не быть. Сделайте правый клик и «Свойства»;
- Затем перейдите на вкладку «Драйвер»;
- Нажмите кнопку «Обновить».
Если проблема возникла сразу после установки нового драйвера, то нажмите «Откатить». Также, если эти действия не помогли, просто удалите и установите его по новой.
Слишком мало свободного места
Системный логический диск должен содержать свободное пространство для нормальной работы системы, по крайней мере 5Гб. Если это требование не будет соблюдено, то могут возникнуть ситуации с долгим выключением компьютера.
Решение ясно, нужно просто очистить диск, если вы на него устанавливаете игры, просто перенесите их в другой раздел, то же и с «тяжелыми» программами. Это свободное место используется для файла подкачки при сильной нагрузке, также он необходим для дефрагментации диска.
Зараженность системы вирусами
Чаще, чем хотелось бы, компьютеры заражаются вирусами, среди которых, и те, что забирают много мощности компьютера, создавая трудности с его выключением. Проще всего от них избавиться, просто запустив антивирусный сканер. Будьте аккуратны при удалении зараженных файлов, так как они могут быть важны для приложений.
Другой стороной медали будет понижение скорости выключения системы как раз из-за антивирусной программы, ведь она требует много ресурсов. Возможно проблема и возникла после установки такого приложения, обычно скорость уменьшается на 2-10 секунд.
Понижение порога ожидания программ
Прежде, чем компьютер выдаст сообщение о том, что программа не отвечает, по умолчанию пройдет 12 секунд. Если это число изменить на, например 5сек, то соответственно даже зависающее приложение будет закрываться быстрее, что поможет в нашей проблеме. Лучше разобраться с самой программой, но данный способ тоже рабочий.
- Win + R и введите regedit;
- Следуйте по пути HKEY_LOCAL_MACHINE — SYSTEM — CurrentControlSet — Control – WaitToKillServiceTimeout;
- Нужно найти параметр WaitToKillServiceTimeout и задать ему значение 5000, можно 4000.
Отмена очистки памяти
Изначально задумано, что при выключении виртуальная память должна быть очищена, эту функцию можно отключить, что приведёт к ускорению выключения системы. Сделать это можно так:
- Win + R и введите gpedit.msc;
- Проследуйте в «Конфигурация компьютера»;
- Теперь откройте «Конфигурация Windows»;
- Затем «Параметры безопасности»;
- Откройте «Локальные политики»;
- Наконец «Параметры безопасности» в правой части окна будет параметр с соответствующим названием «завершение работы: очистка файла виртуальной памяти», выберите его правым кликом и «Свойства»;
- Установите галочку возле «Отключен».
Существует ещё несколько способов ускорить выключение компьютера, но риск, с которым они связаны не оправдывает результат, плюс ко всему воспользовавшись этими функциями вы получите существенный прирост к скорости. Если этого не произошло, то проблема в файлах самой операционной системы, можете её просканировать с помощью команды sfc /scannow, введя её в консоль. Возможно, придется переустановить систему.
Рейтинг статьи 2.6 / 5. Голосов: 10
Пока нет голосов! Будьте первым, кто оценит этот пост.