- Что делать, если Windows не видит второй жесткий диск (HDD)
- Не виден второй диск — что делать 👇
- ШАГ 1: проверить, отображается ли диск в BIOS
- Если не отображается:
- ШАГ 2: инициализировать диск (отформатировать, если новый)
- ШАГ 3: сменить (установить) букву диска
- BIOS не обнаруживает или не распознает жесткий диск ATA/SATA
Что делать, если Windows не видит второй жесткий диск (HDD)
Я купил второй диск, подключил его через переходник (Optibay) к ноутбуку, но Windows его не видит. Подскажите, что можно сделать?
Проблема, в общем-то не редкая. Вероятнее всего, если диск новый, то он просто не отформатирован (инициализирован). Также довольно часто некоторые версии Windows не проводят авто-установку букв диску (а без буквы — диск в «Моем компьютере» не виден).
В общем, в этой заметке покажу на простых примерах последовательность действий при этой проблеме.
Не виден второй диск — что делать 👇
ШАГ 1: проверить, отображается ли диск в BIOS
И так, первое с чего порекомендую начать — это зайти в BIOS/UEFI и посмотреть, определился ли диск. BIOS должен распознать и «увидеть» диск даже если он не отформатирован (т.е. тут только 2 варианта: либо «да», либо «нет»).
Примечание : разумеется, если BIOS диск не видит, то все остальные шаги в этой статье для вас будут бесполезными. Сначала нужно разобраться с иными причинами.
Если у вас установлена современная ОС Windows 10 — то для входа в BIOS достаточно воспользоваться меню «Обновление и безопасность / восстановление / особые варианты загрузки» в параметрах ОС. После перезагрузки во вкладке «Дополнительные параметры» открыть ссылку «Параметры встроенного ПО» .
Параметры Windows 10
Также войти в BIOS можно с помощью спец. клавиш (Delete, F2, Esc, F1 — у каждого производителя своя клавиша), которые нужно нажимать сразу же после включения компьютера.
Как правило, информация обо всех подключенных накопителях отображается в BIOS/UEFI сразу же на первом экране (Main, Information). Если компьютер диск видит — то в графе «Hard Disk» («Storage») должна отобразиться модель вашего накопителя. См. пару скринов ниже.
BIOS видит оба подключенных диска, переходник работает!
Storage — накопители (UEFI, ноутбук Asus)
Если диски определяются и они видны в BIOS — можно идти дальше.
Если не отображается:
- попробуйте подключить диск к другому компьютеру/ноутбуку. Если у вас есть спец. переходник SATA -> USB — то всё сильно упрощается! Т.е. первая наша цель — убедиться, что с диском все в порядке (провести диагностику);
Состояние HDD диска
проверьте все разъемы, кабели и шлейфы — нет ли повреждений, перегибов и пр. Если речь идет об Optibay (переходнике для ноутбуков) — обратите внимание на спец. переключатель совместимости . Попробуйте переключить его с режима «A» на «B» (например). Разумеется, делать это нужно в выключенном состоянии!
Переключатель совместимости на Optibay
ШАГ 2: инициализировать диск (отформатировать, если новый)
В некоторых случаях Windows не инициализирует автоматически подключенный новый диск. Разумеется, это можно сделать вручную.
Для начала нужно открыть спец. утилиту управления дисками (встроена в Windows) : просто нажмите Win+R , а потом используйте команду diskmgmt.msc .
diskmgmt.msc — запускаем управление дисками
В управлении дисками должны отображаться все подключенные накопители к компьютеру (не отформатированные и не инициализированные — в том числе) .
Как правило, над не инициализированным диском будет гореть «красный» кружок — просто кликните правой кнопкой мышки по этому диску и выберите функцию инициализации.
После укажите таблицу разделов (можно оставить по умолчанию, которая порекомендует Windows) и нажать OK.
Далее под названием диска появится новый статус — «В сети» . См. скрин ниже.
После чего, обратите внимание, что новые диски в подавляющем большинстве случаев идут не отформатированными (в управлении дисками — напротив них будет черная полоса с не распределенной областью) . Для форматирования HDD — просто кликните по этой области правой кнопкой мышки и выберите опцию создания простого тома .
Создать простой том
Далее нужно указать размер тома — в большинстве случаев можно оставить значение по умолчанию и нажать «Далее».
После задается буква диска (можно указать любую свободную).
Назначить букву диску
Ну и предпоследний шаг — указать файловую систему. Если у вас переносной диск (USB) — рекомендую выбрать файловую систему exFAT, в ином случае — NTFS.
ВАЖНО ! При форматировании накопителя — вся информация на нем будет удалена! Если ваш диск новый — то, как правило, на нем кроме заводской утилиты для создания быстрого бэкапа ничего не бывает.
Если все прошло успешно, после форматирования вы должны увидеть статус диска «Исправен» .
Открыв «Мой компьютер» — диск должен отображаться, как и остальные. Теперь с ним можно полноценно работать!
Диском можно пользоваться!
ШАГ 3: сменить (установить) букву диска
Еще одна частая проблема (особенно с Windows 10) — это отключение функции авто-присваивания буквы новым подключаемым дискам (в том числе и флешкам, картам памяти и т.д.). Разумеется, что, если буква не присвоена (либо ошибочно выбрана та, уже которая используется другим накопителем) — диск отображаться в проводнике не будет!
Чтобы исправить это, нужно зайти в управление дисками ( Win+R -> diskmgmt.msc ), кликнуть по невидимому диску и выбрать опцию смены буквы (см. скриншот ниже).
Изменить букву диска
Далее изменить букву на любую другую (свободную).
Как правило, диск после такой процедуры — накопитель тут же становится видимым. ✔
В моем компьютере не отображаются внешние диски и флешки, т.к. Windows не назначает буквы подключаемым накопителям — ссылка на заметку
PS
В некоторых случаях диски могут быть «спрятаны» вирусами (причем, некоторые из них не обнаруживаются антивирусами!) Проверьте Windows на вредоносное ПО при помощи этой инструкции: https://ocomp.info/esli-antivirus-ne-vidit-virusov.html
Дополнения по теме — будут кстати!
BIOS не обнаруживает или не распознает жесткий диск ATA/SATA
BIOS не обнаруживает или не распознает жесткий диск ATA/SATA.
Существует шесть основных причин, из-за которых BIOS системы может не обнаруживать наличие внутреннего жесткого диска. Здесь приведен список таких причин. Они не упорядочены, однако для выявления и устранения данной проблемы вы можете выполнить предложенные здесь действия одно за другим.
Примечание. Разделы 3, 4, 5, и 6 применимы к системам ПК и Mac. Разделы 1 и 2 применимы только к системам ПК.
Более подробные пошаговые инструкции по обнаружению и устранению проблем, которым посвящена эта тема, см. в разделе Поиск и устранение неисправностей жестких дисков Serial ATA: «накопитель не обнаружен».
Если вы убедились в том, что для порта ATA или SATA задан параметр автоматического обнаружения или данный порт включен, но BIOS системы все еще не обнаруживает (не выполняет автоматическое обнаружение) дискового накопителя, попробуйте выявить/устранить проблему, выполнив следующие действия.
Накопитель не включен в BIOS
На большинстве персональных компьютеров после включения питания ненадолго отображается сообщение о входе в меню настроек системы. Меню настроек системы также называется «BIOS системы» или, в некоторых случаях, «Настройка CMOS» — это одно и то же.
Например, в системах Dell при загрузке компьютера в правом верхнем углу иногда отображается сообщение F2=Setup (F2=Настройка). Это значит, что для входа в меню настройки (BIOS) нужно нажать клавишу F2. Метод входа в меню настройки зависит от производителя компьютера, поэтому за более точными сведениями следует обращаться к документации на соответствующую систему. Кроме того, вам может быть полезна эта ссылка.
В меню настройки системы хранятся данные о дате и времени, а также настраиваются предпочтения загрузки, такие как NumLock или пароли. Помимо этого, меню настроек системы используется для настройки многочисленных параметров аппаратного обеспечения.
В частности, с помощью этого меню, как правило, выполняется управление жесткими дисками. На простейшем уровне жестким дискам в меню настройки назначается нумерация Drive 0 (Диск 0), Drive 1 (Диск 1) и т. д. или, в некоторых случаях, Primary Master (Основной ведущий), Primary Slave (Основной подчиненный). Вне зависимости от наименования к накопителю применима базовая настройка включения и выключения (иногда включающая параметр AUTOMATIC (АВТОМАТИЧЕСКИ) или его аналог). Жесткий диск может не обнаруживаться по причине того, что в меню настроек системы ему назначен параметр OFF (ВЫКЛ.).
В большинстве случаев загрузочным является жесткий диск 0 или основной ведущий диск. При добавлении второго диска в систему может потребоваться включить его в меню настроек системы.
На приведенном в качестве примера снимке экрана представлен раздел настроек системы Dell для дисковых накопителей:

Драйверы материнской платы Serial ATA не загружены должным образом (особенно в ОС Windows XP/2000)
Если ОС Windows XP/2000 устанавливается на накопитель, который будет использоваться в качестве загрузочного (т. е. на диск C:), то при установке ОС Windows накопитель может не обнаруживаться. Ниже представлены инструкции по правильному выполнению данной процедуры:
Вставьте диск с ОС Windows XP/2000 в привод для компакт- и DVD-дисков.
Установите и подключите жесткий диск с интерфейсом SATA.
Интерактивное Flash-руководство по выполнению данной процедуры см. здесь.
Для некоторых встроенных контроллеров SATA необходимо установить драйверы, нажав клавишу F6 при появлении экрана настройки Windows.
—Возможно, ранее вы не обращали внимания на информацию об использовании клавиши F6, поскольку при стандартной установке она появляется в нижней части экрана всего на несколько секунд. В процессе настройки появится экран с сообщением о том, что программа установки не нашла на компьютере установленные накопители и не может продолжить работу (образец сообщения см. на изображении экрана ниже).
(Нажмите, чтобы увеличить)

Для того чтобы поймать нужный момент и вовремя нажать клавишу F6, запустите процесс установки заново, нажмите клавишу Enter на экране «Добро пожаловать в программу установки» и следите за нижней частью экрана. Через несколько мгновений после загрузки файлов появится следующее сообщение: «Press F6 if you need to install a 3rd party SCSI or RAID driver» (Нажмите F6, если требуется установить особый драйвер SCSI или RAID). Сообщение будет отображаться на экране всего несколько секунд, поэтому клавишу F6 нужно нажать сразу, как только оно появится.
(Нажмите, чтобы увеличить)

После этого появятся другие сообщения, загрузка будет продолжена, как если бы это был обычный режим, но через какое-то время откроется экран, позволяющий установить драйверы для встроенного контроллера SATA. Экран будет выглядеть следующим образом (см. образец ниже).
(Нажмите, чтобы увеличить)

После нажатия клавиши S процесс установки драйверов продолжится и потребуются дискеты. После завершения установки драйверов появятся дополнительные инструкции.
(Нажмите, чтобы увеличить)

Вставьте дискету с драйверами для встроенного контроллера SATA.
После загрузки драйверов начнется стандартный процесс установки ОС Windows XP/2000.
Несколько дополнительных замечаний по применению дискеты с драйвером:
Чтобы жесткий диск обнаруживался при новой установке, в начале установки необходимо загрузить драйверы дополнительного контроллера/материнской платы SATA.
Драйверы контроллера/материнской платы находятся либо на комплектном компакт-диске, либо на веб-сайте производителя. Компания Seagate не предоставляет подобные драйверы; их необходимо получить у производителя материнской платы. Просто загрузите необходимые драйверы на дискету и держите ее под рукой.
Кабель данных неисправен или отключен
- Всегда проверяйте разъемы материнской платы и жесткого диска на предмет изгиба или смещения контактов. Сгибание, защемление или давление на кабели данных может привести к разрыву проводов под изоляцией при отсутствии внешних признаков подобного разрыва на внешней стороне кабеля. При наличии сомнений в целостности кабель данных следует заменить.
- Кабели SATA, по рекомендации Seagate, не должны быть длиннее 39,37 дюймов (1 метр). Дополнительные сведения см. в коде документа Doc ID 182453.
Ниже представлено несколько изображений кабелей Serial ATA. Чтобы увеличить изображение, щелкните его.


В частности, кабели Serial ATA иногда выпадают из разъемов. Обязательно убедитесь в том, что кабели SATA надежно подключены к разъему порта SATA.
- Синий разъем подключается к материнской плате.
- Серый (средний) разъем используется для подключения подчиненных устройств.
- Черный разъем используется для подключения ведущих устройств.
См. изображение ниже:
(Нажмите, чтобы увеличить)

Накопитель не вращается
Накопитель не будет вращаться, если к нему не поступает питание или поступает недостаточное количество питания. Чтобы узнать, является ли это причиной необнаружения жесткого диска в BIOS, сделайте следующее:
Откройте корпус компьютера и отключите кабель данных от жесткого диска. После этого перестанут передаваться команды об экономии энергии.
Включите систему. Проверьте, вращается ли жесткий диск. Коснувшись боковой стороны жесткого диска, вы должны почувствовать легкую вибрацию. Если вы не слышите или не ощущаете вибрации жесткого диска, то он не запущен.
Если невозможно определить, вращается ли накопитель:
включите компьютер и прислушайтесь;
отключите кабель питания компьютера;
отключите кабель питания рассматриваемого жесткого диска;
повторно подключите кабель питания компьютера;
включите компьютер, чтобы определить, были ли слышны звуки работы накопителя ранее; и
затем повторите те же действия, теперь уже подключив питание к жесткому диску и прислушиваясь к звукам работы диска.
Неверная установка перемычек на накопителе
Serial ATA: при наличии жесткого диска SATA 3,0 Гбит/с, который не определяется контроллером SATA 1,5 Гбит/с или вызывает блокировку системы при подключении к контроллеру SATA 1,5 Гбит/с может потребоваться снизить скорость жесткого диска SATA 3,0 до 1,5 Гбит/с, чтобы система смогла распознать его. Дополнительную информацию по изменению настроек перемычки в целях снижения скорости передачи жесткого диска SATA см. в этой статье базы знаний.
—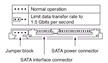
—
ATA: для всех жестких дисков Seagate ATA, поддерживающих параметр перемычки Cable Select (Выбирается кабелем), рекомендуется задать параметр Cable Select (Выбирается кабелем). Если ваш компьютер был собран до октября 1998 года и не поддерживает UDMA 66 или выше, вам потребуется использовать настройки перемычки Master/Slave (Ведущий/подчиненный).
— 
— 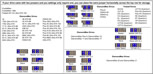
При использовании для перемычки параметра Cable Select (Выбирается кабелем) на жестком диске ATA для всех устройств, подключенных к кабелю UDMA, также необходимо задать параметр Cable Select (Выбирается кабелем). При использовании параметра перемычки Cable Select (Выбирается кабелем) кабель определяет, относится ли устройство к ведущим или подчиненным. Дополнительные инструкции см. в коде документа Doc ID 196299.
Жесткий диск неисправен
Если выполнение вышеперечисленных проверок и процедур не привело к должному обнаружению жесткого диска, попробуйте протестировать данный диск с помощью Средств SeaTools для DOS (см. руководство здесь). Если средства SeaTools не обнаруживают диск после выполнения вышеперечисленных инструкций или если отображается код ошибки, свидетельствующий о неисправности жесткого диска, перейдите на нашу страницу гарантийного обслуживания, чтобы оформить заказ на замену по гарантии.





















