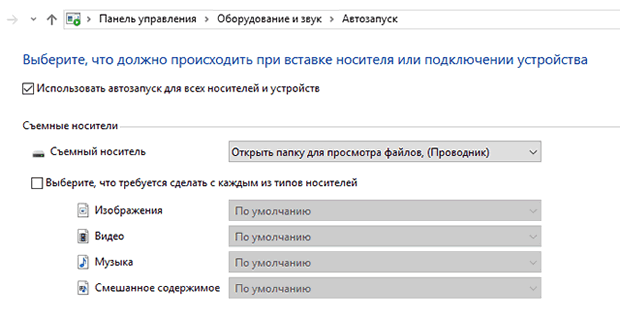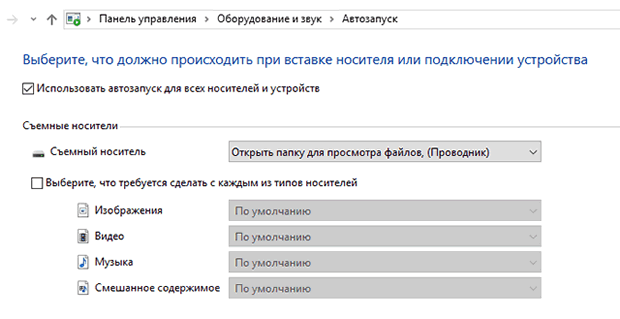Как исправить проблему с автозапуском диска в системе Windows
Ниже приведены варианты решения некоторых типичных проблем автозапуска.
Параметры автозапуска отображаются только когда впервые было подключено устройство или вставлен диск. Как найти их снова, чтобы выбрать другое действие?
Чтобы определить параметры один раз, щелкните правой кнопкой мыши устройство или диск и выберите пункт Открыть автозапуск.
Если устройство не подключено, подключите его, удерживая нажатой клавишу Shift . Чтобы увидеть список параметров, можно удерживать нажатой клавишу Shift при вставке диска.
Чтобы видеть параметры каждый раз при подключении устройства или вставке диска, выполните следующие действия:
- Откройте Автозапуск (например, через Панель управления Windows).
- В списке на устройстве или типе диска, выберите Всегда спрашивать.
Я установил действие по умолчанию, но окно всё ещё появляется?
Автозапуск должен пересмотреть типы содержимого запоминающего устройства или диска, прежде чем назначить программу для открытия по умолчанию. Если содержания много, диалоговое окно автозапуска появляется только после окончания просмотра содержимого. По окончании просмотра диалоговое окно автозапуска закрывается самостоятельно.
Как отключить автозапуск, чтобы в дальнейшем не получать запрос о программе, которую следует использовать?
- Откройте автозапуск.
- Снимите флажок Включить автозапуска для всех носителей и устройств .
Как прекратить автоматически открывать программу автозапуска при подключении устройства или вставке диска?
- Откройте Автозапуск.
- Чтобы диалоговое окно автозапуска не появлялось, выберите Не выполнять никаких действий рядом с устройством или диском. Чтобы выбирать действие каждый раз при подключении устройства или вставке диска, выберите Всегда спрашивать.
Автозапуск не запускается, когда я вставляю диск или подключаю устройство?
Эта проблема может быть вызвана несколькими причинами. Возможно, автозапуск ограничен групповой политикой, отменен исполняемой программой или служба, необходимая для запуска автозапуска, не работает.
Попробуйте выполнить следующие действия:
- Спросите у вашего администратора об ограничениях групповой политикой, и если да, что делать взамен.
- Закройте все программы, которые могут препятствовать доступу к устройству или носителю, для этого:
- Нажмите кнопку Пуск, выберите Все программы → Стандартные, щелкните правой кнопкой мыши Командная строка и выберите команду Запуск от имени администратора. По запросу введите пароль администратора или подтвердите.
- В командной строке введите net start shellhwdetection и нажмите клавишу Enter .
- Перезагрузите компьютер.
Почему окно автозапуска не появляется при подключении некоторых типов носителей и устройств?
Возможно, функция автозапуска отключена для этих типов носителей или устройств.
Чтобы проверить, так ли это, выполните следующие действия:
- Откройте окно автозапуска.
- В списке рядом с устройством или носителем щелкните Всегда спрашивать или выберите конкретное действие из списка.
До появления диалогового окна автозапуска можно было избежать, удерживая клавишу Shift. Почему это пока не срабатывает?
Удержание клавиши Shift открывает диалоговое окно автозапуска независимо от настроек по умолчанию. Чтобы избежать диалогового окна автозапуска для особого типа хранилища (в частности диска или устройства), выполните следующие действия.
- Откройте окно автозапуска.
- В списке рядом с устройством или носителем выберите Не выполнять никаких действий.
Почему поиск Автозапуск типов содержимого устройства хранения данных продолжается много времени?
Возможно, устройство содержит большое количество файлов или сложную структуру папок.
Где находится автозагрузка в Windows и как добавить или удалить программу
Читайте в инструкции, где находится автозагрузка в Windows. А так же все способы добавить или удалить программы в автозагрузку. Лучшие программы.
Рассмотрим опцию автозагрузки программ в Windows и все способы редактирования этого раздела. Если опцию настроить правильно, вы никогда не столкнетесь с проблемой медленного запуска системы, а также всегда будете иметь быстрый доступ к нужным программам.
Для чего нужна Автозагрузка?
Прежде чем приступать к процессу управления и настройки, разберемся с тем, для чего же нужна Автозагрузка и почему её следует использовать.
Автозагрузка Windows (или Startup ) – это встроенный во все версии Виндовс специальный раздел оперативной памяти, в который добавляются загружаемые вместе с системой программы. Это означает, что на этапе включения вашего компьютера загружается не только рабочий стол ОС, но еще и несколько приложений.
Автоматический запуск приложений позволит начать работать с программой сразу после включения, поэтому в данный системный раздел удобно добавлять браузер, офисные программы, различные редакторы и так далее.
Также, есть стандартный список служб и приложений автозапуска, который пользователь изменить не может. Это утилита подключенной беспроводной мышки, клавиатуры, веб-камеры и других периферийных устройств, которые работают в системе.
Среди отрицательных моментов в работе автозагрузки есть следующие:
На компьютерах с небольшим количеством оперативной памяти работа автозапуска может привести к торможениям и зависаниям системы;
Есть программы, которые в процессе установки сами добавляются в автозагрузку. Если их не убрать из этого списка, могут начаться проблемы с ПК (из-за захламления раздела слишком большим количеством процессов).
Инструкция для редактирования автозагрузки в Windows 7
Рассмотрим, как добавить программы или убрать их из автозагрузки Windows 7. А также все способы включения раздела.
Редактирование содержимого папки
Первый и наиболее легкий способ редактирования автозагрузки – это использование файлового проводника. На жестком диске есть папка, в которую добавлены ярлыки программ для автозагрузки вместе с ОС.
Откройте меню «Пуск» и в левой части окна (в списке всех программ) найдите эту папку. Кликните на неё, чтобы посмотреть содержимое. Для удаления или добавления нового приложения в список автозапуска достаточно убрать или переместить ярлык в папку.
Заметьте, в папке не отображаются системные службы и процессы, которые включаются вместе с операционной системой. Здесь вы не увидите утилиты мышки, клавиатуры и другой периферии. Добавляя новые программы в список, будьте внимательны и не переусердствуйте с их количеством.
Перемещение ярлыка из папки не удалит саму программу, она просто перестанет запускаться сразу после включения компьютера.
Диспетчер задач
` С помощью Диспетчера задач можно посмотреть все процессы, которые относятся к оперативной памяти – запущенные задачи, авторизованные пользователи, автозагрузка Windows 7.
Для управления разделом следуйте инструкции:
Нажмите на клавишу «Пуск»;
В текстовом поле для поиска введите название службы – «Диспетчер задач»;
Кликните на найденный значок «Просмотр процессов», как показано на рисунке.
Для управления списком программ необходимо в новом окне открыть вкладку «Автозагрузка». С помощью Диспетчера вы сможете отключить указанные в перечне программы. Добавить другие приложения нельзя эти способом.
Конфигурация системы
Третий способ запуска и редактирования раздела автозапуска заключается в использовании системной службы конфигурации:
Откройте окно «Выполнить» с помощью меню «Пуск» или с помощью одновременного нажатия клавиш Win + R ;
В новом окне откройте вкладку автозагрузки и отключите ненужные программы. В этом окне тоже нельзя добавлять приложения в перечень автоматического запуска. Для этой цели воспользуйтесь первым методом, добавив в системную папку проводника ярлык с программой.
Редактирование автозагрузки в реестре
Продвинутые пользователи могут использовать системный реестр для редактирования раздела автоматического включения приложений. Рекомендуем работать с реестром только в том случае, если раньше вам уже приходилось его редактировать и проблем с этим не возникло.
Внешне реестр отличается от других настроек ОС, но по сути это тот же диспетчер задач, но пользователь может редактировать записи не только процессов из оперативной памяти, но еще и из жесткого диска.
Следуйте инструкции:
Зайдите в реестр с помощью команды REGEDIT и окна «Выполнить»;
- В левой части окна откройте папку текущего пользователя CURRENT USER ;
- Далее зайдите в папку Software Microsoft Windows CurrentVersion Run;
Откройте директорию Run и в правой части окна появятся нужные нам записи, каждая из которых обозначает одну добавленную в автозагрузку программу.
Для удаления программы из списка просто кликните на запись правой кнопкой мышки и нажмите на «Стереть». Прежде чем удалять что-либо, посмотрите на название записи. К примеру, удаление параметра Switchboard может стать причиной неполадок с подключением клавиатуры через автозагрузку Windows 7.
Для добавления новой программы кликните ПКМ на пустом месте в папке Run и в выпадающем списке выберите «Строковый параметр» «Создать»:
В новом окне дайте параметру название. Удобнее будет вместо названия указать имя программы. В дальнейшем вы не забудете, что означает эта строка реестра и сможете её изменить/удалить.
В поле «Значение» добавьте путь в корневую папку программы на диске С со ссылкой на её EXE -файл. Сохраните настройки.
Для удаления записи, и соответственно программы из автозапуска, нужно кликнуть правой кнопкой мышки по одному из строковых параметров и выбрать «Удалить».
Теперь вы знаете, где находится автозагрузка в Windows 7 и сможете добавить или удалить программы из списка.
Инструкция для редактирования автозагрузки в Windows 10
В Windows 10 автозагрузка не потерпела значительных изменений. Управлять списком автоматического запуска можно с помощью:
- Проводника;
- Диспетчера задач;
- Реестра;
- Меню Планировщика заданий;
- Сторонних утилит.
Настройка с помощью Проводника
Чтобы открыть папку Автозагрузка в проводнике кликните на значок поиска в трее. Далее в текстовом поле пропишите название директории. В результатах поиска отобразится нужная папка. Кликните на неё для открытия.
Теперь добавьте ярлыки программ или уберите их. При следующем включении компьютера настройки будут применены.
Диспетчер задач
Для открытия диспетчера задач кликните правой клавишей мышки на значке «Пуск» или на трее Виндовс. Выберите соответствующее поле:
В новом окне нажмите на вкладку автозапуска. Здесь вы можете включить и выключить только те приложения, которые уже отображаются в списке. Добавить новые программы можно с помощью редактирования реестра, добавлением ярлыка в папку автозагрузки или благодаря использованию сторонних утилит.
Список автозагрузки в Диспетчере задач формируется на основании типа программ. Как правило, в раздел всегда добавляются мессенджеры, клиенты облачных хранилищ, антивирусы, программы для работы с видеокартой, ускорители и прочие.
Использование Планировщика заданий
Планировщик заданий – это встроенное приложение для Windows 10, которое позволяет настроить расписание автоматически запускаемых задач системы. В частности, пользователь может задать конфигурацию автоматического запуска программ – включать ПО каждый новый сеанс, только один раз или только для конкретного юзера.
Для запуска программы введите её название в поле поиска:
В открывшемся окне кликните на раздел «Библиотека планировщика». Нажав на поле «Состояние», можно отключить или включить задачу запуска приложения. Для добавления новой программы в этот список нажмите на «Создать задание» в правой части окна.
Редактируем автозагрузку в реестре
Для запуска системного реестра в Виндовс 10 откройте окно «Выполнить» (сочетание кнопок Win R ). Введите текст REGEDIT.
Перейдите в директорию Current User-Software-Microsoft-Windows-CurrentVersion-Run. В правой части окна появится список программ, которые добавлены в автозагрузку. Каждый элемент списка – это запись реестра, которую можно редактирвоать, удалять или создавать новую строку.
Создание новой программы в автозапуске:
Лучшие утилиты для редактирования автозагрузки
Помимо стандартных возможностей Windows , управлять автоматическим включением приложений можно и с помощью специальных утилит. Рассмотрим, как удалить или как добавить в автозагрузку Windows 10 приложения с помощью сторонних программ.
CCleaner
CCleaner – это одна из самых популярных программ для чистки системы от ненужных фалов. Также, утилита позволяет значительно ускорить работу сеанса за счет управления автозагрузкой и процессами в оперативной памяти.
Кликните на поле «Автозагрузка» в окне «Сервис» и редактируйте список программ. Стандартные службы находятся во вкладке Windows . Их отключать не следует.
Autoruns
Autoruns – это портативная утилита для управления автозапуском. Устанавливать её на компьютер не нужно. Достаточно просто запустить EXE- файл.
Преимуществом данной программы перед встроенными службами Виндовс является полное отображение все приложений, задач и процессов. С помощью Autoruns можно выявлять вирусные файлы, которые под видом служб запускаются в оперативной памяти.
Главное окно программы:
Теперь вы знаете, где в Windows автозагрузка , для чего она нужна и как следует работать с этим системным разделом. Удалось ли вам убрать или добавить нужные программы в автозагрузку? Оставляйте свои вопросы и рекомендации в комментариях.