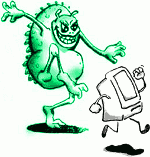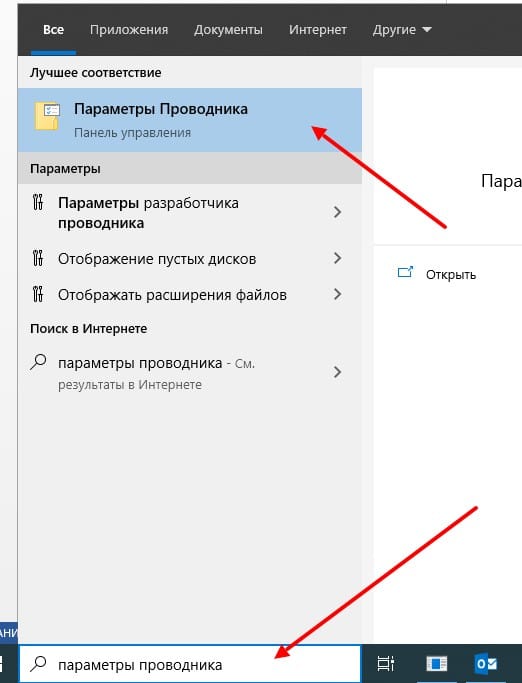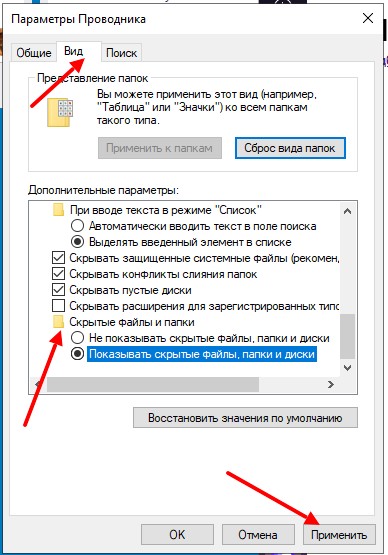- Не показываются скрытые файлы и папки в Windows. Решение проблемы.
- Включение показа скрытых файлов и папок в Windows:
- Комментарии
- Показать скрытые файлы в windows
- Просмотр скрытых файлов в Windows 10
- Показать скрытые файлы в Windows 7
- Скрытые файлы и папки в Windows
- Скрытые файлы и папки в Windows: настройки и полезные фишки
Не показываются скрытые файлы и папки в Windows. Решение проблемы.
Очень часто после лечения зараженного вирусами компьютера невозможно включить режим просмотра скрытых файлов и папок. Оказывается, что возможность отключения режима просмотра скрытых файлов и папок в ОС Windows присутствует изначально. Это не баг, а фича, которой чаще пользуются вирусы, а не пользователи системы.
Для включения возможности просмотра скрытых файлов и папок нужно немного поправить системный реестр.
Такое обычно бывает после заражение компьютера вирусом. Вирусы обычно лезут с тех сайтов, где что-то раздают бесплатно.
Включение показа скрытых файлов и папок в Windows:
За эту сомнительную windows-«фичу» отвечает 3 параметра системного реестра:
- Hidden находится в
Всем параметрам нужно присвоить значение 1. Чтобы отключить показ скрытых файлов и папок нужно присвоить соответственно 0. Все просто.
Но как гласит народная мудрость: «Хороший системный администратор — это ленивый системный администратор». Поэтому автоматизируем этот процесс:
- Создаем текстовый файл с названием: hidden_on.reg
- В файл помещаем код:
Если не хотите связываться с самостоятельным созданием файла, то скачайте его hidden_on.zip.
Комментарии
Недавно убил у себя вирус – Palevo.hvk и не могу просматривать скрытые файлы и папки. А винду не хочется переустанавливать! Воспользуюсь вашим руководством, надеюсь поможет!
Заработало. ))). Решал другую проблему, не показывалась панель быстрого запуска. Как оказалось из-за того что была скрыта папка моего пользователя в C:\Documents and Settings Папки скрытые не отображались. Воспользовался Вашим файликом. Папки стали видимы. Сделал видимым папку профиля и тут же отобразилась панель быстрого запуска.
Огромное спасибо. Долго ломал голову… Понимал, что порезвились вирусы, но вот как вернуть все обратно… Ну что сказать: просто, как все гениальное.
спасибо за помощь!все сразу получилось!)
отличная штука ))
спасибо за помощь
подскажите пожалуйста как его исполнить этот файл??
Спасибо огромное, помогло.
Теперь осталось убрать блокировку страниц антивирусных программ.
Если Вы создали файл .bat или загрузили тот, который прикреплен выше, то исполнить его значит ткнуть на нем 2 раза мышкой.
Спасибо большое! Помогло!
Спасибо за файл! С одной проблемой справился. Не подскажите как решить проблему с атрибутом папок. Почему то все стали только для чтения. В свойствах убираю галочку- только чтение, жму применить, ок затем открываю свойства, галочка опять стоит- только чтение.
Показать скрытые файлы в windows
Скрытые файлы и папки как правило не видны для пользователей Windows. ОС Windows скрывает системные файлы и папки, чтобы предотвратить их случайного удаления или изменения. Еще одна причина для сокрытия системных файлов и папок это сделать пользование с операционной системой(ОС) свободной от беспорядка, чтобы пользователи не отвлекались на «ненужные» файлы.
При работе у пользователя может возникнуть ситуация когда доступ к этим файлам или папкам, ему может потребоваться. Однако не забывайте, что скрытые файлы должны оставаться скрытыми. Если они будут оставаться видимыми, это может привести к случайному изменению или удалению. Что потенциально может привести к нестабильной работе ОС. Если все-таки вам по какой-либо причине необходим просмотр этих скрытых файлов, мы рекомендуем их скрыть после того, как вы закончите.
В этом руководстве мы покажем, как включить параметр «Показывать скрытые файлы и папки» в Windows 10 и Windows 7 всего за несколько кликов. Просто следуйте инструкциям ниже.
Просмотр скрытых файлов в Windows 10
Чтобы вкл. параметр «Показывать скрытые файлы» в Windows 10, введите «параметры папки» или «параметры проводника» и нажмите результат «Параметры проводника».
В окне «Параметры проводника» найдите и щелкните вкладку «Вид». Найдите там «Показать скрытые файлы и папки» в разделе «Дополнительные параметры». Выберите этот пункт и не забудьте нажать кнопку «Применить», чтобы применить изменения. Теперь все скрытые файлы, папки и диски будут отображаться. После того, как вы закончите работать с ними, мы рекомендуем вам снова включить опцию «Не показывать скрытые файлы, папки».
Показать скрытые файлы в Windows 7
Для просмотра скрытых файлов и папок в Windows 7, перейдите в Панель управления для этого щелкните меню «Пуск» (в нижнем левом углу), а затем выберите «Панель управления».
Скрытые файлы и папки в Windows
Скрытые файлы и папки в Windows: настройки и полезные фишки
Все файлы и папки на любом носителе, будь то жёсткий диск или флешка, могут иметь целый набор дополнительных атрибутов: скрытый (-ая), системный (-ая), только чтение, архивный (-ая). Увидеть и настроить их можно открыв свойства любой папки или файла, щёлкнув по нему (ней) правой кнопкой мыши и выбрав в меню пункт Свойства.
В открывшемся окне, на вкладке Общие Вы увидите все доступные атрибуты объекта.
В сегодняшней статье, мы рассмотрим атрибут Скрытый, его предназначение и некоторые вопросы, связанные с этой опцией.
Для чего нужны скрытые файлы и папки?

- операционной системой и программами — автоматически, чтобы избежать случайного удаления важных данных, необходимых для стабильной работы ПК;
- пользователями — в случаях, когда необходимо скрыть какую-либо информацию от посторонних глаз (способ не надёжный, но самый лёгкий и иногда действенный);
- вирусами и вредоносными программами — для создания иллюзии удаления файлов с флешки (конечная цель такого вируса — заставить хозяина флешки потрепать самому себе нервы).
Настройка отображения скрытых файлов и папок в Windows. Как увидеть скрытые объекты на жестком диске?
По умолчанию, операционная сиcтема Windows настроена таким образом, что файлы и папки, имеющие атрибут Скрытый, не отображаются, хотя и присутствуют на компьютере. Однако, чтобы увидеть все скрытые объекты достаточно изменить эту настройку. Сделать это просто, покажу на примере Windows 7. Для этого нужно:
- зайти через меню Пуск в Панель управления
- в панели управления установить параметр Просмотр в положение: Крупные значки или Мелкие значки
- найти и открыть в панели управления элемент Параметры папок
- в открывшемся окне перейти на вкладку Вид
- пролистать список настроек до заголовка Скрытые файлы и папки
- выбрать нужный параметр (отображать или не отображать) и нажать кнопку Применить.
После выполнения этих действий все скрытые файлы и папки на компьютере станут видимы (Вы их сразу же узнаете по полу-прозрачному отображению иконок).
Зайти в настройки вида папок в Windows 7 можно и другим способом. Для этого нужно открыть любую папку на компьютере и в верхнем меню найти кнопку Параметры папок. В некоторых версиях и отдельных сборках (как у меня в версии «Домашняя расширенная»), эта кнопочка может быть спрятана в меню под кнопкой Упорядочить. Нажав эту кнопочку (или выбрав пункт меню как на рисунке), Вы сразу попадёте в настройки вида папок.
Что делать, если вирус скрыл все файлы и папки?
Не так давно по сети прошла волна возмущения пользователей действиями нового вируса, который присваивал файлам и папкам на флешке атрибуты Скрытый и Системный. И их возмущение оправданно.
Представьте ситуацию: пользователь скидывает на флешку фотографии своего любимого кота, чтобы показать их коллегам на работе. Придя в офис и подключив флешку с фотками, счастливый «кошатник» видит пустую папку. Первая мысль: «вирус удалил все файлы! Что делать, как быть?». Начинаются долгие и мучительные подключения и отключения флешки, потом многократная перезагрузка компьютера («а вдруг это глючит компьютер?»), безрезультатная проверка флешки на вирусы и, как итог — конфликт с начальством из-за «сломанного» компьютера 😥 .
Если Вы попали в подобную ситуацию — не пугайтесь, всё поправимо!
Во-первых, установите настройки отображения скрытых файлов и папок как написано выше. Сделайте скрытые вирусом файлы видимыми.
Во-вторых, убедившись что Ваши файлы никуда не пропали, а просто были скрыты вирусом, проверьте флешку свежим антивирусом и попытайтесь снять с них атрибут Скрытый (как это сделать — в самом начале статьи);
В-третьих, вирус может кроме атрибута Скрытый присвоить файлам атрибут Системный. Причём он может не отображаться в свойствах файлов, если Вы зашли в Windows не под учётной записью Администратор. В этом случае изменить атрибуты скрытых файлов Вы не сможете (у Вас не получится сделать их «не скрытыми»). Как же с этим бороться?
Рецепт:
- открываем приложение Блокнот (найдёте его в меню Пуск/Программы/Стандартные, либо жмём правой кнопкой мыши на рабочем столе и выбираем пункт Создать текстовый файл);
- в блокноте пишем следующую строчку: attrib -s -h /d /s
- нажимаем Файл/Сохранить как…
- в открывшемся окне в строке Тип файла меняем со стандартного *.txt на Все файлы, а в строке Имя файла вписываем любое имя (желательно латинскими буквами) далее через точку указываем расширение bat. Полное имя файла будет иметь вид: .bat (я придумал своему файлу имя «видимка» — «невидимка наоборот», поэтому он имеет название vidimka.bat). Ели ленитесь или боитесь сами создавать такой файлик, то можете скачать себе мою «Видимку» по ссылке в конце статьи).
- копируем созданный файл *.bat на флешку (в корневую папку) и запускаем его как обычную программу. Эта небольшая программка снимет все дополнительные атрибуты со всех файлов в той папке, где он находится и во всех вложенных папках.
Обещанная фишка: создаём невидимую папку на рабочем столе Windows
Возвращаясь к теме сокрытия Ваших «секретных» данных от посторонних глаз, предлагаю один забавный, и в тоже время доступный каждому, способ создания «невидимой» папки на рабочем столе.
Инструкция:
- щёлкаем правой кнопкой мыши на свободном от ярлыков месте рабочего стола и выбираем пункт Создать/Папку
- на рабочем столе появится новая папка с названием Новая папка 😛 , сразу же её переименовываем следующим образом: стираем старое название, затем, удерживая клавишу Alt, набираем на цифровой клавиатуре число 255. После этого отпускаем клавишу Altи нажимаем Enter. Таким образом, у нас будет папка без названия.
- открываем свойства нашей папки и во вкладке Настройка нажимаем кнопку Сменить значок. В стандартном каталоге значков ищем «пустой» значок, как на скриншоте, выделяем его и нажимаем кнопку Ок.
- в окне Свойства папки нажимаем кнопку Применить
Выполнив эти несложные действия, Вы создадите на рабочем столе «невидимую» папку без названия и без значка. Визуально её не видно, но она есть. А найти её сможете только Вы, выделив ту область рабочего стола, где она находилась. Если Вы забудете её место расположения, то всегда сможете её найти, нажав комбинацию клавиш Ctrl+А (латинское «А» или русское «Ф»). Эта комбинация выделит все ярлыки, папки и файлы на рабочем столе, а наша «секретная» папка будет иметь вид как на скриншоте.
Пользуйтесь на здоровье!
Примечание: чтобы всё сработало как надо, в Windows должна быть активирована одна из тем рабочего стола Aero. Проверить это можно, зайдя в меню Персонализация, щёлкнув правой кнопкой мыши на рабочем столе. Но это уже тема отдельной статьи.