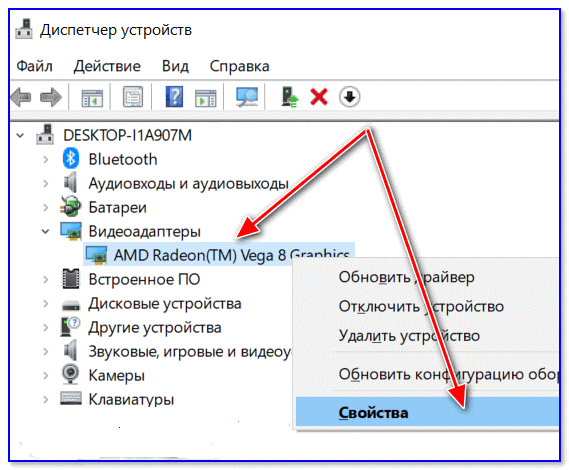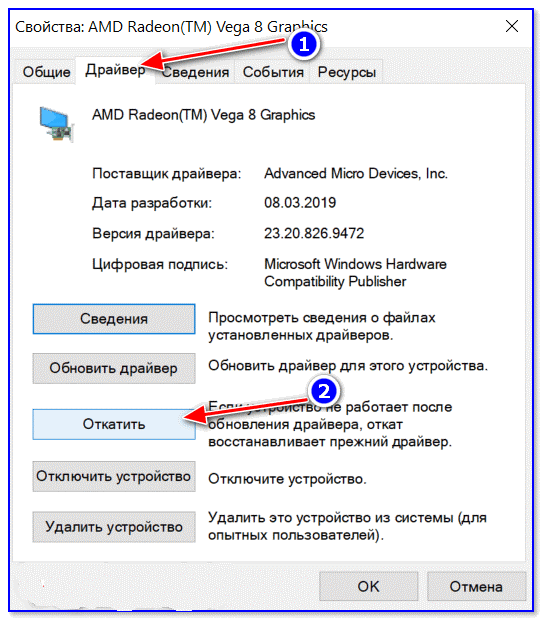- Ваш компьютер столкнулся с проблемой и требует перезагрузки
- Ваш компьютер столкнулся с проблемой и нуждается в перезагрузке
- Как отключить уведомления о необходимости перезагрузить компьютер после обновления на Windows 10
- При помощи приложения «Параметры»
- Отключение при помощи редактора групповых политик
- Почему может появиться запрос на перезагрузку компьютера после установки обновления для системы безопасности на компьютере под windows
- Почему может появиться запрос на перезагрузку компьютера
- Как снизить вероятность запроса на перезагрузку компьютера
- Как подавить сообщение для перезапуска компьютера
- Техническая поддержка для версий Microsoft Windows на основе x64
- Применимость
- Что делать при появлении ошибки «На вашем ПК возникла проблема и его необходимо перезагрузить»
- Что означает ошибка BSOD
- Как исправить проблему
- Что делать, если ошибка возникает повторно
- Установка драйверов и ПО
- Причина непонятна
Ваш компьютер столкнулся с проблемой и требует перезагрузки
Если вы видите сообщение Ваш компьютер столкнулся с проблемой и нуждается в перезагрузке на синем экране в ваших компьютерных системах Windows 10, Windows 8.1, Windows 8, Windows Server, возможно, ваша система Сбой из-за различных причин, таких как плохой драйвер, проблемы с памятью или поврежденные системные файлы.
Начиная с Windows Vista, операционная система в большинстве случаев пытается решить проблему самостоятельно, но если она не может восстановиться самостоятельно, на экране появится сообщение об ошибке остановки.
Когда Windows сталкивается с условием, которое ставит под угрозу безопасную работу системы, система останавливается. Это состояние называется «проверка на наличие ошибок». Это также обычно упоминается как системный сбой, ошибка ядра, системная ошибка или ошибка Stop. Когда Windows сталкивается с такой серьезной ошибкой, что она перестает работать и перезапускает систему.
Ваш компьютер столкнулся с проблемой и нуждается в перезагрузке
Полное сообщение, которое вы видите, будет:
Ваш компьютер столкнулся с проблемой и нуждается в перезагрузке. Мы просто собираем информацию об ошибке, а затем перезапускаем для вас.
В качестве альтернативы вы также можете увидеть следующее сообщение на голубом экране:
Ваш компьютер/компьютер столкнулся с проблемой, которую он не мог решить, и теперь его необходимо перезагрузить. Вы можете найти ошибку в Интернете.
Система не будет отображать подробную информацию об ошибке Stop, как это было в более ранних версиях Windows, потому что в большинстве случаев пользователи находили ее подавляющей.
1] Этот экран остается в течение нескольких секунд до перезагрузки Windows. Таким образом, мы можем не прочитать то, что написано. Чтобы обойти это, нужно отключить параметр автоматического перезапуска ПК в разделе Настройки запуска и восстановления системы . Зная код ошибки, можно определить проблему/решение.
Поэтому, чтобы система не перезагружалась автоматически, вам нужно будет сделать следующее:
Откройте панель управления. Затем нажмите «Система и ее обслуживание»> «Система»> «Дополнительные параметры системы»> вкладка «Дополнительно»> «В разделе« Запуск и восстановление »> нажмите« Настройки »> снимите флажок« Автоматически перезапускать »> нажмите« ОК ».
2] Теперь, если вы видите этот экран, первое, что вам нужно сделать, это записать сообщение об ошибке , которое вы видите. Это может быть HAL INITIALIZATION FAILED , как вы видите на изображении, или это может быть что-то еще. Если вы используете VMware, убедитесь, что вы используете его последнюю версию.
Если эта информация помогает, вы решаете проблему, хорошо, иначе переходите к следующему шагу.
3] Возможно, вам потребуется заставить Windows отобразить информацию об ошибке остановки . Теперь, когда вы получите синий экран в следующий раз, вы увидите подробную информацию об ошибке Stop, которая может помочь вам в устранении неполадок.
4] После того, как вы получите сообщение об ошибке остановки, сообщение и код проверки на ошибку, вы можете перейти к Руководству по ошибкам остановки Windows , которое поможет вам устранить проблему.
5] Запуск проверки системных файлов или автоматическое восстановление – другие варианты, которые вы можете рассмотреть.
6] Убедитесь, что все ваши драйверы устройств обновлены. Пользователь Intel может использовать утилиту обновления драйверов Intel, тогда как пользователи AMD могут использовать AMD Driver AutoDetect.
Если у вас есть какие-либо вопросы, вы всегда можете опубликовать их на наших форумах TWC, где кто-то обязательно вам поможет.
См. Этот пост, если вы получите Ваш ПК автоматически перезагрузится в одно минутное сообщение в Windows 10.
Как отключить уведомления о необходимости перезагрузить компьютер после обновления на Windows 10
Если вам надоели уведомления на Windows 10, которые просят перезагрузить компьютер для применения обновления, от них можно избавиться. В системе Windows 10 обновления периодически скачиваются и устанавливаются автоматически, чтобы обеспечивать защиту и стабильность работы компьютера. Для их применения нужно перезагружать компьютер. Чтобы это происходило своевременно, Windows 10 показывает уведомления о необходимости выполнить перезагрузку.
Когда компьютер требует перезагрузки для завершения установки обновления, вы видите иконку центра обновления Windows и выключения с оранжевым индикатором. Также система выдаёт toast-уведомления возможностью отклонить, настроить расписание или выполнить перезагрузку прямо сейчас.
Хотя эти напоминания могут быть полезными, также они могут отвлекать во время работы, особенно продвинутых пользователей, которые устанавливают обновления вручную. Если вы не хотите получать уведомления о необходимости перезагружать компьютер для установки обновлений, Windows 10 даёт две возможности отключить их в настройках центра обновления Windows и при помощи редактора локальных групповых политик.
В этой статье мы опишем данные возможности отключения напоминаний о необходимости перезагрузки.
При помощи приложения «Параметры»
Чтобы перестать получать уведомления о необходимости перезагрузить компьютер, сделайте следующее. Откройте меню «Пуск» > Параметры > Обновление и безопасность > Центр обновления Windows > Дополнительные параметры.
Отключите команду «Показать уведомление, когда компьютеру требуется перезагрузка для совершения обновления».
Необязательно. В разделе «Варианты обновления» отключите «Перезапускать это устройство как можно быстрее, если для установки обновления требуется перезагрузка».
После этого вы больше не будете видеть уведомлений о необходимости перезагрузить компьютер для применении обновлений.
Отключение при помощи редактора групповых политик
Если у вас редакция Windows 10 Pro, можно отключить уведомления при помощи редактора групповых политик.
Откройте меню «Пуск» и выполните поиск gpedit.msc. Нажмите на верхней результат и откроется редактор локальной групповой политики.
Перейдите по адресу Конфигурация компьютера > Административные шаблоны > Компоненты Windows > Центр обновления Windows. Справа дважды кликните на «Отключение уведомлений об автоматическом запуске для установки обновлений». Выберите «Включено». Нажмите «Применить» и ОK.
После этого Windows 10 больше не будет показывать уведомлений о необходимости выполнить перезагрузку. Активация этой политики также включает «Показать уведомление, когда компьютеру требуется перезагрузка для завершения обновления» и «Перезапускать это устройство как можно быстрее, если для установки обновления требуется перезагрузка» в дополнительных параметрах в центре обновления Windows.
Если вы хотите отменить эти изменения, делается это так же, как описано выше.
Хотя эти шаги прекратят показ уведомлений, система периодически будет перезагружаться автоматически. Если вы хотите избежать внезапных перезагрузок, нужно настроить активные часы или расписание перезагрузок, когда вы не пользуетесь компьютером.
Почему может появиться запрос на перезагрузку компьютера после установки обновления для системы безопасности на компьютере под windows
В этой статье описывается, почему после установки обновления для системы безопасности вам может быть предложено перезапустить компьютер с Microsoft Windows.
Исходная версия продукта: Windows 10 — все выпуски, Windows Server 2012 R2
Исходный номер КБ: 887012
Почему может появиться запрос на перезагрузку компьютера
После установки обновления для системы безопасности может появиться запрос на перезагрузку компьютера, если собновится одно из следующих условий:
- Обновление для системы безопасности обновляет DLL,загружаемую в один или несколько процессов, необходимых для Windows. Обновление системы безопасности не может быть завершено во время загрузки DLL. Поэтому обновление системы безопасности должно остановить процесс, который приводит к загрузке DLL. Остановка процесса выгрузит DLL, необходимую для завершения обновления. Однако процесс загрузки DLL нельзя остановить во время работы Windows. Например, обновление для системы безопасности, описанное в бюллетене по безопасности MS04-011, обновляет большое количество DLL, загруженных в основные процессы операционной системы, которые невозможно остановить без отключения Windows.
- Обновление для системы безопасности обновляет EXE-файл, который в настоящее время работает в качестве процесса, необходимого для Windows. Обновление не может быть завершено во время этого процесса. Однако вы не сможете принудительно остановить этот процесс, пока не закройте Windows. Например, Csrss.exe является требуемой процедурой в Windows.
- Обновление для системы безопасности обновляет драйвер устройства, который в настоящее время используется и который требуется Windows. Обновление не может быть завершено, пока используется драйвер устройства. Однако вы не сможете выгрузить этот драйвер устройства, если вы не отключаете Windows. Например, Disk.sys это драйвер устройства, необходимый Для Windows.
- Обновление для системы безопасности вносит изменения в реестр. Эти изменения требуют перезапуска компьютера.
- Обновление для системы безопасности вносит изменения в записи реестра, которые считыются только при запуске компьютера.
Как снизить вероятность запроса на перезагрузку компьютера
Чтобы снизить вероятность перезапуска компьютера после установки обновления для системы безопасности, можно попытаться закончить процессы с использованием файлов, обновляемого обновлением системы безопасности.
Чтобы определить, используются ли на компьютере файлы, обновляемые обновлением системы безопасности, с помощью обозревателя процессов из Sysinternals можно проверить, как используются файлы и какие процессы они используются. Возможно, вы сможете остановить службы или закончить процессы, использующие файлы. Дополнительные сведения об обозревателе процессов см. в windows Sysinternals.
Контактные данные сторонних организаций предоставлены в этой статье с целью помочь пользователям получить необходимую техническую поддержку. Эти данные могут быть изменены без предварительного уведомления. Корпорация Майкрософт не гарантирует точность этих контактных данных сторонних партнеров.
За исключением наших собственных продуктов, Корпорация Майкрософт не поддерживает и не рекомендует этот продукт другим продуктам в той же области. Мы предоставляем эту информацию только для удобства наших клиентов и, за исключением наших собственных продуктов, не предоставляем никаких гарантий как прямого, так и подразумеваемого. Гарантии, которые мы не предоставляем, включают, но не ограничиваются подразумеваемой гарантии пригодности для продавца или пригодности для конкретной цели.
Как подавить сообщение для перезапуска компьютера
Чтобы подавлять сообщение для перезапуска компьютера, используйте переключатель командной строки. Используемый переключатель командной строки зависит от установщика, используемого обновлением системы безопасности. Дополнительные сведения о коммутаторах командной строки для пакетов обновления программного обеспечения Windows и IExpress см. в сведениях о работе Обновления Windows?
При использовании установщика Windows на компьютере устанавливается обновление для системы безопасности с расширением MSI или MSP. Дополнительные сведения о параметрах командной строки см. в параметрах командной строки.
В некоторых случаях необходимо перезагрузить компьютер, чтобы полностью применить обновление для системы безопасности. Компьютер может оставаться уязвимым, если обновление для системы безопасности применено не полностью.
Техническая поддержка для версий Microsoft Windows на основе x64
Изготовитель оборудования предоставляет техническую поддержку и поддержку для 64-х версий Windows. Изготовитель оборудования обеспечивает поддержку, так как к вашему оборудованию была включена 64-х версия Windows. Возможно, изготовитель оборудования настроил установку Windows с помощью уникальных компонентов. Уникальные компоненты могут включать определенные драйверы устройств или необязательные параметры для повышения производительности оборудования. Корпорация Майкрософт предоставит разумные усилия, если вам потребуется техническая помощь в работе с 64-й версией Windows. Однако может потребоваться связаться с производителем напрямую. Изготовитель лучше всего поддерживает программное обеспечение, установленное на этом оборудовании.
В этой статье упомянуты программные продукты независимых производителей. Корпорация Майкрософт не дает никаких гарантий, подразумеваемых и прочих, относительно производительности и надежности этих продуктов.
Применимость
Эта статья относится ко всем поддерживаемых в настоящее время операционным системам Майкрософт.
Что делать при появлении ошибки «На вашем ПК возникла проблема и его необходимо перезагрузить»
Синий экран смерти – именно такое название в среде пользователей закрепилось за системным сообщением, сообщающим о проблемах, возникших на уровне ядра ОС Windows. Как правило, оно появляется внезапно и приводит к потере всех данных, которые не были сохранены на момент появления сбоя. BSOD (именно так звучит термин «синий экран смерти» по-английски в сокращённом варианте) – ошибка, которая может возникнуть на десктопном варианте компьютера или ноутбуке, и на всех версиях «Виндовс», начиная с ХР.
Правда, именно в таком варианте написания она встречается только на Windows 10. Считается, что последняя версия ОС гораздо стабильнее предшественников, но, как известно, безупречного кода не бывает, поэтому время от времени приходится сталкиваться с такой неприятностью.
Что означает ошибка BSOD
На ранних версиях ОС от Майкрософт по умолчанию при возникновении ошибки ядра соответствующее сообщение выводится на монитор буквально на несколько секунд, после чего компьютер просто перегружается или выключается. Чтобы успеть прочесть такое сообщение и хотя бы приблизительно узнать о причине её возникновения, нужно было в свойствах компьютера найти флажок с надписью «Выполнить автоматическую перезагрузку» и снять его. В Windows 10 экран критических ошибок выглядит иначе, чем в «семёрке» или ХР, при этом компьютер не уходит в перезагрузку автоматически через несколько секунд. То есть вы имеете возможность записать код ошибки и только после этого подтвердить выполнение запрашиваемой информации.
Кроме буквенно-цифрового описания кода ошибки, BSOD содержит QR-код, в котором зашифрована прямая ссылка на официальный сайт Microsoft, на страницу, где содержится подробное описание ошибки и информация о том, как её исправить. Достаточно отсканировать с помощью смартфона этот код, чтобы попасть непосредственно на эту страничку, не занимаясь её поиском вручную.
Отметим, что далеко не всегда описание ошибки с официальной странички с указанием возможных действий помогает избавиться от проблемы, ведь причин сбоев существует немалое количество, среди них имеются как программные, так и аппаратные баги.
Довольно часто возникновение экрана смерти с надписью «На вашем ПК возникла проблема, требуется перезагрузка» появляется после установки стороннего софта или драйверов к новому оборудованию. Если вы уверены, что причина именно в этом – просто откатите систему до предыдущей точки восстановления. Строго говоря, это наиболее универсальное решение любых проблем. Как это сделать, мы опишем ниже. Часто BSOD возникает в результате перегрева центрального процессора или видеокарты, особенно в летнее время, при использовании ресурсоёмких приложений. Иногда сбоит память, случается также, что уход в перезагрузку – результат изменения настройки BIOS (например, если вы меняли последовательность загрузки и поменяли параметр, который не следовало трогать).
Словом, ответ на вопрос, почему на мониторе выскочила фатальная ошибка, редко когда очевиден.
Как исправить проблему
Согласно статистике, примерно в 40–50% случаев имеет место единичный баг. Поэтому при появлении на экране с установленной Windows 10 сообщения «На вашем ПК возникла проблема…» следует просто прислушаться к предложению и произвести перезагрузку компьютера. Как правило, после этого всё входит в норму, и если на протяжении суток рецидивов болезни нет – можно считать произошедшее случайностью.
Бывает так, что, согласившись на перезагрузку, вы наблюдаете зависание компьютера, при котором на протяжении нескольких минут ничего не происходит. В таких случаях нужно действовать по следующему алгоритму:
- для десктопного ПК нажать кнопку «Reset»;
- если не поможет – зажать на 5 секунд кнопку «Power», компьютер при этом должен выключиться, включаем его стандартным способом;
- самый надёжный и не рекомендуемый способ – вытащить шнур питания из сети;
- у ноутбуков кнопки «Reset» нет, поэтому сразу переходим ко второму варианту;
- крайний способ для ноутбука – вытаскивание аккумулятора.
Что делать, если ошибка возникает повторно
Если после перезагрузки ОС компьютер через некоторое время опять демонстрирует синий экран смерти, это говорит о возникновении серьёзной проблемы, которую необходимо локализовать и устранить.
Рассмотрим наиболее типичные случаи.
Установка драйверов и ПО
Пожалуй, самая частая причина появления ошибки «На вашем ПК возникла проблема». Скажем, вы добавили принтер или сканер, подключили внешний носитель или гаджет – во многих случаях такое действие требует установки драйверов. Установка часто используемой программы, содержащей в коде ошибки, также может привести к BSOD.
Проблема решается удалением программы, взывавшей сбой. Если виновник – новый драйвер (пользователи частенько меняют драйвер видеокарты), нужно выполнить откат к старому.
Алгоритм восстановления старой версии драйвера:
- открываем диспетчер устройств;
- находим в перечне устройство, вызвавшее сбой, нажимаем на нём правой клавишей мышки и выбираем из списка доступных опций «Свойства»;
- переходим к вкладке «Драйвер», нажимаем кнопку «Откатить».
Если это не помогло – используем опцию восстановления системы. В этом случае мы откатываем ОС до состояния, при котором она работала стабильно, воспользовавшись точкой восстановления.
Для этого нажимаем клавиши Win+R, в появившемся окошке вводим «rstrui», нажимаем OK.
Если функция восстановления системы включена, появится окошко со списком контрольных точек восстановления, среди которых нужно выбрать дату, предшествующую возникновению проблемы. Можно выбрать и более раннюю, но нужно помнить, что Виндовс вернётся к тому состоянию, в котором она находилась тогда, и, возможно, пропадут некоторые данные и точно не будет программ, которые вы устанавливали позже.
Если точек восстановления нет из-за выключенной опции, можно попробовать загрузить ПК в безопасном режиме и удалить недавно установленное ПО и драйверы.
Причина непонятна
Если появление BSOD с надписью «На вашем ПК возникла проблема» происходит по непонятной причине с постоянными перезагрузками, найти ошибку будет не так просто.
Первое, что нужно сделать – запомнить код ошибки.
В нашем случае – это VIDEO TDR FAILURE.
Наши дальнейшие действия – найти сайт, где содержатся подробное описание ошибки и способы её устранения. Необязательно посещать официальный сайт «Майкрософт» – в сети имеется немало ресурсов, посвящённых этой тематике. Например, http://bsodstop.ru/kod-bsod – русскоязычный портал, довольно популярный в нашей стране.
В нашем случае, воспользовавшись поиском, находим ошибку и, кликнув на ней, получаем следующий результат:
Наихудший вариант – когда система постоянно перегружается и предпринять обычные действия не удаётся, так как Windows 10 просто не успевает загрузиться.
- Часто после нескольких перезагрузок появляется синий экран с надписью «Восстановление» вверху. Внизу предлагается перечень возможных опций, выбираем F8, а в новом окне – опцию «Включить безопасный режим». Загрузившись в этом режиме, можно попробовать удалить подозрительное ПО или драйверы.
- Если окно восстановления системы упорно не появляется после многократных перезагрузок, придётся загрузить компьютер посредством установочной флешки. Как её создать, можно легко найти в поисковике, но для этого потребуется второй ПК или ноутбук. Так что лучше иметь такой загрузочный диск с установленной операционной системой про запас. Для загрузки с флешки необходимо войти в Boot Menu, воспользовавшись клавишами F2, F12 или Del (зависит от производителя и версии BIOS). Выбрав из списка наш носитель, дожидаемся появления окна установки, но она нам не нужна, поэтому кликаем на кнопке «Восстановление системы» внизу. Далее нажимаем на пункте меню «Диагностика», выбираем «Дополнительные параметры», а в появившемся окне – «Восстановление системы». Если имеются контрольные точки, выбираем ту из них, дата которой ближе всего к моменту появления ошибки.
- Если контрольных точек нет, или предыдущие советы не привели к положительному результату, можно попробовать сбросить настройки BIOS в заводские.
- Если и это не помогло, как вариант, попробуйте переустановить «Виндовс». Если такой вариант не годится, попробуйте поставить «десятку» на другой диск, чтобы убедиться, что проблема кроется не в аппаратной части.
- В случае если и это не помогло – очевидно, что ошибка выскакивает из-за проблемного железа. Пробуйте по очереди отключать всю периферию (сканеры, USB-гаджеты, принтеры, дополнительный монитор). Проблема осталась – стоит проверить ОЗУ и дисковый накопитель на предмет наличия ошибок, воспользовавшись соответствующими утилитами.
Отметим, что наиболее кардинальные варианты типа переустановки Windows следует использовать, перепробовав все остальные способы диагностики.