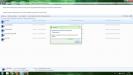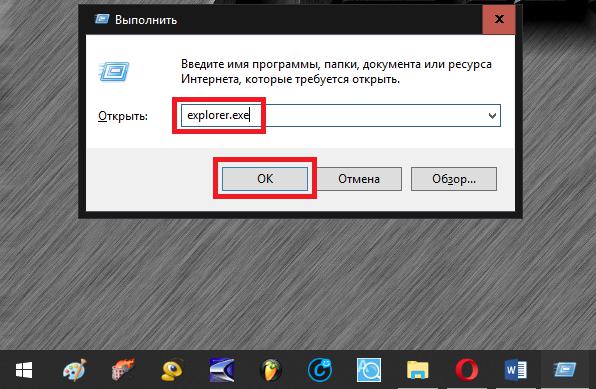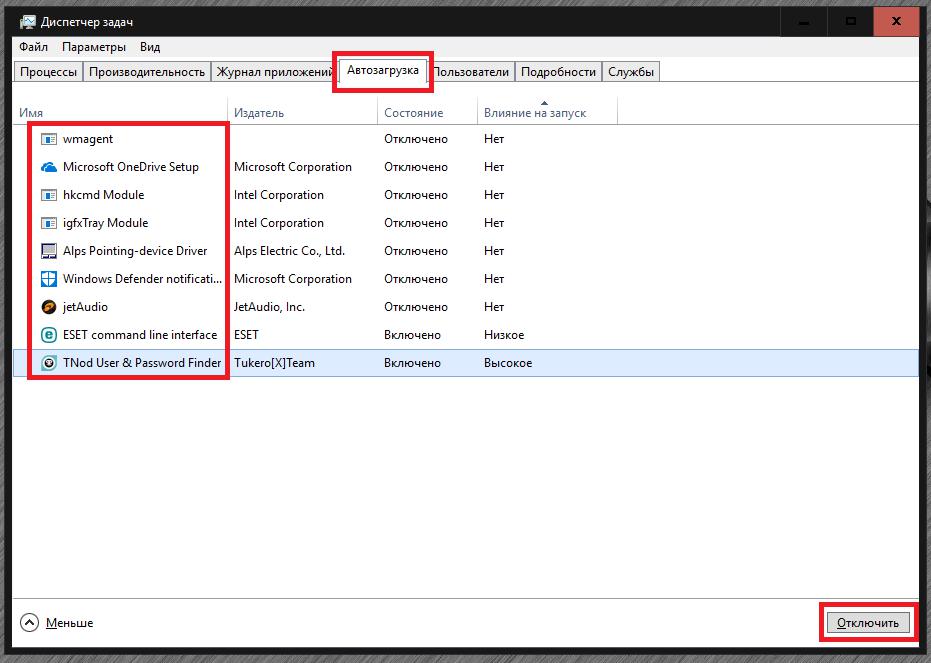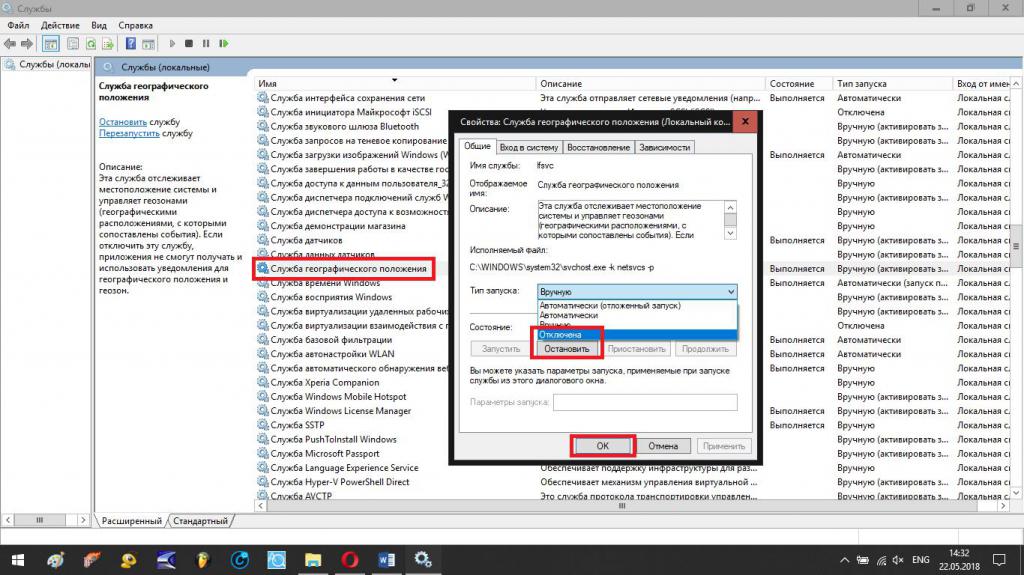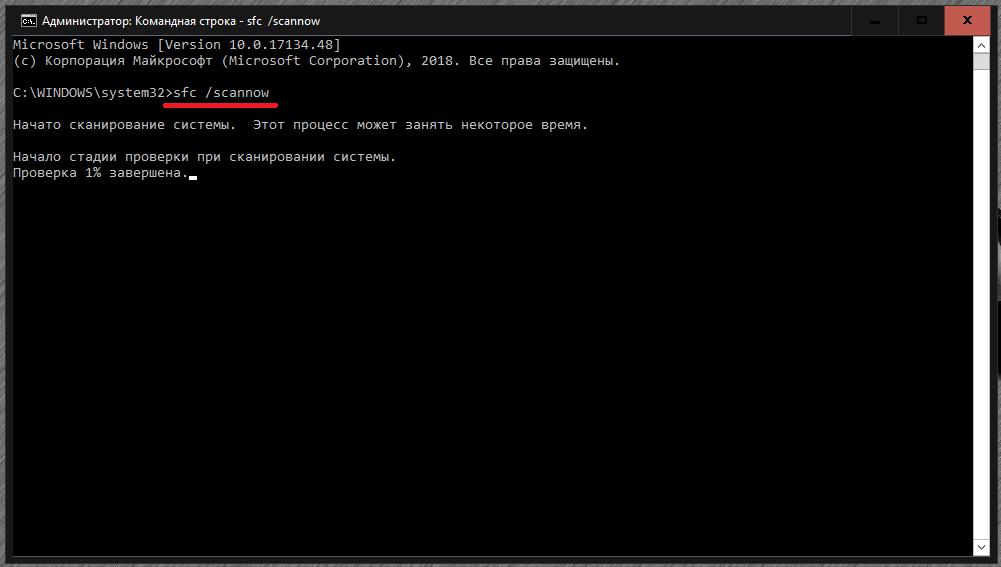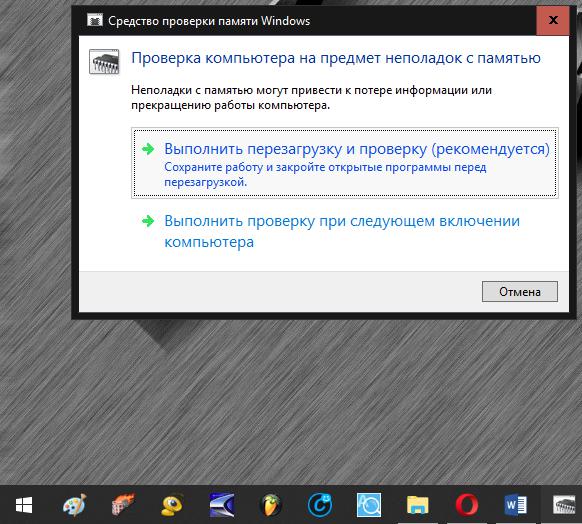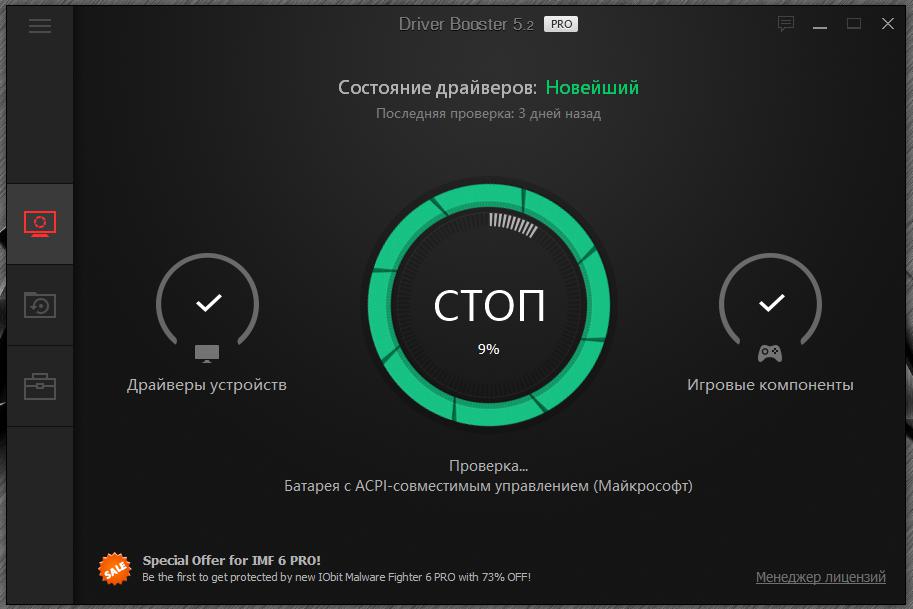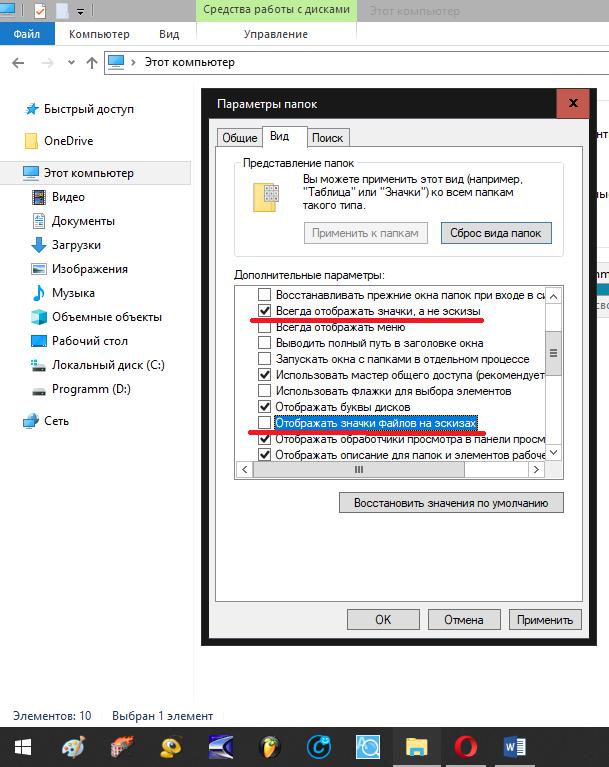- Зависает проводник на Windows 10 x64
- Ответы (1)
- Зависает «Проводник» в Windows 7: причины, способы устранения неполадки
- Почему зависает «Проводник» в Windows 7 или в других системах?
- Перезапуск апплета
- «Проводник» Windows 7 зависает при включении компьютера: освобождение системных ресурсов
- Проверка системы, жесткого диска и оперативной памяти
- Действия с драйверами
- Недавно установленное ПО
- Вопросы обновлений Windows 7 и выше
- Отображение эскизов
- Облачные хранилища
- Вирусное воздействие
- Что делать, если ничего не помогло?
- windows -проводник постоянно зависает и перезапускается
Зависает проводник на Windows 10 x64
Ответы (1)
Зависает проводник при работе с файлами после минут 5-10 работы компьютера! Если копировать-перемещать файлы мышкой, то всё ОК: правой кнопкой мыши по файлам>копировать>вставить и т.д. Но стоит только воспользоваться клавиатурой (Ctrl+C, Ctrl +V или прочие сочетания, Del — для удаления, или просто переименовать файл, или кнопкой F2 на файле) — виснет намертво! У меня стоит Punto Switcher и я поставил левый Ctrl для переключения раскладки, тыкаешь Ctrl для переключения — зависание обеспечено. Пробовал, без Punto Switcher то же самое, только с гораздо меньшей периодичностью. Что делать?)))
Для решения Вашего вопроса выполните следующие действия:
Открываем Командную строку от имени Администратора
Выполняем обе команды:
dism /online /cleanup-image /restorehealth
Если любая из команд не выполнена успешно, необходимо восстановление ОС. Для этого есть 3 варианта:
Откат на предыдущую ОС, восстановление ее (чистая установка и т.д.) и повторное обновление до 10
Reset (без потери файлов), также удалить антивирусное ПО. Приложения придется переустанавливать.
In-Place Upgrade, опять же, удалив предварительно антивирусное ПО.
Если команды выше выполнены успешно, запускаем powershell от имени Администратора и вводим следующую команду:
При выполнении скриптов должно будет появиться синее окно с индикатором прогресса, затем возвращается к командной строке.
Если появилась ошибка, то клиент ввел команду неправильно, либо с ОС имеются серьезные проблемы. Пробуем еще раз.
проверяем, решена ли проблема.
Если нет – перезагружаем ПК и пробуем создать нового пользователя с правами администратора.
Если новый пользователь также не решил проблему, возвращаемся к пункту 3 – Система требует восстановления.
79 польз. нашли этот ответ полезным
Был ли этот ответ полезным?
К сожалению, это не помогло.
Отлично! Благодарим за отзыв.
Насколько Вы удовлетворены этим ответом?
Благодарим за отзыв, он поможет улучшить наш сайт.
Зависает «Проводник» в Windows 7: причины, способы устранения неполадки
Зависание встроенного в Windows файлового менеджера, именуемого «Проводником», — ситуация весьма распространенная. Но сразу сказать, что именно послужило причиной такого явления, в большинстве случаев достаточно трудно. Давайте рассмотрим, почему зависает «Проводник» Windows 7 или любой другой системы, как с этим бороться и какие методы применять. Но для начала остановимся на том, что конкретно могло вызвать сбой в самой программе.
Почему зависает «Проводник» в Windows 7 или в других системах?
Начать рассмотрение проблем с «Проводником» стоит с описания наиболее часто возникающих проблем, что может существенно повлиять на решения, принимаемые для действий по их устранению. Обычно в десятой модификации или в Windows 7 «Проводник» зависает либо при вызове программы, либо при поиске, либо при работе в сети, либо при попытке доступа к облачным хранилищам. Это могут быть одноразовые сбои, но чаще всего встречается постоянное зависание.
Что же касается причин, которые могут вызвать такое поведение файлового менеджера, рассмотреть их, равно как и предусмотреть появление абсолютно всех возможных ситуаций, нереально, поэтому ограничимся лишь самыми распространенными. Причины же того, что «Проводник» зависает постоянно в Windows 7 и других ОС этого семейства, таковы:
- нехватка системных ресурсов;
- проблемы с установленным оборудованием и драйверами;
- несовместимые программы;
- проблемы с обновлениями системы;
- повреждение важных системных файлов;
- некорректный доступ к сервисам хранения информации;
- вирусное воздействие и т. д.
Перезапуск апплета
Для начала в случае, когда такое явление проявляется единоразово, можно просто перезагрузить компьютер или даже восстановить систему и попробовать запустить программу заново.
В некоторых ситуациях, если окно программы закрывается при любых действиях самопроизвольно, можно перезапустить службу Explorer, отвечающую за работу графического интерфейса системы. Сделать это можно через консоль «Выполнить» (Win + R), задав на исполнение команду explorer.exe.
«Проводник» Windows 7 зависает при включении компьютера: освобождение системных ресурсов
Однако чаще всего такие действия помогают лишь на время. Повторять перезапуск смысла нет, поскольку ситуация может повторяться снова и снова. Но что же тогда могло повлиять на работу приложения? Возможно, в самой операционной системе активировано столько фоновых процессов и служб, что она с их обработкой просто не справляется. Если «Проводник» Windows 10 и других подобных систем зависает намертво с завидным постоянством, то для начала следует исключить ненужные апплеты из автозагрузки. Для систем ниже восьмой версии применяется конфигуратор (msconfig), а для восьмой и десятой модификации используется «Диспетчер задач».
На вкладке автозагрузки нужно снять флажки с ненужных служб, сохранить изменения и произвести перезагрузку.
Примечание: в Windows 7 и ниже можно оставить процесс ctfmon.exe, отвечающий за смену языка и раскладки клавиатуры. Отключить антивирус таким способом не получится (да это и не нужно).
Если же «Проводник» Windows 7 зависает снова, что в равной степени относится и к остальным модификациям системы, следует деактивировать неиспользуемые компоненты (в разделе программ и компонентов, например, можно отключить службу печати, модуль Hyper-V и т. д.), а также воспользоваться просмотром всех активных служб, войдя в соответствующий раздел путем ввода команды services.msc в консоли «Выполнить».
Выбранные службы, которые пользователю в работе не требуются, сначала следует остановить, выставить отключенный тип запуска, сохранить настройки и произвести рестарт системы. Отключать лучше только то, что знаете (факсы, печать, все компоненты Hyper-V, телеметрию, геолокацию и т. д.).
Проверка системы, жесткого диска и оперативной памяти
Но зачастую системные службы и фоновые процессы особого влияния на ресурсы не оказывают, так что снова наблюдается ситуация, при которой, например, в Windows 7 «Проводник» зависает. Как исправить проблему в этом случае? Причина, скорее всего, кроется в системных ошибках, сбоях в работе жесткого диска и планок памяти.
Сначала необходимо произвести проверку системных файлов на предмет целостности, используя для этого команду sfc /scannow, вводимую в командной строке, запущенной от имени администратора. Если это результата не даст, можно задействовать инструментарий восстановления образа – команду DISM.exe /Online /Cleanup-image /RestoreHealth. Также настоятельно рекомендуется через командную строку проверить на ошибки все разделы жесткого диска (chkdsk N: /x/f/r, где N – литера диска или раздела).
Если «Проводник» Windows 7 зависает по причине некорректной работы оперативной памяти, проверить планки можно путем вызова соответствующего инструмента системы (mdsched в консоли «Выполнить»). Тестирование будет произведено при последующей перезагрузке.
Примечание: для жесткого диска в качестве дополнительного средства можно задействовать дефрагментацию.
Воспользовавшись консолью PowerShel, запускаемой от имени администратора одноименной строкой в меню «Выполнить», можно задать на выполнение команду Get-AppXPackage -AllUsers | Foreach < Add-AppxPackage -DisableDevelopmentMode -Register “$($_.InstallLocation)\AppXManifest.xml”. Возможно, это и устранит сбой.
Действия с драйверами
Но с системой и ее основными «железными» компонентами все может быть в норме. Зависание файлового менеджера сразу после старта системы и вызова программы иногда можно устранить путем обновления драйвера графического адаптера, который непосредственно принимает участие в работе большинства приложений (и системных, и пользовательских). Вот только полагаться на средство системы в «Диспетчере устройств» не стоит.
Лучше обновить драйвер какой-нибудь автоматизированной утилитой, например, Driver Booster или воспользоваться специальным ПО (например, для видеокарт NVIDIA прекрасно подойдет приложение NVIDIA Experience).
Примечание: иногда может потребоваться переустановка драйвера HID-совместимой мыши, если курсор не реагирует на действия пользователя, а «Проводник» виснет.
Недавно установленное ПО
Нередко в Windows 10 «Проводник» может давать сбои еще и по причине несовместимого программного обеспечения, устанавливаемого самим пользователем. Выяснить, так ли это, можно средствами системы, используя для этого соответствующий пункт меню ПКМ на значке файла или ярлыка, например, на «Рабочем столе». Возможно, для приложения следует установить запуск в режиме более низкой версии системы. Если это результата не даст, то вполне возможно, что программу придется полностью удалить, а затем установить повторно. Для удаления встроенным разделом программ и компонентов лучше не пользоваться, а применять деинсталляторы наподобие iObit Uninstaller, позволяющие автоматически избавляться от всех остатков.
Вопросы обновлений Windows 7 и выше
К сожалению, и выпускаемые обновления, и их отсутствие могут стать причиной сбоев в работе «Проводника». Обычно рекомендуется вручную проверить доступные для установки пакеты апдейтов, используя для этого «Центр обновления». Но, если ситуация прямо противоположная, и «Проводник» начал зависать или самопроизвольно завершать работу после установки обновлений, последние пакеты необходимо просто поочередно удалить (перезагружая систему после каждого удаления и проверки работы файлового менеджера), задать новый поиск и исключить проблемные из списка обязательной установки. Например, в Windows 10 настоятельно рекомендуется избавиться от обновления КВ3074681 и заменить его пакетом КВ3074683.
Отображение эскизов
Проблема того, что «Проводник» Windows 7 зависает при открытии сетевых папок частично может быть решена за счет полного сброса сетевых параметров. Но, как показывает практика, иногда достаточно переименовать домашнюю группу, выставив значение по умолчанию.
Если это не помогает, очень может быть, что в свойствах папки, используя меню вида, для всех каталогов необходимо будет отключить отображение значков файлов на эскизах, задействовав вместо этого параметра опцию постоянного показа значков, а не эскизов.
Облачные хранилища
Достаточно часто причиной нестабильной работы «Проводника» могут быть и встраиваемые в операционную систему апплеты облачных хранилищ вроде ASUS WebStorage, Google Drive, OneDrive и им подобные. Для устранения проблем их на время можно попробовать отключить или вовсе удалить, а затем, если они нужны пользователю в повседневной деятельности, инсталлировать заново, используя для этого исключительно официальные дистрибутивы, загруженные с ресурсов разработчиков такого программного обеспечения.
Вирусное воздействие
Само собой разумеется, что и вирусы могут очень сильно повлиять на функционирование «Проводника». Систему на всякий случай следует проверить, но не штатным антивирусом, а каким-нибудь портативным сканером, среди которых лидирующие позиции занимают утилиты Dr. Web CureIt! и KVRT.
Что делать, если ничего не помогло?
Если ни один из выше перечисленных вариантов действий должного эффекта по устранению проблем с «Проводником» не дал, попробуйте создать новую пользовательскую учетную запись, включив ее в группу администраторов и предоставив ей все соответствующие права и разрешения, после чего посмотрите на то, как будет вести себя программа при входе в систему под этой регистрацией. В случае нормализации работы созданную «учетку» оставьте, а старую просто удалите.
Если и это не возымеет действия, чтобы не заниматься дальнейшими бессмысленными действиями, сохраните на съемном носителе или в логическом разделе необходимую информацию, а затем либо верните компьютер в исходное состояние (Windows 10), либо полностью переустановите операционную систему.
windows -проводник постоянно зависает и перезапускается
Выполните чистую загрузку Windows.
Для устранения неполадок и других проблем, можно запустить Windows с минимальным набором драйверов и программ. Такой тип запуска называется «чистой загрузки» . Чистый запуск поможет исключить конфликты программного обеспечения.
Для того, чтобы выполнить «чистую загрузку» Windows, выполните следующие действия:
Находясь на рабочем столе, нажмите сочетание клавиш Win+X, выберите Выполнить и введите:
Нажмите кнопку OK, если отобразится запрос на повышение прав, разрешите программе внести изменения на компьютере, откроется окно Конфигурация системы.
Переведите отметку Выборочный запуск, снимите флажок Загружать элементы автозагрузки, перейдите на вкладку Службы, отметьте флажком Не отображать службы Майкрософт, нажмите кнопку Отключить все, нажмите кнопку Применить, OK, перезагрузите компьютер.
Выполните средство проверки системных файлов на наличие ошибок.
Используйте средство проверки системных файлов (SFC.exe) для определения, какой файл является причиной проблемы, а затем замените файл. Чтобы сделать это, выполните следующие действия.
Нажмите сочетание клавиш Win+Q, в строке поиска введите CMD, в левой части отобразится Командная строка, нажмите на ней правой кнопкой мыши и в нижней части панели выберите Запуск от имени администратора, подтвердите запуск нажав кнопку Да, откроется командная строка.
В командной строке введите следующую команду и нажмите клавишу ВВОД:
Нажмите клавишу Enter на клавиатуре. Система сообщит о начале проверки системных файлов, а также отобразит ход выполнения в процентах.
Команда sfc/scannow сканирует все защищенные системные файлы и заменяет неправильные версии правильными.
Выполните обновление ПК без удаления файлов.
Нажмите сочетание клавиш Win+C, выберите Параметры, Изменение параметров компьютера, Общие, Восстановление ПК без удаления файлов.
Обращаю Ваше внимание, все десктопные программы будут удалены, потребуется их повторная установка.
Выполните переустановку Windows.
Нажмите сочетание клавиш Win+C, выберите Параметры, Изменение параметров компьютера, Общие, Удаление всех данных и переустановка Windows, нажмите Пуск.
По завершению переустановке Windows, войдите в систему под учетной записью Майкрософт (Windows Live ID).
Обращаю Ваше внимание, все данные на системном диске будут утеряны, сохраните их на другой раздел диска или съемный носитель.
2 польз. нашли этот ответ полезным
Был ли этот ответ полезным?
К сожалению, это не помогло.
Отлично! Благодарим за отзыв.
Насколько Вы удовлетворены этим ответом?
Благодарим за отзыв, он поможет улучшить наш сайт.