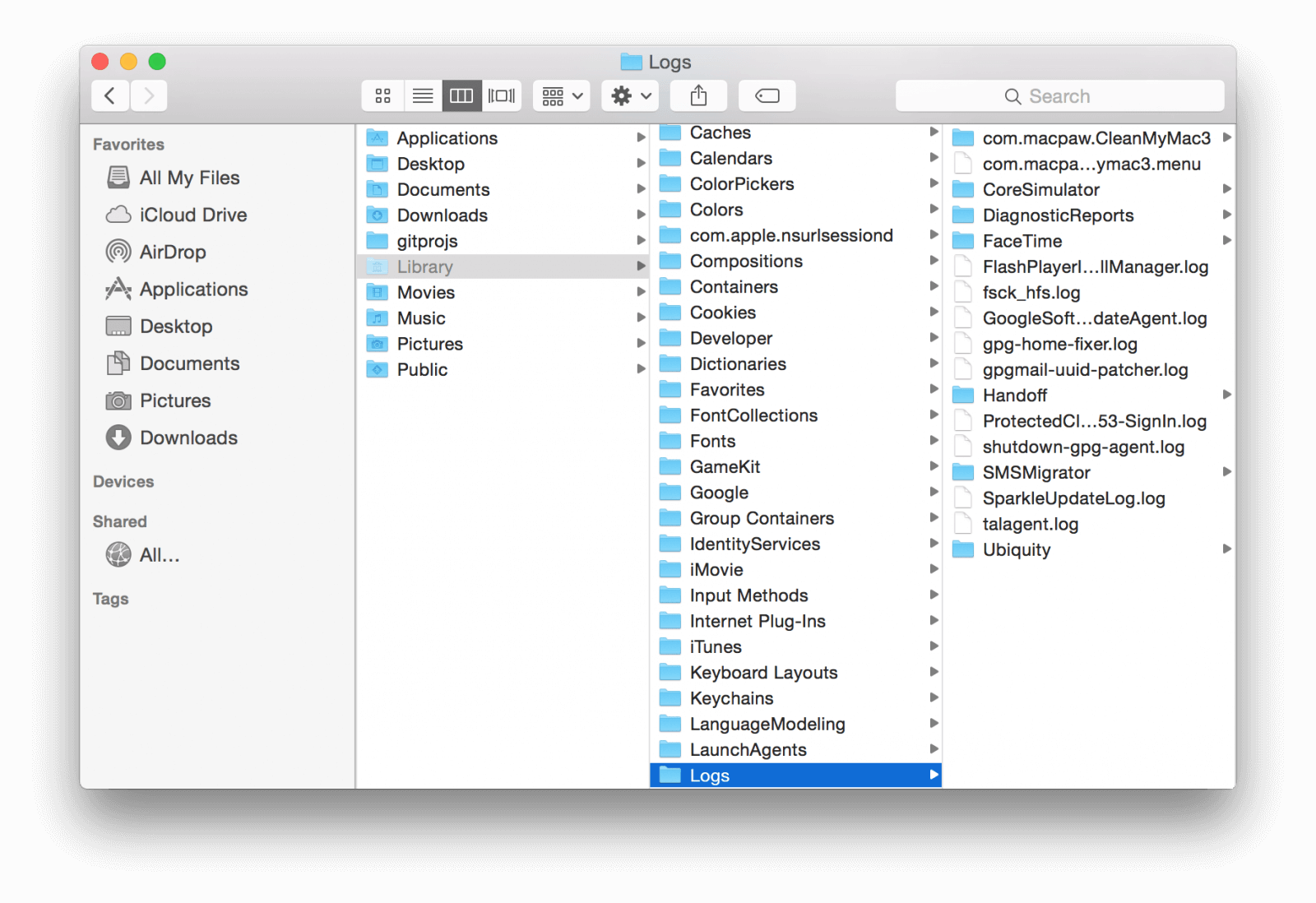- Освобождение места в хранилище на компьютере Mac
- Определение доступного объема хранилища на компьютере Mac
- Управление хранилищем на компьютере Mac
- Хранение в iCloud
- Оптимизация хранилища
- Автоматическая очистка Корзины
- Удаление мусора
- Где находятся настройки для каждой функции
- Другие способы автоматической экономии пространства в ОС macOS
- Освобождение места в хранилище вручную
- Как почистить Mac без использования сторонних приложений
- Как освободить место на Mac
- Чистка Mac на старых версиях ОС
- Как удалить системный мусор на Mac?
- Часть 1. Что такое системный мусор на Mac?
- 1. кэш
- 2. Языковые файлы
- 3. Девелопмент Хлам
- 4. Лог-файлы
- 5. Универсальные бинарные файлы
- 6. Сломанные элементы входа
- 7. Сломанные настройки
- 8. XCode Junk
- 9. iOS Photo Cache
- Часть 2. Как удалить системные файлы на Mac?
- Шаг 1. Загрузите и установите PowerMyMac
- Шаг 2. Сканирование системного мусора
- Шаг 3. Выберите Системный мусор для очистки.
- Шаг 4. Системный ненужный файл — очищен!
- Часть 3. Как очистить системные ненужные файлы с помощью терминала Mac?
- Подсказка: как убрать системный мусор в Windows
- Часть 4. Вывод
Освобождение места в хранилище на компьютере Mac
Для экономии места на диске храните содержимое в iCloud или используйте встроенные инструменты для поиска и удаления больших или ненужных файлов.
Функции оптимизации хранилища на компьютере Mac помогают экономить место, сохраняя содержимое в iCloud и делая его доступным по требованию:
- Когда требуется освободить место в хранилище, файлы, фотографии, фильмы, вложения электронной почты и другие редко используемые файлы автоматически отправляются в iCloud.
- Каждый файл остается в состоянии на момент последнего сохранения и загружается, когда вы его открываете.
- На компьютере Mac остаются файлы, которые недавно использовались, а также оптимизированные версии фотографий.
Если вы еще не обновили свою операционную систему до macOS Sierra или более поздних версий, узнайте о других способах освобождения места в хранилище.
Определение доступного объема хранилища на компьютере Mac
Перейдите в меню Apple > «Об этом Mac», затем щелкните «Хранилище». Каждый сегмент гистограммы представляет собой оценку того, сколько места в хранилище занимают файлы той или иной категории. Для получения дополнительных сведений наведите указатель на каждый сегмент.
Нажмите кнопку «Управлять», чтобы открыть окно «Управление хранилищем», показанное ниже.
Управление хранилищем на компьютере Mac
В окне «Управление хранилищем» предлагаются рекомендации по оптимизации хранилища. Если какие-либо из рекомендуемых параметров уже включены, рекомендаций будет меньше.
Хранение в iCloud
Нажмите кнопку «Сохранить в iCloud», затем выберите один из этих вариантов:
- Папки «Рабочий стол» и «Документы». Хранить все файлы из этих двух папок в iCloud Drive. Когда требуется освободить место, на компьютере Mac остаются только недавно использованные файлы, так что вы сможете без проблем работать без подключения к Интернету. Рядом с файлами, которые хранятся только в iCloud, отображается значок загрузки , дважды щелкнув который можно загрузить исходный файл. Дополнительные сведения об этой функции см. в этой статье.
- Фото. Хранить оригиналы всех фотографий и видеозаписей с полным разрешением с помощью функции Фото iCloud. Когда требуется освободить место в хранилище, на компьютере Mac остаются только оптимизированные версии фотографий, занимающие мало места. Чтобы загрузить оригинал фотографии, просто откройте ее.
- Сообщения. Хранить все сообщения и вложения в iCloud. Когда требуется освободить место в хранилище, на компьютере Mac остаются только недавно использованные сообщения и файлы. Дополнительные сведения о программе «Сообщения» в iCloud.
Для хранения файлов в iCloud используется емкость хранилища в текущей подписке iCloud. При достижении или превышении предельного объема хранилища iCloud просто купите дополнительное место в хранилище iCloud или освободите место в хранилище iCloud. Тарифные планы для хранилища iCloud начинаются от 50 ГБ за 0,99 долл. США в месяц, и купить дополнительное место в хранилище можно непосредственно с устройства Apple. Подробные сведения о тарифах для вашего региона.
Оптимизация хранилища
Нажмите кнопку «Оптимизировать», чтобы сэкономить место путем автоматического удаления просмотренных фильмов и телепередач. При необходимости освободить место в хранилище фильмы и телепередачи, купленные в магазине Apple и уже просмотренные, удаляются с компьютера Mac. Щелкните значок загрузки рядом с фильмом или телешоу, чтобы загрузить его снова.
Компьютер Mac также будет экономить место, оставляя только последние вложения электронной почты с учетом требуемого места для хранения данных. Можно вручную загрузить нужные вложения в любое время, открыв сообщение электронной почты или вложение, либо сохранив вложение на компьютере Mac.
При оптимизации хранения фильмов, телешоу и вложений электронной почты не используется хранилище iCloud.
Автоматическая очистка Корзины
Параметр «Очищать Корзину автоматически» удаляет без возможности восстановления файлы, которые находятся в Корзине более 30 дней.
Удаление мусора
Параметр «Удалить мусор» помогает находить большие файлы и файлы, которые, возможно, больше не нужны. Нажмите кнопку «Просмотреть файлы» и выберите на боковой панели любые категории файлов, например «Программы», «Документы», «Создание музыки» или «Корзина».
Файлы в некоторых категориях можно удалять прямо из этого окна. Для других категорий отображается общее место, занимаемое файлами в каждом приложении. Можно открыть приложение и решить, следует ли удалить из него файлы.
Где находятся настройки для каждой функции
Кнопка для каждой рекомендации в окне «Управление хранилищем» влияет на одну или несколько настроек в других приложениях. Этими настройками также можно управлять непосредственно в каждом из приложений.
- В случае использования macOS Catalina или более поздней версии выберите меню Apple > «Системные настройки», нажмите идентификатор Apple ID, затем выберите iCloud на боковой панели. В настройках оптимизации хранилища Mac справа включится параметр «Хранить в iCloud». Чтобы полностью отключить iCloud Drive, снимите флажок iCloud Drive.
- В случае использования macOS Mojave или более ранних версий перейдите в меню Apple > «Системные настройки», нажмите iCloud, а затем «Параметры» рядом с пунктом iCloud Drive. Функция «Хранение в iCloud» активирует параметры «Папки «Рабочий стол» и «Документы»» и «Оптимизировать хранилище Mac».
- В приложении «Фото» выберите «Фото» > «Настройки» и щелкните iCloud. Функция «Хранение в iCloud» активирует параметры «Фото iCloud» и «Оптимизировать хранилище Mac».
- В приложении «Сообщения» выберите «Сообщения» > «Настройки» и щелкните iMessage. Функция «Хранение в iCloud» активирует параметр «Использовать сообщения в iCloud».
- В случае использования macOS Catalina или более поздних версий откройте приложение Apple TV, выберите TV > «Настройки» в строке меню, затем нажмите «Файлы». Функция «Оптимизировать хранилище» активирует параметр «Автоматически удалять просмотренные фильмы и телешоу».
- В случае использования macOS Mojave или более ранних версий откройте iTunes, выберите iTunes > «Настройки» в строке меню, затем щелкните «Дополнительно». Функция «Оптимизировать хранилище» активирует параметр «Автоматически удалять просмотренные фильмы и телешоу».
- В приложении «Почта» выберите «Почта» > «Настройки» в строке меню, затем щелкните «Учетные записи». В разделе «Информация учетной записи» справа функция «Оптимизировать хранилище» выбирает в меню «Загрузить вложения» значение «Недавние» или «Нет».
Очищать Корзину автоматически: в Finder выберите Finder > «Настройки», затем щелкните «Дополнительно». Функция «Очищать Корзину автоматически» активирует параметр «Удалять объекты из Корзины по истечении 30 дней».
Другие способы автоматической экономии пространства в ОС macOS
В случае использования macOS Sierra или более поздних версий компьютер Mac для экономии места на диске автоматически выполняет следующие дополнительные действия.
- обнаруживает продублированные загрузки в Safari и оставляет только последнюю версию загрузки;
- напоминает о необходимости удалить использованные установщики приложений;
- удаляет старые шрифты, языки и словари, которые больше не используются;
- очищает кэш, журналы и другие ненужные данные, когда требуется освободить место.
Освобождение места в хранилище вручную
Даже без использования функций оптимизации хранилища, описанных в этой статье, для освобождения места в хранилище можно выполнить ряд других действий.
- Музыка, фильмы и другие медиафайлы могут занимать много места в хранилище. Узнайте, как удалить музыку, фильмы и телешоу со своего устройства.
- Удалите другие файлы, которые больше не требуются, переместив их в Корзину, а затем очистив ее. Ненужные файлы часто копятся в папке «Загрузки».
- Переместите файлы на внешнее устройство хранения.
- Сожмите файлы.
- Удалите ненужные сообщения электронной почты, выбрав в приложении «Почта» пункт «Ящик» > «Стереть спам». Если вам больше не нужны письма в корзине, выберите «Ящик» > «Стереть удаленные объекты».
Источник
Как почистить Mac без использования сторонних приложений
Зачастую свободное место заканчивается не только на iPhone или iPad, но и компьютере Mac — особенно если «под капотом» у вас SSD на 128 ГБ. Многие сразу бегут за помощью к сторонним приложениям, но во-первых, они чаще всего платные, и порой разработчики лукавят, заставляя покупать новую версию приложения каждый раз после крупного обновления ОС. А во-вторых, есть способы почистить Mac стандартными средствами операционной системы, причем доступны они даже в macOS High Sierra.
Тряпочка — это хорошо, но диск она вам не почистит
Как освободить место на Mac
Чтобы получить доступ к меню очистки, проделайте следующие шаги:
- Зайдите в меню Apple, затем «Об этом Mac»
- Перейдите во вкладку «Хранилище» и нажмите «Управлять»
У многих эта строка заполнена почти полностью
Вы окажетесь в разделе управления хранилищем. Но если раньше его функциональность была сильно ограничена, то с macOS High Sierra появилась возможность удалять отдельные разделы — от резервных копий и файлов iTunes до больших документов и почты. И все это в одном месте — да, прямо как в одном известном стороннем приложении. Причем перед этим система сама предложит вам необходимые рекомендации по сохранению накопителя в чистоте: например, включить автоматическую очистку корзины или оптимизировать хранилище.
Раздел «Управление хринилищем»
В меню «Удаление мусора» можно быстро увидеть самые большие файлы, почистить папку загрузок и так далее. Я, например, даже не знал, что на компьютере сохранился свадебный архив с фото и видео, который, между прочим, занимал почти 100 ГБ. Учитывая, что эти файлы давно перенесены на внешние накопители и в облако, на компьютере они мне не нужны.
Вы даже не представляете, сколько у вас на Mac лишних и больших файлов
Что еще хорошо сделать — почистить папку «Загрузки». Да, не надо удивляться, вы давно в нее заглядывали? У меня остались прошлогодние файлы и папки на несколько гигабайт каждая. Со временем, как правило, о них забываешь, а они остаются грузом для жесткого диска или SSD.
То, о чем все забывают, — старые резервные копии устройств в iTunes. Ладно еще, если там копии на 3-4 гигабайта, а если на 30-40? Раньше надо было открывать iTunes, выбирать «Настройки» — вкладку «Устройства», и уже там удалять бэкапы. Но теперь такая опция есть и в меню управления хранилищем.
Кто вообще делает резервные копии на Mac, когда есть iCloud? 🙂
Как видите, новое приложение для управления накопителем почти ничем не уступает сторонним аналогам, при этом реализует очистку на системном уровне без необходимости давать каким-то приложениям доступ к диску.
Предлагаем подписаться на наш канал в «Яндекс.Дзен». Там вы сможете найти лайфхаки, которых нет на сайте.
Чистка Mac на старых версиях ОС
В этом случае можно воспользоваться принудительной чисткой раздела «Другое». Вот лишь примеры данных, которые могут так классифицироваться системой:
- Документы и различные типы файлов, включая PDF, doc, PSD
- Архивы и образы дисков, среди которых zip, dmg, iso
- Различные виды персональных пользовательских данных
- Временные файлы, аудиозаписи и прочее
- Пользовательские библиотеки (Application Support, файлы iCloud и так далее)
- Кэш системы (включая Safari)
- Файлы, которые Spotlight не может распознать — к примеру, жесткий диск виртуальной машины
С чем мы имеем дело, вроде бы разобрались. Как же от него избавиться? Откройте Finder, зажмите cmd+shift+G, а затем посетите папки, указанные ниже. Удалите из них все, чему (по вашему мнению) не место на компьютере Mac.
Разработчики приложений все же могут воспользоваться сторонней утилитой — например, этой, которая очищает служебные данные Xcode. Самостоятельно удалить их сложно, здесь же все происходит в пару кликов.
В остальных случаях прибегать к помощи приложений от других разработчиков для чистки Mac особо нет смысла — все, что нужно, вы можете удалить самостоятельно, пусть и потратив на это не 30 секунд, а пару минут, зато сэкономив пару тысяч рублей.
Почему приложение Apple Insider вылетает при нажатии кнопки Поделиться? Я не могу поделиться этой статьёй ни с кем…
Источник
Как удалить системный мусор на Mac?
Написано Джордан Бальдо Последнее обновление: ноябрь 30, 2020
Всемогущий эксперт по написанию текстов, который хорошо разбирается в проблемах Mac и предоставляет эффективные решения.
Поддержание чистоты вашего компьютера — важная вещь. Таким образом, вы сможете поддерживать быстродействие вашего компьютера, а также иметь больше места на жестком диске. Это также одна из привычек, чтобы вы могли предотвратить любую угрозу для вашего компьютера.
Есть несколько вещей, которые вы должны рассмотреть, чтобы быть ясными на вашем Mac или Windows, и одна из них — ваш системный ненужный файл. В этой статье мы собираемся показать вам как удалить системный мусор на Mac.
Часть 1. Что такое системный мусор на Mac?
На вашем Mac много файлов, мы даже не знаем большинство этих файлов, потому что мы даже не используем их, поэтому мы не знаем как удалить системный мусор на Mac , Эти файлы называются «системным мусором». Он содержит следующее.
- Тайники
- Языковые файлы
- Файлы конфигурации
- Журналы
- Разработка мусора и многое другое.
Каковы компоненты системного мусора?
Давайте продолжим углубляться в некоторые данные на Mac, которые содержат системный мусор, чтобы мы могли показать вам способы удаления системный мусор на Mac в освободить немного места.
1. кэш
Большинство людей хотели бы просматривать Интернет, смотреть видео или читать новости на нашем Mac. Однако лишь немногие знают, что после использования браузера он автоматически сохраняет данные о просмотре на жестком диске. Когда вы посещаете тот же сайт, данные уже были сохранены, чтобы вы могли быстро открыть его в будущем. Это так называемый кэш, который занимает место на жестком диске, и вам нужно удалить эти файлы кэша чтобы вернуть пространство.
2. Языковые файлы
Все ваши сообщения, текстовые файлы и другая информация, которую вы видите на экране при использовании Mac, фактически сохраняются в папке. Это поможет вашему Mac перевести эту информацию на другой язык. Языковые файлы фактически используются для того, чтобы приложение могло поддерживать другие языки. Тем не менее, большинство из этих языков вам не нужны.
3. Девелопмент Хлам
После того, как вы установили и затем удалили приложения, а также просмотр веб-сайтов и установку игр на ваш Mac, он фактически занимает место на жестком диске. Они называются вашими разработками. Эти типы могут стать причиной замедления работы вашего Mac. Есть также случаи, когда эти файлы невидимы и хранятся в скрытой папке.
4. Лог-файлы
Фактически это запись активности вашего приложения, службы или процесса. Однако есть большая вероятность, что в вашем журнале начнет накапливаться информация, которая вам не нужна. Если вы один из тех пользователей, которые редко отправляют отчеты о сбоях, то вы можете продолжить и очистить журнал пользователей, чтобы ваши приложения работали лучше. Это также может сэкономить больше места на жестком диске. Конечно, вы можете сделать это, следуя инструкциям по удалению системного мусора на Mac с помощью iMyMac PowerMyMac (будет упомянуто в части 2).
5. Универсальные бинарные файлы
Эти данные поступают в набор файлов, связанных с пакетом приложения. Это позволяет запускать ваш Mac в двух разных типах архитектуры. Эти типы Intel и PowerPC, Тем не менее, ваш Mac использует только один из этих двух типов.
6. Сломанные элементы входа
Это относится к приложению или процессу, который фактически запущен во время запуска вашего Mac. Теперь, когда вы удаляете определенное приложение или службу на вашем Mac, он фактически оставляет неработающую ссылку. Эти неработающие ссылки — ваш неверный логин Эти элементы не имеют никакого важного использования на вашем Mac, и их накопление может занять некоторые ценные ресурсы вашего Mac.
7. Сломанные настройки
Предпочтения — это файлы, которые обычно встречаются в содержимом вашего приложения. Они несут ответственность за сохранение параметров, которые сообщают приложению о том, как они могут работать. Но с течением времени эти типы файлов могут быть повреждены, и из-за этого могут возникнуть такие проблемы, как сбой приложения, повреждение жесткого диска или внезапное отключение питания.
Итак, если вы хотите, чтобы приложения на вашем Mac работали правильно, убедитесь, что вы удалили эти нарушенные настройки. Также есть случаи, когда после того, как все эти файлы будут накапливаться в течение месяцев или лет, когда вы используете ваш Mac, есть большая вероятность того, что ваш Mac будет работать медленно или хуже, он может зависнуть.
8. XCode Junk
Если вы хотите сделать свое собственное заявление, то вы также знаете, что XCode и все его поддерживающие приложения могут начать накапливаться и могут занимать огромное количество места на вашем Mac. По этой причине лучший способ сделать это — очистить производные данные, кэш модуля и многое другое. При этом вы сможете освободить больше места на жестком диске.
Наконечник: Если вы думаете, что XCode занимает огромное пространство на вашем Mac, поэтому вы хотите удалить его, чтобы сэкономить место на диске, то вот полное руководство по удалению для вас.
9. iOS Photo Cache
Он состоит из файлов, которые на самом деле находятся в вашей библиотеке фотографий. Это можно найти в папке, которая называется iPod Photo Cache. Это происходит, когда вы пытаетесь синхронизировать ваши фотографии с вашим iPhone, iPad или любым другим устройством iOS, тогда iTunes автоматически создаст эту папку. Здесь хранятся ваши кеши.
Теперь вы знаете, что такое системный мусор на Mac, пришло время показать вам простые способы удаления системного мусора на Mac в следующей части.
Часть 2. Как удалить системные файлы на Mac?
IMyMac PowerMyMac Это лучший способ удалить системный мусор на Mac, упомянутый выше, всего за несколько минут. Не только это, но также может помочь вам очистить все ненужные файлы, которые вам больше не нужны на вашем Mac, которые фактически занимают ваше место для хранения.
Вот как использовать iMyMac PowerMyMac для удаления системного мусора на Mac:
- Загрузите и установите PowerMyMac
- Сканирование вашей системы нежелательной
- Выберите системный мусор для очистки
- Системный ненужный файл — очищено!
Шаг 1. Загрузите и установите PowerMyMac
Перейти на официальный сайт по адресу www.imymac.com а затем ударил по скачать бесплатно кнопка для вас, чтобы получить программу. После того, как вы загрузили PowerMyMac, продолжайте и устанавливайте его на свой Mac. Затем запустите программу.
Шаг 2. Сканирование системного мусора
Вы также увидите в левой части экрана список модулей, которые может выполнять iMyMac PowerMyMac. В этом списке нажмите «Мастер сканирования», Затем нажмите на«Сканирование», Чтобы программа могла найти все ненужные файлы, которые есть на вашем Mac.
После завершения процесса сканирования iMyMac PowerMyMac покажет вам все ненужные файлы, которые есть на вашем Mac, по категориям. Вы также можете попробовать нажать кнопку «Повторное сканирование», если хотите выполнить еще одно сканирование на своем Mac.
Шаг 3. Выберите Системный мусор для очистки.
Как видно на экране, все ненужные файлы, которые есть на вашем Mac, будут отображаться по категориям. Вы увидите их категории, такие как кэш приложений, кэш фотографий, кэш электронной почты, системные журналы, журналы пользователей, системный кэш, системная корзина и другие.
В списке категорий найдите и выберите «Системный кэш». После того, как вы выберете это, все данные, которые он содержит, появятся в правой части экрана. После этого нажмите кнопку «Oчистка». Затем программа начнет очистку вашего системного ненужного файла.
Шаг 4. Системный ненужный файл — очищен!
После того, как iMyMac PowerMyMac завершит процесс очистки, он отобразит ту же категорию на вашем экране, и вы сможете увидеть индикацию с надписью «Очистка завершена». Это означает, что ваш системный ненужный файл полностью очищен.
PowerMyMac также может помочь вам избавиться от беспорядка, сканировать и удалять большие и старые файлы. Это также может помочь вам избавиться от ненужных вложений электронной почты, резервной копии iTunes и многоязычности. Эта программа гарантированно безопасна, проста и эффективна в использовании. Вы можете получить это бесплатная пробная версия сначала очистить джонки или приложения.
Часть 3. Как очистить системные ненужные файлы с помощью терминала Mac?
Используя Терминал, вы можете настроить расписание очистки на вашем Mac. Этот процесс очистки будет зависеть от того, сколько вы хотите, чтобы ваш Mac очищался от мусора.
Вот как удалить системный мусор на Mac с помощью терминала:
- Запустите терминал на вашем Mac.
- Далее введите следующее: sudo периодическая ежедневная, sudo периодическая еженедельная, sudo периодическая ежемесячная.
- Выберите одну из следующих вещей, которые вы хотите ввести.
- После ввода желаемой опции, продолжайте и нажмите на кнопку Enter.
- Наконец, продолжайте и попробуйте перезагрузить ваш Mac, как только автоматическая очистка будет завершена.
Примечание: Этот метод очистки вашей системы не является лучшим способом, но вы все равно можете попробовать его. Как только процесс очистки будет выполнен с помощью этого метода, есть вероятность, что ваша система начнет глючить.
Из-за этого вам может потребоваться внести некоторые коррективы в аутентификацию, чтобы ваше приложение работало должным образом.
Подсказка: как убрать системный мусор в Windows
Если ваша операционная система Windows, вы можете использовать средство очистки диска в Windows для очистки системных мусоров на ОС Windows 7 / 10 или другие версии, выполните следующие действия:
- Перейдите в меню «Пуск», затем нажмите «Все программы».
- Выберите «Стандартные»> «Системные инструменты»> «Очистка диска».
- Нажмите Очистка диска, чтобы открыть новое окно, затем выберите файлы, которые вы хотите удалить.
- Нажмите кнопку «ОК», затем нажмите «Удалить файлы».
Часть 4. Вывод
Как мы показали вам, очистка системного нежелательного файла на вашем компьютере является одной из самых важных вещей, которые вы должны сделать. Это потому, что эти файлы фактически занимают ваше место на диске, особенно если они уже накоплены. Мало того, но это также может повлиять на производительность вашего Mac, так как он работает все медленнее и медленнее. Из-за этого есть способы, как удалить системный мусор на Mac.
Вы можете использовать терминал для вас, чтобы сделать график очистки на вашем Mac. Тем не менее, это не так эффективно, когда дело доходит до очистки вашей системы от мусора. К счастью, у вас есть iMyMac PowerMyMac, Это позволит вам удалить системные нежелательные сообщения всего несколькими щелчками мыши. Таким образом, вы сможете сохранить жизнь и здоровье вашего Mac, повысить его быстродействие и получить больше места для хранения новых и важных файлов и приложений на вашем Mac.
Прекрасно Спасибо за ваш рейтинг.
Источник