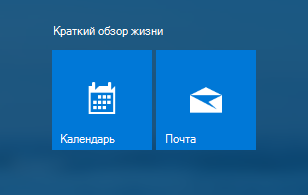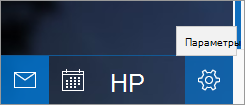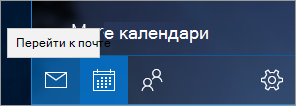- Настройка электронной почты и календаря
- Представления себя приложениям «Почта» и «Календарь»
- Еще несколько полезных советов:
- Программа Яндекс.Диск для Windows
- Программа Яндекс.Диск для Windows
- Как установить Яндекс Диск
- Особенности сервиса
- Видео инструкция
- Пошаговая инструкция
- Скачать Yandex Disc бесплатно
- Обзор Яндекс Диска
- Особенности
- Скорость
- Встроенный файлообменник
- Медиаплеер
- Интегрированный поиск
- Кроссплатформенность
- Интеграция в проводник
- Встроенная Почта и Календарь в Windows 10: как удалить или переустановить
Настройка электронной почты и календаря
вWindows 10 есть встроенные приложения «почта» и «Календарь». Чтобы их открыть, введите Почта или Календарь в поле поиска на панели задач и выберите соответствующие значки из результатов поиска.
Представления себя приложениям «Почта» и «Календарь»
Вы нашли новые приложения, теперь пора извлечь из них пользу, добавив свои учетные записи. Если вы впервые открываете приложение «Почта» или «Календарь», следуйте инструкциям на странице приветствия. В противном случае выполните указанные ниже действия.
В приложении «почта» или «Календарь» выберите Параметры в левом нижнем углу.
Перейдите в раздел Управление учетными записями > Добавить учетную запись, а затем выберите учетную запись и следуйте инструкциям.
Начнется автоматическая синхронизация почты и календаря. Чтобы добавить дополнительные учетные записи, вернитесь в раздел » Параметры » .
Еще несколько полезных советов:
Вам не придется добавлять одну учетную запись дважды — при добавлении учетной записи в одном приложении, другое приложение автоматически подключается к той же учетной записи.
Для переключения между почтой и календарем выберите команду переключиться на электронную почту или Перейти в окно «Календарь » в левой верхней части окна.
Чтобы просмотреть список контактов, связанных с вашими учетными записями, выберите Перейти к разделу «люди «, чтобы открыть приложение «люди».
Удалите учетную запись в любое время, перейдя в настройки > Управление учетными записями. Выберите учетную запись, которую необходимо удалить, а затем нажмите Удалить учетную запись. Если вы входите на компьютер с помощью учетной записи Майкрософт, она автоматически добавляется к приложениям «Почта» и «Календарь». Ее невозможно удалить. Но при этом вы можете удалить любые другие учетные записи, которые вы сами добавили.
Для получения дополнительных сведений об использовании приложений, включая справку по устранению неполадок, выберите параметры > Справка.
Программа Яндекс.Диск для Windows
Яндекс.Диск выглядит как обычная папка на компьютере. Файлы в ней могут не занимать место — просто укажите, что оставить только в облаке, а что продублировать на жёстком диске.
Еще в программе можно снимать и редактировать скриншоты, а также оставлять заметки.
Где скачать Яндекс.Диск и что делать дальше.
Как загружать файлы, делиться ими и что еще можно делать с файлами в программе.
Как скачивать на компьютер фото и видео из безлимита.
Как сделать так, чтобы все изменения из любых папок на компьютере сами загружались в облако.
Как писать заметки в Яндекс.Диске.
Как снимать скриншоты и редактировать их.
Что такое синхронизация и как ее настроить.
Как увеличить место на Диске и получить возможности Диска Про.
Где скачать Яндекс.Диск и что делать дальше.
Как загружать файлы, делиться ими и что еще можно делать с файлами в программе.
Как скачивать на компьютер фото и видео из безлимита.
Как сделать так, чтобы все изменения из любых папок на компьютере сами загружались в облако.
Как писать заметки в Яндекс.Диске.
Как снимать скриншоты и редактировать их.
Что такое синхронизация и как ее настроить.
Как увеличить место на Диске и получить возможности Диска Про.
Программа Яндекс.Диск для Windows
Яндекс.Диск выглядит как обычная папка на компьютере. Файлы в ней могут не занимать место — просто укажите, что оставить только в облаке, а что продублировать на жёстком диске.
Еще в программе можно снимать и редактировать скриншоты, а также оставлять заметки.
 |  | ||||||
 |  | Автосохранение папок Как сделать так, чтобы все изменения из любых папок на компьютере сами загружались в облако. | |||||
 |  | ||||||
 |  |
| Рекомендуем! InstallPack | Стандартный установщик | Официальный дистрибутив Яндекс.Диск | Тихая установка без диалоговых окон | Рекомендации по установке необходимых программ | Пакетная установка нескольких программ |
|---|
kak-ustanovit.rf рекомендует InstallPack, с его помощью вы сможете быстро установить программы на компьютер, подробнее на сайте.
Нужно зайти на официальный сайт сервиса https://disk.yandex.ru/download#pc. На странице доступны ссылки на скачивание программ для разных платформ. Кликаем на желтую кнопку «Скачать» под разделом «Диск 3.0 для Windows».
После завершения загрузки инсталлятора, необходимо его запустить двойным нажатием левой кнопки мыши. Начнется установка программы, во время которой вкратце будет рассказано о плюсах и особенностях приложения.
В конце инсталляции будет предложено установить поисковую систему и домашнюю страницу Яндекс по умолчанию. Снимаем галочку возле этого пункта, если в этом нет необходимости и кликаем на кнопку «Готово».
Приложение автоматически войдет в нужный аккаунт, если на компьютере уже установлен Yandex Browser или любой другой обозреватель, в котором есть информация о сервисе. Это облегчает процесс начала работы с приложением. В другом случае появится окно входа. Если профиль в сервисе все ещё не создан, необходимо нажать на «Зарегистрироваться».
Откроется окно регистрации общего аккаунт в системе Yandex, который включает в себя доступ к Почте, Музыке, Диску и Кошельку. Вводим имя и фамилию, придумываем логин с паролем, которые будут использоваться для входа в профиль. Указываем настоящий номер телефона, он будет использоваться для восстановления профиля.
Скачать Yandex Disc бесплатно
Обзор Яндекс Диска
Яндекс Диск – один из самых распространенных сервисов виртуального хранения информации в Рунете. Благодаря ему вы сможете перенести файлы любого типа и иметь к ним доступ с помощью любого компьютера или мобильного телефона, подключенного к Интернет. Десктопный клиент позволяет интегрировать условный контейнер в проводник системы, автоматически синхронизировать данные и быстро переносить изображения и скриншоты на виртуальный диск. Отдельного внимания заслуживает веб-интерфейс, в нем можно формировать уникальные ссылки для обмена информацией и просматривать мультимедийный контент без загрузки.
Сами клиенты для доступа к облачному контейнеру является бесплатным, после регистрации пользователю без финансовых вложений предлагается получить 10 ГБ места в хранилище. Его можно увеличить за отдельную плату, стоимость дополнительного пространства зависит от приобретаемого объема и в среднем составляет около 1,5 доллара в месяц за 100 ГБ.
Особенности
Популярнейший сервис для хранения информации в облаке. Он получил широкое распространение из-за высокой скорости доступа, наличию удобных инструментов для поиска файлов и обмена информацией с другими пользователями. После инсталляции клиента Yandex Disk на компьютер вы сможете управлять облачными данными точно также как и другими файлами на ПК – с помощью обычного проводника системы.
Скорость
Высокая скорость доступа к информации с любой точки в мире
Встроенный файлообменник
Быстрая передача ссылок на загруженные файлы и директории
Медиаплеер
Просматривайте видео без скачивания прямо в веб-интерфейсе
Интегрированный поиск
Возможность быстрого поиска по содержимому архива
Кроссплатформенность
Скачать бесплатно клиенты на русском языке можно для компьютеров на базе разных версий Windows 7-10, MacOS, а также для мобильных устройств
Интеграция в проводник
Управляйте вашими облачными данными точно также, как и локальными файлами
Встроенная Почта и Календарь в Windows 10: как удалить или переустановить
В Windows 10 Почта, как известно, работает вместе с Календарем, и совместно они как бы «помогают вам следить за своей почтой (не только в Windows, но и в Office 365, Exchange, Gmail, Outlook и пр.), управлять расписанием и оставаться на связи с важными для вас людьми»…
В общем и целом работает Почта хорошо, но бывает и так, что она тоже глючит (не синхронизируется, к примеру).
Притом иногда совсем наглухо, и чтобы проблему быстро и гарантированно устранить, проще всего взять и переустановить приложение целиком, то бишь сначала его удалить, а потом скачать и поставить заново.
И всё бы ничего, но в Windows 10 Почта и Календарь — это так называемые встроенное приложение, потому отдельной кнопочки «Удалить» для него не предусмотрено. Потому часто приходится применять, так сказать, обходные маневры.
Не пропустите: Одноразовая почта — здесь о главных преимуществах современного онлайн-сервиса кратковременных почтовых ящиков, о том, как он работает и как им пользоваться.
Ну а непосредственно в Windows 10 есть еще такая штука, как PowerShell, посредством которой (точнее, посредством специальной команды в которой) можно «снести» Почту и Календарь, как на время, так и навсегда.
И сейчас мы расскажем, как это сделать. Итак.
как удалить встроенное приложение «Почта и Календарь» из Windows 10
Значит, для начала отметим пару важных моментов. Во-первых, данную методу есть смысл использовать, когда либо переустановить Почту обычным способом не получается (кнопка не работает), либо возникла необходимость удалить приложение совсем.
А во-вторых, если удалять Почту через PowerShell, то Календарь удаляется автоматом. С этим без вариантов, потому прежде чем Почту удалять/переустанавливать, лучше сделать бэкап всех данных и из Почты, и из Календаря (на всякий пожарный).
Процедура удаления приложения Почте с помощью PowerShell следующая:
- жмем «Пуск«;
- через поиск находим Windows PowerShell, кликаем по значку правой кнопкой мыши и в меню выбираем «Запуск от имени Администратора«;
- в окне PowerShell вводим следующую команду, после чего жмем Enter:
- после этого приложение «Почта и Календарь» будут полностью удалены с компа (и из Windows 10):
Далее можно юзать любое другое почтовое приложение из совместимых с Windows 10. Или поставить стандартную Почту по-новой. Скачать и установить её всегда можно из Microsoft Store. Для этого просто заходим на страницу приложения «Почта и Календарь» на сайте Microsoft Store, жмем кнопку «Получить приложение» и затем — «Установить«.