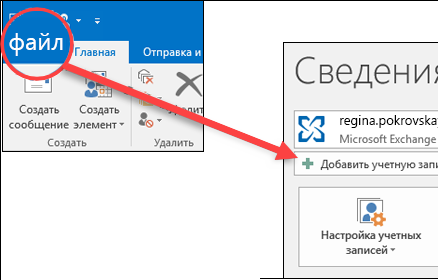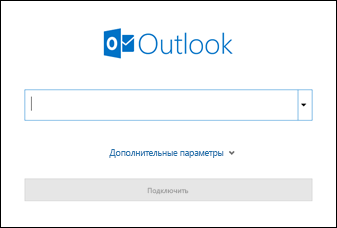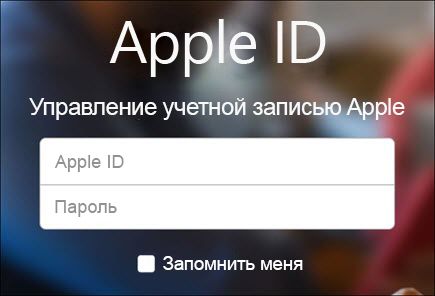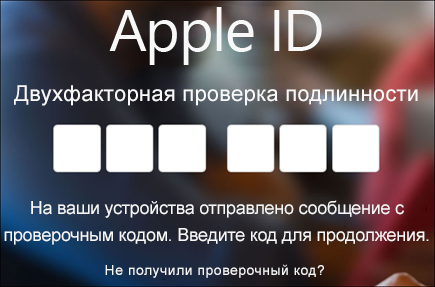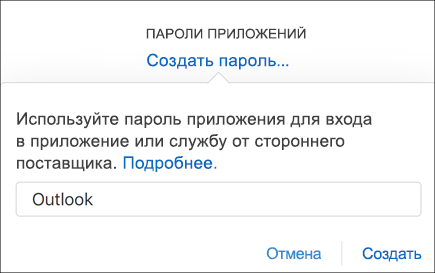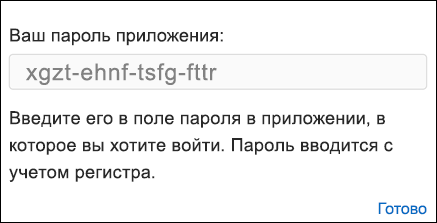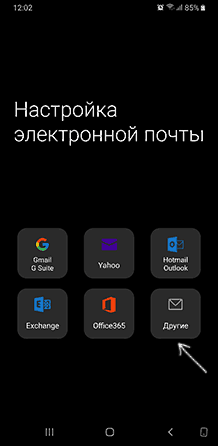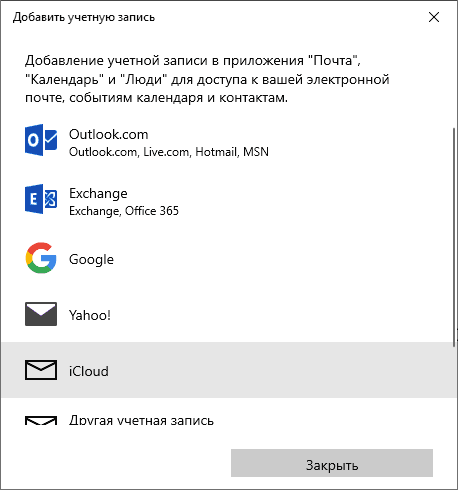- Загрузка приложения iCloud для Windows
- Вот что вам нужно
- Используйте iCloud для Windows максимально эффективно
- Настройки почтовых серверов для клиентов электронной почты iCloud
- Вам нужны настройки почтовых серверов?
- Настройки почтовых серверов
- Информация о сервере IMAP (сервер входящей почты)
- Информация о сервере SMTP (сервер исходящей почты)
- Добавление учетной записи электронной почты iCloud в Outlook
- Outlook не принимает пароль
- Чтобы получить пароль приложения для учетной записи электронной почты iCloud, с помощью следующих действий:
- Почта iCloud на Android и компьютере
- Настройка почты iCloud на Android для получения и отправки писем
- Вход в почту iCloud на компьютере
- Настройки почтовых серверов почты iCloud
- Сервер входящей почты IMAP
- Сервер исходящей почты SMTP
Загрузка приложения iCloud для Windows
С iCloud для Windows у вас будет доступ к своим фотографиям, видео, данным почты и календаря, файлам и важной информации на любом устройстве и компьютере с Windows.
Вот что вам нужно
- Убедитесь, что на компьютере с Windows или устройстве Microsoft Surface установлена последняя версия Windows 10*.
- Вспомните свой идентификатор Apple ID и пароль. Если у вас нет идентификатора Apple ID, создайте его.
* Если вы используете Windows 7 или Windows 8, загрузите iCloud для Windows с веб-сайта Apple.
Используйте iCloud для Windows максимально эффективно
После загрузки и настройки iCloud на компьютере с ОС Windows фотографии, видео, данные почты, файлы и закладки станут доступны на всех ваших устройствах.
Если вам требуется помощь, ознакомьтесь с готовыми решениями распространенных проблем или с дополнительными сведениями об iCloud для Windows.
Хотите получить доступ к новейшим функциям iCloud? См. системные требования для iCloud. Можно также узнать о проблемах системы безопасности, устраняемых этим обновлением. Если используется управляемая учетная запись Apple ID, iCloud для Windows не поддерживается.
Информация о продуктах, произведенных не компанией Apple, или о независимых веб-сайтах, неподконтрольных и не тестируемых компанией Apple, не носит рекомендательного или одобрительного характера. Компания Apple не несет никакой ответственности за выбор, функциональность и использование веб-сайтов или продукции сторонних производителей. Компания Apple также не несет ответственности за точность или достоверность данных, размещенных на веб-сайтах сторонних производителей. Обратитесь к поставщику за дополнительной информацией.
Настройки почтовых серверов для клиентов электронной почты iCloud
Используйте эти настройки почтовых серверов, чтобы вручную настроить почтовую программу (клиент) для использования учетной записи электронной почты в iCloud.
Вам нужны настройки почтовых серверов?
Вы можете воспользоваться приведенной в этой статье информацией о настройках почтовых серверов, чтобы вручную настроить в почтовой программе отправку и прием сообщений через учетную запись электронной почты в iCloud. Однако в этом нет необходимости, если устройство соответствует системным требованиям iCloud и можно использовать какой-либо из следующих методов настройки.
- Использование настроек iCloud на компьютере Mac в ОС OS X Lion 10.7.4 или более поздней версии.
- Использование iCloud для Windows на компьютере PC в ОС Windows с Microsoft Outlook 2010–2016. Настройка двухфакторной аутентификации и, при необходимости, создание специального пароля* для программы «Почта iCloud».
- Использование настроек iCloud на iPhone, iPad или iPod touch с ОС iOS 7 или более поздней версии.
Настройки почтовых серверов
Узнать, как использовать эти настройки, можно из документации к программе электронной почты. «Почта» iCloud использует стандарты IMAP и SMTP, которые поддерживает большинство современных программ электронной почты. iCloud не поддерживает POP. При настройке учетной записи с использованием системных настроек iCloud или программы «Почта» в macOS 10.7.4 и более поздних версий эти настройки не отображаются, так как конфигурируются автоматически.
Информация о сервере IMAP (сервер входящей почты)
- Имя сервера: imap.mail.me.com
- SSL требуется: да
Если появляется сообщение об ошибке при использовании SSL, попробуйте использовать TLS. - Порт: 993.
- Имя пользователя: обычно это именная часть вашего адреса электронной почты iCloud (например, emilyparker, а не emilyparker@icloud.com). Если почтовый клиент не может подключиться к iCloud, когда используется только именная часть адреса электронной почты iCloud, попробуйте ввести адрес полностью.
- Пароль: создайте пароль для программы.
Информация о сервере SMTP (сервер исходящей почты)
- Имя сервера: smtp.mail.me.com
- SSL требуется: да
Если появляется сообщение об ошибке при использовании SSL, попробуйте использовать TLS или STARTTLS. - Порт: 587
- Идентификация SMTP требуется: да
- Имя пользователя: полный адрес вашей электронной почты iCloud (например, emilyparker@icloud.com, а не emilyparker)
- Пароль: используйте пароль для программы, созданный при настройке сервера входящей почты.
* Использование специального пароля необходимо только при настройке почты вручную с использованием учетной записи iCloud в Windows, при использовании программы «Почта» в Mac OS X (10.7.4 и более ранние версии) или любого другого почтового клиента сторонних разработчиков.
Информация о продуктах, произведенных не компанией Apple, или о независимых веб-сайтах, неподконтрольных и не тестируемых компанией Apple, не носит рекомендательного или одобрительного характера. Компания Apple не несет никакой ответственности за выбор, функциональность и использование веб-сайтов или продукции сторонних производителей. Компания Apple также не несет ответственности за точность или достоверность данных, размещенных на веб-сайтах сторонних производителей. Обратитесь к поставщику за дополнительной информацией.
Добавление учетной записи электронной почты iCloud в Outlook
Эти действия будут одинаковыми независимо от того, добавляете ли вы первую учетную запись электронной почты или дополнительные учетные записи электронной почты в Outlook.
Выберите «Файл» > «Добавить учетную запись».
Введите свой адрес электронной почты и нажмите кнопку «Подключиться».
Введите свое имя, адрес электронной почты и пароль и нажмите кнопку «Далее».
При запросе еще раз введите пароль, а затем выберите > «ОК», чтобы приступить к использованию учетной записи электронной почты в Outlook.
Outlook не принимает пароль
Если Outlook не принимает ваш пароль и вы знаете, что используете его для своей учетной записи электронной почты, возможно, у вас есть учетная запись электронной почты, которая требует дополнительной защиты.
Все учетные записи Gmail, Yahoo, iCloud, Outlook.com и AOL используют двух коэффициентную проверку подлинности, чтобы убедиться, что вы пытаетесь получить доступ к учетной записи электронной почты.
Чтобы добавить учетную запись электронной почты в Outlook, вам потребуется пароль приложения, который также называется паролем приложения. Этот пароль отличается от обычного пароля учетной записи электронной почты. Одним из способов узнать, что вам нужен пароль приложения, является следующее сообщение: для вашей учетной записи настроена 2-факторная проверка подлинности. Войте свою учетную записи с помощью пароля приложения.
Чтобы получить пароль приложения для учетной записи электронной почты iCloud, с помощью следующих действий:
Перейдите на веб-сайт Apple ID в браузере и введите свой Apple ID и пароль.
Если двух коэффициентная проверка подлинности уже включена, вы получите код на одном из своих устройств. Введите этот код, чтобы продолжить. В противном случае включит двух коэффициентную проверку подлинности.
В разделе «Безопасность» в разделе «ПАРОЛИДЛЯ ПРИЛОЖЕНИЙ» выберите «Создать пароль. «
Введите имя пароля, например Outlook, и выберите «Создать».
Apple отобразит ваш пароль приложения. Скопируйте этот пароль (без пробелов) и введите его, когда Outlook запросит пароль.
Почта iCloud на Android и компьютере
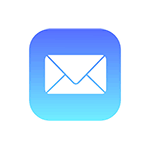
В этой инструкции подробно о том, как настроить работу с E-mail iCloud в почтовых приложениях Android и программах Windows или другой ОС. Если вы не используете почтовых клиентов, то на компьютере легко осуществить вход в iCloud, получив доступ и к почте, через веб-интерфейс, информация об этом в отдельном материале Как войти в iCloud с компьютера.
Настройка почты iCloud на Android для получения и отправки писем
Большинство распространенных почтовых клиентов для Android «знают» правильные настройки серверов E-mail iCloud, однако если вы при добавлении учетной записи почты просто введете ваш адрес и пароль от iCloud, с большой вероятностью вы получите сообщение об ошибке, причем разные приложения могут показывать разные сообщения: как о неправильном пароле, так и о чем-то ещё. Некоторые приложения и вовсе успешно добавляют аккаунт, но получение почты не происходит.
Причина в том, что вы не можете так просто использовать учетную запись iCloud в сторонних приложениях и устройствах не от Apple. Тем не менее, возможность настройки существует.
- Зайдите (удобнее всего сделать это с компьютера или ноутбука) на сайт управления Apple ID, используя ваш пароль (Apple ID — тот же, что и ваш E-mail в iCloud) https://appleid.apple.com/. Может потребоваться ввести код, который отобразится на вашем устройстве Apple, если используется двухфакторная идентификация.
- На странице управления вашим Apple ID в разделе «Безопасность» нажмите «Создать пароль» в пункте «Пароли приложений».
- Введите ярлык для пароля (на ваше усмотрение, просто слова, позволяющие идентифицировать, для чего создавался пароль) и нажмите кнопку «Создать».
- Вы увидите сгенерированный пароль, который теперь можно использовать для настройки почты на Android. Пароль нужно будет вводить именно в том виде, в котором он предоставлен, т.е. с дефисами и маленькими буквами.
- На Android устройстве запустите нужный почтовый клиент. Большинство из них — Gmail, Outlook, фирменные приложения E-mail от производителей, умеют работать с несколькими почтовыми аккаунтами. Добавить новый аккаунт обычно можно в настройках приложения. Я буду использовать встроенное приложение Email на Samsung Galaxy.
- Если почтовое приложение предлагает добавить адрес iCloud, выберите этот пункт, иначе — используйте пункт «Другие» или аналогичный в вашем приложении.
- Введите адрес почты iCloud и пароль, полученный на 4-м шаге. Адреса почтовых серверов обычно вводить не требуется (но на всякий случай приведу их в конце статьи).
- Как правило, после этого остается лишь нажать кнопку «Готово» или «Войти», чтобы настройка почты была завершена, а письма из iCloud отобразились в приложении.
Если вам требуется подключить к почте ещё одно приложение, создайте для него отдельный пароль, как это было описано выше.
На этом настройка будет завершена и, при верном вводе пароля приложения, всё заработает привычным образом. Если же возникнут какие-то проблемы, спрашивайте в комментариях, я постараюсь помочь.
Вход в почту iCloud на компьютере
Почта iCloud с компьютера доступна в веб-интерфейсе на сайте https://www.icloud.com/, достаточно ввести Apple ID (адрес почты), пароль и, при необходимости, код двухфакторной аутентификации, который отобразится на одном из ваших доверенных устройств Apple.
В свою очередь, почтовые программы не подключатся с этими данными для входа. Более того, не всегда можно выяснить, в чем именно проблема: например, приложение Почта Windows 10 после добавления почты iCloud, сообщает об успехе, якобы пытается получить письма, не сообщает об ошибках, но по факту не работает.
Для настройки почтовой программы для получения почты iCloud на компьютере вам потребуется:
- Создать пароль приложения на applied.apple.com, как это описывалось в шагах 1-4 в способе для Android.
- Использовать этот пароль при добавлении нового аккаунта почты. Новые учетные записи в разных программах добавляются по-разному. Например, в приложении Почта в Windows 10 нужно зайти в Параметры (значок шестеренки слева внизу) — Управление учетными записями — Добавить учетную запись и выбрать пункт iCloud (в программах, где такой пункт отсутствует, выберите «Другая учетная запись»).
- При необходимости (большинство современных почтовых клиентов этого не потребуют) ввести параметры почтовых серверов IMAP и SMTP для почты iCloud. Эти параметры приведены далее в инструкции.
Обычно, каких-либо сложностей при настройке не возникает.
Настройки почтовых серверов почты iCloud
Если ваш почтовый клиент не имеет автоматических настроек для iCloud, может потребоваться ввести параметры почтовых серверов IMAP и SMTP:
Сервер входящей почты IMAP
- Адрес (имя сервера): imap.mail.me.com
- Порт: 993
- Требуется шифрование SSL/TLS: да
- Имя пользователя: часть адреса почты icloud до знака @. Если почтовый клиент не принимает такой логин, попробуйте использовать полный адрес.
- Пароль: сгенерированный на applied.apple.com пароль приложения.
Сервер исходящей почты SMTP
- Адрес (имя сервера): smtp.mail.me.com
- Требуется шифрование SSL/TLS: да
- Порт: 587
- Имя пользователя: адрес почты iCloud полностью.
- Пароль: сгенерированный пароль приложения (тот же, что и для входящий почты, отдельный создавать не требуется).
А вдруг и это будет интересно:
Почему бы не подписаться?
Рассылка новых, иногда интересных и полезных, материалов сайта remontka.pro. Никакой рекламы и бесплатная компьютерная помощь подписчикам от автора. Другие способы подписки (ВК, Одноклассники, Телеграм, Facebook, Twitter, Youtube, Яндекс.Дзен)
12.11.2019 в 16:42
Не могу войти в почту забыл пароль
07.12.2019 в 23:30
Делаю всё именно так, как описано. Двухфакторная аутентификация выключена. В настройках эппл айди на сайте нет раздела для получения пароля для приложения.
Какие есть варианты пути решения?
08.12.2019 в 10:03
Здравствуйте.
Не знаю, в чем может быть дело. Я прямо только что перепроверил, сайт appleid.apple.com, открывал с компьютера, раздел «безопасность» — есть пункт для создания паролей приложений. Почему у вас может не быть у меня никаких догадок. Ну разве что (хотя очень маловероятно) — вдруг какие-то расширения для блокировки рекламы вырезают контент со страницы.
22.12.2019 в 22:29
Та же ситуация. Нет такой опции как «Пароль приложения»
30.12.2019 в 10:56
Добрый день.
Пароли сгенерировала, при проверке входящих и исходящих настроек сервера результат «не удалось проверить учетную запись, произошла ошибка безопасного подключения». Прошу оказать помощь и содействие.
Заранее благодарю. С уважением, Наталья.
30.12.2019 в 13:24
Здравствуйте.
Никаких VPN-сервисов или прокси не используете случайно? Также: дата, время и часовой пояс на устройстве, с которого подключаетесь правильно выставлены? (хоть может и казаться не важным, но это важно).
26.02.2021 в 19:06
Ты лучший чел, как я намучился не мог никак в почту зайти, теперь все смс приходят спасибон огромный