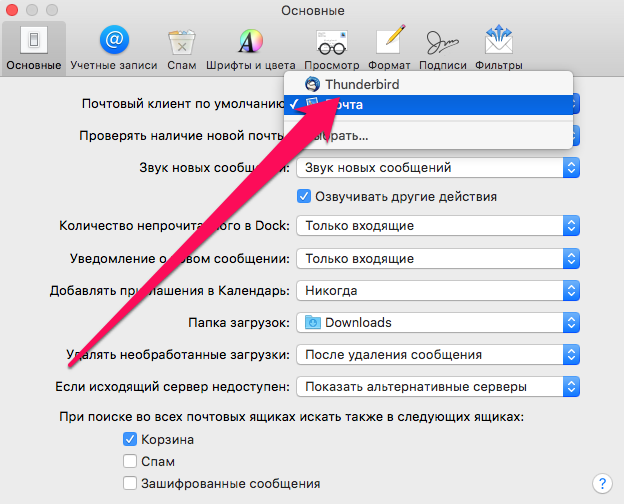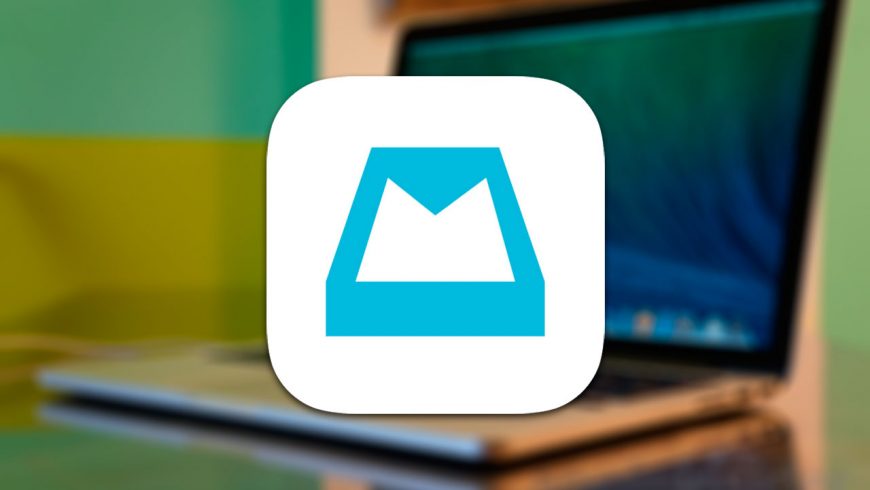- Как изменить программы по умолчанию в macOS?
- Лонгриды для вас
- Как сделать сторонний почтовый клиент основным на Mac
- Как сделать сторонний почтовый клиент основным на Mac
- Как изменить почтовый клиент по умолчанию на Mac
- Как изменить почтовый клиент по умолчанию на Mac
- Шаг 1
- Шаг 2
- Шаг 3
- Как изменить приложения по умолчанию в macOS
- Что такое приложения по умолчанию?
- Как временно запустить файл в другом приложении
- Изменение браузера по умолчанию
- Изменение почтового приложения
- Изменение приложений по умолчанию, связанных с определенными типами файлов
- Как правильно назначать программы по умолчанию в Mac OS
- Содержание:
- Зачем назначать умолчания для приложений?
- Браузер
- Почтовый клиент
- Аудио и видео плееры
- Другие приложения
Как изменить программы по умолчанию в macOS?
Большинство предустановленных программ, установленных в macOS, хорошо справляются с возложенными на них обязанностями. Однако для решения нестандартных задач их возможностей порой бывает недостаточно. В этом материале мы рассмотрим, как изменить приложения по умолчанию для тех или иных файлов.
Как изменить почтовый клиент по умолчанию?
- Запустите программу «Почта».
- Если учетная запись не настроена, то настройте ее прямо сейчас.
- Заходим в Меню -> Настройки -> Основные.
- Назначаем нужную нам программу в строке «Почтовый клиент по умолчанию».
Изменить браузер по умолчанию:
- Заходим в «Системные настройки».
- Выбираем пункт «Основные».
- Здесь указываем приложение в строке «Веб-браузер по умолчанию».
В качестве примера мы сменим видеоплеер для форматов mov. Точно таким же образом можно поменять приложения и для других форматов.
- Выберите файл с тем форматом, приложение которого вы хотите изменить.
- Откройте свойства этого файла.
Новости, статьи и анонсы публикаций
Свободное общение и обсуждение материалов
Лонгриды для вас
Показатели гидратации организма на данный момент оценить крайне сложно даже с помощью анализов. В будущем, Apple Watch научатся контролировать не только глюкозу в крови, но и уровень жидкости в организме.
Аксессуары Apple никого не оставляют равнодушными. Разбираемся, почему Smart Cover лучше дешевых чехлов, за что любят Earpods и почему комплектный адаптер для зарядки iPhone так хорош
Выбор нового устройства для рисования всегда сложен, ввиду большого количества характеристик: дисплей, объем оперативной памяти и накопителя, поддержка Apple Pencil. О том, какой iPad выбрать для рисования читайте в нашей статье.
Для новичков полезная инфа, сам недавно искал. Спасибо. Ещё бы это как то легко найти можно было бы на сайте, типа как раздел «энциклопедия МакОс», а? Ренат?
Источник
Как сделать сторонний почтовый клиент основным на Mac
Далеко не всем нравится «Почта», стандартный почтовый клиент OS X, и это даже несмотря на то, что разработчики из Apple с каждым обновлением улучшают и совершенствуют приложение. Что же, пользоваться «Почтой» насильно никого не заставляют, но если уж вы начали использовать сторонний почтовый клиент, то делать это нужно с умом. В этой инструкции мы расскажем как установить стороннее приложение для обработки электронной почты в качестве почтового клиента по умолчанию.
Как сделать сторонний почтовый клиент основным на Mac
Шаг 1. Запустите приложение «Почта»
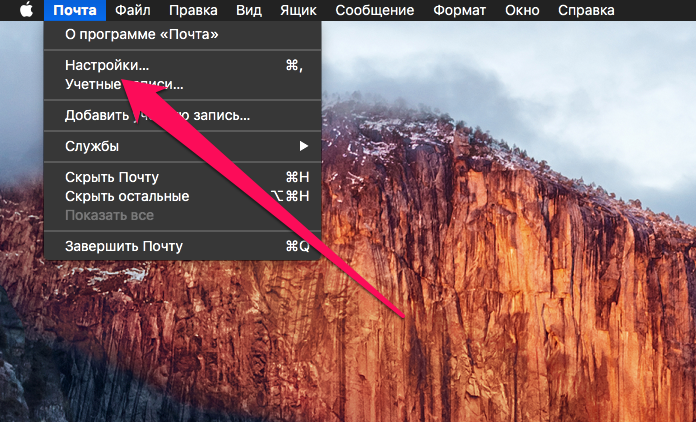
Шаг 3. На вкладке «Основные» в разделе «Почтовый клиент по умолчанию» выберите нужный вам почтовый клиент
Шаг 4. Если вашего клиента нет в списке, нажмите «Выбрать» и укажите приложение вручную
Готово! Теперь ваш любимый почтовый клиент будет в системе главным — именно он будет открываться при нажатии на электронную почту в браузере и уведомлять о входящих письмах.
Источник
Как изменить почтовый клиент по умолчанию на Mac
Приложение Mail, предустановленное на компьютеры Mac — весьма приличный почтовый клиент. Но вы всё равно можете захотеть использовать другую программу в качестве мейл-клиента по умолчанию: например, Microsoft Outlook или Mozilla Thunderbird. Эта статья расскажет вам, как это сделать.
Сторонние почтовые клиенты для Mac могут спрашивать при первом запуске, установить ли их в качестве клиентов по умолчанию. Если вы упустили эту возможность, или приложение никогда её не предлагало, вы можете вручную установить почтовую программу по умолчанию. Процесс установки неочевиден и может выглядеть несколько странным, но он достаточно прост.
Как изменить почтовый клиент по умолчанию на Mac
Шаг 1
Для начала откройте приложение Mail и выберите «Настройки» в меню «Почта». Да, всё правильно: как ни странно, установка почтового клиента по умолчанию делается через стандартный клиент.
Шаг 2
Убедитесь, что в диалоговом окне открыта вкладка «Основные». Если нет, выберите её в списке наверху. Затем щёлкните по выпадающему списку «Почтовый клиент по умолчанию». Все почтовые клиенты, установленные на вашем Mac (в директорию /Applications) перечислены там. Выберите подходящее приложение.
Внимание: Если вы загрузили мейл-клиент в .zip-файле и извлекли его в директорию, отличную от Applications, можно воспользоваться опцией «Выбрать», чтобы указать путь к этому приложению. Однако лучше будет установить его в Applications, подобно другим приложениям macOS. После этого клиент будет доступен в выпадающем списке.
Шаг 3
Закройте диалоговое окно настроек.
Теперь при отправке электронных писем или нажатии на почтовые адреса на веб-страницах будет открывать ваш новый почтовый клиент по умолчанию. К сожалению, в iOS такая возможность пока не доступна. Остаётся надеяться, что она появится в iOS 11.
Источник
Как изменить приложения по умолчанию в macOS
Не хотите, чтобы в Safari открывались веб-сайты, песни в iTunes, а электронные письма программе Почта? Мы покажем, как настроить открытие файлов, ссылок и почты в приложениях по вашему выбору.
MacOS поставляется с множеством полезных предустановленных приложений, они делают ее сразу же пригодной к работе. Но вам не обязательно использовать эти программы.
Safari, iTunes и Почта установлены в качестве приложений по умолчанию, это означает, что они запускаются автоматически при открытии электронной почты, аудиофайлов или веб-ссылок, но легко передать эти обязанности другим приложениям по вашему выбору. Мы покажем вам быстрый и простой способ изменения программ по умолчанию.
Что такое приложения по умолчанию?
Каждый раз, когда вы открываете определенный тип файла, скажем, MP3 или JPG, то автоматически запускается предустановленное приложение, использующееся для взаимодействия или редактирования содержимого. Как правило, это полезно, но иногда вам может не понадобиться другое приложение для воспроизведения аудиофайла, открытия страниц, или когда вы захотите отредактировать документ Word.
В этих случаях вы можете сделать так: временно изменить приложение, которое использует ваш Mac, или сделать так, чтобы этот тип файла всегда открывался другим приложением. Ниже мы рассмотрим оба варианта.
Как временно запустить файл в другом приложении
Это очень просто, и это не изменит способ, которым будут обрабатываться файлы такого типа в будущем.
Откройте Finder и перейдите к файлу, который вы хотите использовать. Щелкните его правой кнопкой мыши, что бы открыть контекстное меню. Здесь вы увидите вариант «Открыть в программе».
Выделите его, и появится список доступных приложений. Теперь просто выберите альтернативное приложение, которое вы хотите использовать, и файл откроется в этой программе.
Изменение браузера по умолчанию
Safari является браузером в macOS, но если вы установите Chrome, Firefox, Opera или любой другой веб-браузер, возможно вы захотите чтобы один из них открывал ссылки по умолчанию.
Откройте «Системные настройки» и выберите «Основные».
Здесь вы увидите настройку «Веб-браузер по умолчанию». Нажмите на раскрывающееся меню и выберите нужный браузер.
Изменение почтового приложения
Для изменения, вам нужно открыть приложение «Почта», затем нажать в левом углу верней панели Почта>Настройки, открыть выпадающее меню «Почтовый клиент по умолчанию».
Здесь вы увидите Почту и другие установленные клиенты. Выберите тот, который необходим и теперь, когда вы нажмёте адрес электронной почты, чтобы написать сообщение, откроется новое приложение по умолчанию.
Изменение приложений по умолчанию, связанных с определенными типами файлов
Запустите Finder, перейдите к соответствующему файлу и щелкните его правой кнопкой мыши, в контекстном меню и выберите «Открывать в программе».
Установите новое приложение по умолчанию, затем нажмите кнопку «Настроить» и подтвердите нажав кнопку «Продолжить» в появившемся окошке. С этого момента все файлы данного типа будут открываться с выбранной вами программе.
Источник
Как правильно назначать программы по умолчанию в Mac OS
Содержание:
Зачем назначать умолчания для приложений?
Изменять приложения по умолчанию нужно затем, чтобы система автоматически открывала определенные файлы именно в тех программах, которые вы используете. Например, чтобы ссылки из почты и документов открывались в Google Chrome, а не в Safari. А видео проигрывалось в VLC Media Player, а не в стандартном QuickTime. Это и удобно, и функционально, ведь стандартные программы могут не открывать некоторые типы файлов.
Браузер
С браузером проще всего. Вы устанавливаете тот браузер, к которому привыкли (например Mozilla Firefox), и запускаете его.
Затем открываете настройки браузера,
и ищете там пункт «Сделать браузером по умолчанию».
Нажимаете эту кнопочку, и теперь все ссылки будут открываться только в этом браузере.
Почтовый клиент
Тут тоже нет ничего сложного. Установите свой любимый почтовый клиент (например Mozilla Thunderbird, MS Outlook, или другой). Теперь откройте стандартное приложение Mail, и перейдите в его настройки.
На вкладке «Основные» Вы увидите пункт «Почтовый клиент по умолчанию». Выберите там ваш любимый почтовик, и закройте настройки.
Теперь все почтовые ссылки будут открываться только в вашем почтовике.
Аудио и видео плееры
С музыкой и видео поступим немного по-другому, поскольку в настройках стандартных iTunes и QuickTime нет пункта «Использовать по умолчанию». Нам на помощь прийдет стандартное свойство системы по назначению приложений.
Для начала установите те плееры, которыми хотите пользоваться. Это может быть VLC, MPlayerX, VOX, или любое другое приложение. Теперь берем любой аудио или видео файл, и кликаем по нему правой кнопкой мышки. В контекстном меню выберите пункт «Свойства».
Откроется окно со всеми свойствами файла. Вам нужен раздел «Открывать в программе».
Выберите из списка нужный вам плеер, и нажмите кнопку «Настроить».
Теперь все файлы этого типа будут отрываться в вашем плеере. Эту процедуру нужно проделать со всеми типами аудио и видео (mp3, m4a, avi, mkv, mp4, и т.д.).
Другие приложения
Переназначение других приложений происходит по аналогии с аудио и видео. Если вы, к примеру, хотите чтобы файлы .pdf открывались в Adobe Reader вместо стандартного Просмотра, откройте свойства любого PDF документа, и укажите программу по умолчанию Adobe Reader.
Источник