- Ubuntu, почтовый клиент для MS Exchange 2007
- Введение
- Evolution-exchange
- MAPI Provider
- DavMail
- 10 самых лучших почтовых программ для Linux
- 1. Thunderbird
- 2. Evolution
- 3. Geary
- 4. Elementary Mail
- 5. KMail
- 6. Mailspring
- 7. Sylpheed
- 8. Claws Mail
- 9. SeaMonkey
- 10. Trojitá
- Шифрование почты сертификатом на токене в системе Linux на примере JaCarta, Debian и почтового клиента Evolution
- Общий принцип решения
- 7 шагов к шифрованию почты
- Заключение
- Настройка почтовой программы Evolution (Linux)
Ubuntu, почтовый клиент для MS Exchange 2007
Введение
Evolution-exchange
https://owa.domaine.ru/owa и имя пользователя. При вводе имени пользователя есть один нюанс: evolution не поймёт его в обычном виде — domaine/login, имя пользователя следует вводить в виде — login@domaine.local. Пробуем авторизоваться: появляется запрос на ввод пароля к login@domaine.local, после ввода пароля от доменной учётной записи, появляется ещё один запрос на ввод пароля к login — то есть имени почтового ящика, и тут неудача — ошибка авторизации. Скорее всего это связано с тем что, evolution-exchange неплохо работает с MS Exchange 2000/2003, но у нас Exchange 2007.
MAPI Provider
Далее рассмотрим способ использования пакета MAPI Provider или evolution-mapi. При настройке учётной записи в Evolution устанавливаем тип сервера — Exchange MAPI. Сам же сервер следует указать так же как при настройке Outlook. Остаётся ввести имя пользователя и домен, затем проверка подлинности и настройка закончена. Но при запуске клиента оказывается всё очень печально: evolution не видит папок названными кириллическими символами. При аналогичной настройке в Ubuntu 10.10 имена папок отображались символами вопросов, но они отображались. Однако, мне удалось увидеть список контактов и календарь, и даже отправить письмо, но этого, к сожалению не достаточно.
DavMail
Ещё один способ, на мой взгляд самый работоспособный, — это использование DavMail. Это так сказать прослойка между почтовым клиентом и MS Exchange. DavMail подключается к MS Exchange и создаёт локальный сервер IMAP и POP. В этом случае я использовал в качестве почтового клиента Mozilla Thunderbird. Настройка DavMail сводиться к указанию адреса OWA и портов подключения. В Thunderbird в качестве SMTP, IMAP или POP серверов необходимо указать localhost и соответственный порт.
Для работы с календарём необходимо установить расширение Lightning. Подключение календаря так же осуществляется посредством DavMail, аналогично предыдущим настройкам в качестве сервера указываем localhost и порт по умолчанию — 1080. В моём случае календарь ругался на просроченный сертификат безопасности. Открываем настройки Thunderbird, заходим Дополнительные -> вкладка Сертификаты -> Просмотр сертификатов -> вкладка Серверы и импортируем ранее сохраненный во время ошибки сертификат.
Далее нужно подключить адресную книгу, через LDAP порт, мне это не удалось. Для работы с контактами необходимо установить расширение Inverse SOGo Connector. Затем открываем адресную книгу, открываем меню файл -> создать -> Remote Address Book, вводим название и URL к контактам. Контакты в этом случае в DavMail подключаются через протокол Caldav HTTP и соответственно порт подключения будет такой же как при подключении календаря — 1080. В итоге строка URL будет выглядеть следующим образом:
Источник
10 самых лучших почтовых программ для Linux
Читаете наш сайт с ПК под управлением Linux? Если ещё и электронной почтой пользуетесь, то сегодняшняя подборка программ точно для вас. Собрали 10 клиентов для работы с Email. Ведь даже веб-интерфейс Gmail нравится не всем.
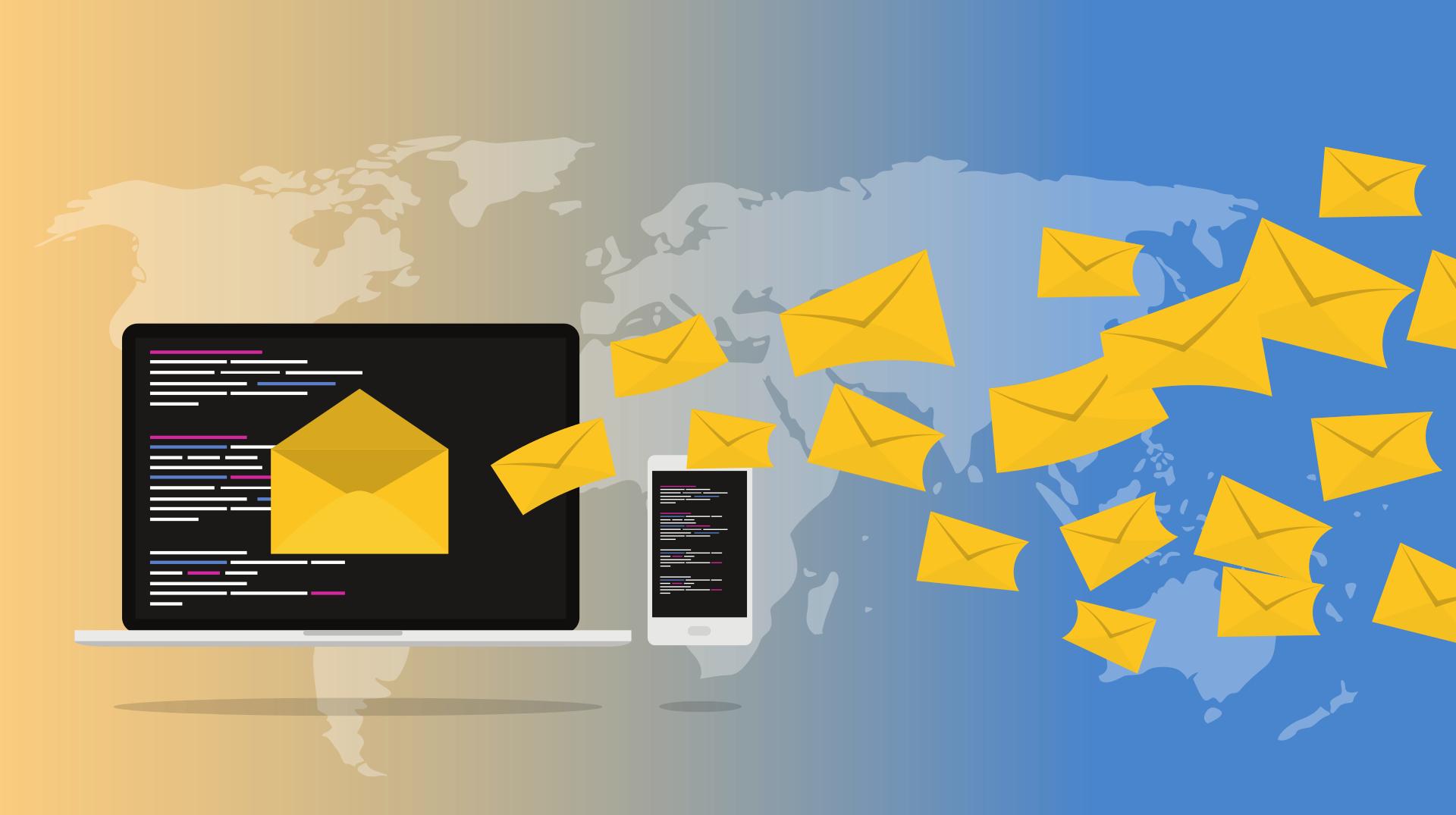
Сейчас электронная почта необходима почти для всех действий в сети. Например, зарегистрироваться на любом из сайтов или в социальных сетях невозможно без указания личной почты. Бронь авиабилетов и отелей – также касается почты. Это и платежные системы онлайн…
Веб-версии сервисов электронной почты не всегда столь же удобны и быстрые в работе, как специально разработанные приложения-клиенты для работы с электронной почтой с расширенными возможностями.
Подобные подборки про различные приложения мы регулярно публикуем для наших читателей в Telegram-канале. А вы уже подписались? 😉
1. Thunderbird
Thunderbird – одна из популярнейших почтовых программ Linux, и есть на то веские причины! Thunderbird вправе похвастаться теми же преимуществами, что и Firefox: кроссплатформенность, поддержка обновлений, «признанность». Установка не будет проблемой, достаточно лишь указать адрес почты и пароль.
Thunderbird поддерживает шифрование GPG / PGP, благодаря чему можно зашифровать свою электронную почту. Отдельным плюсом обозначим поддержку Microsoft Exchange, это значит, что программа пригодна для корпоративного использования. Есть встроенный календарь.
2. Evolution
Evolution выступает «зрелой» почтовой программой для рабочего стола GNOME. Также – существенной альтернативой Microsoft Outlook, включающей в себя дополнительные функции, такие как календарь, место для записи заметок и список дел.
Evolution поддерживает Microsoft Exchange, раскрывая его для более широкого корпоративного использования. Именно поэтому многие обращаются к Evolution, которая на фоне большинства других программ Linux является более перспективной.
Хоть множество функций и объемность системы – частые спутники «беспорядка», Evolution нашла своих благодарных пользователей.
3. Geary
Evolution уже давно служит официальной программой GNOME, а вот интерфейс все же не соответствует языку дизайна GNOME 3. Вот тут и вмешивается Geary! Geary – простая и легкая почтовая программа, которая идеально сочетается с современным рабочим столом GNOME.
Активна поддержка POP3 и IMAP, но в этом списке нет Exchange.
Geary – мой личный фаворит среди программ Linux. Нет многофункциональности и сверхмощной производительности, но за прекрасную совместимость с остальной частью рабочего стола можно отдать многое.
Кстати, над функцией зашифрованности разработчики уже начали трудиться!
4. Elementary Mail
Elementary Mail (первоначально Pantheon Mail) хоть и была связана с Geary, сейчас выступает отдельным и весьма дееспособным проектом. Невзирая на сходство Elementary Mail и Geary, Elementary Mail – приложение для элементарной ОС, стилизованная версия Linux с собственным внешним видом.
При этом вы сразу заметите плюсы. Например, иконки легко найти и понять, в интерфейсе нет беспорядка или чего-то лишнего.
Если вы ищете элементарный способ следить за папкой «Входящие» без необходимости постоянно оставлять вкладку открытой, Elementary Mail неплохо справится с задачей.
5. KMail
Разработчики создают большинство почтовых программ Linux для техники на базе GTK. KMail является исключением и создана для рабочего стола KDE Plasma, использующего Qt, а не GTK +.
KMail служит частью полного менеджера личной информации Kontact. Kontact, как и Evolution, предлагает календарь, заметки, список дел и многое другое. По-моему, это хороший выбор, если в числе ваших приоритетов элементарная электронная почта и желание не загружать систему.
При сопоставлении KMail с Thunderbird или Evolution обратите внимание, что KMail не поддерживает Microsoft Exchange. А вот шифрование доступно!
6. Mailspring
Mailspring – это ответвление Nylas Mail и единственное коммерческое приложение в топе.
Mailspring предлагает профессиональную подписку с функциями, предназначенными для людей, активно использующих электронную почту. В списке привилегий квитанции о прочтении, отслеживание ссылок и шаблоны быстрого ответа. Рядом с сообщениями могут также отображаться профили контактов или компаний со ссылками на веб-сайты и страницы социальных сетей.
Mailspring, в отличие от старомодных программ, оправдывает представление людей о современном коммерческом приложении.
7. Sylpheed
Это весьма старое приложение, работа которого началась еще с 2000 года. Интерфейс немного устаревший, но бросаются в глаза преимущества типа легкости и понимания работы с почтой.
Slypheed поддерживает плагины и расширенные функции, такие как шифрование PGP. А вот многих важных возможностей как будто специально нет. Например, программа не умеет отправлять почту в формате HTML, а с приемом подобных сообщений проблем нет.
Slypheed была и остается очень простой в настройке и использовании. Slypheed поддерживает импорт и экспорт вашего почтового ящика в форматах MBOX, EML и MH.
8. Claws Mail
Claws Mail разрабатывалась как версия Sylpheed еще в 2001 году, став в 2005 году отдельным проектом. Обе программы продолжают существовать с заметной согласованностью некоторых дизайнерских решений (к примеру, невозможность отправки HTML-почты).
Можно управлять Claws Mail с помощью клавиатуры, и это далеко не единственная фишка для опытных пользователей! Доступны плагины, позволяющие расширить функциональность. Claws Mail может стать вашим календарем или программой для чтения RSS.
9. SeaMonkey
После ситуации, когда Mozilla решила разделить функциональность на отдельные приложения, а именно Firefox и Thunderbird, родилась SeaMonkey. SeaMonkey является продолжением Mozilla Application Suite.
Программа выглядит как Netscape и поддерживает архитектуру XUL, что делало SeaMonkey совместимым с модифицированными расширениями Firefox и Thunderbird вплоть до тех пор, пока оба проекта не перешли на формат WebExtension. SeaMonkey может быть как веб-браузером, так программой для чтения RSS, дополнительно являясь почтовым клиентом.
Однако это не та программа, которая активно развивается или регулярно приобретает новые функции. Данный вариант для тех пользователей, кому нравится электронная почта и браузер в комплекте.
10. Trojitá
Нужен программа на основе Qt? Trojitá – опция, которая, как и KMail, является частью KDE. Речь идет об отдельной альтернативе, предназначенной для облегчения работы и эффективного использования системных ресурсов.
Использование IMAP или SMTP для отправки почты с Trojitá делает ее наиболее ограничивающим вариантом в нашей подборке, и для многих это действительно большая проблема.
Trojitá не претендует на первые места по мощности и привлекательности, зато продуктивно работает на старых и слабых ПК.
Тогда можно поддержать её лайком в соцсетях. На новости сайта вы ведь уже подписались? 😉
Или закинуть денег на зарплату авторам.
Или хотя бы оставить довольный комментарий, чтобы мы знали, какие темы наиболее интересны читателям. Кроме того, нас это вдохновляет. Форма комментариев ниже.
Что с ней так? Своё негодование вы можете высказать на zelebb@gmail.com или в комментариях. Мы постараемся учесть ваше пожелание в будущем, чтобы улучшить качество материалов сайта. А сейчас проведём воспитательную работу с автором.
Если вам интересны новости мира ИТ также сильно, как нам, подписывайтесь на наш Telegram-канал. Там все материалы появляются максимально оперативно. Или, может быть, вам удобнее «Вконтакте» или Twitter? Мы есть также в Facebook.
Источник
Шифрование почты сертификатом на токене в системе Linux на примере JaCarta, Debian и почтового клиента Evolution
В MS Windows есть неплохой механизм шифрования и подписи почты пользовательскими сертификатами на смарт-картах (токенах). Однако не всегда понятно, как с этим работать в гибридной ИТ-инфраструктуре, когда часть рабочих станций, а то и все, работают под управлением ОС с ядром Linux.
Проблема в том, что в Linux -дистрибутивах из коробки, как правило, программы не стремятся работать с ключевыми носителями, в нашем случае со смарт-картами. Однако, этот вопрос всегда можно решить доустановкой соответствующих модулей, которые есть в стандартных репозиториях и их настройкой.
В этой статье мы опишем процесс шифрования почты сертификатом на токене JaCarta разработки компании «Аладдин Р.Д.», в почтовом клиенте Evolution, в дистрибутиве Debian и продемонстрируем возможность шифрования почтовых сообщений в гибридной ИТ-инфраструктуре.
Общий принцип решения
При помощи команды modutil регистрируем библиотеку PKCS11 для почтового клиента.
После этого сертификат на JaCarta будет виден в списке личных сертификатов в настройках.
Далее указывается этот сертификат для операций sMIME.
7 шагов к шифрованию почты
Шифрование почты сертификатом на токене JaCarta в системе Debian и почтовом клиенте Evolution:
1. Устанавливаем пакет libnss3-tools:
2. Предварительно закрыв Evolution, регистрируем модуль:
3. Подключаем JaCarta, запускаем Evolution (при входе в настройки должен быть запрошен PIN-код).
4. В настройках учетной записи, в разделе Security, выбираем сертификат для шифрования (Encryption certificate):
5. В адресной книге выбираем адресата.
6. Открываем свойства и в разделе «Сертификаты» указываем открытую часть сертификата этого пользователя из файла *.cer (данный файл можно экспортировать стандартными средствами, формат DER).
7. При отправке почты в опциях указываем S/MIME encrypt (Параметры → Зашифровать с помощью S/MIME).
Если в адресной книге у адресата указан сертификат, сообщение будет успешно зашифровано и отправлено, а также будет доступно получение и чтение зашифрованной почты.
Заключение
Аналогично мы можем настроить подпись сообщений. Для этого нужно будет на стороне отправителя и получателя добавить сертификат ЦС, который выпустил сертификат для пользователя:
Источник
Настройка почтовой программы Evolution (Linux)
В первую очередь следует запустить почтовый клиент.
Для этой цели набираем комбинацию клавиш ALT-F2, вводим «evolution» без кавычек и нажимаем Enter.
Далее, в случае первого запуска у Вас сразу же откроется Мастер создания новой учетной записи.
В противном случае заходим в меню «Правка» и выбираем пункт «Параметры»:
В появившемся окне, во вкладке «Учетные записи» нажимаем кнопку «Добавить»:
Далее у Вас откроется Мастер создания новой учетной записи. Жмем «Продолжить»:
В следующем окне мастера жмем кнопку «Продолжить»:
В следующем окне заполняем полученные Вами реквизиты электронной почты в поля «Полное имя» и «Электронная почта»:
В следующем окне мастера выбираем в поле «Тип сервера» значение «POP». Вводим адрес сервера «pop.qwerty.ru», порт 110, имя пользователя — логин Вашей учетной записи:
Для поля «Использовать защищенное соединение» устанавливаем значение «Без шифрования». Тип проверки подлинности — пароль, без шифрования. Флажок «Запомнить пароль» — на собственное усмотрение. Для продолжения настройки жмем кнопку «Продолжить»:
В следующем окне мастера устанавливаем флажок «Проверять новую почту каждые..» на собственное усмотрение. Далее жмем «Продолжить»:
В этом окне устанавливаем в поле «Тип сервера» значение «SMTP». В абзаце «Настройка сервера» для поля «Сервер» указываем значение «smtp.qwerty.ru», порт 25; также требуется установить флажок «Требуется проверка подлинности». В абзаце «Безопасность» для поля «Использовать защищенное соединение» устанавливаем значение «Шифрование TLS». В абзаце «Проверка подлинности» указываем полный логин Вашей учетной записи, устанавливаем флажок «Запомнить пароль» на собственное усмотрение и нажимаем кнопку «Проверить поддерживаемые типы». В появившемся всплывающем окне нажимаем кнопку «Принять»:
Затем нажимаем «Продолжить»:
В следующем окне мастера перепроверяем ранее введенные Вами данные и нажимаем кнопку «Продолжить»:
В следующем окне необходимо будет нажать кнопку «Применить»:
Почтовый клиент запросит ввод пароля для настроенной учетной записи. Вводим пароль и нажимаем «ОК».
Настройка почтового клиента evolution завершена.
Источник
















