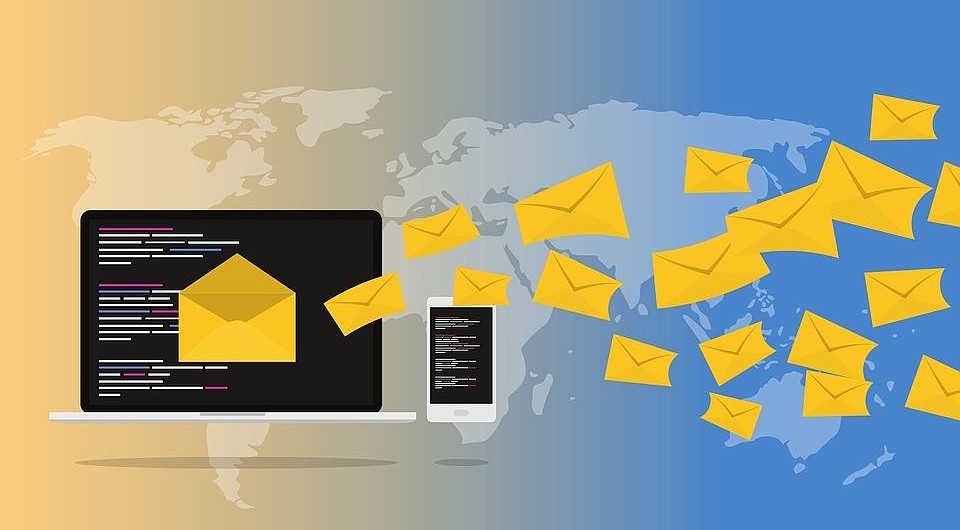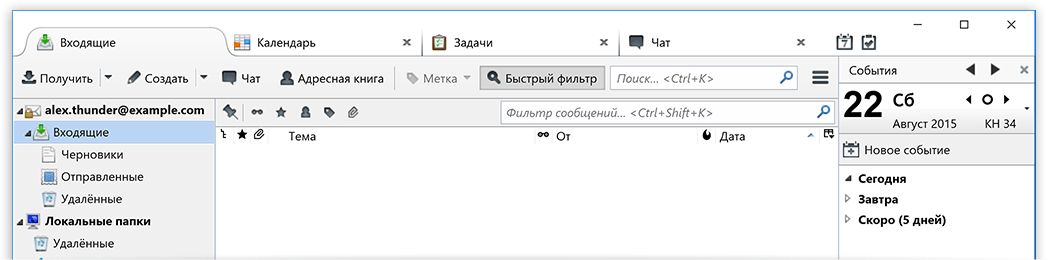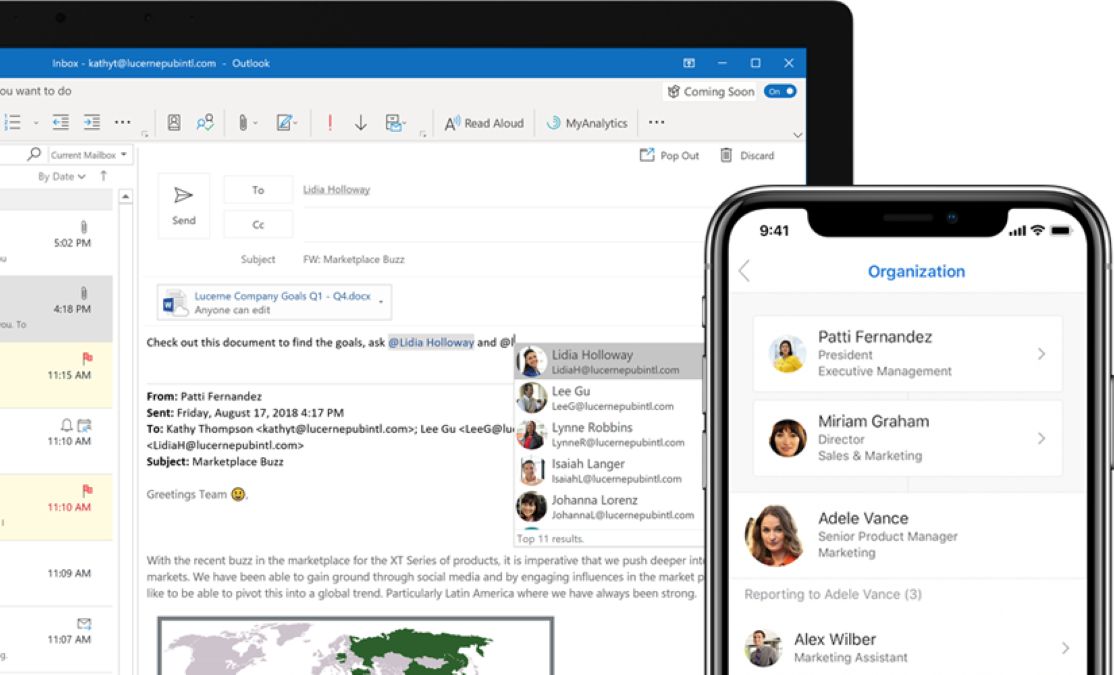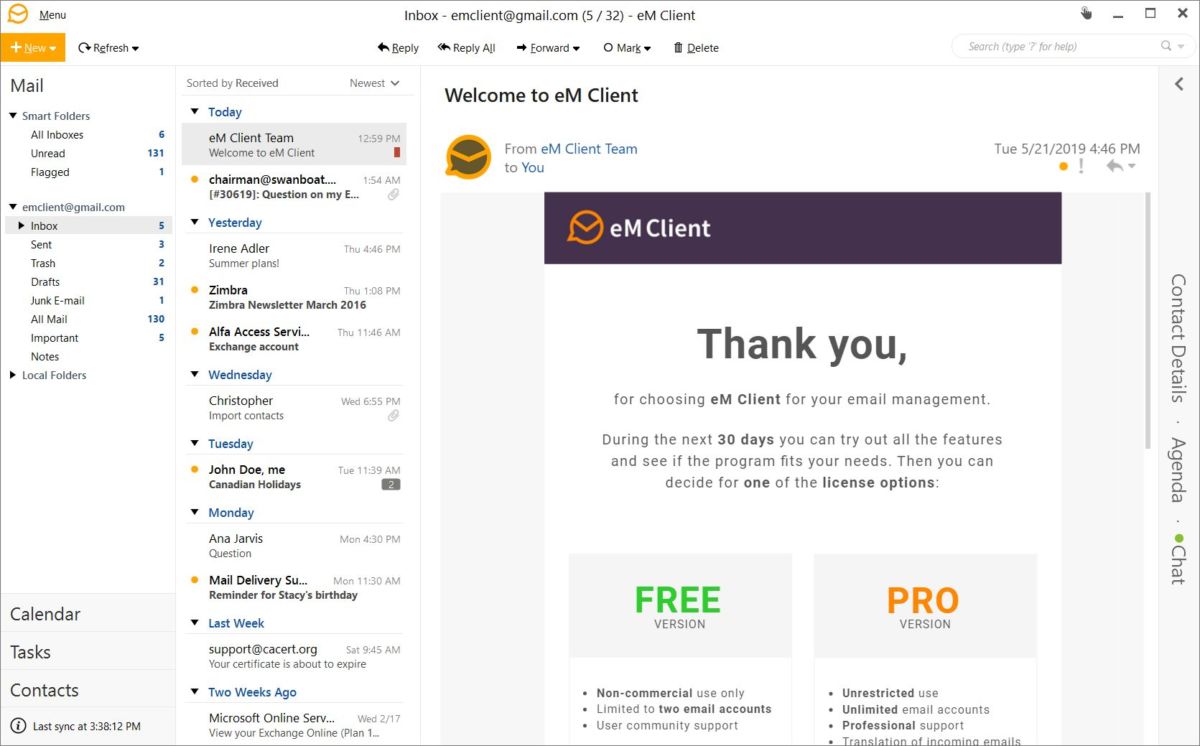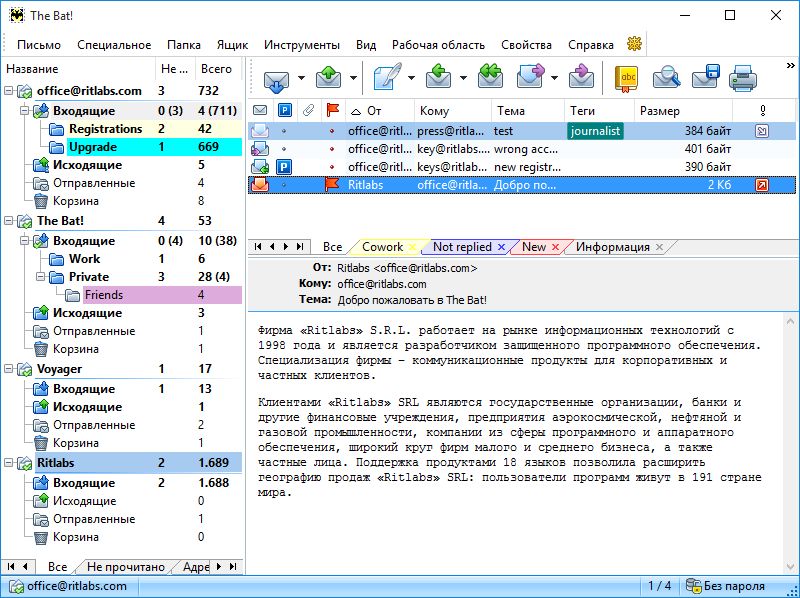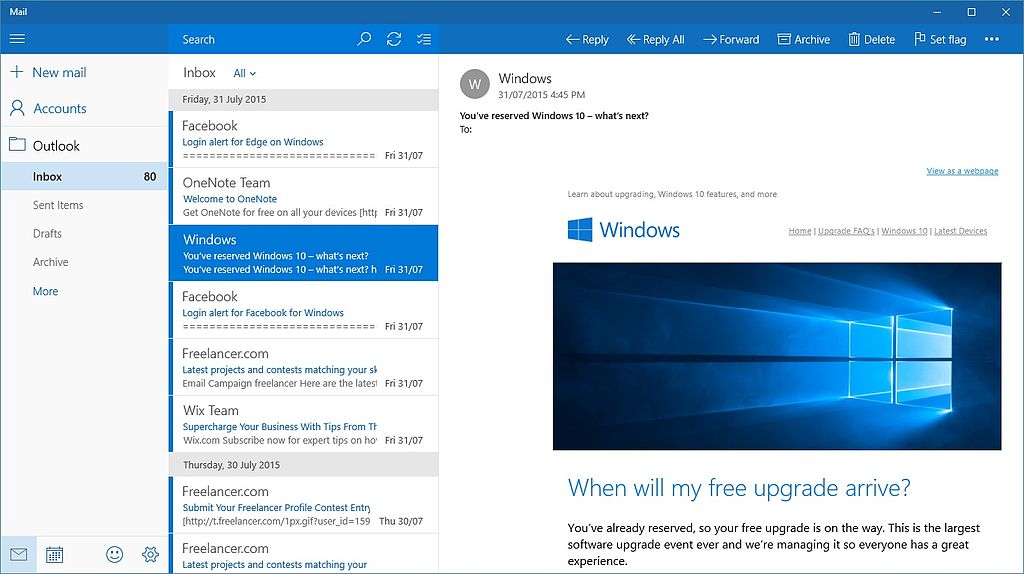- Gmail: описание, особенности и запуск на ПК
- Особенности приложения
- Интерфейс приложения
- Как работать в приложении?
- Как отправить сообщение новому пользователю?
- Как работать в двух аккаунтах?
- Инструкция по установке приложения через эмулятор Bluestacks
- Gmail Notifier Pro – бесплатный почтовый клиент для Gmail
- 5 лучших почтовых программ для Windows 10
- Mozilla Thunderbird: бесплатная и универсальная
- Microsoft Outlook: флагман среди почтовых программ
- eM Client: недорогая альтернатива Outlook
- The Bat! — учитывая безопасность
- Windows Mail: «бортовая» программа Windows 10
Gmail: описание, особенности и запуск на ПК
| Операционная система: | Windows 7, Windows 8/8.1, Windows 10 |
| Русский язык: | Есть |
| Разработчик: | Google LLC |
| Цена: | Бесплатно |
Почта от Google является одним из лучших сервисов для обмена письмами по работе, учебе, личным делам. Для того чтобы пользование сервисом стало наиболее удобным, нужно скачать Gmail на компьютер. Приложение мгновенно уведомляет пользователя о поступлении нового письма на почту при помощи звукового оповещения.
Особенности приложения
Приложение Gmail на ПК имеет ряд особенностей, которые упрощают пользование почтой от Google.
- Поддержка нескольких учетных записей.
- Удобность в управлении почтой.
- Быстрота реакции на письма.
- Мгновенное уведомление о получении письма.
- Понятный интерфейс.
- Возможность настроит приложение «под себя».
- Изменение цветовой гаммы.
Интерфейс приложения
Внешний вид и расположение кнопок навигации приложения Gmail на ПК не отличается от электронной версии Google почты. Сбоку также расположены кнопки навигации «Входящие», «Помеченные», «Отложенные» и другие.
С их помощью можно прочитать сообщение, ответить на него, создать шаблон. Стандартный для приложений интерфейс позволяет быстро освоиться и легко осуществлять работу в приложении.
Если пользователю не нравиться стандартное оформление, то он имеет возможность изменить:
- цвет интерфейса;
- размер шрифта;
- звуковое уведомление.
У пользователя есть возможность изменять параметры для каждого из аккаунтов. С помощью данной функции можно рабочую почту сделать, например, с зеленым интерфейсом, а личную – с синим. Юзеру не придется перед каждым действием проверять, в каком аккаунте он сейчас находиться. Достаточно будет обратить внимание на оттенок интерфейса.
Как работать в приложении?
После установки приложения Gmail на компьютер пользователь может приступить к работе в нем. Процесс взаимодействия программы и юзера состоит из нескольких этапов.
- Запустить первый раз приложение, подождать, когда оно загрузиться.
- На открывшейся странице ввести логин и пароль от почтового ящика.
- Приступить к работе.
Как отправить сообщение новому пользователю?
Процедура отправки письма стандартная. Слева расположено несколько кнопок навигации. Найти среди них «+» или «Написать» и кликнуть по ней один раз левой кнопкой мыши. В появившемся окне ввести почтовый ящик пользователя, кому необходимо отправить сообщение. В поле «Текст» написать содержимое письма.
Указание темы не является обязательным, но лучше ее написать. Это дает гарантию, что сообщение не будет отправлено системой автоматически в папку «Спам». Также наименование темы поможет собеседнику быстро понять, о чем письмо.
Как работать в двух аккаунтах?
Приложение Gmail дает возможность осуществлять работу в нескольких аккаунтах. Обычно это необходимо, когда человек разделяет личную и рабочую почты. Для того чтобы ввести еще один аккаунт в систему, следует:
- в правом верхнем углу кликнуть по букве, расположенной в верхнем углу;
- в появившемся окне найти кнопку «Добавить аккаунт» и кликнуть по ней один раз;
- ввести логин и пароль от нового почтового ящика в появившиеся ячейки;
- подождать, когда загрузится новый аккаунт и преступить к работе.
Переходить из одного почтового ящика в другой можно при помощи клика по букве в круге. В открывшемся окне сверху крупнее будет расположен аккаунт, в котором пользователь сейчас находиться, снизу под ним – второй почтовый ящик.
Система будет уведомлять о поступивших сообщениях не зависимо от того, в каком из почтовых ящиков находиться пользователь.
Инструкция по установке приложения через эмулятор Bluestacks
Скачать Gmail на компьютер можно при помощи эмулятора Bluestacks. Программа позволяет устанавливать на ПК приложения, созданные разработчиками для Андроид. Установить Gmail на компьютер можно при помощи выполнения нескольких простых действий:
- Скачать на компьютер утилиту Bluestacks.
- Установить эмулятор на ПК.
- Запустить программу Bluestacks. Первый ее запуск может занять некоторое время, утилите необходимо полностью прогрузиться.
- На вкладках, расположенных сверху, необходимо кликнуть левой кнопкой мыши по кнопке «Настройки».
- В появившемся окне нужно выбрать вкладку «Управление учетными записями» (Manage Accounts).
- В ячейки «логин» и «пароль» ввести данные от аккаунта Google Play market. Если такая информация отсутствует, то необходимо пройти процедуру регистрации.
- Левой кнопкой мыши кликнуть по вкладке Search («Поиск»).
- В появившейся поисковой строке ввести запрос «Gmail» без кавычек и запустить поиск.
- Нажать «Да», чтобы согласиться на переход.
- На новой странице заново ввести логин и пароль от аккаунта Google Play market.
- В поисковую строку, появившуюся в новом окне, продублировать ранее заданный запрос и кликнуть по кнопке «Поиск».
- В списке найти приложение «Gmail».
- Для автоматического запуска установки дважды кликнуть по приложению левой кнопкой мыши. Процесс установки займет некоторое время.
- После того, как приложение «Gmail» будет установлено на ПК, на рабочем столе появится ярлык. Кликнув по нему два раза левой кнопкой мыши, можно запустить программу и приступить к работе.
Приложение Gmail, установленное на ПК, уведомляет пользователя о поступившем письме. Это позволяет быстро отвечать и не пропускать важные сообщения. Удобный интерфейс программы поможет освоиться в кротчайшие сроки. С помощью перечня настроек можно изменить приложение «под себя».
Gmail Notifier Pro – бесплатный почтовый клиент для Gmail
Gmail Notifier Pro — бесплатный почтовый клиент для пользователей почтового сервиса Gmail.
Альтернативный почтовый клиент, который поможет обрабатывать электронную корреспонденцию, не открывая браузер.
Программа имеет мультиязычный интерфейс (Русский в наличии), простой в использовании и с поддержкой тем оформления. Поддерживает работу с такими онлайн сервисами:
- Почта Gmail.com
- Почта Outlook.com
- Почта Yahoo! Mail
- Чтение rss лент
- Обзор событий из Google Calendar
- Чтение диска Googl Drive
- Чтение диска Microsoft SkyDrive
- Подключение социальных сетей Google+, Facebook, Twitter
Работать программа может из системного трея, не мешая основной работе, а уведомления о новых событиях показываются в стильных всплывающих окошках.
Прежде чем добавить учетную запись в программу, необходимо произвести неокторые настройки на сайте gmail. Включите IMAP в настройках «Доступ по протоколу IMAP», сделать это можно по ссылке https://mail.google.com/mail/?tab=wm&pli=1#settings/fwdandpop.
Теперь нужно отключить некоторые настройки безопасности на странице https://www.google.com/settings/security/lesssecureapps, это необходимо для того, чтобы программа могла подключится к вашему почтовому ящику и получать/отправлять письма.
Теперь можно добавить учетную запись в программу. Перейдите в меню «Управление учетными записями – Учетные записи» и нажмите кнопку «Добавить». Выберите нужную службу и введите основные данные – описание, адрес электронной почты и пароль (если вы предполагаете работать исключительно с почтой Gmail, рекомендуем выбрать Google Gmail IMAP). Проверить настройки можно нажатием кнопки «Проверить настройки». Если все хорошо, вы получите сообщение «Установки учетной записи в порядке».
Все, основные настройки произведены, и вы можете пользоваться программой для чтения и отправки почты. Пункты «Уведомления» и «Почта» позволяют настроить воспроизведение звука при получении нового письма, частоту проверки, размер и положение всплывающего окошка и прочее.
Бесплатная версия программы:
- достаточно функциональна;
- не имеет ограничений по времени;
- Одновременная работа с двумя разными аккаунтами.
5 лучших почтовых программ для Windows 10
Gmail и Яндекс.Почта, конечно, хорошие, но далеко не единственные почтовые программы. В статье мы собрали пять почтовых клиентов, которые отлично подойдут для Windows.
Mozilla Thunderbird: бесплатная и универсальная
Брат браузера Firefox — это программное обеспечение с открытым исходным кодом, которое распространяется бесплатно. С более чем 25 миллионами установок оно входит в число самых популярных почтовых программ.
- Thunderbird может обслуживать E-Mail-аккаунт любого почтового сервиса и помогает вам в настройке с помощью соответствующих ассистентов.
- Программа поддерживает работу с виртуальными папками, которые позволяют сохранить результаты поисковых запросов отдельно друг от друга.
- Пользовательский интерфейс можно менять в соответствии со своими предпочтениями сменой тем оформления. Кроме того, на борту есть обучающийся и очень надежный фильтр спама.
- Через расширение Lightning вы можете «подружить» эту программу с функциями календаря, в том числе добавить Google-календарь.
Microsoft Outlook: флагман среди почтовых программ
Outlook является составной частью пакета Microsoft Office, однако может быть приобретена и установлена отдельно.
- Программа предлагает огромный функциональный объем и ориентирована прежде всего на бизнес-пользователей. Благодаря тесному переплетению функций почты, адресной книги, календаря и задачника, она упрощает интегрированную работу.
- Outlook подготовлена для подключения к инфраструктуре сервера обмена сообщениями и таким образом поддерживает командную работу на предприятии. Благодаря централизованному хранению информации о людях и ресурсах, календаре и данных о занятости, можно, например, комфортно организовывать встречи с коллегами.
- Так как она является частью Office-пакета от компании Microsoft, программа очень хорошо подходит для использования совместно с другими офисными продуктами: Excel, OneNote или Skype.
eM Client: недорогая альтернатива Outlook
eM Client аналогично Outlook предлагает полный пакет возможностей для работы с почтой, контактами, календарем и заданиями, и даже функцию чата.
- Программа поддерживает все распространенные E-Mail-сервисы и большинство из них может настроить самостоятельно.
- В приложении есть инструменты для резервного копирования, которые могут сохранять данные в автоматическом режиме даже во время использования почтового клиента.
- Заслуживает упоминания и простота настройки шифрования электронных писем. Соответствующие функции для PGP и S/MIME появляются на борту сразу после установки и активируются несколькими кликами.
- eM Client является бесплатным для частного использования и позволяет управлять сразу двумя почтовыми аккаунтами. В Pro-версии количество аккаунтов не ограничено.
The Bat! — учитывая безопасность
«The Bat!», разработанная компанией Ritlabs, находится на рынке вот уже несколько лет и пользуется большой популярностью. Почтовая программа ориентирована как на домашних пользователей, так и на бизнес-клиентов.
- Программа поддерживает несколько пользовательских аккаунтов, каждый из которых может иметь свои папки, шаблоны и подписи.
- Приложение поставляется с многочисленными функциями безопасности. В частности, здесь есть PGP-решение, которое базируется на OpenSSL. База данных с письмами зашифрована. Кроме того, «The Bat!» Имеет собственный HTML-Viewer и обходится в этом деле совсем без функций Windows.
- Интересно для использования в коммерческом контексте: «The Bat!» поддерживает физические токены для аутентификации на почтовом сервере.
- «The Bat!» доступа в версии Home за 2000 рублей. Pro-вариант стоит 3000 рублей и предполагает коммерческое использование. Кроме того, в связке с Pro-версией доступен мобильный E-Mail-клиент, который называется «The Bat! Voyager».
Windows Mail: «бортовая» программа Windows 10
Windows Mail является интегрированным в Windows 10 E-Mail-клиентом.
- Программа предлагает простые функции для работы с почтой. Интерфейс выполнен наглядно и ограничивается только самым важным.
- Прямой интеграции с календарем и контактами не предусмотрено. Но через имеющиеся ярлыки можно запускать соответствующие приложения Windows 10.
- Функция шифрования доступна только для E-Mail-аккаунтов, которые привязаны к Exchange.
- Mail App в Windows 10 является бесплатной программной. Если у вас небольшие притязания в области функциональности и безопасности, но при этом вы ищете простую в управлении и наглядно оформленную программу, то будете довольны.