- Скачать iCloud
- Для чего нужен iCloud?
- Установка и настройка iCloud
- Преимущества и недостатки
- Плюсы
- Минусы
- Требования
- Настройки почтовых серверов для клиентов электронной почты iCloud
- Вам нужны настройки почтовых серверов?
- Настройки почтовых серверов
- Информация о сервере IMAP (сервер входящей почты)
- Информация о сервере SMTP (сервер исходящей почты)
- Загрузка приложения iCloud для Windows
- Вот что вам нужно
- Используйте iCloud для Windows максимально эффективно
- Как скачать и установить iCloud для Windows
- Как скачать и установить iCloud для Windows 10
- Как скачать и установить iCloud для Windows 7
- Вы используете iCloud для Windows?
Скачать iCloud
iCloud для Windows — программа для операционной системы Windows, предназначенная для получения доступа к хранилищу данных ваших устройств Apple через компьютер.
Все девайсы от Apple по умолчанию уже имеют предустановленную версию программы, но чтобы получить доступ к фото, видео, календарю и другим файлам облачного хранилища необходимо скачать iCloud для Windows отдельно.
Для чего нужен iCloud?
iCloud — это официальное приложение облачного хранилища от Apple. С его помощью каждый владелец «яблочных» устройств может сохранять любые файлы: фото, видео, аудио, даты и события в календаре, данные резервного копирования, почту, избранные вкладки браузера в своем персональном облаке.
Кроме того доступ к этим файлам можно получить с любого вашего устройства: телефона, планшета или компьютера, так как все данные синхронизированы. Компьютеры на базе MAC OS уже имеют встроенную версию программы, а вот для Windows нужно скачать iCloud бесплатно отдельно.
Установка и настройка iCloud
- Если ваш компьютер использует операционную систему Windows, то в первую очередь нужно загрузить и установить iCloud;
- Затем вам необходимо войти в учетную запись с помощью вашего уникального идентификатора Apple ID, а также пароля;
- Теперь, когда он включен, теперь вы можете выбрать службы, которые хотите использовать, например: диск, фото, почта, избранное и т.д;
- Изначально iCloud предоставляет 5 GB бесплатного свободного места, но можно увеличить его, выбрав удобный тариф.

Преимущества и недостатки
Плюсы
- Возможность открывать доступ к файлам для друзей или коллег;
- Фотографии, видео или аудио не теряют своего качества;
- Хранение всех версий файла, т.е. можно восстановить нужный файл;
- Полная синхронизация данных между устройствами Apple и компьютером;
- Поддержка русского языка;
- Резервное копирование важных данных.
Минусы
- Достаточно малый объем свободного места;
- Нет поддержки Windows XP и Vista.
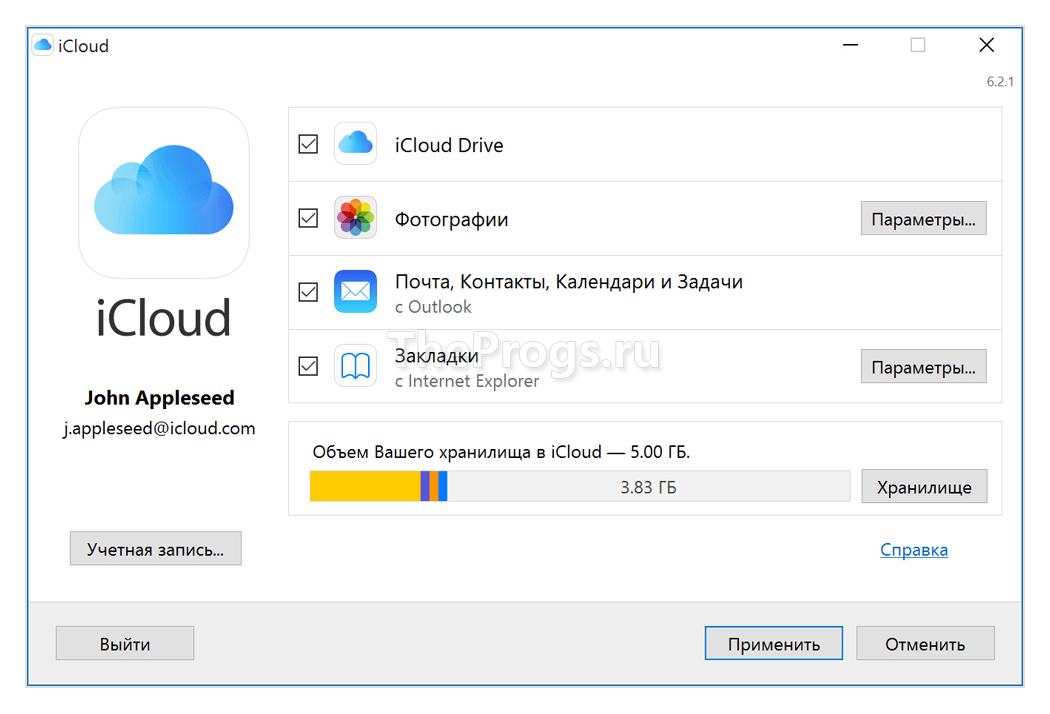
Требования
Согласно спецификации требований Apple рекомендует использовать iCloud Drive на устройствах Apple (iPhone и iPad) с операционной системной не менее iOS 12 для, и Windows 7 или 10 — для компьютеров.
Apple iCloud — буквально незаменимая программа для компьютера, если вы владелец устройств от Apple: iPhone или iPad, а ваш стационарный компьютер или ноутбук использует операционную систему Windows. Чтобы получить доступ к вашему облачному хранилищу данных через компьютер, можно использовать только данное приложение.
Поэтому мы рекомендуем вам скачать iCloud для Windows на компьютер с официального сайта по прямой ссылке ниже.
Настройки почтовых серверов для клиентов электронной почты iCloud
Используйте эти настройки почтовых серверов, чтобы вручную настроить почтовую программу (клиент) для использования учетной записи электронной почты в iCloud.
Вам нужны настройки почтовых серверов?
Вы можете воспользоваться приведенной в этой статье информацией о настройках почтовых серверов, чтобы вручную настроить в почтовой программе отправку и прием сообщений через учетную запись электронной почты в iCloud. Однако в этом нет необходимости, если устройство соответствует системным требованиям iCloud и можно использовать какой-либо из следующих методов настройки.
- Использование настроек iCloud на компьютере Mac в ОС OS X Lion 10.7.4 или более поздней версии.
- Использование iCloud для Windows на компьютере PC в ОС Windows с Microsoft Outlook 2010–2016. Настройка двухфакторной аутентификации и, при необходимости, создание специального пароля* для программы «Почта iCloud».
- Использование настроек iCloud на iPhone, iPad или iPod touch с ОС iOS 7 или более поздней версии.
Настройки почтовых серверов
Узнать, как использовать эти настройки, можно из документации к программе электронной почты. «Почта» iCloud использует стандарты IMAP и SMTP, которые поддерживает большинство современных программ электронной почты. iCloud не поддерживает POP. При настройке учетной записи с использованием системных настроек iCloud или программы «Почта» в macOS 10.7.4 и более поздних версий эти настройки не отображаются, так как конфигурируются автоматически.
Информация о сервере IMAP (сервер входящей почты)
- Имя сервера: imap.mail.me.com
- SSL требуется: да
Если появляется сообщение об ошибке при использовании SSL, попробуйте использовать TLS. - Порт: 993.
- Имя пользователя: обычно это именная часть вашего адреса электронной почты iCloud (например, emilyparker, а не emilyparker@icloud.com). Если почтовый клиент не может подключиться к iCloud, когда используется только именная часть адреса электронной почты iCloud, попробуйте ввести адрес полностью.
- Пароль: создайте пароль для программы.
Информация о сервере SMTP (сервер исходящей почты)
- Имя сервера: smtp.mail.me.com
- SSL требуется: да
Если появляется сообщение об ошибке при использовании SSL, попробуйте использовать TLS или STARTTLS. - Порт: 587
- Идентификация SMTP требуется: да
- Имя пользователя: полный адрес вашей электронной почты iCloud (например, emilyparker@icloud.com, а не emilyparker)
- Пароль: используйте пароль для программы, созданный при настройке сервера входящей почты.
* Использование специального пароля необходимо только при настройке почты вручную с использованием учетной записи iCloud в Windows, при использовании программы «Почта» в Mac OS X (10.7.4 и более ранние версии) или любого другого почтового клиента сторонних разработчиков.
Информация о продуктах, произведенных не компанией Apple, или о независимых веб-сайтах, неподконтрольных и не тестируемых компанией Apple, не носит рекомендательного или одобрительного характера. Компания Apple не несет никакой ответственности за выбор, функциональность и использование веб-сайтов или продукции сторонних производителей. Компания Apple также не несет ответственности за точность или достоверность данных, размещенных на веб-сайтах сторонних производителей. Обратитесь к поставщику за дополнительной информацией.
Загрузка приложения iCloud для Windows
С iCloud для Windows у вас будет доступ к своим фотографиям, видео, данным почты и календаря, файлам и важной информации на любом устройстве и компьютере с Windows.
Вот что вам нужно
- Убедитесь, что на компьютере с Windows или устройстве Microsoft Surface установлена последняя версия Windows 10*.
- Вспомните свой идентификатор Apple ID и пароль. Если у вас нет идентификатора Apple ID, создайте его.
* Если вы используете Windows 7 или Windows 8, загрузите iCloud для Windows с веб-сайта Apple.
Используйте iCloud для Windows максимально эффективно
После загрузки и настройки iCloud на компьютере с ОС Windows фотографии, видео, данные почты, файлы и закладки станут доступны на всех ваших устройствах.
Если вам требуется помощь, ознакомьтесь с готовыми решениями распространенных проблем или с дополнительными сведениями об iCloud для Windows.
Хотите получить доступ к новейшим функциям iCloud? См. системные требования для iCloud. Можно также узнать о проблемах системы безопасности, устраняемых этим обновлением. Если используется управляемая учетная запись Apple ID, iCloud для Windows не поддерживается.
Информация о продуктах, произведенных не компанией Apple, или о независимых веб-сайтах, неподконтрольных и не тестируемых компанией Apple, не носит рекомендательного или одобрительного характера. Компания Apple не несет никакой ответственности за выбор, функциональность и использование веб-сайтов или продукции сторонних производителей. Компания Apple также не несет ответственности за точность или достоверность данных, размещенных на веб-сайтах сторонних производителей. Обратитесь к поставщику за дополнительной информацией.
Как скачать и установить iCloud для Windows
Если вы гордый владелец одного или нескольких устройств Apple, таких как iPhone, iPad или Mac, iCloud — это то, на что вы, вероятно, положитесь. Вы также используете ПК с Windows 10 или Windows 7? Хотели бы вы получить от него легкий доступ к файлам iCloud ? К счастью, Apple предоставляет нам приложение под названием iCloud для Windows, которое мы можем использовать только для этого. Вот где скачать iCloud для Windows и как установить его на Windows 10 или Windows 7.
Как скачать и установить iCloud для Windows 10
На вашем компьютере с Windows 10 откройте приложение Microsoft Store и найдите iCloud. Кроме того, вы также можете использовать эту прямую ссылку.
Нажмите на кнопку «Получить» или «Установить».
Подождите несколько секунд, пока Windows 10 загрузит и установит приложение iCloud на ваш компьютер.
Затем вы можете открыть приложение iCloud, нажав кнопку «Запуск» в Магазине Microsoft или воспользовавшись его ярлыком в меню «Пуск».
Когда вы запускаете iCloud в первый раз, он просит вас ввести свой Apple ID и пароль. Введите свои учетные данные в соответствующие поля, а затем нажмите или коснитесь Вход.
Затем Apple отправляет вам одноразовый код безопасности на вашем iPhone (или iPad / Mac, в зависимости от того, какие устройства Apple у вас есть). Введите проверочный код в приложении iCloud на компьютере с Windows 10.
Если все в порядке, теперь вы вошли в систему. Приложение iCloud должно спросить вас, хотите ли вы «отправить диагностическую информацию и информацию об использовании в Apple?».
Выберите «Автоматически отправлять», если хотите «Помочь Apple улучшить свои продукты и услуги […]» , или «Не отправлять», если вы не хотите этого делать.
Затем приложение iCloud показывает список служб и функций, которые можно синхронизировать на ПК с Windows 10:
- iCloud Drive создает папку iCloud Drive в проводнике . В нем автоматически синхронизируются все документы и файлы, которые вы загрузили в iCloud со своих устройств Apple, таких как iPhone, iPad или Mac.
- Фото создает папку с именем iCloud Photos в проводнике, где вы можете просматривать и упорядочивать все фотографии, сделанные на вашем iPhone.
- Почта, Контакты, Календари и Задачи синхронизируются с Outlook, где iCloud добавляет новую учетную запись Почты iCloud . Эта функция работает только с Microsoft Outlook 2007 и более новыми версиями, вплоть до Outlook 2016 (также доступна в Microsoft 365). Если у вас не установлен Outlook и не установлено почтовое приложение по умолчанию на ПК с Windows 10, этот параметр не отображается.
- ICloud может синхронизировать закладки с Internet Explorer, Mozilla Firefox или Google Chrome. Вы можете нажать кнопку «Параметры» справа, чтобы выбрать браузер, который вы предпочитаете.
Выберите те, которые вы хотите синхронизировать, и снимите флажки с тех, которые вы не хотите. В конце списка вы можете увидеть, сколько места у вас есть в iCloud, и сколько вы уже использовали.
Когда вы закончите, нажмите на Применить, а затем Закрыть, в правом нижнем углу окна.
Это оно! Теперь iCloud установлен на вашем ПК с Windows 10, синхронизируя все, что вы выбрали.
Как скачать и установить iCloud для Windows 7
Если вы используете Windows 7, чтобы получить iCloud на своем ПК, откройте ваш любимый веб-браузер и посетите эту веб-страницу: Загрузите iCloud для Windows . На странице нажмите ссылку «Загрузить iCloud для Windows на веб-сайте Apple» в разделе «Вот что вам нужно». Кроме того, если вы предпочитаете, перейдите по этой прямой ссылке.
Если ваш браузер спросит вас, что вы хотите сделать, выберите «Запустить приложение». Или вы можете сохранить его где-нибудь на вашем компьютере, а затем запустить его, дважды щелкнув исполняемый файл iCloud после его загрузки.
Когда вы запускаете установщик, первое, что вы должны сделать, это «принять условия лицензионного соглашения» и выбрать, хотите ли вы «Автоматически обновлять iCloud для Windows и другого программного обеспечения Apple».
Мы рекомендуем вам проверить эту последнюю опцию, так как обновления могут исправлять ошибки и дыры в безопасности. Затем нажмите на кнопку Установить.
Затем Windows отображает запрос UAC, спрашивающий вас, разрешаете ли вы iCloud вносить изменения в ваш компьютер. Чтобы продолжить, вам нужно сделать это.
Подождите несколько секунд, пока не будет установлен iCloud для Windows. Затем вы должны получить сообщение «Welcome to iCloud», подобное приведенному ниже. Нажмите Готово.
Для завершения установки iCloud попросит вас перезагрузить Windows 7. Выберите «Да», чтобы сделать это прямо сейчас, или «Нет», если вы предпочитаете перезагрузить компьютер позже.
После перезагрузки компьютера с Windows 7 программа iCloud запускается автоматически. Если этого не произойдет, вы можете запустить его вручную, используя ярлык из меню «Пуск». Во-первых, он просит вас ввести свой Apple ID и пароль. После того, как вы введете их в соответствующие поля, нажмите «Войти».
Затем Apple отправляет вам проверочный код на принадлежащие вам устройства Apple, например на iPhone, iPad или Mac. Введите код безопасности в окне iCloud на компьютере с Windows 7 и нажмите «Продолжить».
Если все работает хорошо, вы вошли в систему. ICloud спросит, хотите ли вы «отправить диагностическую информацию и информацию об использовании в Apple?» , Нажмите «Автоматически отправлять», если хотите «Помочь Apple улучшить свои продукты и услуги […]» . В противном случае выберите «Не отправлять».
Затем приложение iCloud показывает, что вы можете синхронизировать на компьютере с Windows 7:
- iCloud Drive создает папку с таким же именем в проводнике Windows . Внутри папки iCloud Drive вы должны найти все документы и файлы из хранилища iCloud , независимо от того, загружали ли вы их с iPhone, iPad или Mac.
- Фото создает папку с именем iCloud Photos в проводнике Windows . В нем вы должны найти все фотографии, которые вы сняли на вашем iPhone.
- Почту, контакты, календари и задачи можно синхронизировать с Microsoft Outlook, если вы используете Outlook 2007 или более новые версии, включая Outlook 2016 (также доступный в Microsoft 365 ). Если вы не установили Outlook и не настроили его как почтовую программу по умолчанию на ПК с Windows 7, эта функция не появится в списке.
- Закладки можно синхронизировать с Internet Explorer, Mozilla Firefox или Google Chrome. Выберите браузер (ы), который вы используете и предпочитаете, нажав на кнопку Опции справа.
Выберите функции, которые вы хотите включить, и снимите отметку с других. После списка iCloud также показывает подробности о вашем облачном хранилище.
Чтобы завершить настройку, нажмите кнопку «Применить», а затем «Закрыть».
Это оно! Теперь вы можете начать использовать приложение iCloud для Windows на компьютере с Windows 7.
Вы используете iCloud для Windows?
Как вы уже видели, iCloud для Windows легко загрузить и установить независимо от того, используете ли вы Windows 10 или Windows 7. Были ли у вас какие-либо проблемы с этим процессом? Насколько хорошо работает iCloud для Windows? Дайте нам знать в комментариях ниже.


























