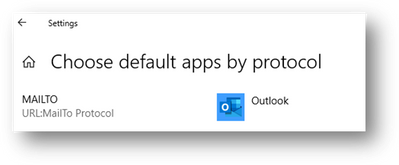- Невозможно настроить клиент электронной почты по умолчанию с помощью групповой политики
- Симптомы
- Причина
- Решение
- Windows 10 и Windows 8
- Windows 7
- Где Windows 10 хранит почтовое приложение по умолчанию в своем реестре
- 3 ответа 3
- Где Windows 10 хранит почтовое приложение по умолчанию в своем реестре?
- Как изменить ассоциацию Hardware Keys?
- Почему Chrome не открывается?Написать новую форму электронной почты, используя протокол mailto ?
- Все три ответа подробно:
- Ассоциация аппаратных ключей
- Приложение электронной почты по умолчанию для протокола mailto
- Обработка браузера mailto: ссылки в браузере Chrome
Невозможно настроить клиент электронной почты по умолчанию с помощью групповой политики
Office 365 ProPlus переименован в Майкрософт 365 корпоративные приложения. Для получения дополнительной информации об этом изменении прочитайте этот блог.
Симптомы
При использовании групповой политики для администрирования клиента электронной почты по умолчанию невозможно найти параметр, чтобы сделать эту конфигурацию.
Причина
Шаблоны групповой политики по умолчанию для Microsoft Outlook не включают параметр для настройки клиента электронной почты по умолчанию.
Решение
Точно следуйте всем указаниям из этого раздела. Внесение неправильных изменений в реестр может привести к возникновению серьезных проблем. Прежде чем приступить к изменениям, создайте резервную копию реестра для восстановления на случай возникновения проблем.
Чтобы установить клиент электронной почты по умолчанию, следуйте инструкциям для вашей версии Windows.
Windows 10 и Windows 8
И Windows 10, и Windows 8 защищают часть реестра, которая хранит параметры приложений по умолчанию. Для определения набора приложений по умолчанию необходимо использовать политику на основе XML в групповой политике. Выполните следующие действия, чтобы создать политику и развернуть ее.
Шаг 1. Создание XML-файла ассоциаций приложений
В Windows введите приложения по умолчанию (или откройте приложения по умолчанию в параметрах).
Выберите выберите приложения по умолчанию по протоколу.
Прокрутите, чтобы найти MAILTO в списке, а затем установите Outlook в качестве приложения по умолчанию.
После настройки по умолчанию используйте DISM для экспорта этих значений в XML.
Обратите внимание на имя файла и расположение создаемого файла.
При повышенной командной подсказке введите следующую команду.
- XML-файл будет основан на значениях по умолчанию, установленных для учетной записи пользователя, используемой для запуска DISM.
- Чтобы убедиться, что Outlook задают в качестве приложения по умолчанию для открытия ссылок MailTo, необходимо найти строку, возвращаемую в XML, которая напоминает следующее:
Шаг 2. Развертывание XML-файла ассоциаций приложений с помощью GPO
В Windows введите gpedit.msc, чтобы открыть редактор локальной групповой политики.
Open Computer Configuration Administrative > Templates Windows > Components File > Explorer.
Дважды щелкните политику конфигурации файлов Set a default associations и установите ее включенной.
Укажите путь к XML-файлу ассоциаций приложений, созданным ранее.
Это может быть локальный путь или сетевое расположение, к которое могут получить доступ все клиенты.
Эта политика должна создать следующий ключ в реестре:
Subkey: HKEY_LOCAL_MACHINE\SOFTWARE\Policies\Microsoft\Windows\System
Значение строки: DefaultAssociationsConfiguration
Данные значения: \ServerPath\AppAssociations.xml
Эта политика работает только для клиентов, присоединимых к домену.
После заданной политики ассоциации приложений по умолчанию будут применяться после повторного внесения пользователя. Теперь ссылки MailTo откроют сообщение электронной почты Outlook.
Windows 7
Чтобы настроить клиент электронной почты по умолчанию с помощью групповой политики, создайте настраиваемый шаблон .adm. Затем добавьте этот шаблон в редактор локальной групповой политики, чтобы можно было настроить параметр политики. Для этого выполните следующие действия:
Создание текстового файла в блокноте.
Скопируйте и вклеите следующий текст в текстовый файл:
Сохраните файл как DefaultEmailClient.adm.
Добавьте файл в редактор локальной групповой политики.
Примечание Действия по добавлению файла DefaultEmailClient.adm в редакторе локальной групповой политики различаются. Дополнительные сведения можно получить в документации windows.
В соответствии с конфигурацией компьютера расширяем административные шаблоны.
В дереве политики выберите узел политики клиентской политики электронной почты по умолчанию.
В области сведений дважды щелкните параметр клиентского клиента электронной почты по умолчанию.
Примечание Если в области сведений редактора локальной групповой политики не засвидетельна настройка клиентской политики по умолчанию, убедитесь, что в настройках фильтрации редактора групповой политики не скрываются неугодные политики. Например, в Windows Server 2003 выберите фильтрацию в меню Просмотр. Затем укажите параметры политики Only, которыми можно полностью управлять.
Щелкните Включено.
Укажите клиент электронной почты по умолчанию, который будет настроен этой политикой. (Выбор по умолчанию — Microsoft Outlook.)
Примечание Если вы не уверены, какие клиенты электронной почты зарегистрированы на рабочей станции, изучите ключи под следующей подкаей в реестре.
HKEY_LOCAL_MACHINE\SOFTWARE\Clients\Mail
Имя каждого ключа — имя установленного клиента электронной почты на рабочей станции.
Где Windows 10 хранит почтовое приложение по умолчанию в своем реестре
Я настроил Google Chrome в качестве почтового приложения по умолчанию в моем [Windows 10> Настройки> Система> Приложения по умолчанию] (снимок экрана). На моей клавиатуре есть сочетание клавиш Fn + F2, которое открывает почтовое приложение по умолчанию, это хорошо работает, если, например, я использую встроенное приложение «Почта» или другое приложение, специально разработанное для такого рода вещей, но я хочу открыть Gmail в своем браузере Chrome, проблема в том, что когда я нажимаю комбинацию клавиш на клавиатуре, она просто открывает Chrome со своей домашней страницей.
Мне нужно выяснить, где в реестре Windows хранится приложение электронной почты по умолчанию, чтобы я мог настроить ссылку, чтобы открыть ее со страницей, которую я хочу, но я не могу ее найти, там так много разных мест. Я хочу использовать ссылку, которая должна работать: «C:\Program Files (x86)\Google\Chrome\Application\chrome.exe» — «https://mail.google.com»
Пожалуйста, дайте мне знать, где Windows 10 хранит свое почтовое приложение по умолчанию в своем реестре?
3 ответа 3
Где Windows 10 хранит почтовое приложение по умолчанию в своем реестре?
Это заголовок оригинального вопроса.
Приложение электронной почты по умолчанию в Windows 10 — это приложение, которое обрабатывает протокол mailto: . На самом деле он не должен открывать папку «Входящие», но должен написать форму «Новое письмо» — открыв новую страницу / окно, чтобы начать писать письмо.
Как изменить ассоциацию Hardware Keys?
Это остальная часть вопроса или вопроса номер два.
Одна из кнопок на вашей клавиатуре была определена как « Написать новое письмо», что было сделано путем вызова приложения электронной почты по умолчанию с использованием протокола mailto: .
Но при вызове mailto: протокол не открывал форму « Написать новое письмо», ни папку «Входящие», ни приложение электронной почты. И это вопрос номер три.
Почему Chrome не открывается?Написать новую форму электронной почты, используя протокол mailto ?
Все три ответа подробно:
Ассоциация аппаратных ключей
Какие действия необходимо предпринять при нажатии специальной клавиши HW
Кнопка HW может быть отдельной кнопкой или комбинацией Fn + F2, как в случае Аскера.
Настройки реестра находятся под:
HKLM\Software\Microsoft\Windows\CurrentVersion\Explorer\Appkey
Ключ 15 представляет настройки для кнопки электронной почты
Имена значений могут быть:
- «ShellExecute» — его значение является именем файла, который будет выполнен
например, «calc.exe» или chrome.exe с другим путем и возможными аргументами - «Ассоциация» — указывает на объект ассоциации оболочки
который является именем ключа в HKEY_CLASSES_ROOT
Например, txtfile откроет Блокнот или, как в нашем случае, mailto откроет Приложение, связанное с протоколом mailto.
Чтобы открыть Написать новое письмо, используя mailto association. Это было поведение по умолчанию на компьютере Аскера:
Чтобы открыть приложение электронной почты или браузер с папкой «Входящие» электронной почты, вы можете использовать shell execute с соответствующей командой. Это то, что хотел Аскер, и его решение подойдет для этого случая.
ShellExecute «C:\Program Files (x86)\Google\Chrome\Application\chrome.exe» — «https://mail.google.com»
или в форме файла .reg
Чтобы открыть приложение Gmail — приложение Chrome в отдельном окне.
чтобы этот последний работал, вам также необходимо установить приложение Gmail в Chrome и включить «Открыть как окно» в контекстном меню приложения Gmail в Chrome.
Приложение электронной почты по умолчанию для протокола mailto
Какая программа обрабатывает вызов «Написать новое письмо»
например, когда вы нажимаете кнопку отправить электронное письмо разработчику в меню «О программе» в некоторых программах или в других местах Windows, или щелкаете ссылку на электронную почту в документе или на веб-странице.
Выбор можно сделать только с помощью диалогового окна « Выбрать приложение» в меню «Параметры Windows» или « Открыть как».

Было бы менее запутанным , если настройки говорил Написать письмо и не только электронная почта
Я не думаю, что есть отдельный параметр в интерфейсе Windows для приложения, которое открывало бы папку «Входящие».
Записи реестра для протокола mailto находятся в HKLM\SOFTWARE\Classes\mailto и, как и в случае с другими классами, они могут быть переопределены записями для CURRENT_USER в разделе HKCU\SOFTWARE\Classes\mailto
НО
В последних версиях Windows произошли изменения, и теперь в реестре появилось больше мест, которые будут в большей степени отменять ассоциации оболочек с классами. Более того, в случае mailto они являются обязательными, поэтому значения Classes для mailto бесполезны.
Следующим по значимости является ключ:
[HKEY_CURRENT_USER\SOFTWARE\Microsoft\Windows\CurrentVersion\Explorer\FileExts\ MAILTO]
который в свою очередь переопределяется:
[HKEY_CURRENT_USER\SOFTWARE\Microsoft\Windows\ Roaming\ OpenWith\ UrlAssociations\ MAILTO]
который также используется, только если он не переопределен:
[HKEY_CURRENT_USER\SOFTWARE\Microsoft\Windows\ Shell\ ассоциации \ UrlAssociations\ MAILTO]
Хорошая работа Microsoft 🙂
Значения в этих ключах имеют одинаковый формат: ключ UserChoice с именем значения ProgId, указывающим на ключ ассоциации оболочки из классов.
Но вы можете почти забыть о редактировании этих значений, так как здесь также есть значение Hash. Это защита от таких изменений реестра.
Пользователь ДОЛЖЕН щелкнуть себя хотя бы один раз, чтобы выбрать приложение в стандартном всплывающем диалоговом окне Windows «Открыть с помощью». Если он также установит флажок «Всегда», то будет сгенерировано значение «Хэш», а выбор запомнен и записан в последние два ключа из списка выше. Другой вариант — использовать настройки, как показано на рисунке выше.
Это защита от вредоносных приложений, вирусов и плохо запрограммированных приложений.
Чтобы устранить проблему с связью mailto по умолчанию, вы можете удалить ключи mailto из-под всех этих расположений, кроме LOCAL_MACHINE.
Windows создаст их заново при следующем использовании протокола mailto .
Обработка браузера mailto: ссылки в браузере Chrome
Если в качестве почтового приложения по умолчанию выбран Chrome, настройки реестра, как указано выше, будут указывать на связь ChromeHTML. Вызов протокола mailto затем выполнит действие из этого раздела реестра.
HKEY_CLASSES_ROOT\ChromeHTML\shell\open\command default «C:\Program Files (x86)\Google\Chrome\Application\chrome.exe» — «%1»
% 1 заменяется чем-то вроде этого: mailto:bogus@email.com?subject=Hello Эта строка будет передана в адресную строку браузера Chrome.
Ожидается, что Chrome отреагирует на протокол mailto: соответствующим действием, определенным внутри Chrome. Но проблема в том, что
Не определено действие по умолчанию для mailto: ссылки внутри Chrome определены.
- По умолчанию это можно сделать следующим образом: «Нажмите на глаз в адресной строке». находясь на веб-странице gmail.com и выбрав Использовать Gmail.
Но иногда нет «глаза»
Включите mailto: handler вручную.
Перейдите в Настройки Chrome — Конфиденциальность — Настройки контента — Обработчики — Управление обработчиками,
или введите адрес: chrome:// настройки / обработчики
затем удалите игнорируемые обработчики протокола и переключите активные обработчики протокола на mail.google.com
Я нашел еще один обходной путь. При открытии этой ссылки откроется форма « Написать новое письмо» https://mail.google.com/mail?extsrc=mailto&url=email@domain.com
Но когда я использовал его в качестве команды в ChromeHTML Class, это нарушило функциональность открытия http-ссылок в браузере, поэтому я создал новый класс ChromeMAILTO и изменил ассоциации для определений возможностей Chrome Browser. Это полный файл .reg для этого обходного пути:
или, если вы предпочитаете, чтобы оно открывалось как приложение Chrome, в специальном окне:
Теперь выберите Google Chrome mailto в качестве почтового приложения по умолчанию.
Я не проверял, не нарушит ли обновление Chrome этот обходной путь