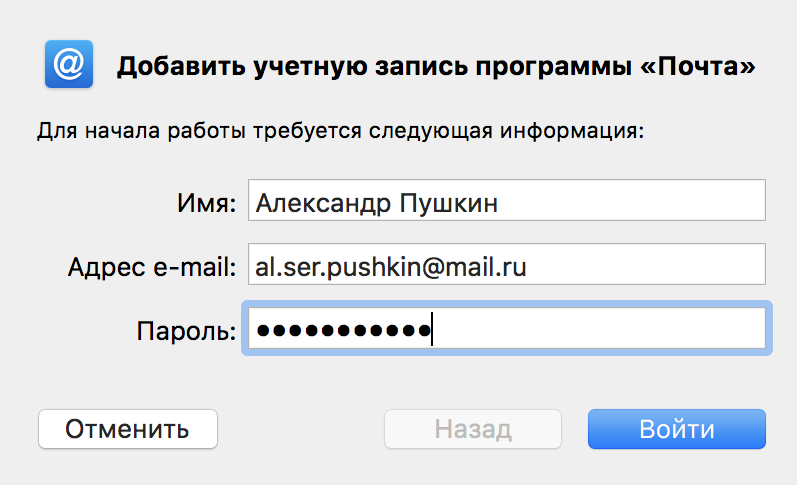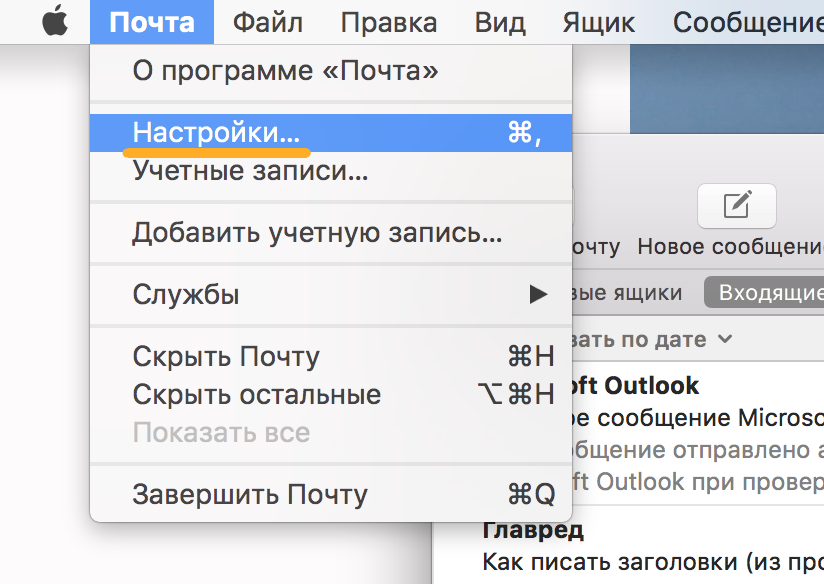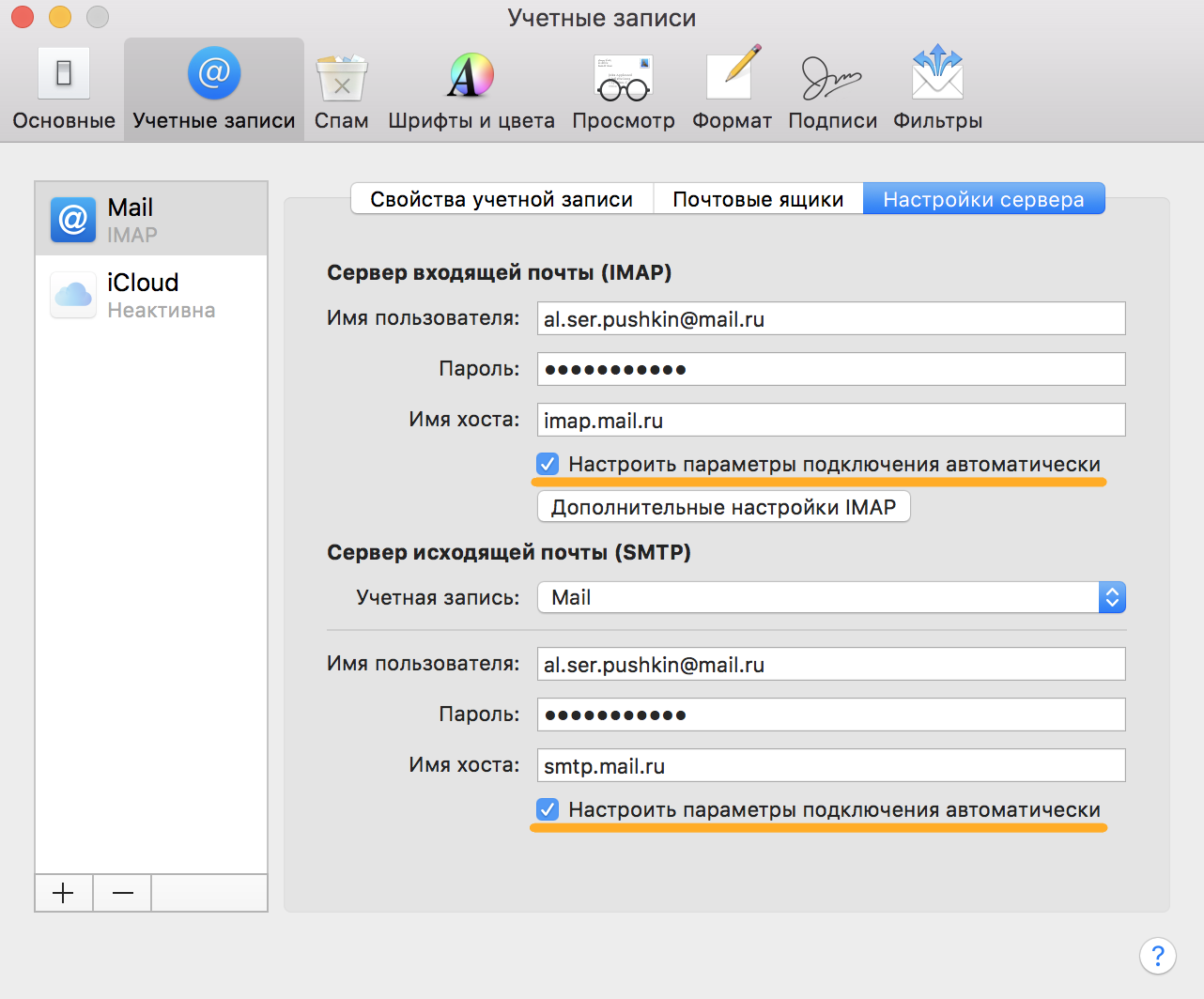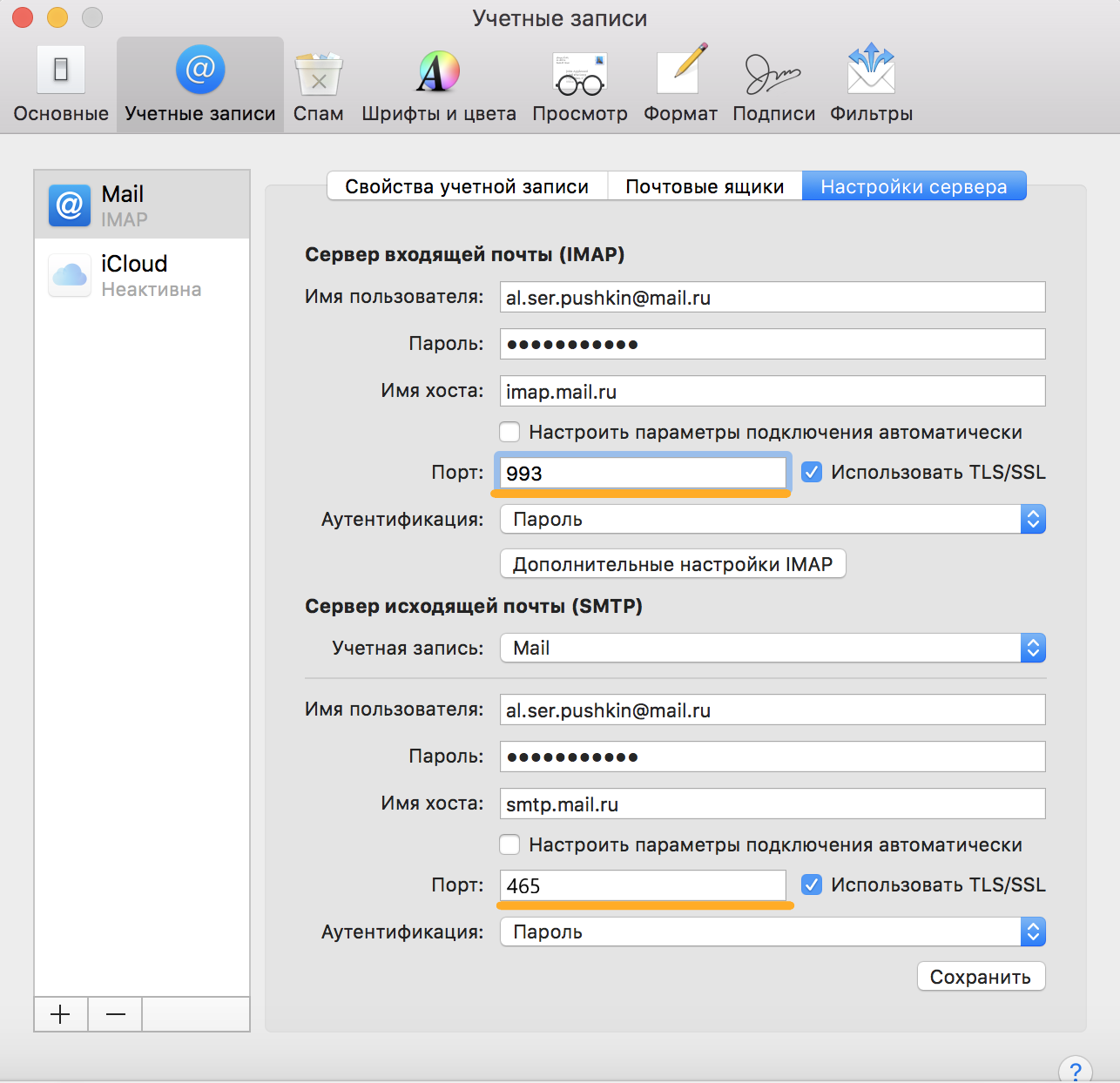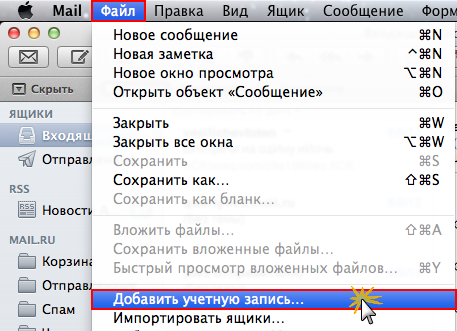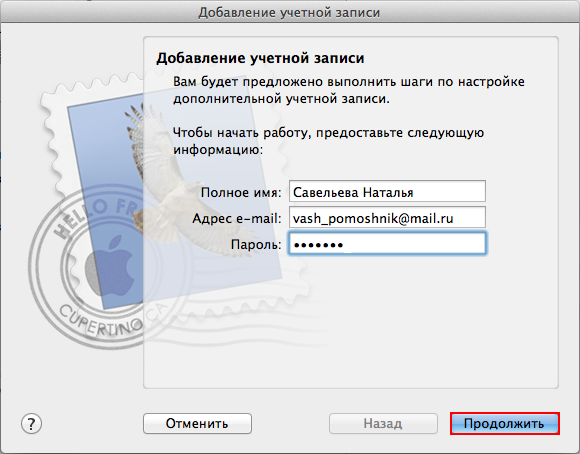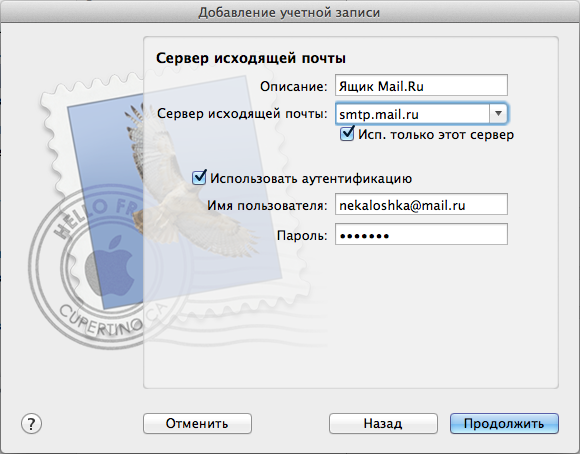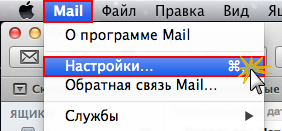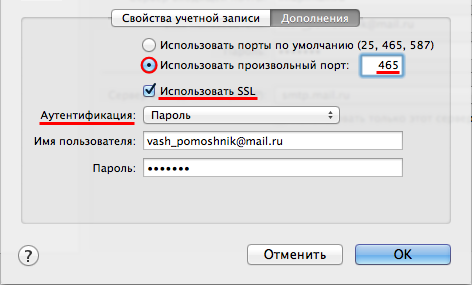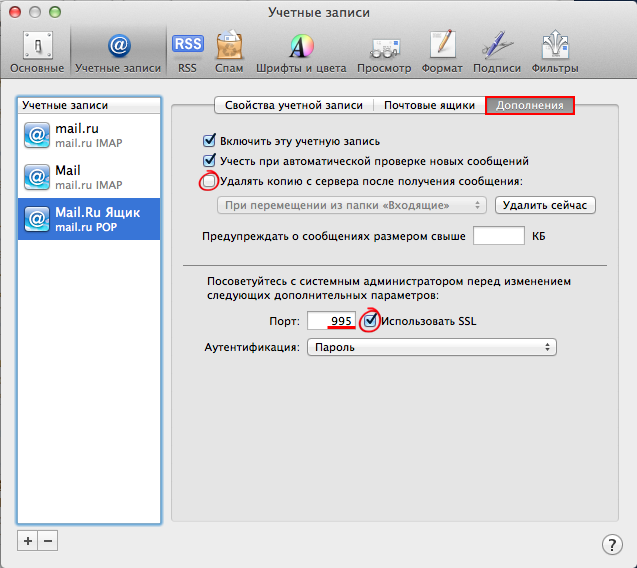- Изменение настроек серверов в приложении «Почта» на компьютере Mac
- Настройки сервера входящей почты
- Настройки сервера исходящей почты (SMTP)
- Домашний Мак-сервер. Часть 9: Настройка почтового сервера
- Почтовый сервер для mac os
- Настроить по протоколу IMAP
- Настроить по протоколу POP3
- Изменить настройки по протоколу SSL
Изменение настроек серверов в приложении «Почта» на компьютере Mac
Используйте панель «Настройки сервера» в приложении «Почты», чтобы менять параметры серверов входящей и исходящей почты (SMTP).
Чтобы изменить эти настройки в приложении «Почта» 
Примечание. Набор настроек зависит от типа учетной записи.
Настройки сервера входящей почты
Ваше имя пользователя на почтовом сервере.
Ваш пароль на почтовом сервере.
Имя почтового сервера.
Настроить параметры подключения автоматически
Приложение «Почта» будет автоматически управлять настройками учетной записи электронной почты в Почте, такими как номера портов и методы аутентификации.
Если снять этот флажок, Вы можете вручную указать следующие данные (их предоставит поставщик учетной записи электронной почты).
Порт (или Внутренний порт и Внешний порт), Использовать TLS/SSL. Номер порта для получения почты и настройка использования TLS/SSL.
Аутентификация. Метод аутентификации. Настройка этого параметра возможна только для учетных записей POP и IMAP.
Дополнительные настройки IMAP или Exchange
Введите или измените эти параметры (значения предоставит поставщик учетной записи электронной почты).
Префикс пути IMAP. Расположение почтовых ящиков на сервере IMAP.
Сертификат TLS. Некоторые почтовые серверы требуют от компьютеров, которые к ним подключаются, предоставить сертификат, подтверждающий их подлинность.
Разрешить небезопасную аутентификацию. Если Ваша учетная запись электронной почты не поддерживает защищенную аутентификацию, установите этот флажок, чтобы разрешить приложению «Почта» использовать версию без шифрования Вашего имени пользователя и пароля при подключении к почтовому серверу.
Настройки сервера исходящей почты (SMTP)
Учетная запись на почтовом сервере.
Чтобы изменить настройки сервера исходящей почты в соответствии с указаниями поставщика учетной записи электронной почты, нажмите всплывающее меню «Учетная запись» и выберите «Редактировать список SMTP-серверов».
Ваше имя пользователя на почтовом сервере.
Ваш пароль на почтовом сервере.
Имя почтового сервера.
Настроить параметры подключения автоматически
Приложение «Почта» будет автоматически управлять настройками учетной записи электронной почты в Почте, такими как номера портов и методы аутентификации.
Если снять этот флажок, Вы можете вручную указать следующие данные (их предоставит поставщик учетной записи электронной почты).
Порт (или Внутренний порт и Внешний порт), Использовать TLS/SSL. Номер порта для отправки почты и настройка использования TLS/SSL.
Аутентификация. Метод аутентификации. Настройка этого параметра возможна только для учетных записей POP и IMAP.
Если Вы изменили настройки, нажмите «Сохранить» для сохранения изменений.
Источник
Домашний Мак-сервер. Часть 9: Настройка почтового сервера
Пора вернуться к нашим тематическим циклам статей. Сегодняшним материалом мы хотели бы продолжить цикл «Домашний Мак-сервер», посвящённый премудростям работы с серверной разновидностью OS X. В девятой по счёту статье данного цикла мы рассмотрим такую нетривиальную задачу, как настройку своего собственного почтового сервера. Да, средствами Server.app действительно можно организовать собственный почтовый сервер на вашем собственном домене – не прикручивая готовые варианты Google или Яндекса. Зачем – вопрос отдельный, но если вы думали, что настройка собственного почтового хоста относится к высшим админским материям, поспешим разубедить вас в этом 😉
Server.app дает возможность создать собственный почтовый хостинг за считанные минуты.
Для начала включим соответствующую службу. Это общая практика для начала работы. Настроек здесь реально мало, и мы остановимся на каждой из них. Необходимо дождаться привычного зеленого светодиода. Может пройти некоторое время, а потом Server.app наверняка возжелает скачать свежие сигнатуры вирусов для обеспечения нашей же безопасности.
Теперь пройдёмся подробнее по настройкам. В первое поле вписываем наше доменное имя, заменяем имя.local на внешний адрес, который можно прикрутить разными способами. Аутентификацию менять не станем, всё настроено вполне подходящим способом. Push, уведомляющий нас о доставке сообщения, можем не включать, для тестов он нам не сильно нужен. В любом случае, этот пункт не требует дополнительной настройки, просто включим или выключим его, когда захотим. Галочка ниже говорит нам о том, хотим ли мы прогонять нашу почту через внешние сервера. Пока нам это не требуется. Ограничение по объему почтового ящика пропишем по собственному желанию. Объем здесь указывается в мегабайтах на человека.
Ниже расположилась кнопка, отвечающая за настройку фильтрации почты. Здесь сразу же включена фильтрация вирусов, сигнатуры которых так старательно скачивал Server.app, настройка черных списков и уровень придирчивости программы к сообщениям. Оставим как есть, зная, что можем всегда вернуться, чтобы донастроить здесь что-либо.
С сервером мы разобрались. Для настройки своего почтового клиента мы впишем достаточно большой объем информации. Для крупных сервисов в Apple Mail уже есть готовые предустановки, для нашего собственного сервера всё придётся выставлять самостоятельно.
Первой частью адреса будет наше системное имя. Пароль совпадает с таковым для этого аккаунта. Полное имя — это уже зависит от фантазии, на работе сервиса оно никак не сказывается.
Далее нам необходимо вписать адрес нашего сервера. Здесь, опять же, воспользуемся доменным именем. Допустимо указать и IP-адрес.


Дальше владельцев маршрутизаторов и / или серых адресов ждет маленькая неприятность – для нормальной работы собственного почтовика недостаточно иметь свой домен. Нужен ещё и постоянный (белый) внешний адрес в Сети, без которого почту придётся перенастраивать при каждом новом подключении сервера с Интернетом. По такому с нами могут соединяться другие люди. Также нам следует перенаправить соединения по некоторым портам на нашу машину, где запущен Server.app. В зависимости от маршрутизатора, «пробросим» соединения извне по нужным нам портам на нашу локальную машину. Нас будут интересовать стандартные для такого рода софта порты. 110, 143 — POP, IMAP, соответственно, на случай, если мы захотим работать через SSL — 993, 995. Для исходящей почты нужны будут 25 и 587, для SSL — 465. После того, как всё будет готово, можно приступать к тестам. Приведём скриншот для нашего маршрутизатора, во многих других этот диалог мало чем отличается от представленного. Настройку проброса портов на беспроводной периферии Apple мы уже обсуждали во второй статье этого цикла.
Сообщения можем писать на наш адрес и отправлять их с него, всё должно работать так же, как и с любой другой почтой. Если это так — поздравим себя с настройкой своего собственного сервиса 😉
Основными проблемами здесь могут быть те, что связаны с доступностью нашей машины извне — они решаются с провайдером. Что касается проблем с маршрутизаторами — здесь нужно обращаться к документации устройства или многочисленным инструкциям в Сети. Обычно перенаправление портов не вызывает сложностей, редко когда нужно обновлять прошивку или перезагружать девайс. А если и эти проблемы оказались позади — это повод ещё сильнее быть довольным проделанной работой, не так ли?
Источник
Почтовый сервер для mac os
Безопасность работы в программе Apple Mail можно гарантировать только в том случае, если ее версия 3.1 и выше, и если она установлена на компьютере под управлением Mac OS X 10.5.1 и выше . Если версия Apple Mail 3.0 или ниже, или если версия операционной системы Mac OS X 10.5 или ниже, то использовать ее небезопасно. Рекомендуем установить почтовый клиент более новой версии.
Настроить по протоколу IMAP
1. Откройте приложение «Почта» на macOS.
2. Если у вас уже настроена другая почта в я приложении, перейдите «Файл» → «Добавить учетную запись».
3. Выберите «Другая учетная запись Почты. ».
2. Заполните поля:
| Имя | Имя, которое будет отображаться в поле «От:» для всех отправляемых сообщений; | |||||||||||||
| Адрес e-mail | Ваш электронный адрес | |||||||||||||
| Пароль |
| Тип учетной записи | IMAP |
| Описание | Название учетной записи, например «Почта Mail.ru» |
| Сервер входящей почты | imap.mail.ru |
| Сервер исходящей почты | smtp.mail.ru |
| Использовать аутентификацию | Установите галочку |
После успешной настройки откроется ваш почтовый ящик.
5. Перейдите «Почта» → «Настройки. ».
7. Во вкладке «Свойства учетной записи» уберите галочки «Настроить параметры подключения автоматически» в разделах «Сервер входящей почты (IMAP)» и «Сервер исходящей почты (SMTP)».
Появятся поля для редактирования портов.
8. Отредактируйте порты:
| Порт для Сервера входящей почты (IMAP) | 993 |
| Порт для Сервера исходящей почты (SMTP) | 465 |
9. Нажмите «Сохранить».
Настроить по протоколу POP3
Чтобы произвести настройки почтовой программы Apple Mail по протоколу POP3:
1. В верхней панели в меню «Файл» выберите пункт «Добавить учетную запись…»;
2. На странице введите данные:
- «Полное имя» — введите имя, которое будет отображаться в поле «От:» для всех отправляемых сообщений;
- «Адрес e-mail» — введите полное имя вашего почтового ящика в формате example@site.com;
- «Пароль» — укажите некорректный пароль от ящика, чтобы почтовый клиент не осуществил автоматическую настройку по протоколу IMAP.
3. На открывшейся странице, введите данные:
- Тип учетной записи — POP;
- Описание — название почтового ящика, например «Ящик Mail.ru»;
- Сервер входящей почты — pop.mail.ru;
- Имя пользователя — полное имя почтового ящика в формате example@site.com;
- Пароль — пароль для внешнего приложения. Что это?
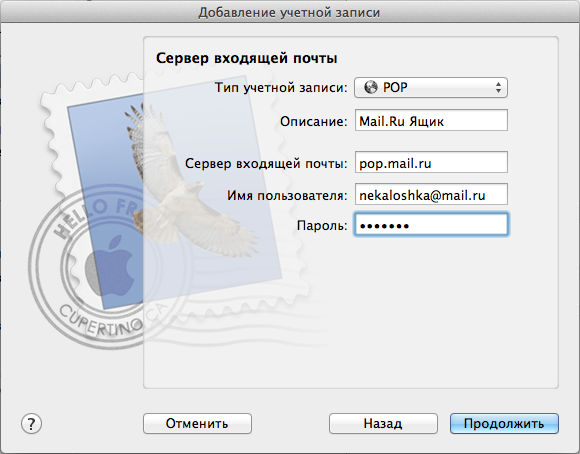
4. На открывшейся странице введите данные:
- Сервер исходящей почты — smtp.mail.ru;
- Установите галочку напротив «Исп. только этот сервер»;
- Установите галочку напротив «Использовать аутентификацию»;
- Имя пользователя — полное имя вашего почтового ящика в формате example@site.com;
- Пароль — пароль для внешнего приложения. Что это?
5. Перейдите «Mail» — «Настройки. »
6. Перейдите на вкладку «Свойства учетной записи» в разделе «Учетной записи» и в выпадающем списке напротив «Сервер исход. почты (SMTP)» выберите «Ред. список SMTP-серверов. ».
7. Выберите «Использовать произвольный порт» и введите 465.
Установите галочку напротив «Использовать SSL», а в выпадающем списке «Аутентификация» выберите «Пароль».
8. Перейдите на вкладку «Дополнения». Напротив пункта «Порт:» введите 995 и установите галочку напротив «Использовать SSL».
Если вы хотите чтобы письма, скачанные почтовой программой, не удалялись с сервера, снимите галочку напротив «Удалять копию с сервера после получения сообщения».
Изменить настройки по протоколу SSL
Безопасность работы в программе Apple Mail можно гарантировать только в том случае, если ее версия 3.1 и выше, и если она установлена на компьютере под управлением Mac OS X 10.5.1 и выше . Если версия Apple Mail 3.0 или ниже, или если версия операционной системы Mac OS X 10.5 или ниже, то использовать ее небезопасно. Рекомендуем установить почтовый клиент более новой версии.
Чтобы настроить вашу почтовую программу Apple Mail по безопасному протоколу SSL:
Перейдите «Mail» — «Настройки. »;
Перейдите на вкладку «Свойства учетной записи» в разделе «Учетной записи» и в выпадающем списке напротив «Сервер исход. почты (SMTP)» выберите «Ред. список SMTP-серверов. ».
Выберите опцию «Использовать произвольный порт», напротив введите 465, а также установите галочку напротив «Использовать SSL».
Внимательно посмотрите, что указано у вас под названием учетной записи. Если POP, то перейдите к шагу 5. Если IMAP, то закончите настрйоку.
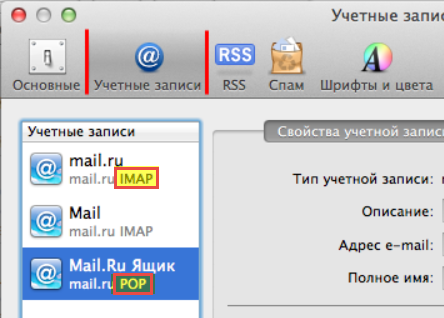
Перейдите на вкладку «Дополнения». Напротив пункта «Порт:» введите 995 и установите галочку напротив «Использовать SSL».
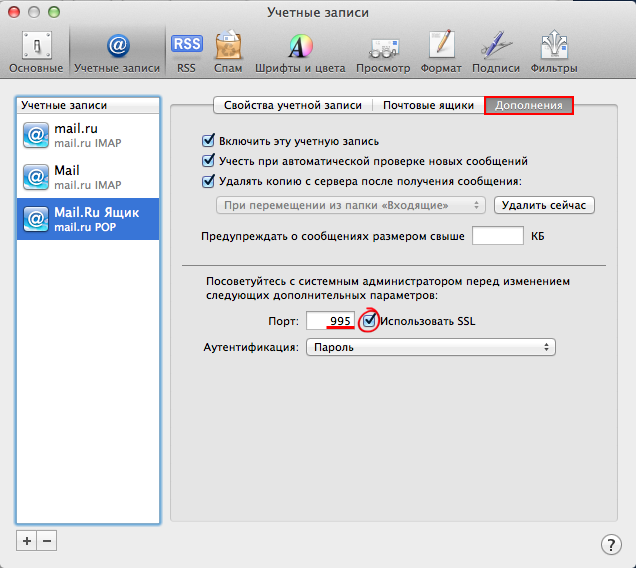
Если в вашей почтовой программе уже установлены указанные выше настройки, то никаких изменений производить не надо.
Источник