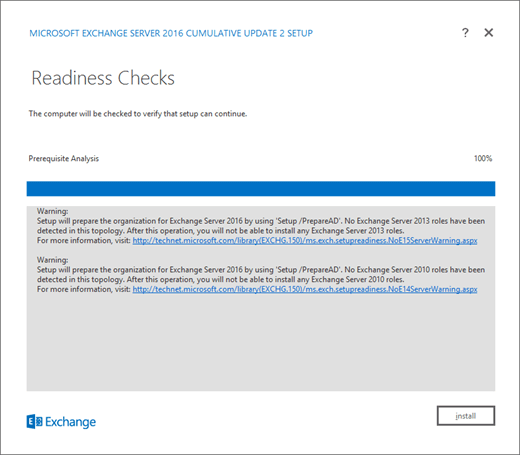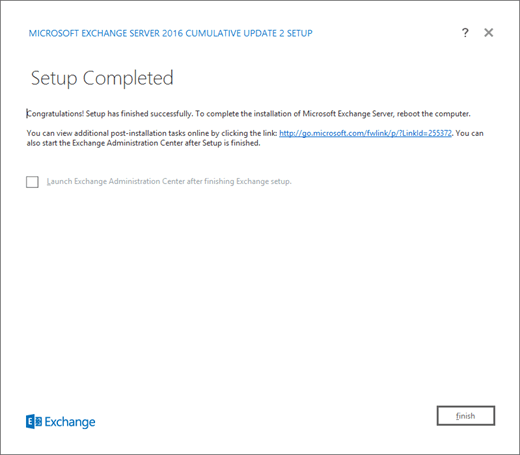- Установка серверов почтовых ящиков Exchange с помощью мастера установки Install Exchange Mailbox servers using the Setup wizard
- Что нужно знать перед началом работы What do you need to know before you begin?
- Установка роли сервера почтовых ящиков Exchange Install the Exchange Mailbox server role
- Дальнейшие действия Next steps
Установка серверов почтовых ящиков Exchange с помощью мастера установки Install Exchange Mailbox servers using the Setup wizard
Прежде чем установить сервер почтовых ящиков Exchange Server 2016 или Exchange Server 2019, проверьте следующие предварительные требования: Before you install an Exchange Server 2016 or Exchange Server 2019 Mailbox server, verify the following prerequisites:
Проверьте требования к сети, компьютерному оборудованию, операционной системе и программному обеспечению, указанные в статьях Требования к системе для установки Exchange Server и Предварительные требования для Exchange Server. Verify the network, computer hardware, operating system, and software requirements at: Exchange Server system requirements and Exchange Server prerequisites.
Целевой сервер должен быть членом домена Active Directory. The target server must be a member of an Active Directory domain.
Для учетной записи, которая используется для установки Exchange, нужны следующие разрешения * : The account that you use to install Exchange requires the following permissions * :
Членство в группе администраторов организации. Обязательно, если это первый сервер Exchange Server в организации. Enterprise Admins group membership: Required if this is the first Exchange server in the organization.
Членство в группе администраторов схемы. Обязательно, если вы еще не расширили схему Active Directory или не подготовили Active Directory для Exchange 2016 или Exchange 2019. Schema Admins group membership: Required if you haven’t previously extended the Active Directory schema or prepared Active Directory for Exchange 2016 or Exchange 2019.
Членство в группе ролей управления организацией Exchange. Обязательно, если вы уже подготовили домен Active Directory, который будет содержать сервер Exchange Server, либо в организации уже есть другие серверы Exchange Server. Exchange Organization Management role group membership: Required if you’ve already prepared the Active Directory domain that will contain the Exchange server, or if other Exchange servers already exist in the organization.
* Члены группы ролей Делегированная установка могут устанавливать Exchange на серверах, уже подготовленных администратором Exchange в Active Directory. Дополнительные сведения см. в статье Делегирование установки серверов Exchange Server. * Members of the Delegated Setup role group can install Exchange on servers that have already been provisioned in Active Directory by an Exchange administrator. For more information, see Delegate the installation of Exchange servers.
Прочитайте заметки о выпуске в статье Заметки о выпуске Exchange Server. Verify that you’ve read the release notes at Release notes for Exchange Server.
Дополнительные сведения о планировании и развертывании Exchange см. в статье Планирование и развертывание Exchange Server. For more information about planning and deploying Exchange, see Planning and deployment for Exchange Server.
Сведения о том, как установить роль пограничного транспортного сервера на компьютере, см. в статье Установка пограничных транспортных серверов Exchange с помощью мастера установки. Обратите внимание, что эту роль нельзя установить на сервере почтовых ящиков. To install the Edge Transport role on a computer, see Install Exchange Edge Transport servers using the Setup wizard. Note that you can’t install the Edge Transport role on a Mailbox server.
Что нужно знать перед началом работы What do you need to know before you begin?
Предполагаемое время для завершения: 60 минут. Estimated time to complete: 60 minutes
Сочетания клавиш для процедур, описанных в этой статье, приведены в статье Сочетания клавиш в Центре администрирования Exchange. For information about keyboard shortcuts that may apply to the procedures in this topic, see Keyboard shortcuts in the Exchange admin center.
После установки Exchange на сервере изменить имя этого сервера будет невозможно. Переименование сервера после установки роли сервера Exchange не поддерживается. After you install Exchange on a server, you must not change the server name. Renaming a server after you’ve installed an Exchange server role is not supported.
Установка роли сервера почтовых ящиков Exchange Install the Exchange Mailbox server role
Скачайте последнюю версию Exchange. Дополнительные сведения см. в статье Обновления для Exchange Server. Download the latest version of version of Exchange. For more information, see Updates for Exchange Server.
В проводнике щелкните правой кнопкой мыши скачанный файл ISO-образа Exchange и выберите Подключить. В появившемся виртуальном DVD-дисководе начните установку Exchange, дважды щелкнув Setup.exe . In File Explorer, right-click on the Exchange ISO image file that you downloaded, and then select Mount. In the resulting virtual DVD drive that appears, start Exchange Setup by double-clicking Setup.exe .
Откроется мастер установки Exchange Server. На странице Проверить наличие обновлений? выберите один из указанных ниже вариантов и нажмите кнопку Далее, чтобы продолжить. The Exchange Server Setup wizard opens. On the Check for Updates? page, choose one of the following options, and then click Next to continue:
Подключиться к Интернету и проверить наличие обновлений. Рекомендуем выбрать этот вариант, чтобы выполнить поиск обновлений для устанавливаемой версии Exchange (результаты не включают свежие накопительные пакеты обновления). При выборе этого варианта откроется страница Загрузка обновлений, на которой выполняется поиск обновлений. Чтобы продолжить, нажмите кнопку Далее. Connect to the Internet and check for updates: We recommend this option, which searches for updates to the version of Exchange that you’re currently installing (it doesn’t detect newer Cumulative Updates). This option takes you to the Downloading Updates page that searches for updates. Click Next to continue.
Не проверять обновления сейчас. Don’t check for updates right now
На странице Копирование файлов отображается ход копирования файлов на локальный жесткий диск. Как правило, файлы копируются в папку %WinDir%\Temp\ExchangeSetup , но вы можете проверить их расположение в журнале установки Exchange ( C:\ExchangeSetupLogs\ExchangeSetup.log ). The Copying Files page shows the progress of copying files to the local hard drive. Typically, the files are copied to %WinDir%\Temp\ExchangeSetup , but you can confirm the location in the Exchange Setup log at C:\ExchangeSetupLogs\ExchangeSetup.log .
На странице Введение рекомендуем перейти по ссылкам, связанным с планированием развертывания Exchange Server. Нажмите кнопку Далее, чтобы продолжить. On the Introduction page, we recommend that you visit the Exchange Server deployment planning links if you haven’t already reviewed them. Click Next to continue.
На странице Лицензионное соглашение ознакомьтесь с условиями лицензионного соглашения на программное обеспечение, выберите Я принимаю условия лицензионного соглашения и нажмите Далее, чтобы продолжить. On the License Agreement page, review the software license terms, select I accept the terms in the license agreement, and then click Next to continue.
На странице Рекомендуемые параметры выберите один из следующих параметров: On the Recommended Settings page, choose one of the following settings:
Использовать рекомендуемые параметры. Exchange автоматически отправляет отчеты об ошибках, а также сведения об оборудовании компьютера и использовании Exchange в корпорацию Майкрософт. Чтобы узнать, какие данные отправляются в корпорацию Майкрософт и как они используются, щелкните элемент ? или одну из ссылок на справку на странице. Use recommended settings: Exchange automatically sends error reports and information about your computer hardware and how you use Exchange to Microsoft. For information about what’s sent to Microsoft and how it’s used, click ? or the help links on the page.
Не использовать рекомендованные параметры. Эти параметры отключены, но вы в любое время можете включить их после завершения работы программы установки. Don’t use recommended settings: These settings are disabled, but you can enable them at any time after Setup completes.
Для продолжения нажмите кнопку Далее. Click Next to continue.
На странице Выбор роли сервера настройте следующие параметры: On the Server Role Selection page, configure the following options:
Роль почтового ящика. При выборе этого варианта также будут автоматически установлены средства управления. Mailbox role: Select this option, which also automatically installs the Management Tools.
Автоматически установить роли и компоненты Windows, необходимые для Exchange. Выберите этот вариант, чтобы мастер установки установил необходимые компоненты Windows. Для завершения установки некоторых компонентов Windows может потребоваться перезапустить компьютер. Если не выбрать этот параметр, потребуется вручную установить данные компоненты. Automatically install Windows Server roles and features that are required to install Exchange: Select this option to have the Setup wizard install the required Windows prerequisites. You might need to reboot the computer to complete the installation of some Windows features. If you don’t select this option, you need to install the Windows features manually.
Примечание. При выборе этого варианта будут установлены только компоненты Windows, требуемые для Exchange. Другие необходимые компоненты следует установить вручную. Дополнительные сведения см. в статье Обязательные условия для Exchange Server. Note: Selecting this option installs only the Windows features that are required by Exchange. You need to install other prerequisites manually. For more information, see Exchange Server prerequisites.
Для продолжения нажмите кнопку Далее. Click Next to continue.
На странице Место на диске и путь для установки указан путь для установки, используемый по умолчанию ( C:\Program Files\Microsoft\Exchange Server\V15 ). Чтобы выбрать другое расположение, нажмите кнопку Обзор. Убедитесь, что на диске достаточно свободного места для установки Exchange. Чтобы продолжить, нажмите кнопку Далее. On the Installation Space and Location page, either accept the default installation location ( C:\Program Files\Microsoft\Exchange Server\V15 ), or click Browse to choose a new location. Make sure that you have enough disk space available in the location where you want to install Exchange. Click Next to continue.
Если это первый сервер Exchange 2016 или Exchange 2019 в организации и вы еще не выполнили инструкции из статьи Подготовка Active Directory и доменов для Exchange, откроется страница Организация Exchange. На этой странице задайте следующие параметры: If this is the first Exchange 2016 or Exchange 2019 server in your organization and you haven’t already done the steps in Prepare Active Directory and domains for Exchange, you arrive on the Exchange Organization page. On this page, configure the following settings:
Укажите имя для этой организации Exchange. По умолчанию используется значение Первая организация. Но, как правило, для этого параметра задают название компании. Название организации используется только внутри Exchange. Оно не влияет на функциональность Exchange, не определяет обязательные части электронных адресов, а также, как правило, не отображается для пользователей. Specify the name for this Exchange organization: The default value is First Organization, but you typically use the company name for this value. The organization name is used internally by Exchange, isn’t typically seen by users, doesn’t affect the functionality of Exchange, and doesn’t determine what you can use for email addresses.
Название организации не должно содержать более 64 знаков и не может быть пустым. The organization name can’t contain more than 64 characters, and can’t be blank.
Допустимые символы — от A до Z, от a до z, от 0 до 9, дефис или тире (-) и пробел, но пробелов не должно быть в начале и конце названия. Valid characters are A to Z, a to z, 0 to 9, hyphen or dash (-), and space, but leading or trailing spaces aren’t allowed.
Указанное название организации нельзя изменить. You can’t change the organization name after it’s set.
Применить модель безопасности разделенных разрешений Active Directory в организации Exchange. Для большинства организаций не нужно выбирать этот параметр. Если вам необходимо разделить управление субъектами безопасности Active Directory и конфигурацией Exchange, возможно, разделенные разрешения — то, что вам нужно. Чтобы получить дополнительные сведения, щелкните элемент ?. Apply Active Directory split permission security model to the Exchange organization: Most organizations don’t need to select this option. If you need to separate management of Active Directory security principals and the Exchange configuration, split permissions might work for you. For more information, click ?.
Для продолжения нажмите кнопку Далее. Click Next to continue.
На странице Параметры защиты от вредоносных программ можно отключить проверку на наличие вредоносных программ. По умолчанию проверка на наличие вредоносных программ включена (выбрано значение Нет). Если вы отключите проверку на наличие вредоносных программ, ее можно будет включить позже. Нажмите Далее, чтобы продолжить. On the Malware Protection Settings page, choose whether you want disable malware scanning. Malware scanning is enabled by default (the value No is selected). If you disable malware scanning, you can enable it in the future. Click Next to continue.
На странице Проверки готовности убедитесь, что проверки готовности организации и роли сервера выполнены успешно. В противном случае на странице будет отображаться только кнопка Повторить. On the Readiness Checks page, verify that the organization and server role prerequisite checks completed successfully. If they haven’t, the only option on the page is Retry, so you need to resolve the errors before you can continue.
Исправьте ошибки и нажмите Повторить, чтобы снова запустить проверки готовности. Некоторые ошибки можно исправить, не выходя из программы установки, а для исправления других понадобится перезагрузить компьютер. После перезагрузки компьютера придется начинать с шага 1. After you resolve the errors, click Retry to run the prerequisite checks again. You can fix some errors without exiting Setup, while the fix for other errors requires you to restart the computer. If you restart the computer, you need to start over at Step 1.
Когда на странице Проверка готовности больше не будет ошибок, на месте кнопки Повторить появится кнопка Установить. Просмотрите все предупреждения, затем нажмите Установить, чтобы установить Exchange. When no more errors are detected on the Readiness Checks page, the Retry button changes to Install so you can continue. Be sure to review any warnings, and then click Install to install Exchange.
На странице Ход установки отображается индикатор хода установки. On the Setup Progress page, a progress bar indicates how the installation is proceeding.
На странице Установка завершена нажмите Готово и перезагрузите компьютер. On the Setup Completed page, click Finish, and then restart the computer.
Дальнейшие действия Next steps
Чтобы убедиться в успешности установки Exchange, выполните действия, указанные в статье Проверка установки Exchange. To verify that you’ve successfully installed Exchange, see Verify an Exchange installation.
Завершите развертывание, выполнив задачи, описанные в статье Задачи, которые необходимо выполнить после установки Exchange. Complete your deployment by performing the tasks provided in Exchange post-installation tasks.
Возникли проблемы? Попросите помощи на форумах Exchange. Перейти на форумы можно по следующей ссылке: Exchange Server. Having problems? Ask for help in the Exchange forums. Visit the forums at Exchange Server.