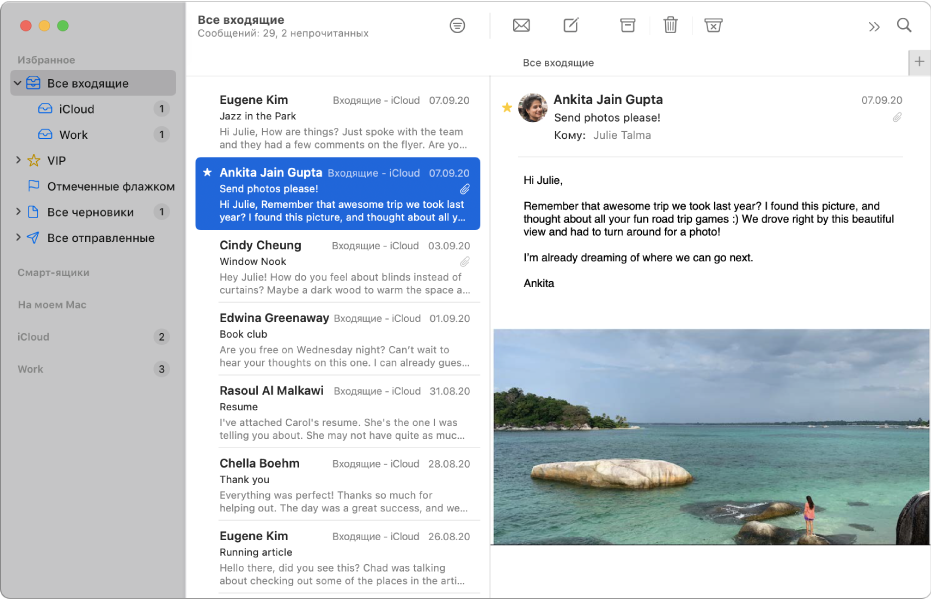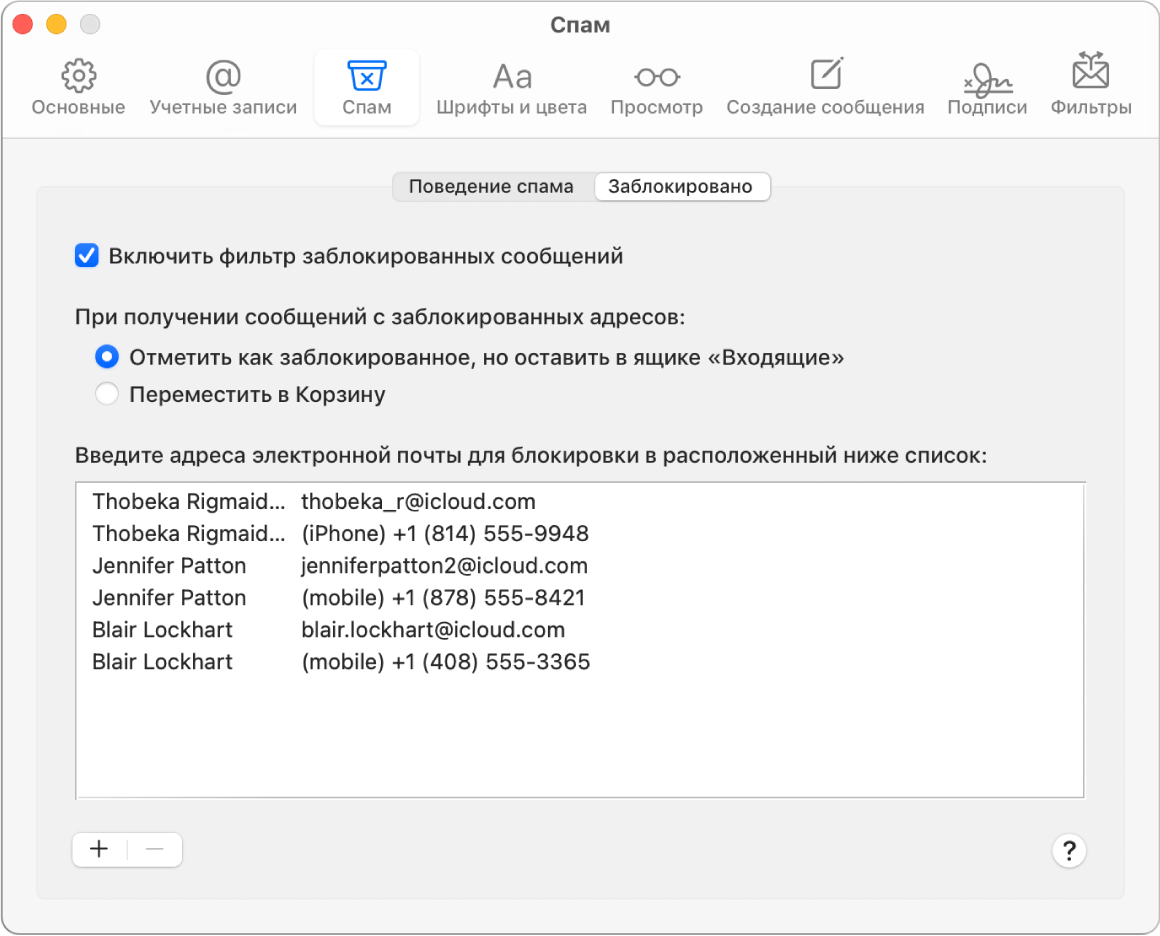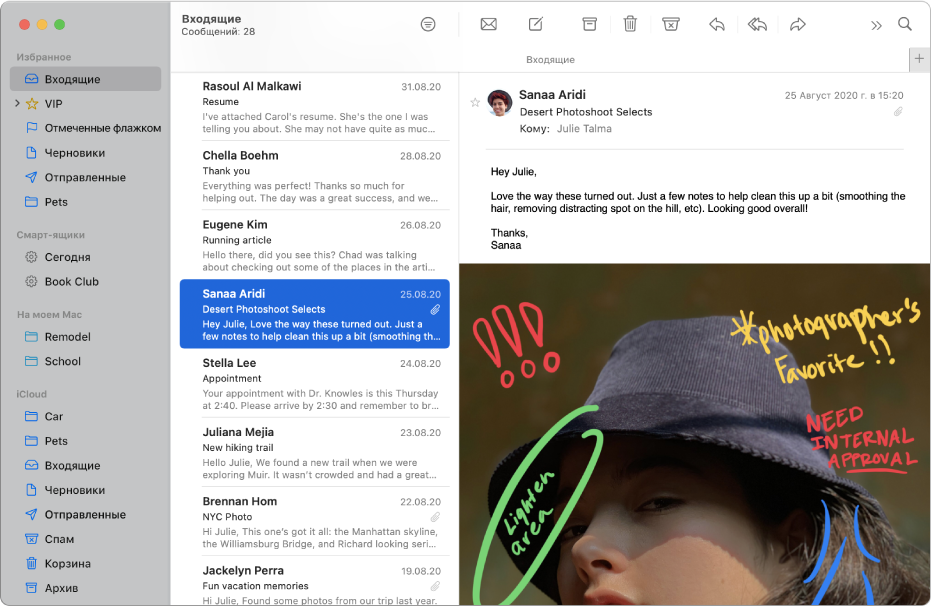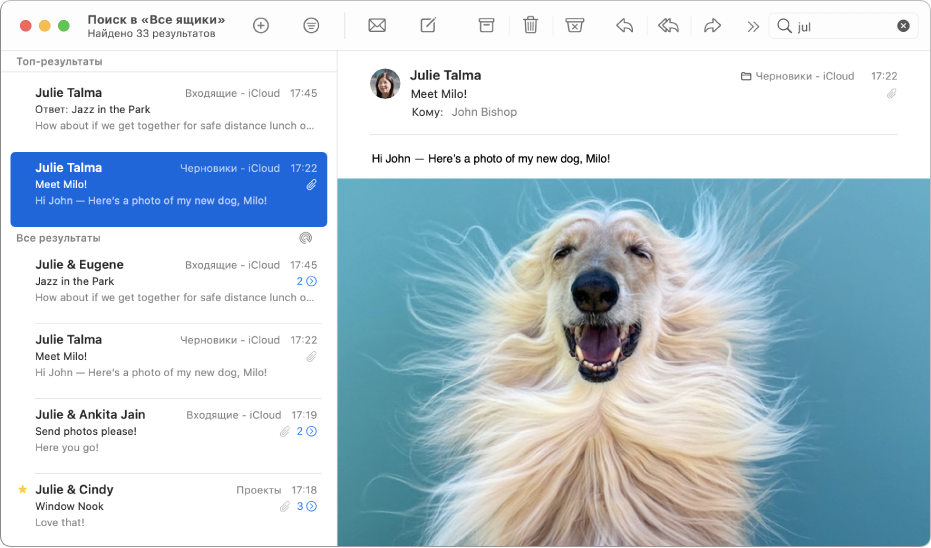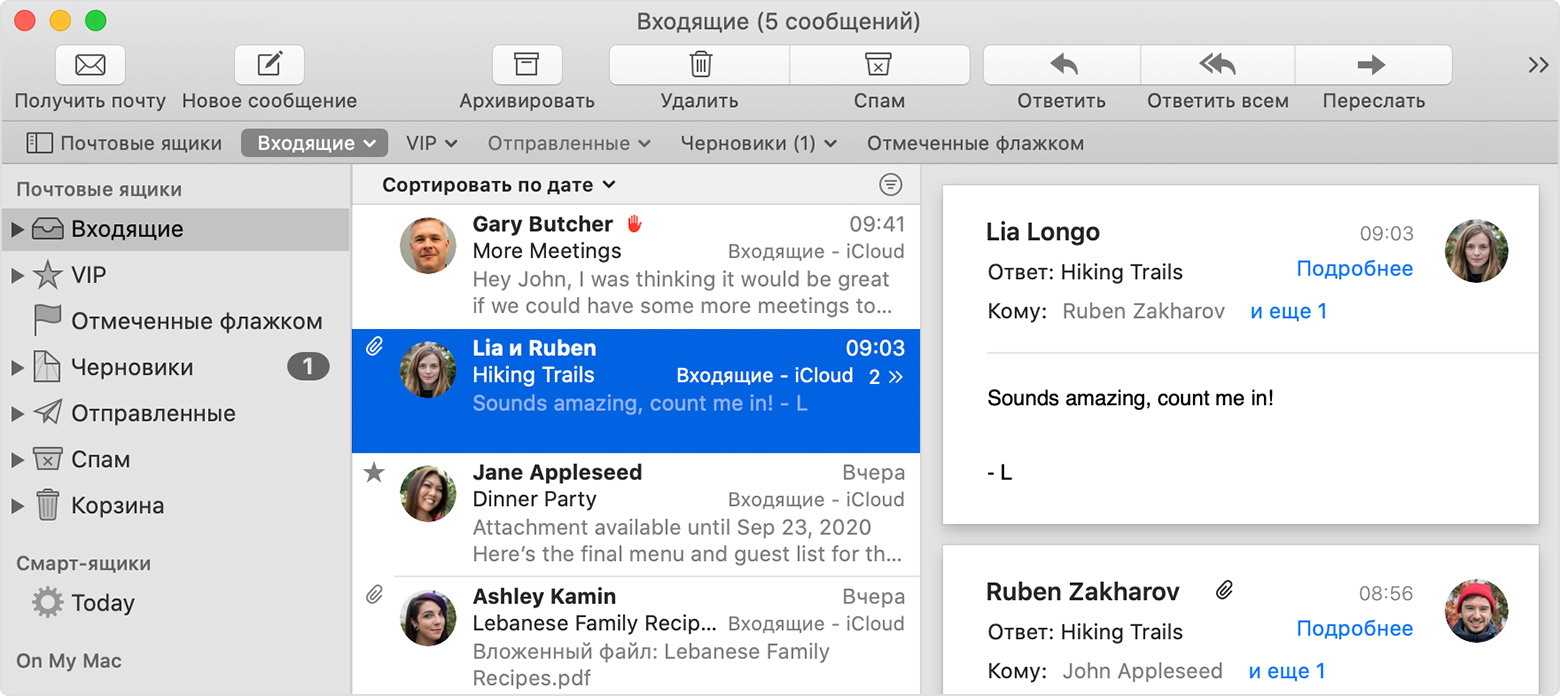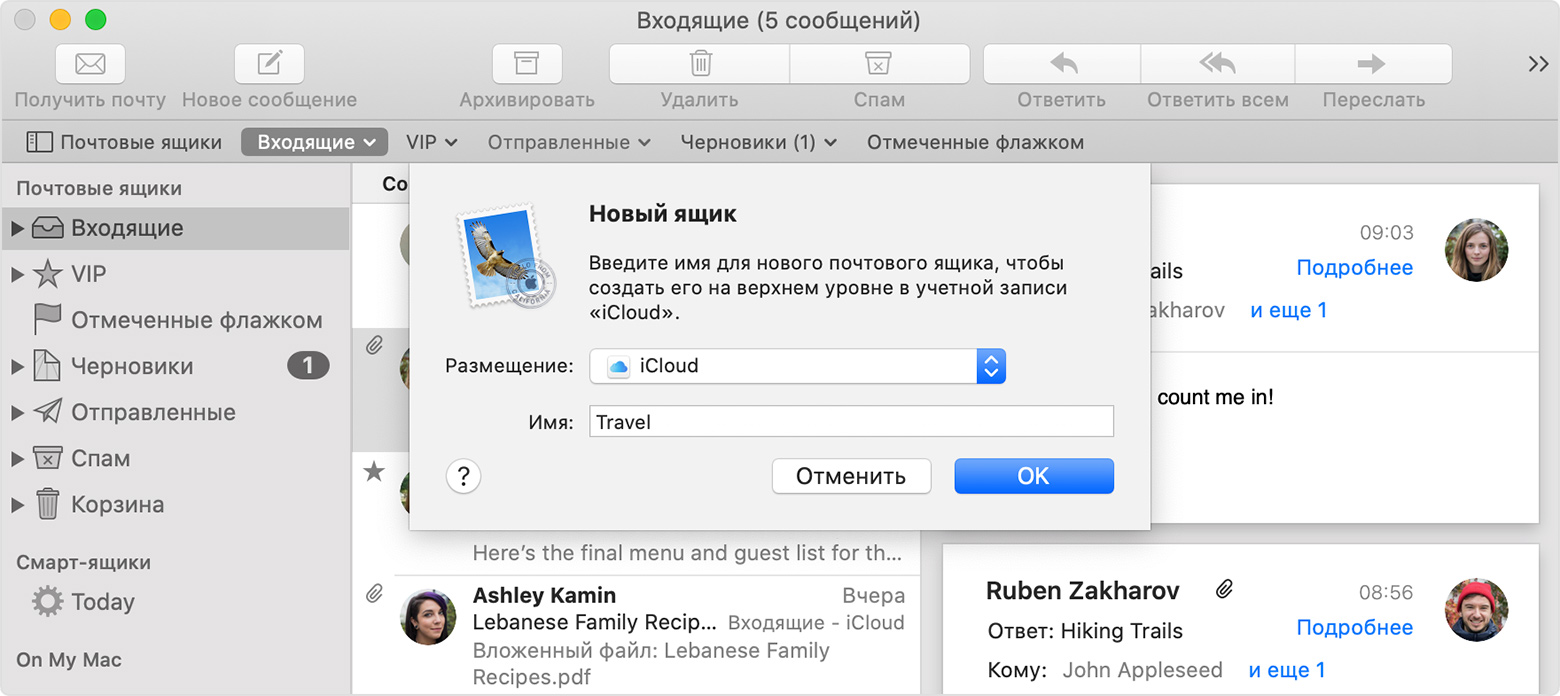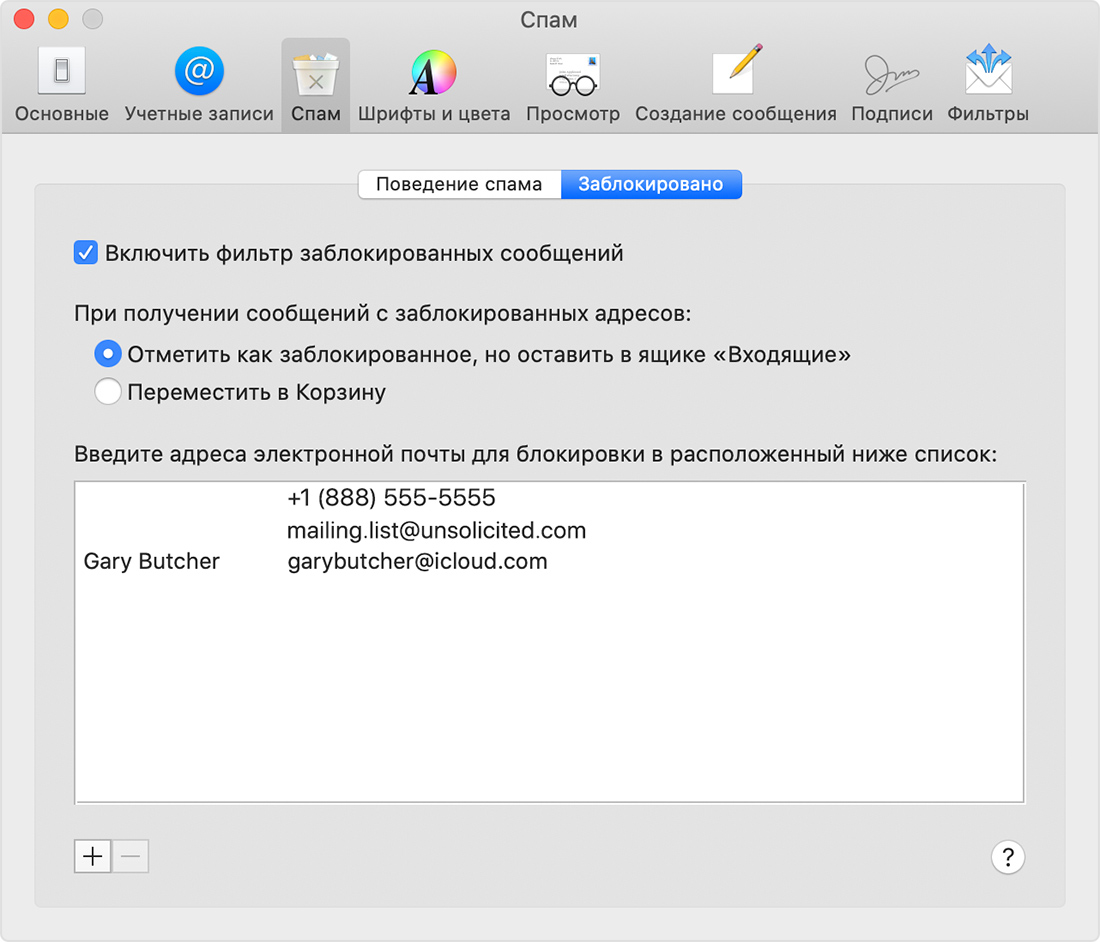- Руководство пользователя приложения «Почта»
- Не пропустите ни одного письма
- Избавьтесь от шума
- Поддерживайте порядок в почте
- Быстрый поиск писем
- Почтовые клиенты для macOS
- Microsoft Outlook
- Spark
- Mozilla Thunderbird
- Canary Mail
- Polymail
- eM Client
- Почта
- Организация электронной почты на компьютере Mac
- Организация сообщений по разговору
- Перемещение сообщений в почтовые ящики
- Создание нового почтового ящика для сообщений
- Перемещение сообщений в почтовый ящик
- Отмена подписки на списки рассылки
- Блокировка отправителей
- Назначение отправителям статуса VIP
- Метки сообщений
Руководство пользователя приложения «Почта»
для macOS Big Sur
Не пропустите ни одного письма
Добавив в приложение «Почта» свои учетные записи электронной почты (например, iCloud, Exchange, учебную или рабочую), Вы сможете получать все сообщения с помощью одного приложения, не входя в учетные записи на разных веб-сайтах.
Избавьтесь от шума
Наведите порядок в ящике «Входящие» и не отвлекайтесь на помехи, заблокировав письма от определенных людей или групп.
Поддерживайте порядок в почте
Не стоит хранить все письма в папке «Входящие» — разложите их по удобным почтовым ящикам.
Быстрый поиск писем
Любое письмо можно легко найти, независимо от того, в каком ящике оно спряталось.
Чтобы ознакомиться с Руководством пользователя приложения «Почта», нажмите «Оглавление» вверху страницы либо введите слово или фразу в поле поиска.
Если Вам требуется дополнительная помощь, см. страницу поддержки приложения «Почта».
Источник
Почтовые клиенты для macOS
Microsoft Outlook
Начать обзор хотим с одного из самых известных решений – Outlook от конкурента Apple, Microsoft. В первую очередь эта программа ориентирована на корпоративных пользователей – поддерживается работа с несколькими учётными записями с администрированием каждой, доступна фильтрация полученных сообщений сразу по нескольким критериям и дополнительные возможности вроде создания событий в календаре, подключение задач и ведение контактной книги. Домашним же пользователям пригодится смарт-группировка полученных писем, история загруженных файлов и мощный спам-фильтр. Майкрософт Аутлук распространяется в составе пакетов Office 2019, рассчитанных на офлайн-использование, и Office 365, ориентированный на интернет и работу по подписке.
Spark
Альтернативой корпоративному решению от Майкрософт будет приложение Spark. Оно отличается продуманным интерфейсом, хорошей русскоязычной локализацией и множеством полезных функций для домашнего использования – например, автоматической сортировкой входящих по нескольким категориям. Также пригодятся опция переноса прочитанных писем в конец списка, отсортированного по времени получения и возможность поместить сообщения в папку «Прочитать позже». Приложение полностью бесплатное и в ближайших планах у разработчиков нет намерений вводить платные функции.
Mozilla Thunderbird
Есть для макОС и версия самого функционального из бесплатных почтовых клиентов, программы Thunderbird от компании Mozilla. Действительно, доступные возможности этого приложения превосходят даже некоторые платные решения: кроме подключения к почте по основным протоколам, Тандерберд может подключаться к разным сервисам мгновенных сообщений (вроде Twitter и IRC), открыть разделы в отдельных вкладках и подключать сколько угодно учётных записей. Функциональность можно расширить с помощью загружаемых прямо из программы дополнений. Конечно, не обошлось и без минусов – например, работающий в фоне Mozilla Thunderbird довольно серьёзно потребляет аппаратные ресурсы устройства (особенно при этом страдают MacBook Air) плюс порой интерфейс может отзываться с задержкой.
Canary Mail
Клиент Canary Mail — один из самых новых среди представленных в сегодняшней подборке, однако ему вполне по силам потеснить с пьедестала гигантов вроде Аутлук или Тандерберд. Судите сами – Канари Мейл обладает очень приятным в использовании и красивым интерфейсом, поддерживает все современные протоколы связи и почтовые серверы, совершает автоматическое «умное» сканирование входящих с отсеиванием по важности для пользователя, позволяет отказаться от любой рассылки в один клик и сообщает о доставке сообщений адресату. Есть и уникальная фишка – собственная система шифрования, однако она может быть и недостатком, поскольку для прочтения зашифрованного письма принимающая сторона тоже должна установить этот клиент. Увы, но за все эти возможности придётся платить, поскольку пробных бесплатных версий не предусмотрено.
Polymail
Ещё один новичок в сегодняшней подборке — Polymail — несколько отличается от представленных ранее клиентов. Во-первых, он представляет собой не только приложение, но ещё и сервис, который требует создать свой внутренний аккаунт. Собственно сервис предлагает пользователю обширные настройки менеджмента нескольких профилей, спам-фильтр с возможностью быстро отписаться от рекламных рассылок, а также опцию отмены отправки писем и просмотра подробностей по каждой из записей (список вложений, данные о получении и прочтении, размеры переписки с тем или иным адресатом и прочее). Конечно, у сервиса имеются и минусы: во-первых, за его использование взимается плата (доступна пробная 14-дневная версия), во-вторых, некоторые внутренние корпоративные почтовые сервисы не поддерживаются.
eM Client
Ещё одно решение, которое отлично подойдёт для домашнего использования. eM Client обладает продвинутыми возможностями персонализации интерфейса, шифрования полученных и отправленных писем, поддерживает их отложенную отправку, а также установку тэгов для сообщений. Уникальными особенностями этого клиента являются встроенный переводчик полученных писем, независимая проверка правописания и возможность подключения к некоторым мессенджерам. По скорости работы еМ Клиент является одним из лидеров. Среди недостатков этого приложения отметим платный характер сервиса – сам клиент можно скачать бесплатное, но пользование им стоит денег. Впрочем, присутствует бесплатный план использования с ограничением на две подключённые учётные записи, что более чем достаточно большинству домашних юзеров.
Почта
Завершаем нашу сегодняшнюю подборку решением, которое встроено во все актуальные версии macOS и носит незатейливое название «Почта». Стандартный почтовый клиент от Apple предлагает пользователям базовый функционал вроде получения и отправки писем, уведомлений о входящих и прикрепления разных типов файлов. Также поддерживается интеграция с экосистемой, в частности с аналогичным приложением на iPhone. Увы, но это всё, что можно сказать о «Почте» – продвинутых возможностей вроде фильтрации входящих писем или отправки сообщений по расписанию не предусмотрено. Впрочем, со своей основной задачей, просмотром и отправкой писем, программа справляется хорошо.
На этом мы заканчиваем обзор почтовых клиентов для операционной системы macOS. Каждое из представленных средств отличается собственными преимуществами и недостатками, поэтому однозначно рекомендовать какое-то конкретное приложение не будем – выбирайте сами, исходя из поставленных задач.
Помимо этой статьи, на сайте еще 12315 инструкций.
Добавьте сайт Lumpics.ru в закладки (CTRL+D) и мы точно еще пригодимся вам.
Отблагодарите автора, поделитесь статьей в социальных сетях.
Источник
Организация электронной почты на компьютере Mac
Как управлять почтовым ящиком и упростить работу с важными сообщениями.
Организация сообщений по разговору
Разговор (или ветка) включает исходное сообщение и все ответы на него. Когда вы организовываете сообщения по разговору, каждый разговор сворачивается. Это означает, что в вашем почтовом ящике отображается только самое последнее сообщение из разговора. При выборе этого сообщения в области предварительного просмотра отображаются все сообщения из разговора.
Пункт «Вид» в строке меню предлагает несколько вариантов организации сообщений по разговору:
- Организовывать по разговорам: включение или отключение просмотра разговора.
- Выделять разговоры: выделение разговоров, чтобы их было проще заметить в почтовом ящике.
- Развернуть все разговоры: отображение каждого сообщения во всех разговорах в вашем почтовом ящике.
- Свернуть все разговоры: отображать только самое последнее сообщение во всех разговорах в вашем почтовом ящике.
Перемещение сообщений в почтовые ящики
Перемещение сообщений в почтовые ящики — это отличный способ организовать сообщения, которые вы хотите сохранить.
Создание нового почтового ящика для сообщений
- Выберите «Почтовый ящик» > «Новый ящик» в строке меню.
- Присвойте вашему почтовому ящику имя и выберите его местоположение.
- Выберите в качестве местоположения папку «На моем Mac», чтобы почтовый ящик был доступен только на вашем компьютере Mac.
- Выберите другое местоположение, например IMAP или iCloud, чтобы почтовый ящик был доступен на всех других устройствах, использующих ту же учетную запись.
Перемещение сообщений в почтовый ящик
- Перетащите сообщение в созданный вами почтовый ящик, используя боковое меню.
- Или выберите сообщение, а затем нажмите кнопку перемещения на панели инструментов, чтобы переместить сообщение в предлагаемый почтовый ящик. Предлагаемый почтовый ящик меняется в зависимости от того, куда вы перемещали похожие сообщения ранее, поэтому точность предложений будет увеличиваться вместе с количеством сообщений, которые вы переместили. Вы также можете нажать на стрелку рядом с кнопкой перемещения для выбора конкретного почтового ящика или использовать фильтры для автоматического перемещения сообщений в почтовые ящики.
Отмена подписки на списки рассылки
Когда приложение «Почта» обнаруживает, что сообщение было отправлено как часть рассылки, над его текстом отображается баннер «Письмо из почтовой рассылки». Чтобы удалить свой адрес из списка рассылки, нажмите «Отказаться от подписки» в баннере. Узнайте больше об отмене подписки на списки рассылки.
Блокировка отправителей
Фильтрация заблокированной почты является разновидностью фильтрации спама. Вы можете использовать обе функции одновременно.
После блокировки отправителя вы все равно будете получать сообщения от него, но при этом приложение «Почта» будет добавлять символ блокировки рядом с его именем в списке сообщений. Приложение также добавляет заголовок «Это сообщение от заблокированного отправителя» над каждым таким сообщением.
- Откройте сообщение от отправителя, которого вы хотите заблокировать.
- Нажмите на стрелку рядом с именем отправителя в заголовке сообщения, затем выберите в меню пункт «Заблокировать контакт». Для снятия блокировки выберите пункт «Разблокировать контакт».
Вы можете управлять блокировкой в настройках приложения «Почта»: выберите «Почта» > «Настройки», нажмите «Спам», затем перейдите на вкладку «Заблокировано».
- Убедитесь, что установлен флажок «Включить фильтр заблокированных сообщений». Если вы снимите этот флажок, приложение «Почта» все еще будет помнить отправителей, которых вы заблокировали, но перестанет их блокировать.
- Для автоматического перемещения новых заблокированных сообщений в корзину установите флажок «Переместить в Корзину».
- Для удаления заблокированного отправителя из списка выберите его адрес электронной почты, затем нажмите кнопку удаления (-) под списком.
- Для блокировки одного из ваших контактов нажмите кнопку добавления (+), затем выберите его имя, чтобы заблокировать все адреса электронной почты и номера телефонов, связанные с этим контактом в приложении «Контакты». Вы также можете удалить (-) адреса электронной почты и номера телефонов по отдельности.
Ваш список блокировки применяется в приложениях «Почта», «Сообщения», «Телефон» и FaceTime на всех ваших устройствах, где используются контакты iCloud и где вход в iCloud выполнен с помощью вашего идентификатора Apple ID.
Назначение отправителям статуса VIP
Когда вы назначаете отправителю статус VIP, все сообщения от него в вашем почтовом ящике также отображаются в почтовом ящике VIP в боковом меню. Вы можете назначить до 100 отправителей со статусом VIP. Они будут доступны на всех ваших устройствах, на которых используются контакты iCloud и вход в iCloud выполнен с помощью вашего идентификатора Apple ID.
- Откройте сообщение от отправителя.
- Переместите указатель влево от его имени в заголовке сообщения.
- Нажмите на звездочку рядом с его именем.
Метки сообщений
Когда вы отмечаете сообщение, рядом с этим сообщением в вашем почтовом ящике и в заголовке сообщения появляется значок в виде флажка .
- Для установки метки выберите сообщение, затем выберите флажок в меню «Флажок» на панели инструментов.
- Для удаления флажка снова выберите тот же флажок или нажмите «Снять флажок».
Чтобы просмотреть только те сообщения, которые вы отметили:
- Нажмите «Отмеченные флажком» в строке «Избранное», чтобы просмотреть все отмеченные сообщения, или нажмите на стрелку рядом с этим пунктом и выберите конкретный флажок.
- Помимо этого, вы можете выбрать отмеченный флажком почтовый ящик в боковом меню. Если вы использовали флажки нескольких цветов, отмеченный флажком почтовый ящик будет содержать почтовые ящики для каждого цвета. Чтобы показать их, нажмите на раскрывающий треугольник рядом с почтовым ящиком.
Узнайте больше о флажках, в том числе о возможности их переименования. Например, можно переименовать «Красный» в «Срочно».
Источник