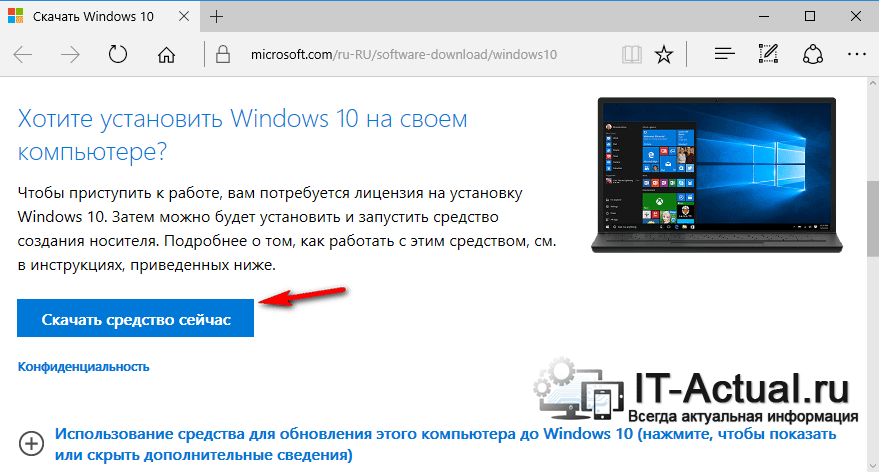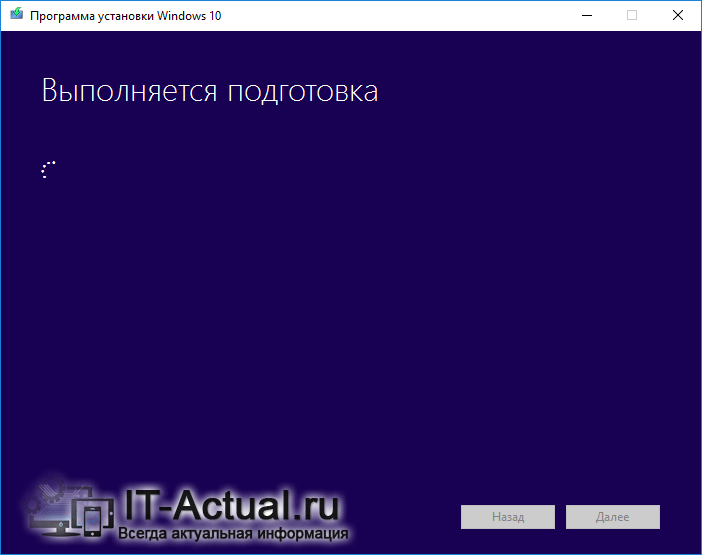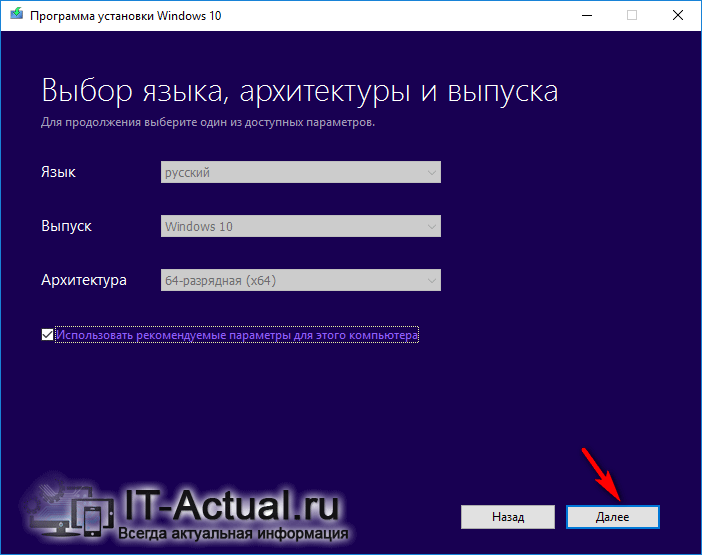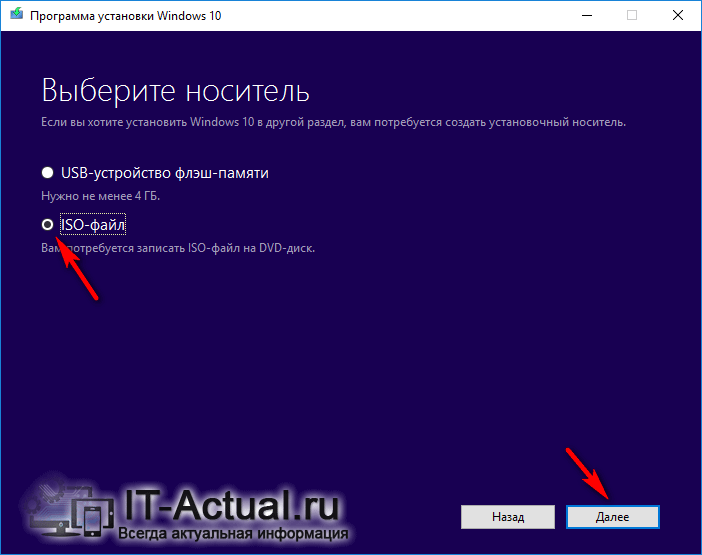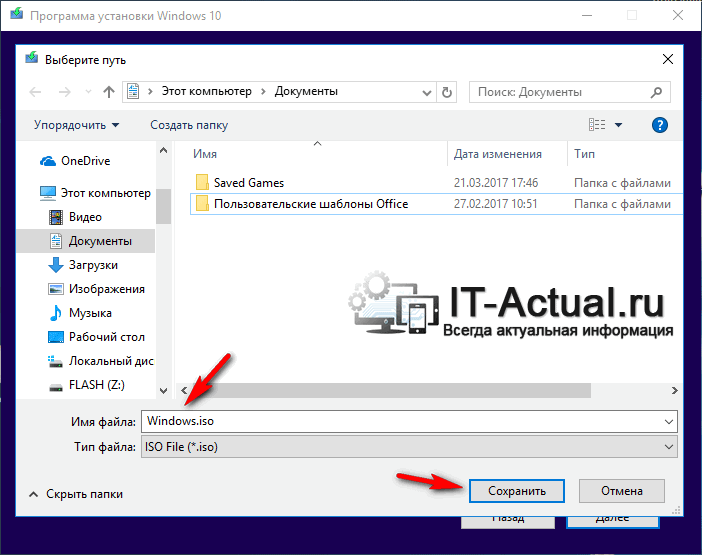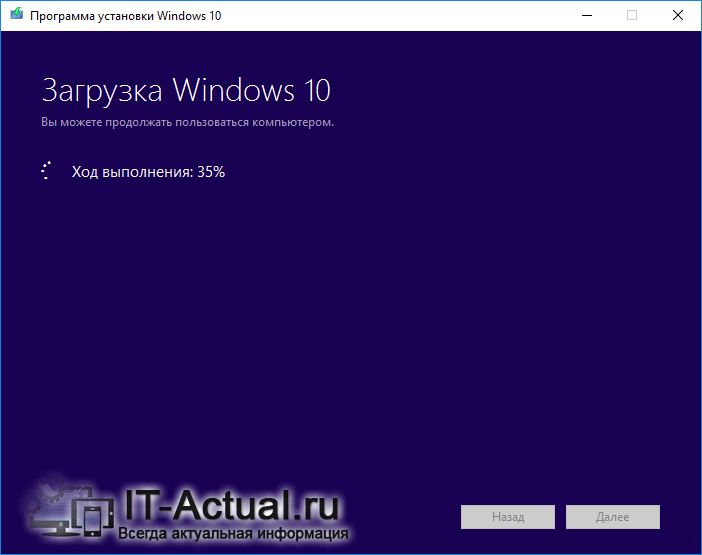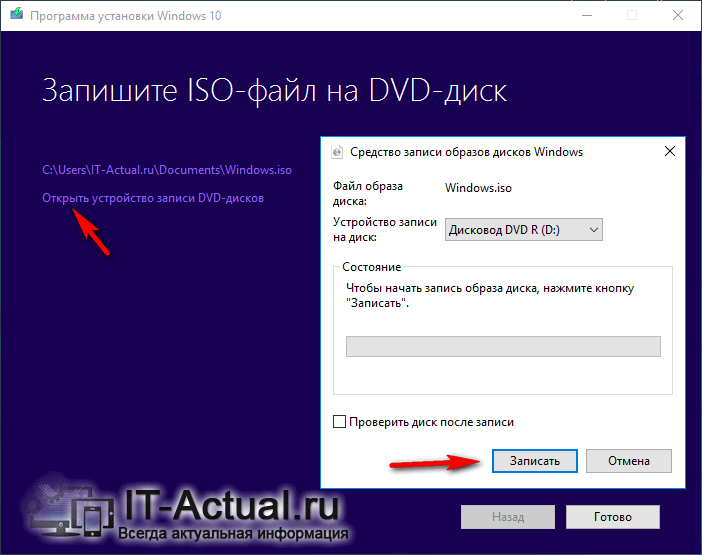- Как записать CD или DVD диск в Windows 10
- Использование стандартных средств Windows
- Вариант 1: как флэш-накопитель
- Вариант 2: с проигрывателем CD/DVD
- Записываем диск из ISO образа
- Использование программы Windows Media
- С помощью программ
- Astroburn Lite
- BurnAware Free
- CDBurnerXP
- ImgBurn
- Как создать загрузочный DVD диск с Windows 10
- Создаём DVD диск с установочным дистрибутивом Windows 10
Как записать CD или DVD диск в Windows 10
В 2019 году существует огромное количество различных методов передачи и сохранения данных. Облачные сервисы, чьими услугами с каждым годом пользуются всё больше и больше людей — это, конечно же, хорошо, но солидная часть клиентов по-прежнему активно применяет CD и DVD диски для хранения важной информации.
Выпуск десятой версии Windows стал для многих первостепенной причиной сменить систему на более новую. Однако, вместе с привлекательным интерфейсом и расширенными возможностями пришло непонимания некоторых процессов. Оказалось, что записать файлы на CD-R диск или ему подобные накопители не так-то просто, для тех, кто привык заниматься подобным в 7-ой (XP/VISTA) версии ОС от Майкрософт.
Мы исправим это недопонимание и приведем несколько способов того, как в Windows 10 записать CD диск или DVD. С помощью дополнительного софта, или встроенных в клиент служебных средств вы сможете с легкостью записать фильм на диск, перенести библиотеку фотографий и многое другое.
Использование стандартных средств Windows
Для начала рассмотрим методы, благодаря которым мы можем записывать данные на диск без установки и скачивания сторонних программ. Инструменты для записи «Мелкомягкие» начали добавлять в свои системы ещё с выходом Windows XP. Но, как вы можете догадаться, постоянно модифицировали и усовершенствовали эти средства с выходом более новых версии ОС.
Вариант 1: как флэш-накопитель
Функция свободной записи данных на диск подразумевает наличие у вас CD-DVD-RW накопителей. Таким образом, в будущем, вы сможете свободно перезаписывать или редактировать те файлы, которые записали ранее.
Кроме того, важно учитывать, что этот метод рекомендуется использовать, если в дальнейшем, записанный диск вы намерены эксплуатировать только в работе с компьютером. Сохраненные видео и музыка могут некорректно воспроизводиться на плеерах и проигрывателях.
Для начала вам потребуется вставить диск в дисковод. В случае, если система распознает накопитель, ему будет присвоена латинская буква алфавита, а сам он будет отображаться в списке «Устройства и диски» .
Выберите файлы, которые хотели перенести. Выделив один или несколько, примените к ним ПКМ. В появившемся контекстном списке выберите «Отправить» , а затем укажите распознанный ранее диск.
Следом вам предоставят возможность добавить название, а также выбрать один из двух вариантов записи данных. Нас интересует «Как флэш-накопитель USB» . Выбрав его, нажмите «Далее» .
После выбора необходимой опции начнется процесс форматирования, то есть – очистка перед записью.
После успешного форматирования вы сможете наблюдать пустую папку (накопитель), в которую можно беспрепятственно перемещать файлы, подобно процессу переноса данных на флешку. Для этого комбинацией клавиш Ctrl + C скопируйте файлы, а нажатием на Ctrl + V в нужном месте вставляйте их.
Вариант 2: с проигрывателем CD/DVD
А вот этот способ позволит вам воспроизводить сохраненные файлы в музыкальных центрах и dvd-плеерах. Для записи можете использовать как RW, так и R формат диска.
- После вставки диска в привод для чтения, служба «Проводник» предложит выбрать тип для дальнейшего чтения диска. В появившемся окне выберите «С проигрывателем CD/DVD» .
- Далее потребуется копировать требуемые файлы со вставкой в только что подготовленный диск.
- После успешного переноса требуемых мультимедийных файлов, список с ним будет иметь название «Подготовленные для записи на диск файлы» . В области директории вызываем контекстное окно нажатием ПКМ и выбираем функцию «Записать на диск» .
- Следом появится окно мастера записи. Дайте название накопителю и нажмите «Далее» . (Скорость записи лучше изменить на средние или минимальные значения, для лучшего воспроизведения и считывания данных).
- Начнется процесс записи, по завершению которого вы можете извлечь накопитель и применять последний по назначению.
Записываем диск из ISO образа
Этот вариант будет интересен тем, кто желает переустановить или восстановить систему, или разместить готовый образ с приложением, для установки на другом компьютере. Для этого нам понадобится .iso файл, который мы и будем записывать. Кликните по нему ПКМ и выберите функцию «Записать образ диска» .
Следом у вас откроется интегрированная в Win10 служба записи образов. По умолчанию запись будет проводиться на накопитель в вашем дисководе. Нажмите «Далее» для начала переноса.
По завершению процесса вы получите установочной диск, готовый для использования.
Использование программы Windows Media
Если под рукой у вас нет DVD-диска и вы хотите записать музыку на CD-RW (СD-R), тогда лучшим вариантом будет использовать стандартную программу Windows Media. С помощью неё вы сможете записать музыку в формате mp3, с возможностью последующего воспроизведения на проигрывателях, очень быстро и эффективно.
- Для начала выделите списком те музыкальные файлы, которые вы хотели бы записать. Примените к ним ПКМ и в выпавшем списке выберите «Добавить в список воспроизведения проигрывателя WM» .
- Дождитесь, когда трек начнет воспроизводиться. В правом верхнем углу нас будет интересовать кнопка «Переключиться к библиотеке» . Жмите на нее.
- В верхней части интерфейса найдите и нажмите на кнопку «Запись» .
- В появившемся окне «Список записи» кликните на надпись «Импортировать Несохраненный список» .
- Выбранные ранее треки теперь готовы для записи. Выберите в верхней части программы функцию «Начать запись» .
- Процесс записи начат. Статус переноса вы можете увидеть в окошке над файлами. По завершению переноса вы можете эксплуатировать только что созданный CD Audio. Также, вы сможете очистить список с файлами, или записать вторую копию.
С помощью программ
Помимо вышеперечисленных служебных средств, вы также можете воспользоваться специальным софтом для переноса данных на диск. Многочисленные программы и утилиты позволяют воспользоваться расширенными функция предварительной настройки, а также перенести мультимедийные файлы более качественно.
Astroburn Lite
Возможность записать DVD диск в Windows 10, для дальнейшего воспроизведения и установки программ/систем, для многих является предпочтительной. Но среди пользователей распространённым вариантом, к которому прибегают уже несколько лет, считается утилита Astroburn Lite. С её помощью вы сможете создавать загрузочные диски и многое другое. Информацию о процессе установки и скачивания утилиты вы можете прочитать в этой статье. А весь процесс записи образа на диск подробно описан в одной из наших работ, посвященной записи загрузочных дисков.
BurnAware Free
Но не один Astroburn является надежным помощником при переносе данных на накопитель. Еще одной популярной программой для записи, для использования которой вам не придется платить кровные, или проходить изнурительный процесс авторизации – считается BurnAware Free. Процесс установки, а также нюансы эксплуатации программы подробно описаны в нашем специальном материале, который вы можете изучить по этой ссылке.
- Открыв программу, выбираем необходимую опцию. В нашем случае – это запись диска с данными.
- В открывшемся окне, выбираем пустую область посередине, применяем к ней ПКМ и выбираем «Добавить файлы…» .
- В нужной директории выбираем файлы для записи и нажимаем «Добавить» .
- По готовности нажимаем «Записать» и ждем окончания процесса переноса данных на диск.
CDBurnerXP
Не пугайтесь приставки «ХР» в названии, так как эта разработка полностью поддерживается ПК с установленными на них 10-ой версией Windows. Простая в освоении программа позволяет легко и эффективно перенести требуемые данные, будь то документы/фотографии или готовые образы. Разберем последний вариант.
- Скачиваем программу на официальном сайте и устанавливаем на свой компьютер.
- После запуска CDBurnerXP, выбираем необходимый вариант и нажимаем «ОК» .
- Далее нам необходимо выбрать iso-образ на диске. Сделать это можно нажатием на клавишу «Browse» .
- В директории выбираем требуемый файл и нажимаем «Открыть» .
- Программа сама подберет оптимальные настройки записи, но по желанию вы сможете изменить скорость записи и т.п. Удостоверившись, что образ выбран правильно, нажимаем «Записать диск» .
- В информативном окне вы сможете отслеживать процесс записи и получить сводку о приблизительном завершении переноса образа. Извлеките диск после завершения записи.
ImgBurn
Если у вас есть намерения создать ISO файл и в дальнейшем записать его на диск, и вы твердо уверены что функция создания Audio-CD или DVD-Video диска вам не пригодятся, тогда советуем воспользоваться услугами программы ImgBurn. Её функционал заточен только на работу с образами, а сама она очень проста в освоении.
- Для начала скачиваем программу через одно из многочисленных зеркал. Устанавливаем на свой компьютер.
- Запускаем ImgBurn. В имеющимся списке функций выбираем необходимую нам.
- Нажатием на небольшую иконку, вызываем Проводник, в котором, в необходимой нам директории, находится файл для загрузки.
- Убедившись, что диск находится в приводе нажимаем на кнопку старта записи.
- По завершению процесса, по умолчанию будет произведена проверка записанного образа. Если ошибок нет, значит диск готов к использованию.
Вышеперечисленные методы подойдут для самых разных задач. Вы можете довериться интегрированным службам Windows, или стороннему ПО, чтобы переносить любой тип данных на диски.
Как создать загрузочный DVD диск с Windows 10
Приветствую!
Под загрузочным DVD диском подразумевается носитель, с помощью которого будет произведена загрузка и последующая установка операционной системы Windows 10.
На текущий момент имеется множество способов создать такой диск. Сегодня мы рассмотрим способ, который предлагает нам сам разработчик Windows.
В Microsoft озаботились проблемой записи носителя, и выпустили соответствую утилиту, которая в несколько шагов осуществит подготовку и запись загрузочного DVD диска с установочным дистрибутивом Windows 10.
Создаём DVD диск с установочным дистрибутивом Windows 10
Данная утилита в автоматическом режиме скачает необходимые для записи DVD диска файлы, необходим только доступ в Интернет.
Необходимо отметить, что объём дистрибутива Windows 10 весьма велик, и программе необходимо будет скачать из интернета несколько гигабайт. Если у вас медленная скорость интернет соединения, или пакетный тарифный план, то следует принять во внимание это обстоятельство.
Перейдём непосредственно к процессу подготовки и записи DVD диска с установщиком Windows 10.
1) Откройте страницу утилиты Media Creation Tool на официальном сайте Microsoft. Скачайте, а после запустите от имени администратора.
2) Некоторое время займёт подготовка, дождитесь окончания процесса.
3) После чего будет отображено окно лицензионного соглашения – примите его.
4) В следующем окне выберите пункт Создать установочный носитель.., а после нажмите кнопку Далее.
5) Вашему взору предстанет окно с выбором параметров закачиваемого дистрибутива Windows 10. Вопрос может вызвать, пожалуй, только пункт Архитектура – если у вас современный компьютер, на котором установлено более 3-x гигабайт оперативной памяти, то выбирать следует вариант x64.После этого нажмите кнопку Далее.
6) На следующем этапе вам необходимо выбрать пункт ISO-файл, а после нажать Далее.
7) Нажав Далее, будет открыто диалоговое окно сохранения скачиваемого ISO файла. Укажите любое удобное вам расположение для скачиваемого файла.
8) Запустится процесс скачивания ISO дистрибутива из Интернет с официального сайта Microsoft. Время скачивания зависит от вашего интернет соединения.
Вы можете свернуть это окно, продолжив пользоваться компьютером в штатном режиме. Закачивание дистрибутива Windows 10 будет осуществляться в фоне.
9) По окончании скачивания будет предложено записать скачанный ISO образ на DVD диск. Вставьте чистый DVD-R\RW диск в привод и нажмите в окне Открыть устройство записи DVD-дисков.
В открывшемся окне нажмите кнопку Записать.
Если по каким-либо причинам у вас не получилось записать скачанный ISO образ на DVD диск штатной утилитой, то вы можете сделать это с использованием стороннего решения, к примеру, программой ImgBurn.
На этом всё. Вы можете приступить к установке Windows 10, используя для этого только что записанный DVD диск с инсталлятором.
Если у вас возникают проблемы с установкой Windows 10, то рекомендуется ознакомиться с материалом «Ошибки и проблемы при установке Windows 10 – решение».
При наличии вопросов, вы можете задать их в комментариях.
В свою очередь, Вы тоже можете нам очень помочь.
Просто поделитесь статьей в социальных сетях и мессенджерах с друзьями.
Поделившись результатами труда автора, вы окажете неоценимую помощь как ему самому, так и сайту в целом. Спасибо!